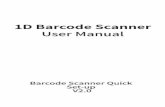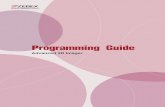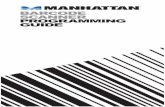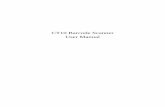#4 #5 #6 #7 #9 - research.cbc.osu.edu...Select the “Barcode” field. Scan a new barcode sticker...
Transcript of #4 #5 #6 #7 #9 - research.cbc.osu.edu...Select the “Barcode” field. Scan a new barcode sticker...

ChemInventory Instructions
Adding a New Chemical 1. Click “Add a Container” from the menu on the left
2. Type in the name of the new chemical in the “Container Name:”
field 3. Enter the CAS number. This is extremely important. If the CAS
number is not on the container, please look it up.
4. Enter the container size. This should be a value only. Please no units. For example if you have a 250 g bottle of NaOH, you should only enter “250” in the “Container Size:” field.
5. From the drop down menu next
to “Container Size” choose the proper unit
6. Select the “Barcode” field. Scan a new barcode sticker with the barcode scanner. The barcode number should be entered automatically after scanning.
7. Under “Location:” find the folder
and the corresponding barcode number within that folder. When the location is selected, it will be highlighted in green.
8. Enter the supplier in the “Supplier:” field. i.e., Acros Organics, Sigma Aldrich, etc.
9. Click “Next:” 10. A new box will appear, and the
software will generate the chemical formula as well as any hazard icons. If everything is correct, click “Add Container”
#2
#3
#4 #5
#6
#7
#8
#9

#10

Signing Out a Chemical 1. Select “Search” from the menu on the left
2. Scan the barcode of the chemical you wish to sign out (you can also search by name or CAS
number).
3. Select the container and click on the “house” icon to the right to move the container
4. In the new window that appears, find your name under the “Personal” folder. Select your name (it
will appear highlighted in green) then click “Move Container”
#4
#2
#3

Returning a Chemical
1. Find a bin with adequate room for the container that you wish to return. The inventory is not in alphabetical order, so you can return a container to any bin that has space.
2. Follow the same procedure for “Signing Out a Chemical” to move the container back into the
group inventory Deleting a Chemical 1. Select “Search” from the menu on the left
2. Scan the barcode of the container you wish to dispose of and delete from the inventory (you can
also search by name or CAS number) 3. Select the container from the list on the right, and click on the red trash can icon
4. A separate window will open asking, “Are you sure you would like to dispose this container?” Click “Mark as Disposed” to delete the container from the inventory.
#2
#3