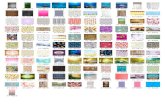3M Headset Intercom System Model XT-1 Product Manual
Transcript of 3M Headset Intercom System Model XT-1 Product Manual

3M™ Drive-Thru Systems Model G5 and Model XT-1
Installation Manual

March 2014 – Revision 2.0
3M Commercial Solutions Division 3M™ Drive-Thru Systems Model G5 and Model XT-1
Installation Manual

Table of Contents
3M™ Drive-Thru Systems Model G5 and Model XT-1
Installation Manual
March 2014 – Revision 2.0
Page 3 of 74
Table of Contents Overview ..................................................................................................................................... 5
Safety Information ................................................................................................................... 5 Other Conventions ................................................................................................................... 6
Installation ................................................................................................................................ 10 Overview of Installation ......................................................................................................... 10 Required Materials (Not Supplied) ........................................................................................ 10 Design the Installation ........................................................................................................... 10 Install the Battery Charger ..................................................................................................... 13 Install the Order Point Speaker and Microphone Assemblies ............................................... 16 Install the Vehicle Detector(s)................................................................................................ 16 Assemble the 3M™ Drive Thru Headset G5 ......................................................................... 16 Install the Base Station .......................................................................................................... 19 Installing Accessory Boards in the Base Station ................................................................... 30 Power Up ............................................................................................................................... 34
Configuration ........................................................................................................................... 35 Enter Configuration Mode...................................................................................................... 35 Navigating the Base Station Display ..................................................................................... 35 Configuring with a Computer ................................................................................................. 37 Change Basic Volume Settings ............................................................................................. 39 Change the Monitor Volume .................................................................................................. 40 Change the Night Volume ..................................................................................................... 41 Registering Headsets ............................................................................................................ 42 Change Noise Reduction Level ............................................................................................. 43 Set System Date and Time.................................................................................................... 44 Change Global Settings ......................................................................................................... 44 Order Taking Modes Setup ................................................................................................... 49 Change Site Scheduling ........................................................................................................ 50 Change Site Information ........................................................................................................ 51 Change Self Monitoring ......................................................................................................... 51 Change Passcodes ............................................................................................................... 51 Two Base Station Setup ........................................................................................................ 52 Installer Setup ........................................................................................................................ 52 Factory Setup (Restore Factory Defaults) ............................................................................. 53 Create and Load Templates .................................................................................................. 53 Reboot System ...................................................................................................................... 53 Check the Revision Levels .................................................................................................... 53 Activate the Backup Intercom ................................................................................................ 53 Change the Microphone Preamp Gain .................................................................................. 54 Installer Access ..................................................................................................................... 54
Troubleshooting ...................................................................................................................... 55 Headset Indicator Lights ........................................................................................................ 55 General Troubleshooting ....................................................................................................... 57 Battery and Battery Charger Troubleshooting ....................................................................... 59
Appendix: Declaration of Conformity .................................................................................... 60 Appendix: Base Station Specifications ................................................................................. 61
Physical ................................................................................................................................. 61 Electrical ................................................................................................................................ 61 Functional .............................................................................................................................. 61
Appendix: Best Practices ....................................................................................................... 62 PreAmp Setting ..................................................................................................................... 62 Volume Control ...................................................................................................................... 62 Optimizing the Installation ..................................................................................................... 62 Dealing with Delay/Echo ........................................................................................................ 63

Table of Contents
March 2014 – Revision 2.0
Page 4 of 74
3M™ Drive-Thru Systems Model G5 and Model XT-1
Installation Manual
Appendix: Dual Lane Installation Instructions ..................................................................... 65 Recommended Procedure ..................................................................................................... 65
Appendix: 3M™ Acoustic Kit Installation Guide .................................................................. 67 Installation Guidelines — Separate Housings ....................................................................... 67 Installation Guidelines — Single Housing ............................................................................. 68
Appendix: Loop and cable condition test ............................................................................. 70 Index .......................................................................................................................................... 71

Overview
3M™ Drive-Thru Systems Model G5 and Model XT-1
Installation Manual
March 2014 – Revision 2.0
Page 5 of 74
Overview Safety Information
Safety Rules Read, understand, and follow all safety information contained in these instructions prior to installation & operation of the 3M™ Wireless Communication System Model XT-1 and the 3M™ Drive Thru Headset G5. Failure to follow all instructions listed could result in electrical shock, fire and/or other personal injury. Retain these instructions for future reference.
Intended Use The 3M™ Wireless Communication System Model XT-1 and the 3M™ Drive Thru Headset G5 are intended for use to provide 2-way radio-frequency audio communication in quick service drive-through restaurants and convenience stores.
The system must be installed as specified in the 3M™ Wireless Communication System Model XT-1 Installation Instructions and operated as specified in 3M™ Wireless Communication System Model XT-1 Operating Instructions in quick service drive-through restaurants and convenience stores. It has not been evaluated for other uses or locations.
Signal Words
Explanation of Signal Word Consequences
WARNING: Indicates a potentially hazardous situation, which, if not avoided, could result in death or serious injury and/or property damage.
CAUTION: Indicates a potentially hazardous situation which, if not avoided, could result in minor or moderate injury and/or property damage.
NOTICE: Indicates a potentially hazardous situation, which, if not avoided, may result in property damage.
System Warnings
WARNING
To reduce the risks associated with hazardous voltage: • Disconnect power to the receptacle before installing or removing the
Base Station Power Supply. When removing receptacle cover screw, cover may fall across plug pins or receptacle may become displaced. Use only with duplex receptacle having center screw. Secure unit in place by receptacle cover screw.
• If power supply is supplied with a grounding pin, connect directly to a grounding receptacle – 3 prong.
• Do not use the XT-1 Base Station or the XT-1 Headset or the G5 Battery Charger if the power supply cord or enclosure is damaged.

Overview
March 2014 – Revision 2.0
Page 6 of 74
3M™ Drive-Thru Systems Model G5 and Model XT-1
Installation Manual
CAUTION
To reduce the risks associated with environmental contamination due to battery pack & to lead in the solder:
• Dispose of batteries, power supplies, battery charger and base station in accordance with federal, state & local requirements. If preferred, return these components to 3M Service Center for recycle.
Other Conventions
Important Notes and Notes
Important Note: It is strongly recommended that you pay attention to information inside of an “Important Note:” box.
Note: You may find information inside of a “Note:” box helpful.
FCC and Industry Canada Information
Important Note: FCC RF Exposure Statement:
3M™ Wireless Communication System, Model XT-1 and the 3M™ Drive Thru Headset G5 comply with FCC RF radiation exposure limits set forth for an uncontrolled environment when operating based on time-averaged output power with duty cycle not to exceed 7.63% with a separation distance of 25mm. The wireless system must not be co-located or operating in conjunction with any other antenna or transmitter.
The XT-1 Base Station complies with FCC RF radiation exposure limits. This equipment should be installed and operated with a minimum distance of 20cm between the radiator and your body. This includes any external antenna. For any external antenna that is used with the XT-1 Base Station, the minimum length of RF cable required is 75 feet.
• Use the power supply indoors and in dry locations only. To reduce the risks associated fire, explosion & property damage:
• Do not open, crush, or expose to heat above 55 °C/130 °F. For additional charging and use instruction refer to operators manual
• The battery used in this device may present a risk of fire or chemical burn if mistreated. Do not disassemble, heat above 55 C/130 F, or incinerate. Replace model XT-1 battery with Lithium-Ion battery 3M 78- 6911-4721-5 only. Replace model G5 battery with Lithium-Ion battery 3M 78-8117-4656-5 only. Use of another battery may present a risk of fire or explosion. Keep away from children. Do not disassemble and do not dispose of in fire.
• Always replace batteries, battery chargers and power supplies with 3M approved units acceptable for use in this system to avoid system function & safety concerns.
• Do not modify this 3M™ Wireless Communication System Model XT-1, or 3M™ Drive Thru Headset G5. Install only 3M provided components. Use only 3M approved system replacement parts.

Overview
3M™ Drive-Thru Systems Model G5 and Model XT-1
Installation Manual
March 2014 – Revision 2.0
Page 7 of 74
The use of accessories not approved by 3M Company, including but not limited to batteries, antennas, wall adapters, chargers, ear pads and foam tips and convertible covers, may cause your headset to malfunction or in the case of unapproved electrical accessories may cause the devise to exceed RF energy exposure guidelines.
FCC Note:
This equipment has been tested and found to comply with the limits for a Class A digital device, pursuant to part 15 of the FCC Rules. These limits are designed to provide reasonable protection against harmful interference when the equipment is operated in a commercial environment. This equipment generates, uses, and can radiate radio frequency energy and, if not installed and used in accordance with the instruction manual, may cause harmful interference to radio communications. Operation of this equipment in a residential area is likely to cause harmful interference in which case the user will be required to correct the interference at his own expense.
Canada Note: CAN ICES-3 A/NMB-3 A
This device complies with part 15 of the FCC Rules and with Industry Canada license-exempt standard RSS-210 as of the date printed. Operation is subject to the following two conditions: (1) this device may cause interference, and (2) this device must accept any interference, including interference that may cause undesired operation of the device.
Cet appareil est conforme avec la norme RSS-210 d'Industrie Canada exempte de licence à compter de la date imprimée. Son fonctionnement est soumis aux deux conditions suivantes : (1) cet appareil peut causer des interférences, et (2) cet appareil doit accepter toute interférence, y compris celles pouvant provoquer un fonctionnement indésirable de l'appareil.
FCC and IC Identifiers:
XT-1 Headset:
FCC ID: DGFBCSDXT1H IC: 458A-BCSDXT1H
XT-1 Base Station:
FCCID: DGFBCSDXT1B IC: 458A-BCSDXT1B
3M™ Drive Thru Headset G5:
FCCID: DGFBCSDG5H1 IC: 458A-BCSDG5H1

Overview
March 2014 – Revision 2.0
Page 8 of 74
3M™ Drive-Thru Systems Model G5 and Model XT-1
Installation Manual
Note: Modifications to this device shall not be made without the written consent of 3M Company. Unauthorized modifications may void the authority granted under Federal Communication Rules and Industry Canada Rules permitting the operation of this device.

Overview
3M™ Drive-Thru Systems Model G5 and Model XT-1
Installation Manual
March 2014 – Revision 2.0
Page 9 of 74

Installation
March 2014 – Revision 2.0
Page 10 of 74
3M™ Drive-Thru Systems Model G5 and Model XT-1
Installation Manual
Installation Overview of Installation
Installation involves the following main steps:
1. Design the installation 2. Install the battery charger and begin charging the batteries. 3. Install the order point speaker and microphone assemblies. 4. Install the base station(s). 5. Install the vehicle detector loop(s). 6. Install accessory boards in the base station(s).
Required Materials (Not Supplied) • Standard or surface-mount conduit (metal or plastic) to enclose all
system wiring. • Assortment of sheet metal screws and wall anchors • Sufficient 18 to 20 AWG, (1.02 to 0.81mm diameter) shielded twisted-
pair audio cable, sufficient in length to connect the speaker and microphone assembly from the order point to the base station.
• Recommend basic tool kit - screw drivers, pliers, wire strippers, crimping tools, scissors, soldering iron, solder, crimp caps, electrical tape, wire ties, etc
Important Note: The twisted pair of wires for the microphone connection must be shielded for proper operation. In duplex systems, microphone and speaker cannot be in the same jacket unless specially designed for duplex such as 3M™ Cable part number 78-8117-4313-3.
• Sufficient shielded twisted-pairs of audio cable to connect other components such as grill monitor speaker, vehicle detection device, etc.
Design the Installation There are multiple ways to install the intercom system. Before you begin you must understand how many components you will be installing and where they must be installed. Use the installation checklist (if available) and these instructions to assist you in designing the system.

Installation
3M™ Drive-Thru Systems Model G5 and Model XT-1
Installation Manual
March 2014 – Revision 2.0
Page 11 of 74
Determine the Drive Thru Type(s) Following is a brief description of each drive thru type:
• A Single Drive Thru (see Figure 1) is the most common configuration. It is comprised of one lane of traffic with one order point, and one or two drive thru windows for payment and pick up.
Figure 1
• A Tandem Drive Thru (see Figure 2) is comprised of a single lane of traffic with two order points (one in front of the other) and one or two drive thru windows for payment and pick up.
Figure 2
Pick Up
Cash
Order Point #2
Order Point #1
Pick Up
Cash
Order Point

Installation
March 2014 – Revision 2.0
Page 12 of 74
3M™ Drive-Thru Systems Model G5 and Model XT-1
Installation Manual
• A Side-by-Side Drive Thru, (See Figure 3) also known as a “Y” or “Merge” drive thru, is comprised of two lanes of ordering traffic side-by-side, each with its own ordering point, but merges into a single lane with one or two drive thru windows for payment and pick up.
Figure 3
• A Dual Drive Thru (see Figure 4) is comprised of two completely
separate drive thru systems, each with its own lane, usually on opposite sides of the building, its own order point, and one or two drive thru windows for payment and pick up. The simplest dual drive thru is two single drive thrus, but it is possible to have dual tandem, dual side-by-side, or even a combination of different drive thru types.
Figure 4
Number and Configuration of Base Stations Regardless of the drive thru type(s) there must be one base station for each order point:
Pick Up
Cash
Order Point #2
Order Point #1

Installation
3M™ Drive-Thru Systems Model G5 and Model XT-1
Installation Manual
March 2014 – Revision 2.0
Page 13 of 74
• Single drive thrus always have one base station. • Tandem, Two lane, and Side-by-Side (Y-Merge) drive thrus always
have two base stations, and they must be wired together as a pair.
Number and Type of Vehicle Detectors There can be several vehicle detectors for each base station.
• There is always one vehicle detector at the ordering point. • There is usually a vehicle detector at each drive thru window. • There are sometimes one or more vehicle detectors at other locations in
the parking lot to detect vehicles approaching the restaurant or waiting bay to monitor parked vehicles waiting for an order.
There are two basic types of vehicle detector output signal: presence and pulse.
• Presence detectors are most common. They tell the base station when a vehicle is present over the detector. They remain active as long as the vehicle stays within the range of detection.
• • Pulse detectors are less common. They tell the base station when a
vehicle has arrived, but have no mechanism to know if or when the vehicle leaves. An air hose is typically used to provide the pulse signal when a vehicle rolls over it.
Install the Battery Charger
The G5 headset batteries can be charged while the battery is still in the headset using the G5 Headset Charging Station G5 or separately using a standalone 3MTM Drive-thru Headset Battery Charger, G5 12-slot. All lights and indications will flash on the battery and not on the chargers. The XT-1 headset uses the 6-slot or 3-slot battery charger. 3MTM Drive-thru Headset Battery Charger, G5 12-slot The battery charger uses the same power adapter as the basestation. Perform the following steps to install and use the 12-slot battery charger
• Select a placement location, either A flat, dry surface such as a desktop or shelf. An easy-to-reach wall location if you have the optional wall-mount
bracket. • The power cord should be in place where it cannot be pinched or bent • Install the wall-mount bracket on the wall, if applicable. • Place the charger on the wall-mount bracket or surface. • Connect the power supply transformer between the wall receptacle and
the charger. • Insert each battery to be charged into a slot on the charger. The LED
lights on the battery will light up indicating the level of charge. Each LED indicates a charge of 25%. When all LEDS are lit steady green, the battery is fully charged.
• When charging is complete, the batteries are ready for use.

Installation
March 2014 – Revision 2.0
Page 14 of 74
3M™ Drive-Thru Systems Model G5 and Model XT-1
Installation Manual
3MTM Drive-Thru Headset Charging Station, G5: Headset Charging Station, G5 uses the same power adapter as the basestation. Perform the following steps to install and use the Headset Charging Station, G5
• Select a placement location, either A flat, dry surface such as a desktop or shelf. An easy-to-reach wall location if you have the optional wall-mount
bracket. • The power cord should be in place where it cannot be pinched or bent • Install the wall-mount bracket on the wall, if applicable. • Place the charger on the wall-mount bracket or surface. • Connect the power supply transformer between the wall receptacle and
the charger. • Insert a G5 Headset (with a G5 battery in it) into the Headset bay on the
charger. Alternatively, you may insert the G5 battery to be charged into a slot on battery bay of the charger.
• The LED lights on the battery will light up indicating the level of charge. Each LED indicates a charge of 25%. When all LEDS are lit green, the battery is fully charged.
• When charging is complete, the batteries are ready for use.

Installation
3M™ Drive-Thru Systems Model G5 and Model XT-1
Installation Manual
March 2014 – Revision 2.0
Page 15 of 74
Notes: Power plugs are available on both sides of the stand-alone Battery Charger, G5, 12-slot to allow daisy chaining an additional Battery Charger, G5, 12-slot or a Headset Charging Station, G5. You may use the power plug on the last charger in the daisy chain to supply power to the basestation.
Notes: Wall mounting Both types of battery chargers can be mounted on the wall. No hardware or brackets are provided.
XT-1 6-slot or 3-slot battery charger. Perform the following steps to install and use the 6-slot or 3-slot battery charger (see Figure 5).
Figure 5
• Select a placement location: A flat, dry surface such asa desktop or shelf. An easy-to-reach wall location if you have the optional wall-mount
bracket. • The power cord should be in place where it cannot be pinched or bent • Install the wall-mount bracket on the wall, if applicable. • Place the charger on the wall-mount bracket or surface. • Connect the power supply transformer between the wall receptacle and
the charger. The charge indicator lights will flash. • Insert each battery to be charged into a slot on the charger. The charge
indicator lights for each slot will light steadily red to indicate that the battery is charging or green to indicate that the battery is fully charged.
• When charging is complete, the batteries are ready for use.
Three-Slot Charger Six-Slot Charger
Power Supply Transformers

Installation
March 2014 – Revision 2.0
Page 16 of 74
3M™ Drive-Thru Systems Model G5 and Model XT-1
Installation Manual
Notes: A fully discharged (dead) battery can take as long as 3 ½ hours to recharge. Fully charged batteries should be stored whenever they are not in use. Leaving them on the charger does not harm them or waste energy.
Install the Order Point Speaker and Microphone Assemblies Use the recommended speaker and microphone systems listed below and follow the included instructions:
• 3M™ Microphone Assembly. Part # 78-6911-4935-1 • 3M™ Speaker Assembly, Duplex, 5 inch. Part # 78-6911-4411-3
For information on wiring the speaker and microphone to the base station, see “Base Station to Component Wiring,” page 24. Note: Solder and insulate, using heat shrinkable crimp caps, all connections including loop, microphone and speaker.
It is recommended that the microphone and speaker be acoustically separated by treating the speaker post with the 3M Acoustic Kit. For more information refer to “3M™ Acoustic Kit Installation Guide” in the appendix section on page 65
Install the Vehicle Detector(s) Follow the instructions provided with the vehicle detectors for installing the detector loop(s), speakers, and microphones.
For information on wiring and configuring the vehicle detector(s) to the base station see “Base Station to Component Wiring,” page 24.
For information on installing the vehicle detector circuit boards in the base station, see “Installing Accessory Boards in the Base Station” on page 30
Assemble the 3M™ Drive Thru Headset G5 The components that make up a 3M™ Drive Thru Headset G5 are packaged and shipped as individual parts: 3M™ Control Pod, G5 (includes a pack of ID Tags) 3M™ Carrier, G5 (includes a pack of ID Tags) and 3M™ Battery, G5 Use the instructions below to assemble these parts to make a fully functional headset.
Installing ID Tags In 3MTM drive-thru systems with Reminder and Alert features in V5 release software installed, you can (by installing ID tags on each headset ) easily - Assign and identify headsets to crew members - Attend to hygiene concerns
Each Control Pod and Carrier shipped has a bag enclosed with 8 different colored tags that can be interchanged by the staff. The Control Pod and Carrier come pre-installed with Black ID Tags. The colors included in the bag are:
Red, Green, Blue, Yellow, Purple, Black, White, Orange Follow the procedure below to install ID Tags:
• Remove the existing ID Tag from the Control Pod and Carrier as shown below
• Replace this Tag with one of your choice from the bag of ID Tags

Installation
3M™ Drive-Thru Systems Model G5 and Model XT-1
Installation Manual
March 2014 – Revision 2.0
Page 17 of 74
Assembling the Control Pod and Carrier Follow the procedure below to assemble the Control Pod and Carrier to form a fully functional headset
• On the opposite side of the Headset Carrier, ensure that the Control Pod Locking Mechanism is in the unlocked position by sliding it all the way to the left. A small flat head screwdriver or other similar tool can be used to slide the locking mechanism if needed. See Figure 1 below.
• Align Charging Contact Block on Control Pod into the Charging Contact Block Receptacle of the Headset Carrier. Once the Charging Contact Block is set into in the Receptacle it will act as hinge or pivot point. See Figure 2
• Gently press the two halves together until they securely snap into place at the top. You may need to apply a slight downward pressure to align the connections appropriately. When the Control pod is connected to Carrier you will hear a slight click sound. See Figure 3
• Slide locking mechanism on opposite side of carrier to the locked position. See Figure 1. • Insert battery into the now assembled headset. See Figure 4. • LED indicator lights on the Headset should start blinking (refer to component
Identification and Description section below). The headset is now ready for registrations to a base station.
Figure 1

Installation
March 2014 – Revision 2.0
Page 18 of 74
3M™ Drive-Thru Systems Model G5 and Model XT-1
Installation Manual
Figure 2 Figure 3
Figure 4

Installation
3M™ Drive-Thru Systems Model G5 and Model XT-1
Installation Manual
March 2014 – Revision 2.0
Page 19 of 74
Install the Base Station
Choose a Location Generally, the base station should be located centrally, and close to the order takers. However there are several important guidelines that must be followed to reduce the risk of problems. Follow the guidelines to ensure that the base station(s) can communicate with headsets in any foreseeable location:
• Do not assume that the location of an old base station is suitable for a new base station.
• The LCD screen should be approximately 5 ft (1.5 m) from the floor. • The base station should be at least 3 ft (1 m) from large metallic
fixtures or appliances. • The base station should be within 6 ft (2 m) of a 110VAC, 15A or 20A
electrical outlet. • The base station should be placed away from inside corners, airborne
grease, and moisture. • Easily visible and the keypad accessible.
Pre-Testing the Location Before you permanently mount the base station(s), one person can pre-test the signal using the following procedure:
• Temporarily mount the base station where you think it may have good range.
• Power the base station. • Register two headsets. • Change the order taking mode to Always On. • Put on two headsets. • Tap the talk button on one of the headsets. • Walk around the location, talking as you walk.
If you can hear yourself in the other headset in all desirable order-taker positions, the base station is in a suitable location.
If you cannot hear yourself in the other headset in all desirable order-taker positions, the base station should be move to a different location.
Important Notes: To ensure the best operating range for your system, locate the base station where it is not within three feet of or blocked by large steel structures such as doors, walls, or large appliances.
If you plan to use an outside order taker, be sure that the base station’s range includes the outside order taker location.
If the best location you find is still unable to communicate to all areas, you may need to install an external antenna.
Removing and Replacing the Cover
To remove the base station cover:
• Disconnect power from the base station. • Loosen the two screws located at the bottom of the cover.

Installation
March 2014 – Revision 2.0
Page 20 of 74
3M™ Drive-Thru Systems Model G5 and Model XT-1
Installation Manual
• Lift the cover upward and away. The display and keypad remain with the base, not with the cover.
To replace the base station cover:
• Verify there are no obstructions (tools, etc.) in the way of the cover being closed.
• Align the top edge of the cover with the base. • Swing the bottom half of the cover down into place and gently push it
against the base until it locks into place. Tighten the two screws located at the bottom of the cover.
Mount the Station
Perform the following procedure to install the base station (See Figure 6).
• Remove the base station cover:

Installation
3M™ Drive-Thru Systems Model G5 and Model XT-1
Installation Manual
March 2014 – Revision 2.0
Page 21 of 74
Figure 6
• Attach the base station to the wall using screws and possibly wall anchors.
Note: Steps 3 and 7 assume that all of the communication cabling has been prepared and is available at the base station. If not, see “Base Station to Component Wiring,” page 24.
• Follow local best practices and any applicable regulations to route the cables into the base station cabinet’s top, sides, or back (through the wall) as neatly as possible. Do not route power supply wiring with communication wiring in the same conduit.
• Attach all cables to their appropriate terminals. • Connect the base station transformer between the wall outlet and the
base station power supply connection.
Connect the Components This section provides diagrams and information that should help you to properly wire the system components together.
Note: In all cases, you must have one base system for each order point (i.e., you cannot run two or more order points from a single base station).
Base Station Wiring Terminal Identification Figure 7 identifies all of the wiring terminals and their labels. The table that follows provides definitions of the labels and identifies where they should be connected in the system.

Installation
March 2014 – Revision 2.0
Page 22 of 74
3M™ Drive-Thru Systems Model G5 and Model XT-1
Installation Manual
Figure 7
Terminal Label Definition and Connection Information
12V IN Incoming power supply from the transformer
ORDER POINT: All of the wires on this terminal block go to the order point or monitor speaker
12V OUT 12 VDC power supply
EARTH Earth ground
MIC+ Positive phase microphone wire
MIC- Negative phase microphone wire
GND Microphone wire shielding
MEN SPKR+ Positive phase order point speaker
MEN SPKR- Negative phase order point speaker

Installation
3M™ Drive-Thru Systems Model G5 and Model XT-1
Installation Manual
March 2014 – Revision 2.0
Page 23 of 74
Terminal Label Definition and Connection Information
MON SKR+ Positive phase grill monitor speaker
MON SKR- Negative phase grill monitor speaker
GRT_CNL Active low talk
BACKUP INTERCOM: All of the wires on this terminal block go to the backup intercom
MIC+ Positive phase microphone
MIC- Negative phase microphone
GND Microphone wire shielding
MEN SPKR+ Positive phase order point speaker
MEN SPKR- Negative phase order point speaker
MON SPKR+ Positive phase of grill monitor speaker
MON SPKR- Negative phase of grill monitor speaker
VEH_NO Vehicle detector (normally open)
VEH_COM If backup intercom includes external vehicle detector module, use this terminal
GRT CNCL IN If installation includes external greeter module or timer module and backup intercom has an active low GRT_CNL output, use this terminal
INTERBASE_1: All wires on this terminal block go to INTERBASE_1 terminals on the interconnected base station
IN+ Positive in (connects to positive out on interconnected base station)
IN- Negative in (connects to negative out on interconnected base station)
OUT+ Positive out (connects to positive in on interconnected base station)
OUT- negative out (connects to negative in on interconnected base station)
INTERBASE_2: All wires on this terminal block go to INTERBASE_2 terminals on the interconnected base station
IN+ Positive in (connects to positive out on interconnected base station)
IN- Negative in (connects to negative out on interconnected base station)
GND Ground
OUT+ Positive out (connects to positive in on interconnected base station)
OUT- negative out (connects to negative in on interconnected base station)
GND Ground
UART_TX UART (transmit) connects to UART_RX on interconnected base station
UART_RX UART (receive) connects to UART_TX on interconnected base station
LAN Network connection (crossover cable to PC or patch cable to network)
PAGE Active low page
TALK Active low talk
GND Ground
SPLIT/CROSS Shorting this pin to GND will switch between Split Lane and Cross Lane modes
ORDER/TAKING Shorting this pin to GND will move through the order taking modes
DAY/NIGHT Shorting this pin to GND will switch between day and night modes
EXT_MSG Shorting this pin to GND will play a selected message (if optional greeter board is installed)
VEH_APP Active low vehicle approaching
GND Ground

Installation
March 2014 – Revision 2.0
Page 24 of 74
3M™ Drive-Thru Systems Model G5 and Model XT-1
Installation Manual
Terminal Label Definition and Connection Information
RELAY1_COM Relay 1 common
RELAY1_NO Connect to relay 1 if normally open relay
RELAY1_NC Connect to relay 1 if normally closed relay
RELAY2_COM Relay 2 common
RELAY2_NO Connect to relay 2 if normally open
RELAY2_NC Connect to relay 2 if normally closed
RELAY3_COM Relay 3 common
RELAY3_NO Connect to relay 3 if normally open
RELAY3_NC Connect to relay 3 if normally closed
EXT_AUDIO: All of the wires on this terminal block go to the external audio device
IN+ Positive in (connects to positive in on device)
IN- Negative in (connects to negative out on device)
GND Ground
OUT+ Positive out (connects to positive in on device)
OUT- Negative out (connects to negative in on device)
Base Station to Component Wiring
Good Wiring Practices To reduce interference and improve signal quality, use the following practices for all communication wiring:
• Keep shielding on the cable as close to the terminal as possible. • Do not untwist pairs more than necessary. • Do not allow cable strands to fray. • Do not tin cable leads with solder. • Fold un-insulated wire over onto itself before inserting into a terminal. • Make sure screw terminals are tight.
A minimal, typical arrangement of the components is shown in Figure 8:

Installation
3M™ Drive-Thru Systems Model G5 and Model XT-1
Installation Manual
March 2014 – Revision 2.0
Page 25 of 74
Figure 8
Figure 9 shows the wiring configuration between a base station and the components of a single drive thru. In systems with two base stations, use this wiring diagram for each of the stations, then see “Base Station to Base Station Wiring,” Page 27.
Note: Vehicle Detector 1 (VEHDET.1) must always be used for proper base station operation. Vehicle detectors 2 and 3 (or any integral detectors installed with optional modules) can be used at your discretion.

Installation
March 2014 – Revision 2.0
Page 26 of 74
3M™ Drive-Thru Systems Model G5 and Model XT-1
Installation Manual
Figure 9
Vehicle Detector
Power
Order Point Microphone
Order Point Speaker
Monitor Speaker

Installation
3M™ Drive-Thru Systems Model G5 and Model XT-1
Installation Manual
March 2014 – Revision 2.0
Page 27 of 74
Base Station to Base Station Wiring In any site with two base stations, the wiring between the two stations should be completed as follows and as shown in Figure 10:
Important Note: Interconnected base stations must be the same revision level.
• Interbase 1 terminals from base 1 connect to Interbase 1 terminals from base 2.
• Interbase 2 terminals from base 1 connect to Interbase 2 terminals from base 2.
• IN terminals connect to OUT terminals of the same polarity. • GND terminals connect to GND terminals. • UART_TX terminals connect to UART_RX terminals.
Figure 10
Auxiliary Intercom An auxiliary intercom is a wired communication system that can be used in the event of base station failure. Figure 11 shows where the connections are made for a 3M™ Wired Intercom Systems Classic Series Model D15. You can use a different brand of intercom system, but the wire color coding will be different, so you will have to determine how to wire the systems together by following the terminal labels.
Base 2
Base 1

Installation
March 2014 – Revision 2.0
Page 28 of 74
3M™ Drive-Thru Systems Model G5 and Model XT-1
Installation Manual
Figure 11
Notes: The cable coloring is valid for the D15 standard cable. For other cable types use the terminal definitions on page 21 as a guide.
Auxiliary Detector Relays You can use the base station’s vehicle detection circuits to operate an auxiliary relay for a number of convenient uses (typically an external greeter or timer module, but could also be used to operate a vehicle approach chime or other device that is independent of the intercom system). Virtually any device that can be activated by opening or closing a switch can be linked to vehicle detection.
The relay terminals are numbered according to the vehicle detector they are paired with. For example, RELAY1_COM, RELAY1_NO, and RELAY1_NC are paired with Vehicle Detector 1 (VEHDEH.1).
Menu Post Base Station
\Model 478DA “D-15”
Menu Mic
Menu Spkr
Grill Monitor
Vehicle Detector

Installation
3M™ Drive-Thru Systems Model G5 and Model XT-1
Installation Manual
March 2014 – Revision 2.0
Page 29 of 74
Simple Circuit Example Figure 12 shows a simple DC circuit (a light and DC power supply) being operated by auxiliary relay 3. To make the light turn on when a vehicle is detected, terminals RELAY3_COM and RELAY3_NO (normally open) would be used. To make the light turn off when a vehicle is detected, terminals RELAY3_COM and RELAY3_NC (normally closed) would be used.
Figure 12
Vehicle Approach Monitor If one of your vehicle detectors will be used as a vehicle approach monitor, use an auxiliary as shown in Figure 13.
Vehicle Detector 3 Controls RELAY3
If RELAY3_NO terminal is used, vehicle detection closes the relay (to complete this circuit and turn on this light).
If RELAY3_NC terminal is used, vehicle detection opens the relay (to interrupt this circuit and turn off this light).

Installation
March 2014 – Revision 2.0
Page 30 of 74
3M™ Drive-Thru Systems Model G5 and Model XT-1
Installation Manual
Note: The diagram assumes you are using Vehicle Detector 2 (VEHDET.2) for your vehicle approach detector. You can also use Vehicle Detector 3 (VEHDEH.3). To do so, use the corresponding RELAY3_COM and RELAY3_NO terminals.
Figure 13
Installing Accessory Boards in the Base Station Accessory boards include up to three vehicle detectors, greeter module and timer module. They must be installed into the base station according to the following procedures.
Vehicle approach detector (board or loop) connected at VEH DET.2 terminals
Connect VEH_APP to RELAY2_NO and connect GND to RELAY2_COM

Installation
3M™ Drive-Thru Systems Model G5 and Model XT-1
Installation Manual
March 2014 – Revision 2.0
Page 31 of 74
Vehicle Detectors There are three available installation slots at the top of the base station for vehicle detector boards. Once installed, each detector board must be configured for sensitivity, delay, and pulse/presence detection.
• Sensitivity—there are four available sensitivity settings: low, medium low, medium high, and high. Setting a high sensitivity increases vehicle detection but also increases the likelihood of false detection (e.g., unwanted detection of vehicles not in the drive thru).
• Delay—you can enable a two second delay that waits until a vehicle has been detected for two seconds before the detection alert is triggered. Enabling the delay prevents the detection alert when cars drive over the detector without stopping to order.
• Presence/pulse setting—typical vehicle detectors detect the presence of a vehicle. They remain active for as long as a vehicle is in range of the detector; however, there are some types (e.g., air hoses) that only trigger when a vehicle drives over them with no further feedback to indicate whether the vehicle remains. The fourth dip switch must be set to the type of detector you have.
Perform the following procedure to install and configure a vehicle detector board:
• Ensure that the base station is unplugged. • Remove the base station cover, see page 19. • Align the bottom of the vehicle detector board with the installation slot. • Slide the top edge of the board between the back of the base station and
the two raised tabs. • Install and gently tighten the screw. • Carefully install the three wires between the vehicle detector board and
the base station board (see Figure 14). The left-to-right pin order is the same on both boards: the left pin on one corresponds to the left pin on the other.
• Configure the dip switches according to the table on the circuit board and your needs (see Figure 15).

Installation
March 2014 – Revision 2.0
Page 32 of 74
3M™ Drive-Thru Systems Model G5 and Model XT-1
Installation Manual
Figure 14
• Adjust the sensitivity of vehicle detection by manipulating the top two dip switches.
• Enable or disable a two second detection delay by manipulating the third switch
• Choose presence or pulse detection by manipulating the fourth switch.
Figure 15
Vehicle Detector LED There are two small LEDs on the vehicle detector that can be in one of three states when powered and operating:
• Steady green—indicates that power is applied and no vehicle is currently detected.
• Flashing green, single flash every 1.5 seconds—indicates an open loop fault (a wire is disconnected or severed).
• Flashing green, double flash every 1.5 seconds—indicates a shorted loop fault (the loop wires are making unwanted contact at some point before they reach the loop detector).
• Steady red—indicates that power is applied and a vehicle is currently detected.
Note: The vehicle detector fails closed; therefore if there is a fault, the system assumes that there is a vehicle present.
Type: Presence or Pulse
Delay: Off or On
Sensitivity
Sensitivity Low Medium Low
High Medium High

Installation
3M™ Drive-Thru Systems Model G5 and Model XT-1
Installation Manual
March 2014 – Revision 2.0
Page 33 of 74
Greeter Module There is one space along the bottom right of the base station for the optional greeter module. Perform the following procedure to install it.
• Ensure that the base station is unplugged. • Remove the base station cover, see page 19. • Align the top of the greeter module with the installation slots. • Slide the sides of the greeter module board between the slots. • Carefully install the flat cable between the greeter module board and
the base station board. The left-to-right pin order is the same on both boards: the left pin on one corresponds to the left pin on the other.
Greeter Alert Trigger Inputs The installer can repurpose up to 4 of the existing input terminals on the XT-1 as ALERT Message Trigger Inputs. Each of these 4 existing inputs now has two modes. “Original Mode” maintains the inputs original function. For example, shorting the SPLIT/CROSS input to GND toggles the XT-1 System between SPLIT and CROSS mode for a Dual Lane installation. Assigning an ALERT Message to this input changes the functionality. Now, shorting the SPLIT/CROSS input to GND plays the ALERT Message assigned to that input (such as Back Door Open). The message plays in each headset configured to play the ALERT Message. See Figure 16 for an example.
Figure 16

Installation
March 2014 – Revision 2.0
Page 34 of 74
3M™ Drive-Thru Systems Model G5 and Model XT-1
Installation Manual
Power Up After installation is complete, you can power up the system by plugging in the base station transformer.
Run Mode Menu When the system is powered up and functioning normally, the Run mode menu appears on the display. Figure 17 shows the Run mode menu.
Figure 17
Navigating in the Base Station in Run Mode To navigate the base station in Run mode you only need to use Enter, Mode, and the directional arrow buttons: up , down , left , and right . The remaining buttons function only in manager or installer configuration modes.
13:25 WED,NOV/16/2005 | MODE< ML/PTT > NOISE REDUCTION [LOW] | LANE 2 <SPLIT> GREETER PLAYING MSG 1 | VOLUME < DAY >

Configuration
3M™ Drive-Thru Systems Model G5 and Model XT-1
Installation Manual
March 2014 – Revision 2.0
Page 35 of 74
Configuration Enter Configuration Mode
Configuration mode is a passcode-protected area that contains most of the configuration options for the base station system. Using the access provided for users it is possible to set up all of the functionality of the system.
For basestations with software version 4.0 or 5.12 and higher. To enter the configuration mode:
• From the Run mode menu, press Mode. • Enter your user passcode. • Press Mode again. The display will show the user name and ID number
(e.g., User1 ID = 1)
For basestations with software version 2.29 or 3.14 or 3.42. To enter the configuration mode:
• From the Run mode menu, press and hold Mode. • While continuing to hold Mode, enter your user passcode. • Release Mode. The display will show the user name and ID number
(e.g., User1 ID = 1)
Notes: The default user password is 1234.
There are two levels of passcode: installers and users. Using a user’s passcode permits you into the entire system menu.
Navigating the Base Station Display Once you are in the configuration mode, you can use the buttons on the base station display to update all configuration parameters.

Configuration
March 2014 – Revision 2.0
Page 36 of 74
3M™ Drive-Thru Systems Model G5 and Model XT-1
Installation Manual
Interpreting Display Information Depending upon what you are doing, or what you can do, text on the display screen is handled according to the following conventions: Static or Informational Static, informational, or non-
editable text has no markings on it.
<Editable, not selected> Editable items that are not currently-selected appear inside of outwardly-pointing pointers.
>Editable, Selected< Editable items that are currently-selected appear inside if inwardly-pointing pointers.
Editable, in Edit Mode Editable items that are currently being edited have arrows pointing inwardly.
[Variable, not Editable] Variable items that cannot be edited appear inside of square brackets. In some cases the item is editable, but only from a different location in the menu.
{ information } An on-screen explanation of a key point or reminder appears within curved brackets.
Buttons Following is a brief description of the buttons on the display and their functions.
Directional arrow () buttons
You can use these buttons to scroll around when navigating the menus. When you are editing information, the up and right arrows scroll “up” (increment) and the down and left arrows scroll “down” (decrement) list of values.
Number/letter (0 – 9) buttons
You can use these buttons to specify exact numbers or letters in fields that permit them. Each time you press button, the result changes to the next available number or letter. For instance, pressing the 7 button three times creates a letter “t” (7-s-t). See Service button below for creating upper-case letters.

Configuration
3M™ Drive-Thru Systems Model G5 and Model XT-1
Installation Manual
March 2014 – Revision 2.0
Page 37 of 74
Mode (Exit) button In run mode, you must press and hold Mode while entering your passcode to enter user or installation service.
In user and installation service modes, use the Mode button to exit from a current field that you are editing without saving any changes or to go upward (backward) in the configuration menus.
Enter (Select) buttons (both buttons perform the exact same functions)
Use the Enter button to execute the current selection:
Pressing Enter on a menu opens the menu and shows you its submenu items.
Pressing Enter on an editable field switches you to edit mode so you can change the value in the field using the arrows and number/letter buttons where applicable.
Pressing Enter while in edit mode saves the changes you have made and exits edit mode.
Service (Shift) button Use the Service button to access upper-case letters or to initiate a service call to 3M or as a confirmation in some items.
Pressing and holding the Service button while editing a field that permits alphabet letter entry (e.g., store address) shifts the letter to upper case.
In run mode, press and hold the Service button, then enter your passcode to initiate an internet request for help from 3M. A 3M representative will call your store telephone number shortly after you initiate the request. Your base station must be connected to the internet for this function to work. If you press the Service button and do not enter a passcode, the base station will go to a Service screen used for installation and troubleshooting.
The directional arrows can be used for scrolling from one menu item to another or to scroll through available choices when editing fields.
Configuring with a Computer All of the procedures in this chapter assume that you are using the display to configure your base station(s). However, the base station can function as a web server, which means it can be configured using a PC. The web-server functionality is disabled on a new base station, so it must be enabled and configured on site.
To set up web-server functionality:
• Connect the base station:

Configuration
March 2014 – Revision 2.0
Page 38 of 74
3M™ Drive-Thru Systems Model G5 and Model XT-1
Installation Manual
• Peer-to-Peer – a direct connection between the base station and the PC using a crossover cable
• Private network – a connection between the base station and a router, switch or hub using an Ethernet cable. The PC is somewhere on the same network.
• Enter the configuration mode, see page 35. • Select 16 Network Setup. • Change the values for IP address, subnet mask, default
gateway, E-mail server, and Your E-Mail Address Suffix according to the table below.
• Cycle the power to the base station. • Enter the configuration mode. • Select 16 Network Setup. • Change the values for web server enabled and email enabled to
Yes. • Cycle the power to the base station.
Setting If Peer-to-Peer If Private Network
IP Address Base Station 192.168.99.2 192.168.0.110 (or another unused address in the same address
space as the DHCP address)
PC 192.168.99.1 DHCP
Subnet mask Base Station 255.255.255.0 255.255.255.0
PC 255.255.255.0 No requirement
Default gateway Base Station 192.168.99.1 192.168.0.1 (or the switch, router, or hub address)
PC Leave blank 192.168.0.1 (or the switch, router, or hub address)
E-mail server: 192.28.32.161
Your E-mail address suffix: mmm.com
Logging into the Base Station with a PC Once the base station is connected and configured you can log into it from any other computer on the network and operate the station as you would from the local interface.
To log into the base station:
• Using a web browser, type in the IP address of the base station in the browser’s Address bar, then press Enter.
• Type in your user name and password, then press Enter. • The default user name is “User1”; the default password is
“1234”. • Do NOT type the space between User and the user number (e.g.,
type “User5” instead of “User 5”). • If the password has been changed, you can log in using the base
station to find out what it is (13 Change Passcodes > Change User Passcodes, then look at the current code).

Configuration
3M™ Drive-Thru Systems Model G5 and Model XT-1
Installation Manual
March 2014 – Revision 2.0
Page 39 of 74
Change Basic Volume Settings
Note: All volume settings should be adjusted during normal or peak business hours. Adjusting them during slow times will likely produce volume settings that are too low.
Note: Inbound and outbound are always defined from the perspective of the headset.
Inbound Microphone Volume Changing the inbound microphone volume affects the sound volume coming from the customer order point microphone.
To turn up or down the inbound microphone:
• Enter the configuration mode, see page 35. • Select a new value for 01 Drivethru Volume > Inbound Mic
Volume. The range is 0 (silent) to 20 (maximum).
Outbound Talk Volume Changing the outbound talk volume affects the volume of the speaker at the customer order point.
Note: To avoid feedback, set the outbound talk volume as low as possible.
To change the outbound talk volume:
• Enter the configuration mode, see page 35. • Select a new value for 01 Drivethru Volume > Outbound Talk
Volume. The range is 0 (silent) to 20 (maximum).
Vehicle Alert Volume Changing the vehicle alert volume affects the volume of the vehicle alert signal on the headsets.
To change the vehicle alert volume:
• Enter the configuration mode, see page 35. • Select a new value for 01 Drivethru Volume > Vehicle Alert
Volume. The range is 0 (silent) to 20 (maximum).
Outbound Greeter Message Volume Changing the outbound greeter message volume affects the sound volume of the custom greeting messages and the system internal greetings (“Store Closed” and “Pull Forward”).
To turn up or down the greeter message volume:
• Enter the configuration mode, see page 35. • Select a new value for 01 Drivethru Volume > Greeter Message
Volume. The range is 0 (silent) to 20 (maximum).

Configuration
March 2014 – Revision 2.0
Page 40 of 74
3M™ Drive-Thru Systems Model G5 and Model XT-1
Installation Manual
Change the Monitor Volume The monitor is an additional speaker that can be used to monitor drive thru communication without a headset, typically in the kitchen. If the monitor has a volume control built into it, you can use it to control the overall volume level of the speaker. To be more specific about which elements you want to control, follow the instructions in the following sections.
Inbound Listen Changing the inbound listen volume affects how loudly the monitor plays the inbound (customer order point) communication. You can also disable the monitor playing inbound sounds.
To change the inbound listen monitoring settings:
• Enter the configuration mode, see page 35. • Select 02 Monitor Volume. • To enable or disable the monitor playing the inbound sounds, change
the value for Inbound Listen: Enable to ON or OFF. • To change the volume level, select a new value for Inbound Listen:
Volume. The range is 0 (silent) to 20 (maximum).
Outbound Talk Changing the outbound talk volume affects how loudly the monitor plays the outbound (order taker) communication. You can also disable the monitor playing outbound talk.
Note: To avoid feedback and echo, set the outbound talk volume as low as possible.
To change the outbound talk monitoring settings:
• Enter the configuration mode, see page 35. • Select 02 Monitor Volume. • To enable or disable the monitor playing the outbound talk, change the
value for Outbound Talk: Enable to ON or OFF. • To change the volume level, select a new value for Outbound Talk:
Volume. The range is 0 (silent) to 20 (maximum).
Vehicle Present Changing the vehicle present volume affects how loudly the monitor plays the vehicle present tone. You can also disable the monitor playing the vehicle present tone.
To change the vehicle present monitoring settings:
• Enter the configuration mode, see page 35. • Select 02 Monitor Volume. • To enable or disable the monitor playing the vehicle present tone,
change the value for Vehicle Present: Enable to ON or OFF. • To change the volume level, select a new value for Vehicle
Present: Volume. The range is 0 (silent) to 20 (maximum).

Configuration
3M™ Drive-Thru Systems Model G5 and Model XT-1
Installation Manual
March 2014 – Revision 2.0
Page 41 of 74
Vehicle Approach Some sites are equipped with a vehicle approach detector, which alerts you when a vehicle enters the parking lot or drive through approach lane. If your site is equipped with the detector, you can change the volume at which the tone is played on the monitor. Also, if you do not wish to hear the tone, you can disable it.
To change the vehicle approach monitoring settings:
• Enter the configuration mode, see page 35. • Select 02 Monitor Volume. • To enable or disable the monitor from playing the vehicle approach
tone, change the value for Vehicle Approach: Enable to ON or OFF.
• To change the volume level, select a new value for Vehicle Approach: Volume. The range is 0 (silent) to 20 (maximum).
Page Messages Paging is headset-to-headset communications. Changing the page message volume affects how loudly the monitor plays internal paging messages. You can also disable the monitor playing internal paging messages.
Note: To avoid feedback and echo, set the volume as low as possible.
To change the page message volume monitoring settings:
• Enter the user service mode, see page 35. • Select 02 Monitor Volume. • To enable or disable the monitor playing internal paging messages,
change the value for PAGE Messages: Enable to ON or OFF. • To change the volume level, select a new value for PAGE Messages:
Volume. The range is 0 (silent) to 20 (maximum).
Greeter Messages Changing the greeter message volume affects how loudly the monitor plays the greeter messages. You can also disable the monitor playing the greeter messages.
To change the greeter message volume monitoring settings:
• Enter the configuration mode, see page 35. • Select 02 Monitor Volume. • To enable or disable the monitor playing greeter messages, change the
value for Greeter Messages: Enable to ON or OFF. • To change the volume level, select a new value for Greeter
Messages: Volume. The range is 0 (silent) to 20 (maximum).
Change the Night Volume You can assign a standard reduction in the volume level of the customer order point speaker for night hours when lower volume is typically required. With the night volume set, the system automatically adjusts the volume during night hours, then back to normal during the day.

Configuration
March 2014 – Revision 2.0
Page 42 of 74
3M™ Drive-Thru Systems Model G5 and Model XT-1
Installation Manual
To change the night volume setting:
• Enter the configuration mode, see page 35. • Select a new value for 03 Night Volume > Reduce DriveThru
Volume At Night By. The range is 0 to the current day volume level.
Notes: Night Volume is never higher than Day Volume.
Night volume reduction is a subtracted value, not the resulting level; therefore, if it is the same as the day volume level, the speaker will turn off at night. You cannot change the day outbound talk volume on this screen, only the reduction amount identified above.
Registering Headsets Each headset must be registered to a base station before it can be used. XT-1 headsets have a single serial number. This number is imprinted on the headset. G5 headsets have 2 serial numbers - one for the G5 Control Pod and the other for the G5 Carrier. The G5 Control Pod serial number is the primary tracking number for the G5 headset and this is the serial number that gets registered on the base station. Once registered, it should not need to be registered again unless it is intentionally removed.
Add Headsets The procedure below applies to both G5 and XT-1 headsets. Each headset has a unique serial number. This number is broadcast to the base station whenever the headset signs on.
Notes: One headset should not be registered to more than one active basestation at any given site, whether or not the bases are interconnected.
In dual-lane installations, all headsets are registered to Base #1.
To register a headset:
• Enter the base station configuration mode, see page 35. • Select 04 Registration > 1 Add New Headsets. • Power on the headset when prompted.
Or in the case of a G5 headset, insert he battery to automatically power on the headset.
• Wait up to two minutes for {Headset xxxxxxx Has Been Registered!} to appear at the bottom of the display.
• Repeat the steps above for additional headsets. • Press Mode when finished.

Configuration
3M™ Drive-Thru Systems Model G5 and Model XT-1
Installation Manual
March 2014 – Revision 2.0
Page 43 of 74
Remove Headsets Perform the following steps to un-register a lost, destroyed, or otherwise removed headset from the system, including a headset that is sent back to 3M for repair. The headset would have to be registered again at a later date.
• Enter the base station configuration mode, see page 35. • Select 04 Registration > 2 Remove Headsets. • Scroll to the number of the headset you want to un-register. • Press Enter.
Note: If you do not know or have access to the number of the headset to be un-registered, identify the headsets that you want to remain in service and un-register any that remain on the list.
List All Headsets To see a list of the registered headsets:
• Enter the base station configuration mode, see page 35. • Select 04 Registration > 3 List All Headsets.
Resetting Inactive Days For any headset, you can manually reset its number of inactive days to zero (see “Change Self Monitoring” on page 51 for information about the inactive days timer.
To reset the inactive days:
• Enter the base station configuration mode, see page 35. • Navigate to 08 Headset Setup > Currently Editing Headset. • Press or if necessary to scroll to the headset ID number for the
headset you want to reset. • Select <CLEAR>.
Checking Headset Software Revision To check the software revision number for a headset:
• Enter the base station configuration mode, see page 35. • Navigate to 08 Headset Setup > Currently Editing Headset. • Press or if necessary to scroll through the headsets. The software
version appears below the headset ID number.
Change Noise Reduction Level There are several ways to improve the sound quality at the headset using the following settings.
Inbound Microphone Noise Reduction Level The inbound microphone noise reduction level setting reduces background noise to make it easier to hear speech at the customer order point.
Perform the following steps to increase or decrease the noise reduction level.
• Enter the base station configuration mode, see page 35.

Configuration
March 2014 – Revision 2.0
Page 44 of 74
3M™ Drive-Thru Systems Model G5 and Model XT-1
Installation Manual
• Make a new selection for 05 Noise Reduction > Inbound Mic Noise Reduction Level. Options are Off, Min, Low, Med, Hi, and Max. You may need to experiment for a setting that works best for your ambient noise environment.
Acoustic Echo Canceller
Perform the following procedure if there is a delayed repetition (echo) of the outbound sound:
• Enter the base station configuration mode, see page 35. • Make a new selection for 05 Noise Reduction > Acoustic Echo
Canceller. Options are Min, Low, Med, and Max. You may need to experiment for a setting that works best for your ambient noise environment and staff.
Set System Date and Time Perform the following procedure to set the system time and date.
• Enter the base station configuration mode, see page 35. • Change the date and time values for 06 Set Time & Date in the
Time and Date fields as required. Use the arrows to scroll from one field to the next and type new values over the existing data in the formats shown in parentheses: • HH = Hours (01 to 24, e.g., 6:00 pm is 18) • MM = Minutes (01 to 60) • SS = Seconds (01 to 60) • MMM = Month (Jan, Feb, Mar, Apr, May, Jun, Jul, Aug, Sep, Oct,
Nov, or Dec) • DD = day (01 to 31) • Year = Last two digits of the year (00 to 99, 20 is fixed and
cannot be changed)
Change Global Settings Global settings are an assortment of options that you must choose based upon the basic configuration of your system.
Text and Audio Prompts Language You can choose between English, Spanish, German, and French language for all text and audio prompts, which is essentially all of the factory prerecorded information coming from the base station and all of the printed text on the display.
Note: Changing the text and audio prompt language will also change the language of the headset messages.
Perform the following procedure to change the text and audio prompts:
• Enter the base station configuration mode, see page 35. • Change the value for 07 Global Settings > Text & Audio
Prompts Language to English, Español, Deutsch, or Francais.

Configuration
3M™ Drive-Thru Systems Model G5 and Model XT-1
Installation Manual
March 2014 – Revision 2.0
Page 45 of 74
Drive Thru Audio Duplex Mode The system can function using half duplex or full duplex modes. Choosing between the two modes is based upon the desired operation.
Note: In half duplex installations, all latching order taking modes and hands free mode are disabled.
Perform the following procedure to change the drive through audio mode:
• Enter the base station configuration mode, see page 35. • Change the value for 07 Global Settings > DriveThru Audio
Duplex Mode to Full or Half. • In half-duplex systems, when the order taker is speaking, it is
impossible to hear any speech coming from the customer order point.
• In full-duplex systems, the order taker can speak and hear speech coming from the customer order point at the same time.
Page Channel Heard by Order Taker You can enable or disable the order taker from being able to hear any paging while speaking to a customer over the customer order point. This may prevent interference with the order taking process.
Perform the following procedure to enable or disable the order taker hearing pages while talking:
• Enter the base station configuration mode, see page 35. • Select 07 Global Settings. • To enable or disable the monitor playing the outbound talk, change the
value for PAGE Channel Heard by Order Taker: to NO or YES.
Number of Base Stations at this Site When there are two base stations used together (tandem, dual, or side-by-side drive thrus) they must be configured to work together.
Perform the following procedure to enable the two stations to work together:
On the base first station:
• Enter the base station configuration mode, see page 35. • Change the value for 07 Global Settings > Number of
BaseStations at This Site to 2. • Press Enter to implement the change. • On the first base station, stations, change the value for 07 Global
Settings > Lane Number of This Base Station to 1.
On the second base station:
• Enter the base station configuration mode, see page 35. • Change the value for 07 Global Settings > Number of Base
Stations at This Site to 2. • Press Enter to implement the change. • On the second base station, stations, change the value for 07 Global
Settings > Lane Number of This Base Station to 2.

Configuration
March 2014 – Revision 2.0
Page 46 of 74
3M™ Drive-Thru Systems Model G5 and Model XT-1
Installation Manual
Store is Now Closed Prompt Perform the following procedure to enable or disable the automatic store closed prompt to let customers know in your absence that the store is closed:
Note: Make sure that you disable the automatic store closed prompt in stores that are open 24 hours.
I. Enter the base station configuration mode, see page 35. • Change the value for 07 Global Settings > ”Store is Now
Closed” Prompt? to Yes or No.
Pull Ahead Prompt You can let customers know to pull ahead when they are at order point #2 in a tandem drive thru when it is out-of-service.
Figure 18
Perform the following procedure on Base #2 to enable or disable the automatic pull ahead for Order Point #2:
• Enter the base station user service mode, see page 35. • Change the value for 07 Global Settings > ”Pull Ahead”
Prompt (Tandem Only)? to Yes or No.
Customer Order Point Prompt Language Perform the following procedure to select the language(s) of the store closed and pull ahead prompts. The prompts can be spoken in English, Spanish, French, German, or repeated in multiple languages:
• Enter the base station configuration mode, see page 35. • Change the value for 07 Global Settings > Order Point
Prompts in English? to Yes or No. • Press Enter to implement the change or press Mode to abandon the
change and leave the option at its previous setting. • Change the value for 07 Global Settings > Order Point
Prompts in Spanish? to Yes or No. • Press Enter to implement the change or press Mode to abandon the
change and leave the option at its previous setting. • Change the value for 07 Global Settings > Order Point
Prompts in French? to Yes or No.
Pick Up
Cash
Order Point #2
Order Point #1

Configuration
3M™ Drive-Thru Systems Model G5 and Model XT-1
Installation Manual
March 2014 – Revision 2.0
Page 47 of 74
• Press Enter to implement the change or press Mode to abandon the change and leave the option at its previous setting.
• Change the value for 07 Global Settings > Order Point Prompts in German? to Yes or No.
Order Point TALK with No Vehicle Perform the following procedure to permit or prevent the order taker to talk to the order point when no vehicle is detected.
• Enter the base station user service mode, see page 35. • Change the value for 07 Global Settings > Order Point TALK
With No Vehicle? to Yes or No.
Order Takers and Page Messages in Cross Lane Mode In systems with two customer order points, in cross lane mode, you must specify the number of order takers you will be using to make sure that non-order takers can hear orders being taken on one or both lanes. Similarly, you must specify whether you want page messages to be heard by all headsets or only within each lane.
Perform the following procedure to specify the number of order takers in cross lane mode.
• Enter the base station configuration mode, see page 35. • Change the value for 07 Global Settings > Order Takers in
CROSS Lane Mode? to 1 or 2. • If you select 1, non-order takers will hear the orders from lanes 1
and 2. • If you select 2, non-order takers will hear only the orders on the
lane for which the headset is configured.
Perform the following procedure to enable or disable paging to be heard by operators on both lanes.
• Enter the base station configuration mode, see page 35. • Change the value for 07 Global Settings > PAGE Messages Can
Cross Lanes? to YES or NO.
Detector Type Because there are two basic types of vehicle detector, pulse and presence, you must specify which type you have in the base station.
• Enter the base station configuration mode, see page 35. • Change the value for 07 Global Settings > Vehicle
Detector#1 to Presence or Pulse.
Note: Vehicle detector#1 is always the order point.
• For presence type detectors, specify a value for Vehicle Detector #X Minimum (Seconds). Setting a higher number will increase the customer’s wait time, but decrease false detections that could be caused by cars driving over the detector without stopping.

Configuration
March 2014 – Revision 2.0
Page 48 of 74
3M™ Drive-Thru Systems Model G5 and Model XT-1
Installation Manual
Notes: When the pulse setting is used, each call must be ended by pressing the page button on the headset.
If you are using a vehicle detector board, the presence or pulse setting should match the dip switch setting on the board.
If the vehicle detector is set to delay (via its own dip switches) and you set a delay in the base station, the delays are additive: you could end up with a longer than expected total delay.
Kitchen Noise Reduction Activating this option reduces the amount of background kitchen noise picked up by the order takers headset microphone and transmitted to the order point speaker.
Perform the following procedure to enable or disable Kitchen Noise Reduction.
• Enter the base station configuration mode, see page 35. • Change the value for 07 Global Settings > Kitchen Noise
Reduction to DYNAMIC or OFF.
Important Notes: By default, the Kitchen Noise Reduction is set to DYNAMIC. For this feature to function, all “signed-on” headsets must be of version 5.12 or later. If even one headset of an older version signs on, the: feature will automatically be disabled despite it’s value remaining set as DYNAMIC base station emits 3 audible chirps and Run Screen will display a message “Headset <XXXXXXX> allows kitchen noise”.
In the event the Kitchen Noise Reduction feature has been disabled due to a headset with an older version of software having signed on, use the base station’s menu to identify and remove the offending headset(s) before restarting the base station, in order to restore the feature. 1. Identify and write down the serial number of the headset or headsets that have a software version 5.12 and lower by performing the following steps
• Enter the base station configuration mode, see page 35. • Navigate to 08 Headset Setup > Currently Editing Headset.
• Press or if necessary to scroll through the headsets. The software version appears below the headset ID number.
2. Unregister the headset(s) identified above by performing the following steps
• Enter the base station configuration mode, see page 35. • Select 04 Registration > 2 Remove Headsets. • Scroll to the number of the headset you want to un-register. • Press Enter.
3. Rebooting the base station will now restore the Kitchen Noise Reduction feature.

Configuration
3M™ Drive-Thru Systems Model G5 and Model XT-1
Installation Manual
March 2014 – Revision 2.0
Page 49 of 74
Haptics “Vibration” Alerts and Blue LED Alerts on Headsets These options allow you to enable the G5 headset to - Gently vibrate and/or -Flash a Blue LED (at the tip of the mic boom) when a vehicle is detected at the Order Point These options are, by default, set to YES. This option only applies to G5 headsets. If you currently have no G5 headsets and only XT-1 headsets, then enabling or disabling this option will not affect the normal functioning of the XT-1 headset.
Important Notes: G5 Headsets are backward compatible with Basestation software versions 5.12 and lower, however, the Blue LED Alert and Haptics “Vibration” feature will not be available on these basestation software versions. The Blue LED Alert and Haptics “Vibration” Alerts are only available in Basestation software 6.x or greater. In order to have this feature, you will need to conduct a Basestation software upgrade for which you will need to purchase the following kit: XT-1 Basestation Software Update Kit XT-1 78-6911-4957-5 The Software upgrade kit consists of : -An installation CD (including the Install program , basestation software files, and manuals) and the - USB cable.
Haptics “Vibration” Alerts on Headsets Perform the following procedure to enable or disable the Haptics “Vibration” Alerts
on the Headset upon a vehicle detect at the Order Point
• Enter the base station configuration mode, see page 35. • Change the value for 07 Global Settings > Vibe Alerts on
Headsets to YES or NO.
Blue LED Alerts on Headsets Perform the following procedure to enable or disable the Blue LED Alerts on the
Headset upon a vehicle detect at the Order Point
• Enter the base station configuration mode, see page 35. • Change the value for 07 Global Settings > Blue LED
Alerts on Headsets to YES or NO.
Order Taking Modes Setup Perform the following procedure to enable or disable some of the seven different order taking modes from appearing on the Run Menu:
• Enter the base station configuration mode, see page 35. • Navigate to 09 O.T. Modes Setup. • Change the value for each of the following options to Yes or No:
• Manual Listen/Push To Talk • Manual Listen/Manual Latching Talk • Auto Listen/Push To Talk

Configuration
March 2014 – Revision 2.0
Page 50 of 74
3M™ Drive-Thru Systems Model G5 and Model XT-1
Installation Manual
• Auto Listen/Manual Latching Talk • Hands Free • Outside • Always On (Bypass Vehicle Detector)
(Press or to scroll up and down the list)
Notes: Order taking modes are described in the Operation section.
3M recommends you do not set up more than three order taking modes.
Change Site Scheduling The site schedule is the calendar of store open and closing times.
Note: All timekeeping is done using a 24 hour clock (e.g., 6:00 p.m. appears as 18:00).
Regular Site Schedule The regular site schedule is the opening and closing times for each day of the week and the times assigned as “Day” and “Night,” which determine when the day and night volume settings change.
Perform the following procedure to set the regular site schedule:
• Enter the base station configuration mode, see page 35. • Navigate to 10 Site Scheduling > Regular Site Schedule. • Change the value for each day of the week and each of the four defined
fields (Open, Day, Night, and Close). (Press , , , and to scroll up and down the list).
Note: The greeter will not play messages while the store is closed, except for the (built-in or custom) store closed message.
Holiday/Exception Schedule The holiday/exception schedule can be used to identify up to 12 days in the year on which the store schedule is different than it would have been otherwise. The holiday/exception schedule should be updated at least once a year to ensure it conforms to the current year’s calendar.
Perform the following procedure to set the holiday/exception schedule:
• Enter the base station configuration mode, see page 35. • Navigate to 10 Site Scheduling.> Holiday/Exception
Schedule. • For each day that needs a non-typical schedule, enter the three-letter
month and two digit date under Date, then change the open and close times on the line to the right of the date. (Press , , , and to scroll through the fields.)

Configuration
3M™ Drive-Thru Systems Model G5 and Model XT-1
Installation Manual
March 2014 – Revision 2.0
Page 51 of 74
Change Site Information Site information is useful for warranty registration and to support service calls. This information is most useful when the system has an internet connection. Tech Services can use it to identify and contact the store when it receives a service request. All information is entered free-format using the numeric keypad. To type upper case letters, use the Shift key.
Perform the following procedure to change the site information:
• Enter the base station configuration mode, see page 35. • Navigate to 11 Site Information. • For each field that needs to be modified, enter the appropriate data.
(Press , , , and to scroll through the fields.)
Change Self Monitoring Self-monitoring is a function available for all systems where the base station is continuously connected to a store Ethernet connection. The base station keeps track of all of the headsets in the system, looking for periods of extended non-use that may indicate a headset problem that needs attention.
Perform the following procedure to enable and configure self monitoring:
• Enter the configuration mode, see page 35. • Select 12 Self Monitoring. • To enable or disable self monitoring, change the value for Self
Monitoring Enabled? to Yes or No. • If self monitoring is enabled:
• Select a value for Number of Inactive Days Allowed. The range is 7 to 255. The number represents how many days of inactivity must pass for any given headset before the system interprets the absence as a problem and forwards the information to 3M.
• Select a value for Resend Error Reports. Your choices are Never, Every Day, Every Week, or Every Month. This is the frequency that the base station will attempt to resend the error message until the error condition is corrected.
Change Passcodes User and installer passcodes can be individualized for better security control against unauthorized changes. The system has a default user and a default installer passcode pre-installed. Check your documentation for those passcodes.
User Passcodes If you enter a user passcode, you have full access to the Change User Passcodes menu. You can change or delete any passcode.
Perform the following procedure to set up and/or change user passcodes:
• Enter the configuration mode, see page 35. • Select 13 Change Passcodes > Change User Passcodes. • Identify the user number you want to change, then press , , , and
as necessary to scroll to the desired passcode. • Enter a new four-digit passcode in place of the old passcode. • Press Enter to implement the change or press Mode to abandon the
change and leave the passcode at its previous setting.

Configuration
March 2014 – Revision 2.0
Page 52 of 74
3M™ Drive-Thru Systems Model G5 and Model XT-1
Installation Manual
Two Base Station Setup In any installation where there are two base stations (tandem, side-by-side, or dual drive thrus), register all headsets to Base Station #1. This ensures that changes to split and cross lane mode and the order taking mode are synchronized between the two base stations. The difference between split lane and cross lane modes in this situation is:
• Split lane mode is intended for a drive thru with two order takers. Each order taker hears beeps only for the lane for which the headset is configured: beeps from the other lane will not be heard.
• Cross lane mode is intended for a drive thru with one order taker who will hear beeps for both lanes on one headset. You can configure the system to permit non-order takers to hear orders and pages from one or both sides. See “Order Takers and Page Messages in Cross Lane Mode,” page 47.
Installer Setup Installer setup is a special group of setup options typically only used by the installer or in case of complete system restoration or backup.
Load Installation Settings Installation settings are a complete set of configuration data that the installer can save after the initial installation configuration is completed. It is essentially a backup save point in case configuration settings are inadvertently changed in ways that are not easy to identify or correct.
To load the installation settings:
Important Note: By performing this procedure you will be erasing the current configuration and reloading the configuration that was last saved, likely when the system was first installed.
• Enter the configuration mode, see page 35. • Select 14 Installer Setup. • Change the value for Load Installation Settings to Yes.
Save Installation Settings
Note: This function is only available to installers.
Perform the following procedure to save the current configuration into permanent memory over the existing installation settings.
Important Note: By performing this procedure you will be erasing the existing saved installation settings, making it impossible to revert to the settings that were saved after installation.
• Enter the configuration mode, see page 35. • Select 14 Installer Setup. • Change the value for Save Installation Settings to Yes.

Configuration
3M™ Drive-Thru Systems Model G5 and Model XT-1
Installation Manual
March 2014 – Revision 2.0
Page 53 of 74
Technical Service Message Perform the following procedure to customize the Service Screen message.
• Enter the configuration mode, see page 35. • Select 14 Installer Setup. • Change the value for Use Custom Tech Service Message? to Yes
or No . • If you chose Yes , enter the customer message.
Factory Setup (Restore Factory Defaults) Perform the following procedure to restore all of the configuration settings to the factory default settings. This procedure should be performed only if the current configuration and the saved installation settings are unusable.
Important Note: By performing this procedure you will reset the system to the initial configuration, making it impossible to revert to the settings that were saved after installation.
• Enter the configuration mode, see page 35. • Select 15 Factory Setup. • Change the value of Restore All Factory Settings to Yes.
Create and Load Templates You can save an entire base station configuration as a file on a PC and use the file as a template for other base stations. You must be using a PC to use templates.
Reboot System Perform the following procedure to cleanly power down, then power up without unplugging the system:
• Enter the configuration mode, see page 35. • Select 17 Reboot System. • Change the value of Power Cycle Complete System to Yes. • Press Service.
Check the Revision Levels Perform the following procedure to view the revision levels and serial numbers of your base station:
• Enter the configuration mode, see page 35. • Select 18 Revision Levels.
Activate the Backup Intercom Many systems include a wired backup intercom system that can be used if the main wireless system cannot be used. If your system has a backup intercom system, perform the following steps to activate it:
• Remove the base station cover. • Press and latch the two switches named “BACKUP INTERCOM.”

Configuration
March 2014 – Revision 2.0
Page 54 of 74
3M™ Drive-Thru Systems Model G5 and Model XT-1
Installation Manual
Change the Microphone Preamp Gain The Mic Preamp Gain is the first stage of amplification from the microphone in the order point. In order to optimize the base station to a specific site this level must be precisely set.
To change the microphone preamp gain:
• Lookup the microphone’s output level at 1kHz sensitivity (see the microphone’s specifications).
• Enter the configuration mode, see page 35. • Select a new value for 01 Drivethru Volume > Mic Preamp
Gain. The range is 0 to 20. Use the table below to determine the correct setting.
Microphone Output Level Setting Microphone Output Level Setting
-63 dB 0 -74 dB 11 -64 dB 1 -75 dB 12 -65 dB 2 -76 dB 13 -66 dB 3 -77 dB 14 -67 dB 4 -78 dB 15 -68 dB 5 -79 dB 16 -69 dB 6 -80 dB 17 -70 dB 7 -83 dB 18 -71 dB 8 -84 dB 19 -72 dB 9 -85 dB 20 -73 dB 10
For example, according to its specifications, the 3M™ Duplex Microphone (78-6911-4935-1) has an output level of -71dB at 1 kHz. According to the table, the setting in the base station should be 8.
Note: Due to slight microphone variability and cable impedance, you may need to adjust the gain level setting by 1 or 2 dBs.
Installer Access The default installer passcode is 12345.

Troubleshooting
3M™ Drive-Thru Systems Model G5 and Model XT-1
Installation Manual
March 2014 –Revision 2.0
Page 55 of 74
Troubleshooting Headset Indicator Lights The following table describes the operating modes of the headsets according to the indicator lights. Use it as a troubleshooting reference.
XT-1Headset Indicator Light Modes
Indicator Mode Description
Off (no light) Indicates power is off. It will turn off automatically if it fails to register within two minutes or if the battery dies.
Solid Green Headset is signed on, standby, Lane 1.
Solid Amber Headset is signed on, standby, Lane 2.
Solid Red Headset is in transmit mode.
Flashing Green (changed from flashing amber)
Headset has not registered, but found an open base to which it will try to register.
Flashing Green (immediately after power on)
Headset is registered but has not yet synchronized or signed on to the base station.
Flashing Amber Headset is not registered and has not found a base station.
Steadily Flashing Red Headset is the active order taker, but the outbound talk to the customer is muted.
Single Red Flash (changed from flashing green)
Headset has successfully synchronized and signed on with a base station (“Lane 1” or “Lane 2” will also be heard in the earpiece).
Alternating Flashing Green and Amber Page Monitor Mode.
Red – Orange – Red – Green - Red – Orange – Red – Green..
Headset registered to four base stations. Perform the following procedure to clear the headset registration data:
1. Start with the Headset powered on. It does not have to be in sync with any Base Station. 2. Press and HOLD the power button. 3. Press and release the T1 button 2 times. 4. Press and release the T2 button 2 times. 5. Release the power button.
The Headset LED will illuminate to solid red for 2 seconds and then it has been cleared.
Red + 4sec blank + Red + 4sec blank……..
The Base Station you are trying to register your headset to, has more than 20 headsets registered already
Follow the steps below to remove any registered headsets that are not in use any more.
1. Log into the Base Station 2. Press the Mode key till you see the System Menu 3. Select 04 Registration 4. Select 02 Remove Headsets. 3. Scroll to the number of the headset you want to un-register. 4. Press Enter.

Troubleshooting
March 2014 – Revision 2.0
Page 56 of 74
3M™ Drive-Thru Systems Model G5 and Model XT-1
Installation Manual
G5 Headset Indicator Light Modes
Indicator Mode Description
Off (no light) Indicates power is off.
Headset is in sleep / hibernate mode. Picking up (or moving) the headset awakens it and the headset will begin to sign on to the base.
Headset was signed on, and then went to SLEEP (lights off after 5 minutes of inactivity). When the headset is moved, it wakes up to SOLID GREEN
Headset was signed on, and then went to SLEEP and then HIBERNATE (total 10 minutes of inactivity). When the headset is moved, it wakes up to Flashing Green (see below) Headset battery is completely out of charge or dead.
Solid Green Headset is signed on, Lane 1, no car present, standby
Solid Red/Green Headset is signed on, Lane 2, no car present, standby
Solid Red Headset is in transmitting mode, ie, headset microphone is live. Either Order Taking, or Page mode
Flashing Red/Green Headset has not registered, but found an open base to which it will try to register.
Flashing Green (immediately after power on)
Headset is registered but has not yet synchronized or signed on to the base station.
Headset is out of range of basestation
Flashing Red/Green Headset is not registered and has not found a base station.
Steadily Flashing Red Headset is the active order taker, but the outbound talk to the customer is muted.
Single Red Flash (changed from flashing green)
Short red flash – Battery is inserted Headset is powering up from Hibernate Slightly longer red flash – Headset signs on to the base (as it transitions from flashing green to solid green)
Alternating Flashing Green and Red Page Monitor Mode.
Red – (Red+Green) – Red – Green - Red – (Red+Green) – Red – Green..
Headset registered to four base stations. Perform the following procedure to clear the headset registration data:
1. Hold down the top end of Volume Control zone with your thumb till you see a Blue light on the end of the mic boom. 2. Remove your thumb from the Volume Control zone
3. While the Blue light is still on perform the following sequence in a smooth motion
4. Tap the T1 touch zone 2 times. 5. Then, tap the T2 touch zone 2 times
6. The Headset LED will blink Red+Green three times and will announce "Powering Off". The headset registration data is now cleared. 7. The Headset will momentarily turn off and power back again

Troubleshooting
3M™ Drive-Thru Systems Model G5 and Model XT-1
Installation Manual
March 2014 – Revision 2.0
Page 57 of 74
Red + 4sec blank + Red + 4sec blank……..
The Base Station you are trying to register your headset to, has more than 20 headsets registered already
Follow the steps below to remove any registered headsets that are not in use any more.
1. Log into the Base Station 2. Press the Mode key till you see the System Menu 3. Select 04 Registration 4. Select 02 Remove Headsets. 5. Scroll to the number of the headset you want to un-register. 6. Press Enter.
Blue (at Mic Boom tip) Solid blue, when holding the Volume touch zone, indicates that the headset is listening for a special key sequence (e.g. for headset deregistration)
Blue flash when vehicle arrives in a lane (in addition to the vehicle present beep (single beep on Lane1 or double beep on Lane 2). NOTE: Feature only available in basestation software version 5.20 and higher
General Troubleshooting
Problem Possible Cause Solution
No communications. All headsets have green LED is flashing.
The base station has lost power. Make sure the power transformer is plugged into the wall outlet and into the base station power receptacle. If the LCD display does not come on, check for power at the wall outlet.
Headsets are not registered to Base Station.
Register headsets
The Base Station is defective. Call for authorized service.
A single headset has green LED flashing Headset is not registered to base station. Register the headset.
Defective headset. If the other headsets register OK, the single headset needs repair.
Headset has lost reception to the base station
Move to a line-of-sight location to establish communications again.
No vehicle alert tone in all headsets. No power to the external vehicle detector. Plug the vehicle detector into power outlet or replace the detector fuse.
Vehicle detector is “locked up.” Remove power to vehicle detector for a few seconds to reset the detector.
The base station alert tone volume is set too low.
Adjust alert tone volume.
System is in Always On order taking mode. Change the talking mode.
All headsets will not go into Standby (silence) when the vehicle leaves the menu sign.
This is normal when a pulse (air switch) type of vehicle detector is used.
Press the Page switch to silence the menu microphone.
There is a large metal object near the loop in the driveway (if a loop is used).
Remove the object.
The Loop detector is “locked up.” Unplug the loop detector from the AC outlet and plug it back in to reset the detector.
Defective vehicle detector. Call for authorized service.

Troubleshooting
March 2014 – Revision 2.0
Page 58 of 74
3M™ Drive-Thru Systems Model G5 and Model XT-1
Installation Manual
Problem Possible Cause Solution
System is in Always On order taking mode. Change the talking mode.
Audio on all headsets cuts out or is interrupted.
The Backup Intercom is on (the switch is engaged).
Disengage the Backup Intercom switch on the base station.
Loose or frayed wiring. Call for authorized service.
Poor location of Base Station antennae (behind large metal objects, too far from work area, etc.).
Relocate the Base Station, or antennae.
Inbound audio cuts out (but outbound audio is okay)
The AEC level is too high. Reduce the AEC level.
The headset is too close to loud ambient noise.
Move the headset away from sources of loud ambient noise.
No Talk or listen from the menu sign when using the backup wired intercom. The 3M™ Wireless Communication System Model XT-1 works OK.
The backup switch on the base station is not in the correct position.
Turn the backup switch ON.
No power to the backup intercom. Turn the backup intercom on or plug in its power transformer.
The volume controls are set too low on the backup intercom.
Turn the volume controls up.
Defective backup intercom or wiring. Call for authorized service.
No Talk or Page to other headsets from a single headset, or Talk or Page buttons require excessive pressure to operate.
Worn or defective Talk or Page switch. Call for authorized service.
Defective headset.
Low Talk volume on a single headset. The holes in front of the microphone are plugged with dirt or grease.
Call for authorized service.
Operator is not positioning the microphone correctly.
Adjust/reposition the headset microphone(s).
Defective headset. Call for authorized service.
Volume setting on headset is too low. Power off and power on headset to reset volume level.
Louder Talk volume or feedback from a single headset.
Volume setting on headset is too high. Power off and power on headset to reset volume level.
The holes in back of the microphone are plugged with dirt or grease.
Call for authorized service.
The “hands free” function does not work. The system is operating in half duplex mode.
Hands Free is disabled in half duplex mode.
Hands free order taking mode not selected. Select hands free order taking mode in the base station.
No vehicle alert tone in headset. Backup switch not completely pressed (i.e., one of the other two buttons is pressed).
Press the other button into the correct location.
Headset(s) amber LED flashing. Headset(s) not registered. Register the headset(s).

Troubleshooting
3M™ Drive-Thru Systems Model G5 and Model XT-1
Installation Manual
March 2014 – Revision 2.0
Page 59 of 74
Battery and Battery Charger Troubleshooting XY-1 Battery and Battery Charger
Problem Possible Cause Solution
No lights come on when a battery is inserted into charger.
Dirty contacts on battery or charger. Clean contacts on battery and charger.
No power to charger. Make sure power transformer is plugged into charger and a “live” outlet.
Defective battery. Try a known good battery.
Defective charger. Call for authorized service.
Short battery life. Worn out batteries. Replace battery.
Wrong type of power transformer used for charger.
Make sure power transformer is marked “Secondary Voltage 14 VAC.”
The green light on the charger never comes on.
Defective battery. Replace the battery.
G5 Battery Indicator Light Modes
Indicator Mode Description
Green LEDs
The battery is out of the G5 battery Charger and the button has been pressed and held down. Each LED represents 25% charge. A fully charged battery would have all 4 LEDS lit Green. From the top (in the diagram on the left) if 4 successive LEDs lit green indicates a charge between 75% and 100% 3 successive LEDs lit green indicates a charge between 50% and 74% 2 LED lit green indicates a charge between 25% and 49% 1 LED lit green indicates a charge between 0% and 24%
One of the LED is flashing Green
The battery is in the Charger and is currently charging From the top: 1st LED flashing Green – Battery currently between 0 and 25% charge 2nd LED flashing Green – Battery currently between 26 and 50% charge 3rd LED flashing Green – Battery currently between 51 and 75% charge 4th LED flashing Green – Battery currently between 76 and 100% charge
Top and Bottom LEDs are Green
Battery End of Life. Replace the battery

Appendix: Declaration of Conformity
3M™ Drive-Thru Systems Model G5 and Model XT-1
Installation Manual
March 2014 –Revision 2.0
Page 60 of 74
Appendix: Declaration of Conformity

Appendix: Base Station Specifications
3M™ Drive-Thru Systems Model G5 and Model XT-1
Installation Manual
March 2014 –Revision 2.0
Page 61 of 74
Appendix: Base Station Specifications Physical
Parameter Specification or Requirement
Dimensions (l x w x d) 20 in. x 11½ in. x 2 in.
(51 cm x 29 cm x 5 cm)
Electrical Parameter Specification or Requirement
Input Power 120 VAC, 50/60 Hz, 15A Standard 3-prong outlet required
(station includes AC adapter)
Radio Frequency 2.4 GHz ISM (Does not
Speaker outputs
require FCC license)
5W
Functional
Parameter Specification or Requirement
Maximum number of order points per base station
1
Maximum number of headsets per base station
more than 15
Maximum number of vehicle detectors per base station
3
Maximum number of greeter modules per base station
1

Appendix: Best Practices
March 2014 – Revision 2.0
Page 62 of 74
3M™ Drive-Thru Systems Model G5 and Model XT-1
Installation Manual
Appendix: Best Practices This appendix provides best practices to help ensure successful configuration and operation of the 3M™ Wireless Communication System Model XT-1.
PreAmp Setting Set the PreAmp gain setting according to the type of wiring you are using:
• If you are using the provided 3M Microphone and the 20 AWG cable, set the PreAmp gain setting to 8.
• If a 22 AWG cable is used, set the PreAmp gain setting to 9.
Volume Control Here are some guidelines:
• If you are using the provided 3M Microphone and you set the PreAmp gain setting to a value over 10, you could cause distortion and echoes on the inbound channel.
• If the customer wants the inbound communication at a higher volume level, set the inbound volume control to a higher level, or show the customer how to increase the headset volume.
• Do not increase the volume using the PreAmp gain. The PreAmp is designed to optimize the 3M™ Wireless Communication System Model XT-1 and the Microphone and should not be used to increase the volume level.
Optimizing the Installation The following steps may reduce the possibility of customer complaints and may decrease your installation time:
• Power Supply Mounting – mount the power supply in a safe place where it will not get disconnected.
• Use strain relief on all connections – the 3M™ Wireless Communication System Model XT-1 was designed so that all connections would be strain relieved and therefore minimizing the chance of a connector being disconnected.
• Use an Uninterruptible Power Supply (UPS) – adding a UPS will make the 3M™ Wireless Communication System Model XT-1 more reliable by increasing uptime as providing a cleaner power source.
• Use a Pre-install Checklist. • Use an Installation Checklist. • Remove the Microphone Cover (Adhesive disk protecting the front of
the microphone), if still present.

Appendix: Best Practices
3M™ Drive-Thru Systems Model G5 and Model XT-1
Installation Manual
March 2014 – Revision 2.0
Page 63 of 74
Dealing with Delay/Echo During the first ½ second of each order, there is a delay while the Order Taker starts to speak. If the Delay lasts more than a ½ second, follow the flowchart (Figure 20) below. You may also experience a delay if a vehicle at the order point moves while the order is taking place; this usually happens at the end of a call while the order taker tells the customer the total.
Figure 19
Is PreAmp = 8
Is Echo Canceller set
to Med ?
Echo/Delay Cancellation Flowchart
System with Echo/ Delay
Yes
No
No
No
No
No
No
No
Increase Echo Canceller by 1 level up to Med
Note: System Optimized
for the 3M Mic
Set PreAmp to 8, if using the 3M Mic.
Did Echo
Disappear?
Adjust volumes to reasonable levels
Are volumes reasonable at the
order point?
Not a Base Station Setup
issue
System working without Echo/Delay
Did Echo Disappear?
Has the Order point been properly
acoustically treated?
Acoustically treat/isolate Mic. And Spkr as needed
Replace Mic., Spkr or cable
New Mic, Spkr, Cable?
Note: Need to eliminate mechanical or internal order point coupling. I.E. Mechanical vibrations from the speaker or sound from within the order point is passing into the microphone. This needs to be prevented by isolating within the order point. Acoustical foam can be used to do this.
Note: Concentrate on outbound volume level, if it is too loud it may cause the system to Echo or Delay.
Yes
Yes
Yes
Yes
Yes
Yes

Appendix: Best Practices
March 2014 – Revision 2.0
Page 64 of 74
3M™ Drive-Thru Systems Model G5 and Model XT-1
Installation Manual

Appendix: Dual Lane Installation Instructions
3M™ Drive-Thru Systems Model G5 and Model XT-1
Installation Manual
March 2014 – Revision 2.0
Page 65 of 74
Appendix: Dual Lane Installation Instructions This section provides a procedure for installing and configuring any system where there are two base stations (tandem, side-by-side, or dual drive thru). It is meant to be a time-saving reference that can be performed on existing drive-thrus that may be in-service during the installation.
Important Note: Interconnected base stations must be the same revision level.
Note: 3M recommends that the base stations be as close together as possible.
Recommended Procedure • Start charging the batteries. • Remove the mylar disk from both microphones. • Close lane #1 and operate the drive thru on lane #2. • Install the microphone, speaker, and vehicle detector on lane #1. You
may need to unregister headsets from lane #1 and register them to lane #2.
• Determine a location for the base (page 19). In addition to the location requirements, the two base stations should be located side-by-side or as close together as possible.
• Pull the wire from the order point to the base station #1 location. • Pull 6 pairs of audio wire from the order point #1 location to order
point #2 location for interbase wiring. • Mount base station #1 (page 20). • Make the wiring connections from lane #1 to base station #1 (page 24).
Do not make the interbase wiring connections at this time. • Power up base station #1. • Register all of the headsets to base station #1 (Page 42). • Set the following for base station #1:
PreAmp gain (page 54) Outbound volume (page 39) Inbound volume (page 34)
• Thoroughly test the lane #1 intercom system. • Open lane #1 and close lane #2. • Install the microphone, speaker, and vehicle detector on lane #2. • Pull the wire from the order point to the base station #2 location. • Mount base station #2 (page 20). • Make the wiring connections from lane #2 to base station #2 (page 24).
Do not make the interbase wiring connections at this time. • Power up base station #2. • In base station #1, set the number of base stations to 2 (page 45). • In base station #2:
set the number of base stations to 2 (page 45). set the base station number to 2
• Make the interbase wiring connections in both base stations. (page 27) • Cycle the power for both base stations. • Set the following for base station #2:

Appendix: Dual Lane Installation Instructions
March 2014 – Revision 2.0
Page 66 of 74
3M™ Drive-Thru Systems Model G5 and Model XT-1
Installation Manual
PreAmp gain (page 54) Outbound volume (page 39) Inbound volume (page 34)
• Thoroughly test the lane #2 intercom system. • Complete the configuration for both base stations (page 35).

Appendix: 3M™ Acoustic Kit Installation Guide
3M™ Drive-Thru Systems Model G5 and Model XT-1
Installation Manual
March 2014 – Revision 2.0
Page 67 of 74
Appendix: 3M™ Acoustic Kit Installation Guide The 3M™ Acoustic Kit that is used for communication posts is suitable for new or retrofit installations and can readily be used with various housing designs. One kit contains enough material to accommodate a typical microphone and speaker system. It can be used for a microphone and speaker installed either in a single housing or in separate housings.
Installation Guidelines — Separate Housings Component installation is the same for both the microphone and the speaker housings.
• Ensure that the inside or the housing is clean and dry.
• Install the 3M™ Vibration Control Tape to the inside of the top and side walls of the housing (fig. 1).
Using a pair of scissors, cut one piece of tape approximately 1" less than the length of the top wall. Cut two pieces so they are each approximately 1" less than the side walls.
Peel and discard the release liner from the back of the tape. Center each piece of tape on the inside of the top and side
walls of the housing, as shown in the illustration.
• Install the TUFCOTE® TBK Faced Foam to the inside of the housing and over the vibration control tape (fig. 2).
Check the fit of the foam to the inside of the housing. The foam can either be formed into an upside-down “u” shape to fit against the inside of the top and side walls as one piece, or cut into individual pieces to fit the inside of each wall.
Peel and discard the release liner from the back of the faced foam.
Align the center of the foam with the centerline of the top wall and then work toward the edges until the foam is centered on the inside of the top and side walls of the cavity.
When positioned correctly, press the foam firmly to secure it in place.
• Install the Thinsulate™ Acoustic Insulation (fig. 3). Loosely line the housing with the acoustic insulation. For the
best appearance, position the black side of the insulation toward the outside of the housing.

Appendix: 3M™ Acoustic Kit Installation Guide
March 2014 – Revision 2.0
Page 68 of 74
3M™ Drive-Thru Systems Model G5 and Model XT-1
Installation Manual
If there is excess insulation, overlap it against the inside of the first layer.
Installation Guidelines — Single Housing Microphone and speaker are contained within a single housing. Component installation is the same for both microphone and the speaker. The microphone and speaker must be separated from each other by foam.
• Ensure that the inside of the housing is clean and dry.
• Install the 3M™ Vibration Control Tape to the inside of the top and side walls of the housing (fig.4).
Using a pair of scissors, cut one piece of tape to be approximately 1" less than the length of the inside of the top wall. The four pieces of tape used for the side walls can be used as is from the kit and do not require trimming.
Peel and discard the release liner from the back of the tape. Center a piece of tape on the inside of the top of the housing.
Locate the position of the microphone (speaker) and center a piece of tape on the inner wall of the housing centered with the microphone. Repeat for the opposite wall. Repeat this step for the speaker.
• Install the TUFCOTE® TBK Faced Foam to the inside of the housing and over the vibration control tape (fig. 5).
Standard method: • Cut one piece of foam to be positioned between the speaker and microphone. In order for the foam to fit securely, cut it slightly larger than the inner dimensions of the housing. It should fit snugly between the walls of the housing without buckling. • Check the fit of the faced foam to the inside of the housing, in the areas adjacent to the microphone and the speaker. Cut into individual pieces to fit the inside of each wall of the housing as shown in the illustration.
Alternative method: • Form one piece of insulation into a “u” shape and position it in the upper pan of the housing. • Form the second piece of insulation into an upside-down “u” shape and position it in the lower pan of the housing.
Peel and discard the release liner from the back of the faced foam.
Align the center of the foam with the centerline of the top wall of the cavity and then work toward the edges until the foam is centered on the inside of the top and side walls of the cavity.
When positioned correctly, press the foam firmly to secure it in place.
• Install the Thinsulate™ Acoustic Insulation (fig. 6) Loosely line the housing with the acoustic insulation. For the
best appearance, position the black side of the insulation toward the outside of the housing.
If there is excess insulation, overlap it against the inside of the first layer.

Appendix: 3M™ Acoustic Kit Installation Guide
3M™ Drive-Thru Systems Model G5 and Model XT-1
Installation Manual
March 2014 – Revision 2.0
Page 69 of 74
Additional illustrations of 3M speaker and microphone installation using the 3M Acoustic Kit and product instructions as a guideline for installation.
Fig.1 Install 3M Vibration tape to metal surfaces.
Fig.2 Install 3M foam and acoustic insulation.
Fig.3 Solder all connections.
Fig.4 Secure connections with connectors.
Fig.5 Install speaker with same procedure.
Fig.6 Solder all connections.
Fig.7
Fig.8

Appendix: Loop and cable condition test
March 2014 – Revision 2.0
Page 70 of 74
3M™ Drive-Thru Systems Model G5 and Model XT-1
Installation Manual
Appendix: Loop and cable condition test Measure loop inductance/resistance for each order point, recommend replacement in comments section if needed. You must conduct two separate tests on the Inductance Loop to determine it’s condition: 1. Lineal Conductor Resistance and Inductance
This test measures the Resistance and the Inductance of the loop conductor or wire at the Base Station. Procedure: To measure the inductance and resistance of the loop wire, use test equipment such as an LCR meter (Inductance [L], Capacitance [C], and Resistance [R]). A reading of 1.2 Ω for resistance and 100–120μH (or 20μH / wire turn) for inductance are acceptable measurements that reflect good wire condition.
2. Insulation Resistance In addition to the factors mentioned above, ice, water, frost, etc. can contribute to the change of the conductor’s resistance. However, measuring the conductor’s resistance alone may not provide a complete picture, as it does not account for insulation leakage to the ground/earth. Insulation leakage can be checked by utilizing a Megohm meter (or a Megometer or Megger Meg Out, in industry parlance) capable of testing up to 500 megohms (500 million ohms). In this test, a DC voltage is applied to the loop wire to check for insulation damage that may cause a short circuit when normal power is applied. The Meggers have settings capable of delivering anywhere from 500–1000 volts through the loop. DO NOT apply more than 500 volts for this test or you may damage the insulation. The cable’s insulation is rated at 600 volts. Procedure: Step 1: Disconnect the loop wires from the loop detector so the loop is floating. Step 2: Place one of the meter leads to the loop wire and the other to the ground/earth.. Resistance above 20 megohms: Acceptable Resistance below 20 megohms: Loop wire insulation has been damaged. Loop integrity is questionable Resistance less than 10 megohms: Loop wire must be replace

Index
3M™ Drive-Thru Systems Model G5 and Model XT-1
Installation Manual
March 2014 – Revision 2.0
Page 71 of 74
Index 12V IN/OUT .................................................... 21 Acoustic echo .................................................. 43 Acoustic echo cancelling ................................. 43 Adding headsets .............................................. 41 Air hose ........................................................... 13 Alert tone, none ............................................... 57 Audio mode ..................................................... 44 Auxiliary intercom .......................................... 26 backup intercom .............................................. 52 Backup intercom ............. See Auxiliary intercom BACKUP INTERCOM ................................... 22 Base station
cover removal ............................................. See base to base wiring .......................................... 26 Battery
short life ....................................................... 59 Battery charger
installation ................................................... 15 Best Practices .................................................. 62 Boot ................................................................. 52 Cable ................................................................ 10 Caution definition .............................................. 5 Charger
no lights or not working .............................. 59 component wiring ............................................ 23 Conduit ............................................................ 10 Configuration ................................................... 36 cover
base station .................................................. 19 Cover
removing and replacing ............................... 18 Create templates .............................................. 52 Crossing, lane .................................................. 46 cut out (headset) .............................................. 58 Date ................................................................. 43 DAY/NIGHT ................................................... 22 Dead battery .................................................... 59 Delay ............................................................... 30 Dimensions ...................................................... 61 Display
buttons ......................................................... 35 navigating .................................................... 34
Dual (double) drive thru definition ..................................................... 12
Dual lane installation.................................. 65, 67 EARTH ............................................................21 Echo .................................................................43 Enter (Select) button ........................................36 Ethernet port .....................................................36 EXT_AUDIO ...................................................23 EXT_MSG .......................................................22 Factory settings ................................................52 FCC information ................................................6 Feedback ..........................................................58 Full duplex
definition ......................................................44 Global settings ..................................................43 GND ..................................................... 21, 22, 23 Green light, charger ..........................................59 Greeter ..............................................................32 Greeter messages ..............................................40 Half duplex
definition ......................................................44 Hands free
not working ..................................................58 Headset
cuts out .........................................................58 goes into standby ..........................................57 registering .....................................................41
Holiday scheduling...........................................49 IC information ....................................................6 IN +/- ................................................................22 Inbound listen ...................................................39 Inbound microphone
noise reduction level ....................................42 volume ..........................................................38
Input Power ......................................................61 Installation ........................................................10 Installation settings..................................... 51, 52 Intended use .......................................................5 INTERBASE_1 ................................................22 Intercom, backup ..............................................26 LAN .................................................................22 Lane crossing ...................................................46 Language
prompts .........................................................43 Listing headsets ................................................42 Load templates .................................................52 Location
base station ...................................................18

Index
March 2014 – Revision 2.0
Page 72 of 74
3M™ Drive-Thru Systems Model G5 and Model XT-1
Installation Manual
Materials required ............................................ 10 MEN SKR ................................................. 21, 22 MIC ........................................................... 21, 22 Mic preamp gain .............................................. 53 Mode
audio ............................................................ 44 order taking .................................................. 48 run ................................................................ 33 service .......................................................... 34
Mode (Exit) button .......................................... 36 MON SKR ....................................................... 22 Monitor volume ............................................... 39 Night volume ................................................... 40 No alert tone .................................................... 57 No communication .......................................... 57 Noise reduction ................................................ 42 Noise reduction level ....................................... 42 Number of base stations .................................. 12 Number of vehicle detectors ............................ 13 Order taking mode ........................................... 48 ORDER/TAKING ........................................... 22 OUT +/- ..................................................... 22, 23 Outbound greeter message volume.................. 38 Outbound talk .................................................. 39
volume ......................................................... 38 PAGE ............................................................... 22 Page channel .................................................... 44 Page messages ................................................. 40 Paging
definition ..................................................... 40 Paging problem ................................................ 58 Passcodes ......................................................... 50 Power Up ......................................................... 33 Presence ........................................................... 30 Presence detectors ........................................... 13 Product Overview .............................................. 5 Prompt
language ....................................................... 45 pull ahead .................................................... 45 store closed .................................................. 45
Pull ahead prompt ........................................... 45 Pulse ................................................................ 30 Pulse detectors ................................................. 13 Reboot ............................................................. 52 Registering headsets ........................................ 41 Regular site schedule ....................................... 49 RELAY1/2/3 ................................................... 23 Removing headsets .......................................... 42 Revision levels ................................................ 52 Run mode ........................................................ 33 Safety rules ........................................................ 5 Schedule .......................................................... 49 Screws ............................................................. 10 Self monitoring...........................................42, 50 Sensitivity ........................................................ 30 Service (Shift) button ...................................... 36 Shielding requirement ..................................... 10 Side-by-side drive thru
definition ..................................................... 12 Single drive thru
definition ..................................................... 11 Site information ............................................... 50 Site scheduling ................................................ 49 Specifications .................................................. 61 SPLIT/CROSS ................................................ 22 Store closed prompt ......................................... 45 System date and time ...................................... 43 TALK .............................................................. 22 Tandem drive thru
definition ..................................................... 11 Templates ........................................................ 52 Terminals, wiring ............................................ 20 Time ................................................................ 43 Transducer Mode .................................46, 47, 48 Troubleshooting .............................................. 55 Two base systems ............................................ 44 Types of drive thru .......................................... 11 User passcode .................................................. 50 VEH_APP ....................................................... 22 VEH_COM ..................................................... 22 VEH_NO ......................................................... 22 Vehicle
alert volume ................................................. 38 approach ...................................................... 40 present ......................................................... 39
Vehicle detector configure ..................................................... 30 installation ................... See separate manual(s) LED ............................................................. 31

Index
3M™ Drive-Thru Systems Model G5 and Model XT-1
Installation Manual
March 2014 – Revision 2.0
Page 73 of 74
Vehicle detector types ..................................... 13 Volume ............................................................ 38
inbound microphone .................................... 38 monitor ........................................................ 39 night ............................................................. 40 outbound greeter message ........................... 38
outbound talk ................................................38 vehicle alert ..................................................38
Warning definition .............................................5 wiring
base to base ..................................................26 components ..................................................23

Warranty, Limited Remedy, and Disclaimer: 3M warrants that its intercom products will be free from defects in material and manufacture for the period indicated in product literature from the date of shipment to purchaser by 3M or its authorized dealer. 3M MAKES NO OTHER EXPRESS OR IMPLIED WARRANTIES, INCLUDING ANY IMPLIED WARRANTY OF MERCHANTABILITY OR FITNESS FOR A PARTICULAR PURPOSE. If the 3M intercom product does not conform to this warranty, the sole and exclusive remedy is, at 3M’s option, repair or replacement of the 3M product or refund of the purchase price. This warranty does not cover: (1) the cost of shipping products to or from 3M for repair, (2) repair or replacement of existing cable or wiring, (3) product failure caused by misuse, abuse, improper installation, or unapproved modifications, or (4) intercom products that are installed or serviced by a non-3M authorized party. To obtain warranty service, please contact your authorized 3M dealer or 3M Building & Commercial Services Division, 3M Center, Building 500-01-01, St. Paul, Minnesota 55144-1000.
Limitation of Liability: Except where prohibited by law, 3M will not be liable for any loss or damage arising from its intercom products, whether direct, indirect, special, incidental or consequential, regardless of the legal theory asserted.
Commercial Solutions Division St. Paul, MN 55144-1000 1-800-328-0033 www.3M.com/foodservices
3M, Thinsulate and Tufcote are trademarks of 3M. Used under license in Canada. © 3M 2014. All rights reserved. 78-8134-0497-3 Rev. 3