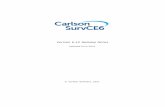3E Online Version 6.0 Training Presentation
Transcript of 3E Online Version 6.0 Training Presentation

©2012, 3E Company, All Rights Reserved
3E Online Version 6.0 Training Presentation

©2012, 3E Company, All Rights Reserved
Training Outline
3E Online Overview: – Accessing 3E Online
– 3E Online User Levels
– 3E Online Application Tabs
– MSDS Search and View
– Managing Site Inventories
• Building Site Inventories
• Archiving Products from Site Inventories
– Building Your Catalog
• Adding (M)SDS from the 3E Library
• Document Upload
• Document Obtainment
• Archiving Products from Your Catalog
– Generating Reports
– Customer Action List
– Classification Module
– Labels Module
– Chemical Approval Module
– 3E Online (M)SDS Batch Export
– How to Contact 3E

©2012, 3E Company, All Rights Reserved
Accessing 3E Online
• Go to www.3eonline.com.
• Enter your username and password to enter your 3E Online site.

©2012, 3E Company, All Rights Reserved
3E Online has 3 main user levels:
1. Catalog Manager
– Open access to entire online application and all locations
– Each Administrative Manager has a unique username and password
– Administrative Managers are responsible for ensuring the entire product catalog is correct – i.e. the
master list of products
– For security, only Administrative Managers can create new user login accounts and manage the
username maintenance
2. Facility Manager
– Open access to assigned locations
– Each Inventory Manager/Facility Site Manager has a unique username and password
– Responsible for maintaining the products within their designated locations
– Have the ability to add inventory from 3E Library and add new products
3. Basic User
– Read only access to the (M)SDS Search, Home, and Help tabs
– One username and password for all end users
All Users have the ability to View, Email, or Fax (M)SDS and Print Labels
3E Online User Levels

©2012, 3E Company, All Rights Reserved
3E Online Application Tabs
Main navigation bar can have a multiple number of tabs Home; (M)SDS; Supplier; Product Catalog; Inventory; 3E GPA; Chemical Analysis; Regulatory; Waste; RegImpact; Admin;
Help
Home: Provides Quick Links and useful contact information to reach 3E Company

©2012, 3E Company, All Rights Reserved
3E Online Application Tabs
(M)SDS – General Employees can search the client specific catalog to view, email or fax (M)SDS.
• This section is visible to all Users.

©2012, 3E Company, All Rights Reserved
3E Online Application Tabs
Supplier – This section is used to upload, edit and provide revised SDS or other related documents. You
can also push these documents to particular retailers and access document related reports
here. • This section is visible to Catalog Managers & Facility Site Managers.

©2012, 3E Company, All Rights Reserved
3E Online Application Tabs
Product Catalog – Search, build and maintain your master catalog of products using the tools available in this
section. • This section is visible to Catalog Managers & Facility Site Managers.

©2012, 3E Company, All Rights Reserved
3E Online Application Tabs
Inventory – Organize and maintain chemical inventories, run reports, view and update quantity, review
statistics, reference chemical approval responses and stay on top of Customer Action Items.
• This section is visible to Catalog Managers & Facility Site Managers.

©2012, 3E Company, All Rights Reserved
3E Online Application Tabs
3E GPA – Review and compare products for green ratings and sustainability impacts against your
inventory. • This section is visible to Catalog Managers & Facility Site Managers.

©2012, 3E Company, All Rights Reserved
3E Online Application Tabs
Chemical Analysis – Search for products by chemical, use prepared state, federal and international regulatory lists to
identify products with regulated chemicals and create personalized regulatory lists by many criteria. – Review and analyze products affected by regulatory changes in specific time periods.
• This section is visible to Catalog Managers & Facility Site Managers.

©2012, 3E Company, All Rights Reserved
3E Online Application Tabs
Regulatory – Conduct regulatory searches by location or agency, view regulatory research reports, manage
corporate and facility-specific information along with chemical and quantity data to appear on EPCRA reports.
– Generate EPCRA reports or Tier II Submit files and access location specific documents. • This section is visible to Catalog Managers & Facility Site Managers.

©2012, 3E Company, All Rights Reserved
3E Online Application Tabs
Waste – View waste manifests, as well as associated documentation regarding waste projects and create
reports associated to waste pickups by location and date range. • This section is visible to Catalog Managers & Facility Site Managers.

©2012, 3E Company, All Rights Reserved
3E Online Application Tabs
RegImpact – Review and analyze products in inventory against queries from MyWebInsight and those that have
been affected by regulatory changes for a specified time period. – Use regulatory lists in regard to your MyWebInsight subscription to identify products containing
regulated chemicals. • This section is visible to Catalog Managers & Facility Site Managers.

©2012, 3E Company, All Rights Reserved
3E Online Application Tabs
Admin – Maintain your online site by creating user login accounts, manage site locations and notifications,
create custom values, attachment types, review events and as well as supplier invites and download your entire catalog into a single, digital file.
• This section is visible to Catalog Managers & Facility Site Managers.

©2012, 3E Company, All Rights Reserved
3E Online Application Tabs
Help – Access various help information that is available such as Training Materials, Frequently Asked
Questions (FAQs), Glossary of Terms, IT Requirements, Corporate Documents and how to Contact 3E.
• This section is visible to all Users.

©2012, 3E Company, All Rights Reserved
(M)SDS Search and View
Searching for an (M)SDS: Step 1) From the horizontal menu bar, select: (M)SDS Step 2) Click “Show All” to display all products available.
OR Use search criteria to refine results. Example: “WD-40”, by WD-40 Company.
1. Select a search criteria from the first drop down box: • “Product name” = WD-40 And/or • “Manufacturer name” = WD-40 Company *Multiple search criteria can be selected to help refine results.
2. Select one of the search methods from the second drop down box: • Contains = “WD-40” • Equals = “WD-40”. • Begins with = “WD-” All words beginning with these 3 characters will be suggested while typing out
the rest of the product name. 3. Click “Search” to display search results.

©2012, 3E Company, All Rights Reserved
(M)SDS Search and View
• Search results are populated and sorted alphabetically by product name.
• Re-sort results by clicking on a different column header.
• The total number of records found are displayed in the bottom right corner.
• To increase the results volume displayed per page, click the drop-down selection box.
• To move to the next page of search results, click the navigation arrows at the bottom of the page.

©2012, 3E Company, All Rights Reserved
(M)SDS Search and View
• To view an (M)SDS for the product selected, click the document icon beside the product name.
• A pop-up menu will display all of the documents available for the product selected.
• Click either “View”, “Email”, or “Fax”.

©2012, 3E Company, All Rights Reserved
(M)SDS Search and View
• To view EU label information, click the blue circular icon next to the document name. A new window will be displayed containing any European information applicable to that product.

©2012, 3E Company, All Rights Reserved
Managing Site Inventories
Assigning Inventories to each Location/Site from Your Catalog: Step 1) From the horizontal menu bar, select: Inventory > Manage Inventory Step 2) Select the location for which you want to build an inventory. (Example: Manchester, NH) Step 3) Build Search Criteria Populate product selection list by choosing one of the following groups:
I. All Products: This will display all the products from your catalog.
II. Products In Inventory: This will display all products already assigned to the selected location/site. III. Products Not In Inventory: This will display only the products not assigned to the selected
location/site. *Narrow product group results by refining the search criteria. Step 4) Click “Go” to pull up search results.

©2012, 3E Company, All Rights Reserved
Building Site Inventories
Assigning Inventories to each Location/Site from Your Catalog:
Step 5) From the Product Name List, add a check mark beside the product(s) you want to assign to your location/site. A red flag will appear beside the checkbox to indicate the product has been successfully assigned to your selected location/site.
Repeat Steps 1 - 5 to add inventories to your different locations/sites.

©2012, 3E Company, All Rights Reserved
Archiving Products From Site Inventories
To Archive a Product from your Site Inventory: Step 1) From the horizontal menu bar, select: Inventory > Build Inventory
Step 2) Select your location/site
Step 3) Click on “Products In Inventory” to pull all products assigned to the selected location/site
Step 4) Click “Go” to display the results
Step 5) Click on the boxed-in check mark next to the Action button to remove the product(s) from your inventory at the selected location/site. A red flag will appear next to the product name to indicate you have successfully removed the product.

©2012, 3E Company, All Rights Reserved
Building Your Catalog
If an item is not found in Your Catalog, you get the below message:
There are 3 ways to add the product to your catalog:
1. Add the new product (M)SDS from the 3E Library
2. Add the new product (M)SDS as a Document Upload from your desktop
3. Add the new product (M)SDS by requesting 3E to obtain it for you

©2012, 3E Company, All Rights Reserved
Building Your Catalog
After you click on “Add New Product”, you will come to the screen below: 1. Begin by entering the product and manufacturer names 2. Include any other usefull information to identify the product 3. You can add Customer Values and/or Product Name Aliases as shown below

©2012, 3E Company, All Rights Reserved
Building Your Catalog
Continued options regarding Adding a New Product: 1. You can add Manufacturer/Supplier Name Aliases as well further below.
2. To Add a document from the Library or from a digital file: a) Click the Add button in MSDS from 3E Library b) Choose the correct document and language from the list produced from your search (you can add multiple languages
and documents if you are set up to obtain in more than one language, you will be prompted to confirm the language and country once you have chosen the document you want)
c) You have the option to add your own digital file from your workstation instead of from the library or in addition to the library document

©2012, 3E Company, All Rights Reserved
Building Your Catalog
Continued options regarding Adding a New Product: You have the option to include chemical approval and customized inventory item information 3. Shows the uploaded digital file and the document added from the Library (note the ability to add additional
documents from the Library. 4. Option to add a chemical approval form in regard to this product 5. Inventory Item Information includes customized Inventory Item note, quantity, usage, unit of measure,
purpose, REACH Role, REACH exemption and SARA exemption reason, and storage information for Tier II reporting.

©2012, 3E Company, All Rights Reserved
Building Your Catalog
Continued options regarding Adding a New Product: You have the option to include usage and storage information specific to the product Once all pertinent information has been completed for the product, confirm or cancel the entry by clicking the
Submit or Cancel button at the bottom of the page.

©2012, 3E Company, All Rights Reserved
Building Your Catalog
Completing addition of new product: • Once you have clicked the Submit button a message will display confirming addition of the
product to your Product Catalog and to your specified Inventory Location.
• You can continue to add products to your locations by clicking the ‘Back to Manage Inventory’ button.

©2012, 3E Company, All Rights Reserved
Building Your Catalog: Adding (M)SDS from 3E Library
Method 1: Adding (M)SDS from 3E Library
Millions of (M)SDS can be accessed using 3E’s (M)SDS Library. Catalog Managers can add (M)SDS from the 3E Library directly into your Catalog. Step 1) From the horizontal menu bar, select: Product Catalog > Add from 3E MSDS Library Step 2) Click on “Choose a Criterion”, in the drop-down box to select your search criteria.
• Multiple search criteria can be used to refine a search!
• Manufacturer Name with 3E Suggest
– Based on the first 3 letters typed, 3E Suggest will populate a list of Manufacturer names from 3E’s database!
• “Begins with”, “Equals” or “Ends with” = Users can search all products using the first, last or exact characters in the product name. Example: “Ben”, “a)”
Enter your specific criteria and click “Search”.

©2012, 3E Company, All Rights Reserved
Building Your Catalog: Adding (M)SDS from 3E Library
Method 1: Adding (M)SDS from 3E Library
Step 3) The search results will display a list of products matching your search criteria.
Step 4) Verify the product by clicking the document icon to view the (M)SDS.
Step 5) Click “Add” to pull the product into your catalog (master list). • When a product is in your catalog, you will see the word “Added” under the Action Column in front of the product
name. • At this time, a pop-up window will appear asking the user if they would like to add the product to an inventory location. • If accepted, a new screen opens allowing the user to assign the product to their inventory locations or sites!
• Product Name Verification: If a product is already in your catalog under a different name a will appear next to the “Added” action. Users can click this icon and a pop-up window will display showing the names already in the system for this product.

©2012, 3E Company, All Rights Reserved
Building Your Catalog: Document Upload
Method 2: Document Upload Upload an (M)SDS from your desktop into your Catalog:
Step 1) From the horizontal menu bar, select: Product Catalog > Add from 3E MSDS Library. Step 2) Click on “Add New Product”. Step 3) Enter product information in the appropriate text boxes. “Product Name” and “Manufacturer Name” are mandatory fields. The remaining fields are optional. Step 4) Click the button to upload the (M)SDS .pdf file from your desktop. *Only PDF documents can be uploaded. Step 5) Click “Submit” to send the PDF to 3E to process. A prompt will display showing the product has been added to your catalog. *At this time, you will now be able to click “Add to Inventory” which will open a new screen allowing you to
assign this product to your inventory locations or sites. You will also have the option to add an MSDS through a Library search in the “Add New Product” screen.

©2012, 3E Company, All Rights Reserved
Building Your Catalog: Document Obtainment
Method 3: Document Obtainment 3E will contact the manufacturer to obtain an (M)SDS on your behalf.
Step 1) From the horizontal menu bar, select: Product Catalog > Add from 3E MSDS Library Step 2) Click on “Add New Product”. Step 3) Enter product information in the appropriate text boxes. “Product Name” and “Manufacturer Name” are mandatory fields. The remaining fields are optional. Please add as much information about the product as possible to assist 3E in
obtaining the (M)SDS as quickly as possible. Step 4) Click “Submit” to request 3E to obtain the required (M)SDS. A prompt will display showing the product has been added to your catalog. *At this time, you will now be able to click “Add to Inventory” which will open a new screen allowing you to
assign this product to your inventory locations or sites. Or you can add another product using the “Add Another Product” button.

©2012, 3E Company, All Rights Reserved
Archiving Products from Your Catalog
To Archive a Product from Your Catalog:
Step 1) From the horizontal menu bar, select: Product Catalog > Search Catalog. Step 2) Enter appropriate search criteria to find the product you wish to remove. Step 3) Click the “Action” button to display the drop down menu. Step 4) Click “View Inventory Locations” to view locations the product is associated with. Archive product from any locations if listed; this can be done by clicking the “Archive All” button on
the Inventory Location page. Click “Back” to return. Step 5) Click “Archive from Catalog” to remove this product from your Catalog. A prompt will display requesting a response as to why the product should be removed. Type your response and click “Submit”. The product will now show “Archived” in front of the name and be lighter in color on the Product Catalog
page.

©2012, 3E Company, All Rights Reserved
Generating Reports
Reports can be generated from 3 main sections: 1. Product Catalog > Catalog Reports
General reports regarding your Catalog or Master List of Products and their (M)SDS status.
2. Inventory > Inventory Reports
Generate location/site specific reports that include product and manufacturer information as well as
classification and regulatory information.
3. Admin > User Activity Reports
Generate reports that allow you to easily view and monitor your Online User activity.

©2012, 3E Company, All Rights Reserved
Generating Reports
How to Generate a Report: Step 1) From the horizontal menu bar, select: Product Catalog > Catalog Reports OR Inventory > Inventory Reports / Classification Reports / Regulatory Reports / Chemical Approval
Reports OR Admin > Reports Step 2) Create report:
• Select a date range or location (location option only within Inventory Reports) • Select a report template from the list of options • Add a custom value to the report (optional)
Step 3) Click “Run Report” A new window will display the created report results. Step 4) To Export Report:
• In the top right of the report, click on the drop-down menu icon button • Select and click on one of the 6 output formats • Click “Print” or “Save” and select a location on your computer to save the file

©2012, 3E Company, All Rights Reserved
Generating Reports
How to Generate a Site Specific Report: Step 1) From the horizontal menu bar, select: Inventory > Inventory Reports
Step 2) Create report: • Select a location • Select a report template from the list of options • Add a custom value to the report (optional)
Step 3) Click “Run Report” A new window will display the created report results Step 4) Export the report into a format of your choosing

©2012, 3E Company, All Rights Reserved
Customer Action List
Responding to Items on the Customer Action List Step 1) Go to the Product Catalog or Inventory tab
• If on the Inventory tab, select your location on the inventory tree Step 2) Click on Customer Action List Step 3) Click on Show All Step 4) You may respond to any item by clicking on the Respond button
• Review the information requested by 3E in Box 1. To provide the requested information, type it on the appropriate field (i.e., Product Name, Manufacturer Name, Manufacturer Part #, Manufacturer Contact Information, etc.).
• If you have the MSDS for the customer action item, you can attach its PDF image file by clicking on Browse next to Supplement my response with this reference document (allowed types: txt, pdf, jpg). Select the file and click on Open. **The MSDS will be viewable on 3 Online within 48-72 hours of submission.

©2012, 3E Company, All Rights Reserved
Classification Module
• 3E’s Classification Service offers an independent review of each MSDS based on several sources of regulatory references, including NFPA, HMIS, IFC, and UFC, as well as other state and regional statutes, guidelines, and regulations.
• To access a product’s classification information:
– 1. Search for the product under Product Catalog or Inventory > Search Catalog or Search Inventory
– 2. Click Action > Classification

©2012, 3E Company, All Rights Reserved
Classification Module
• Once the Action > Classification button is clicked the following Classification Information will appear, which includes Fire Code Classification, Physical Hazards, Health Hazards, Physical State, NFPA Classification, HMIS Classification and SARA 311/312 Hazards.

©2012, 3E Company, All Rights Reserved
Classification Module
• Classification Reports are available under Inventory > Classification Reports and enable the user to identify various classification ratings for products within an inventory.
• The below screenshot indicates the types of Classification Reports available depending on the modules subscribed to.

©2012, 3E Company, All Rights Reserved
Classification Module
Generating Classification Reports Step 1) Click on the Inventory tab and select Classification Reports (as shown in previous slide) Step 2) Select the desired location on the facility tree Step 3) Select the report to run (Excel Exports recommended) Step 4) Add a custom value to the report (optional) Step 5) Click “Run Report”
• The report will appear in a new screen. • To export the report into Excel use the dropdown box next to the Export-Print button to select “Excel”. Then click
“Export/Print” to complete the export.

©2012, 3E Company, All Rights Reserved
Labels Module
• 3E’s Labeling Module utilizes the Client’s hazardous material inventory and 3E’s chemical classification data to populate secondary container labels that are able be viewed and printed directly from 3E Online. The user will be able to choose from a variety of label formats including those consistent with the National Fire Protection Association (NFPA) and Hazardous Materials Identification System (HMIS), WHMIS, EU and GHS/CLP labeling systems.
Step 1: To access the Labeling module, Search for a product and select Labels from the Action menu associated with that product.

©2012, 3E Company, All Rights Reserved
• Step 2: Click on the type of label you want to print and then choose a Source Document. The Source Document is the (M)SDS document whose information you want to use to populate your label. If you have (M)SDS in different languages or formats tied to the same product, you will see those various documents listed in the drop down box for you to choose from.
Labels Module

©2012, 3E Company, All Rights Reserved
Labels Module
• Step 3: Click Process Label. The label you selected will be displayed on a separate screen. • Step 4: Once you can see the label, select the number of labels you want to print and a Custom Value if
you want to add one to the label. • Step 5: Click View Label and then print the labels.
• Note: The NFPA and HMIS labels are designed for use with Labelmaster pre-printed color labels. There is a link on each label screen that takes you directly to Labelmaster’s website to order the appropriate pre-printed color labels.

©2012, 3E Company, All Rights Reserved
Chemical Approval Module
3E Online’s Chemical Approval module streamlines the approval process of new products. The first step is for a Facility or Catalog Manager to add a new product to his/her location.
Adding New Products to a Location
Role: Catalog or Facility Manager
Action: Add a new product to a location
Application Area: Inventory > ManageInventory
Method 1: Search for product to see if it is already in use by another location:
• Select the “All Products” radio button to search for products used within the Corporate Catalog (i.e. the company’s master library), and not only the products used within the Inventory Manager’s assigned locations
• Select the location for which the new product is required
• Enter search criteria, perform search, and review search results
• If the product required is found, use the checkmark box to add it to the selected location
– If Chemical Approval forms are mandatory, they will be requested here as locations are selected; the approval form can be loaded in any file format
• If the product added to the location does not have an SDS in the correct language/region, 3E is alerted and will endeavour to source the correct version directly from the manufacturer/supplier

©2012, 3E Company, All Rights Reserved
Chemical Approval Module
Method 2: If the product is not already in use by another location, the user is prompted to search 3E’s master SDS database:
• Select the “Add New Product” link from within the search results. • Provided criteria is populated at the next screen, you can correct the information, add aliases and custom
values here as well. MSDS from 3E Library search is halfway down the page in this section and you can attach a file if needed. Chemical Approval Information is located below the search and customization area.
• If the correct result is found, select the “Submit” button to add it to the Product Catalog. – If Chemical Approval forms are mandatory, the system will not let you submit the new product without adding the
form. The approval form can be loaded in any file format. – Once added to the Catalog, a prompt requests the user add it to Inventory location(s).
• If the product added to the location does not have an SDS in the correct language or region, 3E is alerted and will endeavour to source the correct version directly from the manufacturer/supplier.

©2012, 3E Company, All Rights Reserved
Chemical Approval Module
Method 3: If result is not found in 3E’s master SDS database, a new product request is submitted:
• This method is the same as method 2, but it should be noted that if an SDS is not loaded from the 3E Library or uploaded as a PDF, 3E will obtain the product for you in the format requested though it may take longer to obtain and cross reference the material.

©2012, 3E Company, All Rights Reserved
Chemical Approval Module
Chemical Approval Process The Chemical Approval module ensures informed purchasing decisions are made by centralizing essential product
information, requestors’ approval request forms, and relevant SDS for the Approval Manager(s) to review. It also includes many evaluation tools to support the approval process.
• Role: Chemical Approval Manager • Action: Approving a new product to be purchased for a location • Application Area: Inventory > Chemical Approval 3E ensures each of the products requested have the appropriate SDS attached, and information about that product
is populated for review. • 1. Receive email – When a new product is requested, an email notification is sent to the Approval Manager. • 2. View pending workload – Approval Manager views all pending approval workload by selecting “Chemical
Approval State” = Ready for Approval. – Each product’s status within the approval process is identified with an icon. An icon legend is available in the lower left
hand corner of the screen – “Chemical Approval Legend”.

©2012, 3E Company, All Rights Reserved
Chemical Approval Module
3. Submit a decision or request more information – Above the search results are three buttons to submit a response about the product.
• Request more information – Ask for additional information about the product. Purpose of use, is the
correct PPE on site, are employees trained to use this product, etc. • Approve – Approve the product for purchase for that location without any limitations.
Approve with conditions – Approve the product for purchase for that location, but with limitations attached. Check the box within the Approval submission box, and type the condition into the text box. Examples – approved for a certain purpose, purchase under a particular volume per year, can only be used by the R&D department.
• Deny – Deny the product for purchase for that location. 4. Track product changes – Chemical Approval managers can subscribe to email alerts for when an SDS is updated
by 3E. If the composition or classification of the product changes, this may impact the previous approval decision. To subscribe, go to Admin > Manage Notifications.
Role: Approval Manager Action: Generate chemical approval audit trail reports Application Area: Inventory > Chemical Approval Reports
All actions taken as well as workload statuses can be tracked. There are templates for Approved, Denied,
Conditionally Approved, Ready for Approval, Needs More Info, and In Process By 3E.

©2012, 3E Company, All Rights Reserved
Chemical Approval Module
Chemical Approval Interface – Details

©2012, 3E Company, All Rights Reserved
Chemical Approval Module
Chemical Approval Legend – Inventory Manager
Chemical Approval Legend – Chemical Approval Manager

©2012, 3E Company, All Rights Reserved
3E Online (M)SDS Batch Export
3E Online’s MSDS Batch Export tool enables you to effortlessly download (M)SDS from 3E Online at any time.
This on-request tool has the flexibility to create a batch export of all (M)SDS used at a
location, or allow you to refine the request to more specific criteria. Once submitted, requests are compiled and an email is sent to the requester notifying them of when the request is available for download.
As requests are compiled on 3E’s servers, this tool will not slow down your computer, and
there is no software to install. Pending and completed requests are centralized within 3E Online’s Download Center, along with their status.
An export can be created from the Admin tab within moments:

©2012, 3E Company, All Rights Reserved
3E Online (M)SDS Batch Export
Step 1: Choose Export Type (as shown on previous slide) Backup (M)SDS (electronic back up) – Suitable for burning to CD-ROM/DVD, FTP
transfer, or local storage. Individual (M)SDS PDF files are compiled into the export. An index is provided with each result hyper-linked to the related (M)SDS for quick retrieval.
Print Multiple (M)SDS (paper back up) – Suitable for mass paper printing. To ease
mass printing, (M)SDS are compiled into 1 merged PDF, in alphabetical order. If the batch exceeds 500 pages, PDF volumes of 500 pages are created = 1 standard ream (package) of paper. A printable index is provided.
Step 2: Create Export Request – Fill out the following fields (see screen shot
on next slide) 1) Export Title - (i.e. Houston Plant MSDS) 2) Notification Email Address - to be notified when export has been completed 3) Filters - to refine search to a particular location on the facility tree or a particular
language 4)Additional Filters - to export by certain criteria (i.e. Product Name, Manufacturer
Name, CAS #, Client Custom Values, etc…) 5) Click Submit

©2012, 3E Company, All Rights Reserved
3E Online (M)SDS Batch Export
• After clicking “Submit” the export process will begin and you will be notified once the results are complete and ready to be picked up at the Download Center.

©2012, 3E Company, All Rights Reserved
3E Online (M)SDS Batch Export
Downloading Instructions
Step 1: Select File
• Requestor will receive an email notification when the export file has finished compiling – up to 24 hours.
• Export file will be available within 3E Online’s Download center: Admin > Download center.

©2012, 3E Company, All Rights Reserved
3E Online (M)SDS Batch Export
Step 2: Download
• After the file name is clicked, a pop-up appears asking if the file is to be Opened or Saved.
• Click “Open”.

©2012, 3E Company, All Rights Reserved
3E Online (M)SDS Batch Export
Step 3: Extract Files
• Type 1: Backup (M)SDS (electronic back up) – Suitable for burning to CD-ROM/DVD, FTP transfer, or
local storage 1) Select all files: 1 master index, and individual (M)SDS PDFs 2) Press “Extract” 3) A window will appear asking you where to save the files. From here, select a folder which was previously created,
or create a new folder from this window.

©2012, 3E Company, All Rights Reserved
3E Online (M)SDS Batch Export
• Type 2: Print Multiple (M)SDS – Suitable for mass paper printing 1) Select all files: 1 master index, and merged (M)SDS PDF batches 2) Press “Extract” 3) A window will appear asking you where to save the files. From here, select a folder which was previously created,
or create a new folder from this window.

©2012, 3E Company, All Rights Reserved
3E Online (M)SDS Batch Export
Step 4: Create Back Up
• Type 1: Backup (M)SDS (electronic back up) – Suitable for burning to CD-ROM/DVD, FTP transfer, or local storage.

©2012, 3E Company, All Rights Reserved
3E Online (M)SDS Batch Export
Type 2: Print Multiple (M)SDS - Suitable for mass paper printing

©2012, 3E Company, All Rights Reserved
Contact 3E Company
Speak to a 3E Representative: 24/7/365 Toll Free Hotline: 800.451.8346
Phone: 760.602.8700
Toll Free: 800.360.3220
Fax: 760.918.4130
Questions and Comments:
(M)SDS Updates:
Click the “3E InstaCall” graphic located on lower left of every screen to have 3E call you