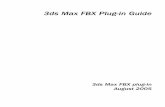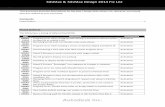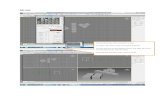3DS MAX I - saintangelos.comsaintangelos.com/.../B.Sc_VM/Sem_3(PDF)/3DS_Max_I.pdf · 1 | P a g e...
-
Upload
truongkien -
Category
Documents
-
view
233 -
download
0
Transcript of 3DS MAX I - saintangelos.comsaintangelos.com/.../B.Sc_VM/Sem_3(PDF)/3DS_Max_I.pdf · 1 | P a g e...
-
1 | P a g e
3DS MAX I
UnitI : 3DS MAX Basics Introduction Work area Uses In Various Engineering Sectors- Features - Ports and
Configuration- Animation Options Time Line and Time Slider- Using primitives modules
shapes components-Operating Tools- Application-Tools Link- Unlink- Selection Tools- Mirror
and Snaps- Software Interface- Navigation Panel- Tab Panel- Media Panel- Grid and Snap Set
Up:- Selection Sets, Align, Layers, Render, Material Editor - Interface for Command Panel -
Create, Modify, Hierarchy, Object Categories- Array.
UnitII : 3DS Max Primitives Extended Primitives- Group Menu- P Q R Axis- Co Ordinates, Family Parameters - Modeling
Hedra, Torous Nut, Chamfer Box- Chamfer Cylinder-Parameters Modifier - Bend, Taper, Twist,
Shell, Slice, Wave, Noise - Appling Parametric Modifiers With Shell Modifiers - Limit Effects
Gizmo Center-Geometrical 3d Object With Parameters Modeling- Interior Object- Sofa,
Tables, Beds and Cupboards - 2d to 3d perspectives Modeling characters - Modeling
architecture - Polygon modeling - Nurbs modeling-Color - Materials - Textures - utilities -
applying materials - UVS - Projections.
UnitIII : Drawing Shapes Concepts of 2D Shapes- Line-Spline-Editable Spline and Default Shapes- Visualization On Arc,
Rectangle, Polygon, Circle, Ellipse - Extrude Lathe, Loft- Boolean-Using Editable Spline -
Attach and Cross Section Segments- Splines - Modeling Concepts- Belevel Profile - Vertex
Parameters - Segment Parameters - Spline Parameters- - Convert 3d Objects to Editable
Polygon -Vertex Edge Polygon-Elements Adding - Scaling - Rotation Movement Of Scale
Parameters and Modeling.
UnitIV : Image Shining Apply Material On Surfaces - UVW Mapping Tiling - Diffuse Mapping and Creating New
Tercouse - Bitmap Material Creating Mirror and Glosyness - Multi Material Editing Maps-
Architectural Maps - Shellac Maps - Raytral Maps - Materials Object Maps - Blend Materials -
Composite Materials - UVW Mapping Tiling - Browsing jpeg as Materials - Rendering - Scan
Line Rendered-Creating Subtraction and 3d Objects From 2d Lines and Shapes - Apply Mirror- -
Editable Spline- Segment and Line.
UnitV : Walkthrough Concepts- Frame Rate and Time Configuration- Walk Through- Rising and Droppings Camera
on Stair Cases and Exterior Elevations-Modifiers and Parameter Modify Tools - Mesh Smooth
and Interaction- Projections UV working Export UV to Photoshop Importing Photoshop
Images to MAX-Creating Character Model Applying textures Finalizing Character model and
Texture.
-
2 | P a g e
UNIT I
Introduction
Autodesk 3ds Max, formerly 3D Studio Max, is 3D computer graphics software for making 3D animations, models, and images. It was developed and produced by Autodesk Media and Entertainment. It has modeling capabilities, a flexible plugin architecture and can be used on the Microsoft Windows platform. It is frequently used by video game developers, TV commercial studios and architectural visualization studios. It is also used for movie effects and movie pre-visualization.
In addition to its modeling and animation tools, the latest version of 3ds Max also features shaders (such as ambient occlusion and subsurface scattering), dynamic simulation, particle systems, radiosity, normal map creation and rendering, global illumination, a customizable user interface, and its own scripting language
The original 3D Studio product was created for the DOS platform by the Yost Group and published by Autodesk. After 3D Studio DOS Release 4, the product was rewritten for the Windows NT platform, and renamed "3D Studio MAX." This version was also originally created by the Yost Group. It was released by Kinetix, which was at that time Autodesk's division of media and entertainment. Autodesk purchased the product at the second release mark of the 3D Studio MAX version and internalized development entirely over the next two releases. Later, the product name was changed to "3ds max" (all lower case) to better comply with the naming conventions of Discreet, a Montreal-based software company which Autodesk had purchased. At release 8, the product was again branded with the Autodesk logo, and the name was again changed to "3ds Max" (upper and lower case). At release 2009, the product name changed to "Autodesk 3ds Max".
Autodesk 3ds Max 2012 System Requirements
32-Bit 3ds Max 2012 or 3ds Max Design 2012 for Windows
Operating system: Microsoft Windows 7 Professional operating system, Microsoft Windows Vista Business operating system (SP2 or higher), or Microsoft Windows XP Professional operating system (SP3 or higher)
For general animation and rendering (typically fewer than 1,000 objects or 100,000 polygons):
Intel Pentium 4 1.4 GHz or equivalent AMD processor with SSE2 technology*
2 GB RAM (4 GB recommended)
2 GB swap space (4 GB recommended)**
3 GB free hard drive space
Direct3D 10 technology, Direct3D 9, or OpenGL-capable graphics card (256 MB or higher video card memory, 1 GB or higher recommended)
Three-button mouse with mouse driver software
DVD-ROM drive
http://en.wikipedia.org/wiki/3D_computer_graphics_softwarehttp://en.wikipedia.org/wiki/Autodesk_Media_and_Entertainmenthttp://en.wikipedia.org/wiki/Autodesk_Media_and_Entertainmenthttp://en.wikipedia.org/wiki/Plug-in_%28computing%29http://en.wikipedia.org/wiki/Video_game_developerhttp://en.wikipedia.org/wiki/Shadershttp://en.wikipedia.org/wiki/Ambient_occlusionhttp://en.wikipedia.org/wiki/Subsurface_scatteringhttp://en.wikipedia.org/wiki/Dynamic_simulationhttp://en.wikipedia.org/wiki/Particle_systemshttp://en.wikipedia.org/wiki/Particle_systemshttp://en.wikipedia.org/wiki/Radiosity_%283D_computer_graphics%29http://en.wikipedia.org/wiki/Normal_mappinghttp://en.wikipedia.org/wiki/Global_illuminationhttp://en.wikipedia.org/wiki/User_interfacehttp://en.wikipedia.org/wiki/User_interfacehttp://en.wikipedia.org/wiki/Scripting_languagehttp://en.wikipedia.org/wiki/Discreet
-
3 | P a g e
Microsoft Internet Explorer 8.0 internet browser or higher or Mozilla Firefox 3.0 internet browser or higher
Internet connection for web downloads and Autodesk Subscription-aware access
64-Bit 3ds Max 2012 or 3ds Max Design 2012 for Windows
Operating system: Microsoft Windows 7 Professional x64, Microsoft Windows Vista Business x64 (SP2 or higher), or Microsoft Windows XP Professional x64 (SP3 or higher)
For general animation and rendering (typically fewer than 1,000 objects or 100,000 polygons):
Intel 64 or AMD64 processor with SSE2 technology*
4 GB RAM (8 GB recommended)
4 GB swap space (8 GB recommended)**
3 GB free hard drive space
Direct3D 10, Direct3D 9, or OpenGL-capable graphics card (256 MB or higher video card memory, 1 GB recommended)
Three-button mouse with mouse driver software
DVD-ROM drive
Microsoft Internet Explorer 8.0 or higher or Mozilla Firefox 3.0 or higher browser
Internet connection for web downloads and Autodesk Subscription-aware access
For large scenes and complex data sets (typically more than 1,000 objects or 100,000 polygons):
Intel 64 or AMD64 processor with SSE2 technology*
8 GB RAM
8 GB swap space**
3 GB free hard drive space
Direct3D 10, Direct3D 9, or OpenGL-capable graphics card (1 GB or higher video card memory)
Three-button mouse with mouse driver software
DVD-ROM drive
Microsoft Internet Explorer 8.0 or higher or Mozilla Firefox 3.0 or higher browser
Internet connection for web downloads and Autodesk Subscription-aware access
3ds Max 2012 or 3ds Max Design 2012 for Macintosh
-
4 | P a g e
Boot Camp
You can install Autodesk 3ds Max and 3ds Max Design 2012 software on a Mac computer on a Windows partition. The system must use Boot Camp application program to help manage a dual OS configuration and meet the minimum system requirements.
Intel-based Mac Pro or MacBook Pro computer
Mac OS X 10.5.x or higher operating system
Boot Camp V 2.0 or higher
Minimum 2 GB RAM (4 GB recommended for 32-bit Windows, 8 GB or more for 64-bit Windows)
Minimum 20 GB disk space for Apple OS partition, minimum 20 GB for Windows OS partition
Work Area
1. Menu bar
2. Window/Crossing selection toggle
3. Snap tools
4. Command panels
5. Object categories
6. Rollout
7. Active viewport
8. Viewport navigation controls
9. Animation playback controls
10. Animation keying controls
11. Absolute/Relative coordinate toggle and coordinate display
12. Prompt line and status bar
13. MAXScript mini-listener
14. Track bar
15. Time slider
16. Main toolbar
-
5 | P a g e
Most of the main window is occupied by the viewports, where you view and work with your scene. The remaining areas of the window hold controls and show status information.
One of the most important aspects of using 3ds Max is its versatility. Many program functions are available from multiple user-interface elements. For example, you can open Track View for animation control from the Main toolbar as well as the Graph Editors menu, but the easiest way to get to a specific object's track in Track View is to right-click the object, and then choose Track View Selected from the quad menu.
You can customize the user interface in a variety of ways: by adding keyboard shortcuts, moving toolbars and command panels around, creating new toolbars and tool buttons, and even recording scripts into toolbar buttons.
MAXScript lets you create and use custom commands in the built-in scripting language. For more information, access the MAXScript Reference from the Help menu.
-
6 | P a g e
Features
MAXScript
MAXScript is a built-in scripting language that can be used to automate repetitive tasks, combine existing functionality in new ways, develop new tools and user interfaces, and much more. Plugin modules can be created entirely within MAXScript.
Character Studio
Character Studio was a plugin which since version 4 of Max is now integrated in 3D Studio Max, helping users to animate virtual characters. The system works using a character rig or "Biped" skeleton which has stock settings that can be modified and customized to the fit character meshes and animation needs. This tool also includes robust editing tools for IK/FK switching, Pose manipulation, Layers and Keyframing workflows, and sharing of animation data across different Biped skeletons. These "Biped" objects have other useful features that help accelerate the production of walk cycles and movement paths, as well as secondary motion.
Scene Explorer
Scene Explorer, a tool that provides a hierarchical view of scene data and analysis, facilitates working with more complex scenes. Scene Explorer has the ability to sort, filter, and search a scene by any object type or property (including metadata). Added in 3ds Max 2008, it was the first component to facilitate .NET managed code in 3ds Max outside of MAXScript.
DWG Import
3ds Max supports both import and linking of DWG files. Improved memory management in 3ds Max 2008 enables larger scenes to be imported with multiple objects.
Texture Assignment/Editing
3ds Max offers operations for creative texture and planar mapping, including tiling, mirroring, decals, angle, rotate, blur, UV stretching, and relaxation; Remove Distortion; Preserve UV; and UV template image export. The texture workflow includes the ability to combine an unlimited number of textures, a material/map browser with support for drag-and-drop assignment, and hierarchies with thumbnails. UV workflow features include Pelt mapping, which defines custom seams and enables users to unfold UVs according to those seams; copy/paste materials, maps and colors; and access to quick mapping types (box, cylindrical, spherical).
General Keyframing
Two keying modes set key and auto key offer support for different keyframing workflows.
Fast and intuitive controls for keyframing including cut, copy, and paste let the user create animations with ease. Animation trajectories may be viewed and edited directly in the viewport.
Constrained Animation
Objects can be animated along curves with controls for alignment, banking, velocity, smoothness, and looping, and along surfaces with controls for alignment. Weight path-controlled animation between multiple curves, and animate the weight. Objects can be constrained to animate with other objects in many ways including look at, orientation in
http://en.wikipedia.org/wiki/Walk_Cycle
-
7 | P a g e
different coordinate spaces, and linking at different points in time. These constraints also support animated weighting between more than one target.
All resulting constrained animation can be collapsed into standard keyframes for further editing.
Skinning
Either the Skin or Physique modifier may be used to achieve precise control of skeletal deformation, so the character deforms smoothly as joints are moved, even in the most challenging areas, such as shoulders. Skin deformation can be controlled using direct vertex weights, volumes of vertices defined by envelopes, or both.
Capabilities such as weight tables, paintable weights, and saving and loading of weights offer easy editing and proximity-based transfer between models, providing the accuracy and flexibility needed for complicated characters.
The rigid bind skinning option is useful for animating low-polygon models or as a diagnostic tool for regular skeleton animation.
Additional modifiers, such as Skin Wrap and Skin Morph, can be used to drive meshes with other meshes and make targeted weighting adjustments in tricky areas.
Skeletons and Inverse Kinematics (IK)
Characters can be rigged with custom skeletons using 3ds Max bones, IK solvers, and rigging tools powered by Motion Capture Data.
All animation tools including expressions, scripts, list controllers, and wiring can be used along with a set of utilities specific to bones to build rigs of any structure and with custom controls, so animators see only the UI necessary to get their characters animated.
Four plug-in IK solvers ship with 3ds Max: history-independent solver, history-dependent solver, limb solver, and spline IK solver. These powerful solvers reduce the time it takes to create high-quality character animation. The history-independent solver delivers smooth blending between IK and FK animation and uses preferred angles to give animators more control over the positioning of affected bones.
The history-dependent solver can solve within joint limits and is used for machine-like animation. IK limb is a lightweight two-bone solver, optimized for real-time interactivity, ideal for working with a character arm or leg. Spline IK solver provides a flexible animation system with nodes that can be moved anywhere in 3D space. It allows for efficient animation of skeletal chains, such as a characters spine or tail, and includes easy-to-use twist and roll controls.
Integrated Cloth Solver
In addition to reactors cloth modifier, 3ds Max software has an integrated cloth-simulation engine that enables the user to turn almost any 3D object into clothing, or build garments from scratch. Collision solving is fast and accurate even in complex simulations.(image.3ds max.jpg)
Local simulation lets artists drape cloth in real time to set up an initial clothing state before setting animation keys.
Cloth simulations can be used in conjunction with other 3ds Max dynamic forces, such as Space Warps. Multiple independent cloth systems can be animated with their own objects and forces.
http://en.wikipedia.org/wiki/Inverse_Kinematics
-
8 | P a g e
Cloth deformation data can be cached to the hard drive to allow for nondestructive iterations and to improve playback performance.
Integration with Autodesk Vault
Autodesk Vault plug-in, which ships with 3ds Max, consolidates users 3ds Max assets in a single location, enabling them to automatically track files and manage work in progress. Users can easily and safely share, find, and reuse 3ds Max (and design) assets in a large-scale production or visualization environment.
Ports and Configuration
3ds Max defaults to a 2 x 2 arrangement of viewports. Thirteen other layouts are available, but the maximum number of viewports on the screen remains four.
Using the Layout Panel of the Viewport Configuration dialog, you can pick from the different layouts and customize the viewports in each. The viewport configuration is saved with your work.
http://en.wikipedia.org/wiki/Autodesk_Vaulthttp://download.autodesk.com/us/3dsmax/2012help/files/GUID-C461579F-BCB4-4822-87AE-E2B137C2D27-3145.htm
-
9 | P a g e
Resizing the Viewport
After choosing a layout you can resize the viewports so they have different proportions by moving the splitter bars that separate the viewports. This is available only when multiple viewports are displayed.
Changing the View Type
As you work, you can change the view in any viewport quickly. For example, you can switch from front view to back view. You can use either of two methods: menu or keyboard shortcut.
Click or right-click the Point-Of-View (POV) viewport label of the viewport you want to change. Then from the POV viewport label menu, click the view type that you want.
Click the viewport you want to change, and then press one of the keyboard shortcuts in the following table.
Key View type
T Top view
B Bottom view
F Front view
L Left view
C Camera view. If your scene has only one camera, or you select a camera before using this keyboard shortcut, that camera supplies the view. If your scene has more than one camera, and none are selected, a list of cameras appears.
http://download.autodesk.com/us/3dsmax/2012help/files/GUID-F86CB637-685E-4874-82C5-CFACB8486D3-3027.htm
-
10 | P a g e
P Perspective view. Retains viewing angle of previous view.
U Orthographic User view. Retains viewing angle of previous view. Allows use of Zoom Region .
Understanding Views
each viewport can be set to display either of two types of views: axonometric or perspective.
Axonometric views show the scene without perspective. All lines in the model are parallel to one another. The Top, Front, Left, and Orthographic viewports are axonometric views.
Axonometric View of a Scene
Orthographic View
Whether produced on computer or paper, most 3D design relies on 2D representations for accurate description of objects and their positioning. Maps, plans, cross-sections, and elevations are all examples of 2D representations. Each of these views represents an orthographic view. In familiar terms, you might think of these views as "flat" or "straight-on," or as "looking at right angles."
http://download.autodesk.com/us/3dsmax/2012help/files/GUID-B158A3EC-9A63-4B18-B75F-31C3F556075-3045.htmhttp://download.autodesk.com/us/3dsmax/2012help/files/GUID-36523AE6-37ED-4CE8-BB29-E7730040885-3221.htm
-
11 | P a g e
Orthographic views of a model
Orthographic views are two-dimensional, each defined by two world coordinate axes. Combinations of these axes produce three pairs of orthographic views: top and bottom; front and back; left and right.
Perspective views show the scene with lines that converge at the horizon. The Perspective and Camera viewports are examples of perspective views.
http://download.autodesk.com/us/3dsmax/2012help/files/GUID-106154D2-2C15-4ADE-A657-0170E9D0FE1-3476.htm
-
12 | P a g e
Perspective view of the same model
Perspective views most closely resemble human vision, where objects appear to recede into the distance, creating a sense of depth and space. Axonometric views provide an undistorted view of the scene for accurate scaling and placement. A common workflow is to use axonometric views to create the scene, then use a perspective view to render the final output.
Animation Options
You can locate the basic animation tools in the following areas of the interface:
Track View
Provides detailed animation editing capabilities in several floating or dockable windows. Track Bar
Provides quick access to keyframes and interpolation controls. Can be expanded for function curve editing.
Motion Panel
Use this panel to adjust transform controllers that affect all position, rotation, and scale animation..
Hierarchy Panel
Use this panel to adjust all parameters governing the linkage of two or more objects. These include inverse kinematics parameters and pivot point adjustments.
Time Controls
Use these controls to move through time in the viewport displays. You can move to any point in time, and play animations in the viewports.
-
13 | P a g e
Time Line and Time Slider
Time line
These are the controls for the Time Configuration dialog. You can display this dialog by right-clicking any of the time control buttons to the right of the Auto Key button.
Frame Rate group
These four option buttons, labeled NTSC, Film, PAL, and Custom let you set the frame rate in frames-per-second (FPS). The first three buttons force the standard FPS for that choice. The Custom button lets you specify your own FPS by adjusting the spinner.
FPS (Frames Per Second)
Sets the frame rate of your animation in Frames per Second. Use frame rates of 30 fps for video, 24 for film, and lower rates for web and media animations.
Time Display group
Specifies the method for displaying time in the time slider and throughout 3ds Max. Choices are Frames or in minutes, seconds and ticks.
http://download.autodesk.com/us/3dsmax/2012help/files/GUID-A35B5A04-D6A4-410E-B472-661934A40D0-3436.htmhttp://download.autodesk.com/us/3dsmax/2012help/files/GUID-4367EC8C-195F-4988-AE3E-3347CF4C224-3462.htmhttp://download.autodesk.com/us/3dsmax/2012help/files/GUID-92B75FD6-C112-44D6-AB89-DB50D11AE0D-3327.htm
-
14 | P a g e
Specifies the method for displaying time in the time slider and throughout 3ds Max (in frames, in SMPTE, in frames and ticks, or in minutes, seconds, and ticks).
For example, if the time slider is at frame 35, and the Frame Rate is set to 30 fps, the time slider would display the following numbers for the different Time Display settings:
Frames: 35
SMPTE: 0:1:5
FRAME: TICKS: 35:0
MM:SS: TICKS: 0:1:800
SMPTE is the Society of Motion Picture Technical Engineers standard used to measure time for video and television production.
Playback group
Real Time
Real Time causes viewport playback to skip frames to keep up with the current Frame Rate setting. A choice of five playback speeds is available: 1x is normal speed, 1/2x is half speed, and so on. The speed settings affect only the playback in the viewports.
These speed settings can also be used with the Motion Capture utility.
When Real Time is off, viewport playback occurs as rapidly as possible and displays all frames.
Active Viewport Only
Causes playback to occur only in the active viewport. When off, all viewports display animation.
Loop
Controls whether the animation playback occurs only once, or repeatedly. When on, playback repeats until you stop it by clicking an animation control button or the time slider channel. When off, the animation plays once and then stops. Clicking Play rewinds to the first frame and plays again.
Direction
Set the animation to play forward, reverse, or ping-pong (forward and then reverse, repeating). This affects only the playback in the interactive renderer. It does not apply when rendering to any image output file. These options are available only when Real Time is off.
You can recall these settings automatically upon startup or reset by saving a maxstart.max file..
Animation Group
Start Time/End Time
Sets the active time segment displayed in the time slider. Choose any time segment before or after frame 0. For example, you can set an active time segment from 50 to 250.
http://download.autodesk.com/us/3dsmax/2012help/files/GUID-0DECA63B-1C16-45EB-B565-BB66309A8C7-3573.htmhttp://download.autodesk.com/us/3dsmax/2012help/files/GUID-A49F058B-C8C1-49DF-9ABB-686AA64F027-3501.htmhttp://download.autodesk.com/us/3dsmax/2012help/files/GUID-B33631D4-AB68-46A1-AE19-6E04F913002-1291.htmhttp://download.autodesk.com/us/3dsmax/2012help/files/GUID-B323F019-B215-4C02-AD25-E850C4931A0-3193.htm
-
15 | P a g e
Length
Displays the number of frames in the active time segment. If you make this greater than the total frames in the active segment, the End Time field increases accordingly.
Frame Count
The number of frames that will render. Always the length plus one.
Current Time
Specifies the current frame for the time slider. As you adjust this, the time slider moves accordingly and the viewport updates.
Re-scale Time
Stretches or shrinks the animation for the active time segment to fit into the new time segment you specify. Relocates the position of all keys in all tracks. As a result, the animation plays over a greater or lesser number of frames, making it faster or slower.
Key Steps group
Controls in this group let you configure the method used when you turn on Key Mode.
Use TrackBar
Allows key mode to honor all keys in the track bar. This includes any parameter animation in addition to transform keys.
To make the following controls available, turn off Use TrackBar.
Selected Objects Only
Considers only the transforms of selected objects when you use Key Steps mode. If you turn this off, the transforms of all (unhidden) objects in the scene are considered. Default=on.
Use Current Transform
Disables Position, Rotation, and Scale and uses the current transform in Key Mode. For example, if the Rotate button is selected in the toolbar, you stop at each rotation key. If none of the three transform buttons are on, Key Mode considers all transforms.
To make the following control available, turn off Use Current Transform.
Position, Rotation, Scale
Specifies which transforms are used by Key Mode. Clear Use Current Transform to make the Position, Rotation, and Scale check boxes available.
http://download.autodesk.com/us/3dsmax/2012help/files/GUID-065DBA5F-0C10-4F26-A4DE-92CE8509021-3373.htmhttp://download.autodesk.com/us/3dsmax/2012help/files/GUID-DF2FD675-FD07-44A5-8BAA-24906662AC0-3022.htmhttp://download.autodesk.com/us/3dsmax/2012help/files/GUID-ACF04A2D-B87A-4A9B-8D6D-ECE015A204A-3584.htm
-
16 | P a g e
Time Slider
The time slider shows the current frame and lets you move to any frame in the active time segment. Right-clicking the slider bar opens the Create Key dialog, which lets you create position, rotation, or scale keys without using the Auto Key button.
When you are in Auto Key mode, you can right-click and drag the time slider to create a key that has the source at the initial time slider position, and the destination at the subsequent time slider position.
In Set Key mode, holding down the right mouse button and dragging the time slider allows you to move a pose in time without losing it in the viewport.
To move one frame back or forward, click the arrow on the left or right side of the time slider, respectively. Or simply place your cursor anywhere on the time line, click and the time slider will jump to your cursor position. In Key Mode, clicking an arrow jumps to the adjacent key.
The Track View Key window displays a time slider as well. The movement of the two time slider is synchronized. Moving the time slider in the Track View window also moves the time slider below the viewports, and vice versa.
Using Primitives Modules
Standard Primitives
Geometric primitives are familiar as objects in the real world such as beach balls, pipes, boxes, doughnuts, and ice cream cones. In 3ds Max, you can model many such objects using a single primitive. You can also combine primitives into more complex objects, and further refine them with modifiers.
A collection of standard primitive objects
http://download.autodesk.com/us/3dsmax/2012help/files/GUID-B323F019-B215-4C02-AD25-E850C4931A0-3193.htmhttp://download.autodesk.com/us/3dsmax/2012help/files/GUID-B323F019-B215-4C02-AD25-E850C4931A0-3193.htmhttp://download.autodesk.com/us/3dsmax/2012help/files/GUID-C968E66D-3D21-43ED-9CDB-9A27A98A80D-962.htm#WSF742DAB041063133-128E6F4112A1CE6C39-7FF9http://download.autodesk.com/us/3dsmax/2012help/files/GUID-81590519-B1AC-4E8E-A8F4-4113AC32480-3013.htmhttp://download.autodesk.com/us/3dsmax/2012help/files/GUID-99745DB9-C1A9-47B2-8481-91975FC3A39-3014.htmhttp://download.autodesk.com/us/3dsmax/2012help/files/GUID-DF2FD675-FD07-44A5-8BAA-24906662AC0-3022.htm
-
17 | P a g e
3ds Max includes a set of 10 basic primitives. You can easily create the primitives with the mouse in the viewport, and most can be generated from the keyboard as well. These primitives are listed in the Object Type rollout and on the Create menu.
You can convert standard primitive objects to editable mesh objects, editable poly objects, and NURBS surfaces. You can also convert primitives to patch objects
All primitives have name and color controls, and allow you to enter initial values from the keyboard
Extended Primitives
Extended Primitives are a collection of complex primitives for 3ds Max. The topics that follow describe each type of extended primitive and its creation parameters.
A collection of extended primitive objects
These primitives are available from the Object Type rollout on the Create panel and from the Create menu Extended Primitives.
http://download.autodesk.com/us/3dsmax/2012help/files/GUID-7F78C7B0-EB7B-43F5-B04B-76918F4F8E6-2973.htmhttp://download.autodesk.com/us/3dsmax/2012help/files/GUID-3CBF3773-3CDC-4ED7-8C34-D0EAF9CD9F6-592.htmhttp://download.autodesk.com/us/3dsmax/2012help/files/GUID-D05DF785-F905-453E-BF64-DB4D59A9F20-601.htmhttp://download.autodesk.com/us/3dsmax/2012help/files/GUID-7FEA910F-3E6D-4AF9-A6E6-47D2D0240B9-670.htmhttp://download.autodesk.com/us/3dsmax/2012help/files/GUID-7F78C7B0-EB7B-43F5-B04B-76918F4F8E6-2973.htm
-
18 | P a g e
All primitives offer AutoGrid. They all have name and color controls, and allow you to enter initial values from the keyboard
Shapes
A shape is an object made from one or more curved or straight lines. 3ds Max includes the following shape types: splines and NURBS curves.
Using Shapes
Shapes are 2D and 3D lines and groups of lines that you typically use as components of other objects. Most of the default shapes are made from splines
3ds Max supplies 11 basic spline shape objects, two types of NURBS curves, and five extended splines. You can create these shapes quickly with mouse or keyboard entry and combine them to form compound shapes. For specifics about creating the various shapes
Splines include the following object types:
Line,
Rectangle,
Circle,
Ellipse,
Arc,
Donut.
NGon,
Star,
Text,
HelixSection.
Extended Splines include the following object types:
WRectangle.
http://download.autodesk.com/us/3dsmax/2012help/files/GUID-6B094F12-B672-4E8B-8A03-0D6776B6C78-218.htmhttp://download.autodesk.com/us/3dsmax/2012help/files/GUID-8DD69DE2-EC6E-42C5-84DA-6DBE6A09472-664.htmhttp://download.autodesk.com/us/3dsmax/2012help/files/GUID-1408D223-7A05-4163-A7FA-5314DF5352B-219.htmhttp://download.autodesk.com/us/3dsmax/2012help/files/GUID-1DCE5122-A0FE-43A7-AED0-FED1098BBC1-220.htmhttp://download.autodesk.com/us/3dsmax/2012help/files/GUID-3ECA0029-B9EC-443C-81B6-0559DEBF24B-221.htmhttp://download.autodesk.com/us/3dsmax/2012help/files/GUID-096708BF-D92B-4F09-8169-DAD9A6EF652-222.htmhttp://download.autodesk.com/us/3dsmax/2012help/files/GUID-C9DACDE5-92CE-4658-B09B-6F45D201C15-223.htmhttp://download.autodesk.com/us/3dsmax/2012help/files/GUID-CAF48D55-CB87-46BE-A6A0-61B49035B8F-224.htmhttp://download.autodesk.com/us/3dsmax/2012help/files/GUID-51A2B03C-A3AD-42B9-A105-652CF842020-225.htmhttp://download.autodesk.com/us/3dsmax/2012help/files/GUID-6CE71B36-10FE-4993-842F-BCC4E4FA8AB-226.htmhttp://download.autodesk.com/us/3dsmax/2012help/files/GUID-7704F896-982D-4DCC-8041-5CCD24EC9E0-227.htmhttp://download.autodesk.com/us/3dsmax/2012help/files/GUID-3720DC32-7B9E-4C4C-A709-B3EF12C1112-228.htmhttp://download.autodesk.com/us/3dsmax/2012help/files/GUID-3720DC32-7B9E-4C4C-A709-B3EF12C1112-228.htmhttp://download.autodesk.com/us/3dsmax/2012help/files/GUID-E8AA0EE3-FE19-4572-BA6C-625D3E03938-231.htm
-
19 | P a g e
Channel.
Angle.
Tee, and
Wide
This topic covers general aspects of spline and extended spline creation, including the parameters available on rollouts common to all spline objects.
Interface
Object Type rollout (Splines and Extended Splines)
Rendering rollout
Lets you toggle shape renderability in the viewports and rendered output, specify cross-section settings, and apply mapping coordinates.
http://download.autodesk.com/us/3dsmax/2012help/files/GUID-BFDAE3C6-D91E-4A61-8ABD-F88C4385FD3-232.htmhttp://download.autodesk.com/us/3dsmax/2012help/files/GUID-D7F23FD3-2C0C-475A-B9A1-FB60DFB884B-233.htmhttp://download.autodesk.com/us/3dsmax/2012help/files/GUID-1345506E-B974-4671-B764-80BE5C0D6B6-234.htmhttp://download.autodesk.com/us/3dsmax/2012help/files/GUID-86AD2950-3309-45BF-8891-7E95E2DFC5C-235.htm
-
20 | P a g e
You can animate render parameters, such as the number of sides, but you cannot animate the Viewport settings.
You can convert the displayed mesh into a mesh object by applying an Edit Mesh or Edit Poly modifier or converting to an editable mesh or editable poly object. If Enable In Viewport is off when converting, closed shapes will be filled in and open shapes will contain only vertices; no edges or faces. If Enable In Viewport is on when converting, the system will use the Viewport settings for this mesh conversion. This gives maximum flexibility, and will always give the conversion of the mesh displayed in the viewports.
Enable In Renderer
When on, the shape is rendered as a 3D mesh using the Radial or Rectangular parameters set for Renderer.
Enable In Viewport
When on, the shape is displayed in the viewport as a 3D mesh using the Radial or Rectangular parameters set for Renderer.
Use Viewport settings
Lets you set different rendering parameters, and displays the mesh generated by the Viewport settings. Available only when Enable in Viewport is turned on.
Generate Mapping Cords
Turn this on to apply mapping coordinates. Default=off.
3ds Max generates the mapping coordinates in the U and V dimensions. The U coordinate wraps once around the spline; the V coordinate is mapped once along its length. Tiling is achieved using the Tiling parameters in the applied material. For more information, see Mapping Coordinates.
Real-World Map Size
Controls the scaling method used for texture mapped materials that are applied to the object. The scaling values are controlled by the Use Real-World Scale settings found in the applied material's Coordinates rollout. Default=off.
Viewport
Choose this to specify Radial or Rectangular parameters for the shape as it will display in the viewports when Enable In Viewport and Use Viewport Settings are on.
Available only when both Enable In Viewport and Use Viewport Settings are on.
Renderer
Choose this to specify Radial or Rectangular parameters for the shape as it will display when rendered. These settings are also used for viewport rendering when Enable In Viewport is on but Use Viewport Settings is off.
http://download.autodesk.com/us/3dsmax/2012help/files/GUID-8D4509A6-0C08-4E7F-A459-BE60959E57D-1835.htmhttp://download.autodesk.com/us/3dsmax/2012help/files/GUID-8D4509A6-0C08-4E7F-A459-BE60959E57D-1835.htmhttp://download.autodesk.com/us/3dsmax/2012help/files/GUID-8AE3643F-BDB4-498B-B220-92646FC8A56-2062.htm
-
21 | P a g e
Radial
Renders the shape with a circular cross-section.
Thickness
The diameter of the rendered spline mesh. Default=1.0. Range=0.0 to 100,000,000.0.
Splines rendered at thickness of 1.0 and 5.0, respectively
Sides
The number of sides (or facets) for the rendered spline mesh. For example, a value of 4 results in a square cross section.
Angle
The rotational position of the rendered cross-section. For example, if the spline mesh has a square cross section you can use Angle to position a flat side down.
Rectangular
Displays the spline's mesh shape as a rectangle.
Length
The size of the crosssection along the local Y axis.
Width
The size of the crosssection along the local X axis.
Angle
The rotational position of the rendered cross-section. For example, if the spline mesh has a square cross section you can use Angle to position a flat side down.
Aspect
The ratio of width to length. Adjusting Aspect automatically changes the Length setting to establish the indicated aspect ratio with respect to the Width value.
When Lock is on, the Aspect setting is unavailable and adjusting Width or Length automatically changes the other to maintain the aspect ratio.
-
22 | P a g e
Auto Smooth
When on, the rendered spline is automatically smoothed using the the Threshold setting (see following).
NoteTurning Auto Smooth on does not always yield optimal smoothing quality. For best results, it might be necessary to change the Threshold value or to turn off Auto Smooth, depending on your requirements and the other settings.
Threshold
The angle, in degrees, used to determine whether smoothing occurs. Any two adjacent spline segments are put in the same smoothing group if the angle between them is less than the threshold angle.
Interpolation rollout
These settings control how a spline is generated. All spline curves are divided into small straight lines that approximate the true curve. The number of divisions between each vertex on the spline are called steps. The higher the number of steps, the smoother the curve.
Steps
Spline steps can be either adaptive (that is, set automatically by turning on Adaptive) or specified manually.
When Adaptive is off, use the Steps setting to specify the number of divisions between each vertex. Splines with tight curves require many steps to look smooth while gentle curves require fewer steps. Range=0 to 100.
Optimize
When on, removes unneeded steps from straight segments in the spline. Default=on.
Adaptive
When off, enables manual interpolation control using Optimize and Steps. Default=off.
When on, Adaptive sets the number of steps for each spline to produce a smooth curve. Straight segments always receive 0 steps.
-
23 | P a g e
Optimized spline left and adaptive spline right. Resulting wireframe view of each, respectively, on the right.
The main use for manual interpolation of splines is in morphing or other operations where you must have exact control over the number of vertices created.
Creation Method rollout
Many spline tools use the Creation Method setting. Here you choose to define splines by either their center point or their diagonal.
Text and Star do not have a Creation Method rollout.
Line and Arc have unique Creation Methods rollouts that are discussed in their respective topics.
Edge
Your first click defines a point on the side or at a corner of the shape and you drag a diameter or the diagonal corner.
Center
Your first click defines the center of the shape and you drag a radius or corner point.
Keyboard Entry rollout
You can create most splines using keyboard entry. The process is generally the same for all splines and the parameters are found on the Keyboard Entry rollout. Keyboard entry varies
http://download.autodesk.com/us/3dsmax/2012help/files/GUID-7704F896-982D-4DCC-8041-5CCD24EC9E0-227.htmhttp://download.autodesk.com/us/3dsmax/2012help/files/GUID-6CE71B36-10FE-4993-842F-BCC4E4FA8AB-226.htmhttp://download.autodesk.com/us/3dsmax/2012help/files/GUID-1408D223-7A05-4163-A7FA-5314DF5352B-219.htmhttp://download.autodesk.com/us/3dsmax/2012help/files/GUID-C9DACDE5-92CE-4658-B09B-6F45D201C15-223.htm
-
24 | P a g e
primarily in the number of optional parameters. The image above shows a sample Keyboard Entry rollout for the Circle shape.
The Keyboard Entry rollout contains three fields for the X, Y, and Z coordinates of the initial creation point, plus a variable number of parameters to complete the spline. Enter values in each field and click the Create button to create the spline.
ApplicationTools
Link
Use the Select and Link button to define the hierarchical relationship between two objects by linking them as child and parent.
You link from the currently selected object (child) to any other object (parent).
You can link an object to a closed group. When you do, the object becomes a child of the group parent rather than any member of the group. The entire group flashes to show that you've linked to the group.
A child inherits the transformations (move, rotate, scale) applied to the parent, but the child's transformations have no effect on the parent. If you want the child not to inherit the transforms, use the Link Inheritance (Selected) Utility or use the controls found in Link Info in the Hierarchy panel.
You can also create hierarchical linkages using Schematic View. Use the Connect button on the Schematic View toolbar to create hierarchical linkages between nodes.
Procedures
To link two objects:
1. Click (Select And Link).
2. Drag a line from an object (the child) to any other object (the parent).
Note: You do not need to select the child object first.
Unlink
Use the Unlink Selection button to remove the hierarchical relationship between two objects.
Unlink Selection detaches a child object from its parent object.
Procedures
To unlink a child object from a parent object:
1. Select the child object you want to unlink.
2. Click (Unlink Selection).
http://download.autodesk.com/us/3dsmax/2012help/files/GUID-098F661B-D590-4C9C-ABE2-984E3172FD4-3348.htmhttp://download.autodesk.com/us/3dsmax/2012help/files/GUID-4CBEB0D7-331C-449C-8DF5-75167BC0255-1055.htmhttp://download.autodesk.com/us/3dsmax/2012help/files/GUID-F1AB1D20-EEC1-42E9-9D34-6CADB273531-1105.htmhttp://download.autodesk.com/us/3dsmax/2012help/files/GUID-842CD36E-9E73-4733-9BAA-C7876013CA7-2933.htmhttp://download.autodesk.com/us/3dsmax/2012help/files/GUID-098F661B-D590-4C9C-ABE2-984E3172FD4-3348.htm
-
25 | P a g e
Selection Tools
Select Object lets you select an objects and sub-objects for manipulation.
Object selection is affected by several other controls:
The active Selection Region type: Rectangular, Circular, Fence, Lasso, or Paint.
The active selection filter (All, Geometry, Shapes, Lights, and so forth).
The state of the crossing selection tool (which determines whether completely surrounded objects or surrounded and crossing objects are selected).
You can also select objects by name with the Select From Scene dialogSelect From Scene list; press the H key to access the dialog.
A number of objects selected together is called a selection set. You can name selection sets in the Named Selection Sets field on the main toolbar and then recall them for later use.
The Smart Select command activates the Select Object function and, with repeated invocations, cycles through the available Selection Region methods. By default, Smart Select is assigned to the Q key; you can use Customize User Interface to assign it to a different keyboard shortcut, a menu, etc.
Procedures
In versions of 3ds Max prior to 3ds Max 2011, holding down the Ctrl toggled an objects selection state. That is no longer the case. To add an object to a selection, use Ctrl. To remove an object from a selection, use Alt.
To add objects to a selection set:
1. Hold down the Ctrl key and select the objects to add.
A0dding objects doesn't change a named selection set.
To remove individual objects from a selection set:
1. Hold down the Alt key and select the objects to remove.
Removing objects doesn't change a named selection set.
To select objects and move, rotate, or scale them:
Use Select And Move, Select And Rotate, or Select And Scale, available from the main toolbar and the quad menu Transform quadrant.
When you rotate a selection set, the pivot of rotation depends on which option is selected on the Use Center flyout on the toolbar.
These tools are restricted to a specific axis or plane, which you can choose from the Axis Constraints toolbar or specify with the transform gizmo.
http://download.autodesk.com/us/3dsmax/2012help/files/GUID-944C8B75-EBE0-4078-9435-519602DFF30-116.htmhttp://download.autodesk.com/us/3dsmax/2012help/files/GUID-A594DF13-48A3-4D4E-9C75-9A586F0CCC6-117.htmhttp://download.autodesk.com/us/3dsmax/2012help/files/GUID-2A643A33-CF70-4BB1-834B-342393A6C0D-118.htmhttp://download.autodesk.com/us/3dsmax/2012help/files/GUID-0B146350-BFDA-41E4-B34C-9926D323F8A-119.htmhttp://download.autodesk.com/us/3dsmax/2012help/files/GUID-B5276BD9-C04F-4484-82E4-4E979EAABD2-120.htmhttp://download.autodesk.com/us/3dsmax/2012help/files/GUID-04CE0A3C-2C1D-4C72-8C51-65E90455851-122.htmhttp://download.autodesk.com/us/3dsmax/2012help/files/GUID-0E53BB0B-8F4A-4C32-8968-6D5226ECE8F-113.htmhttp://download.autodesk.com/us/3dsmax/2012help/files/GUID-FA41FB43-9DE3-4003-ACEA-1D664DF71A9-102.htmhttp://download.autodesk.com/us/3dsmax/2012help/files/GUID-71DEAF46-80B6-47D8-8F58-F103CECEE1F-3096.htmhttp://download.autodesk.com/us/3dsmax/2012help/files/GUID-57814FDB-4D6B-469D-9D46-84380E12C8C-299.htmhttp://download.autodesk.com/us/3dsmax/2012help/files/GUID-9974EB8A-AE38-42AE-AC83-75DAA3F7D5E-2984.htmhttp://download.autodesk.com/us/3dsmax/2012help/files/GUID-9974EB8A-AE38-42AE-AC83-75DAA3F7D5E-2984.htmhttp://download.autodesk.com/us/3dsmax/2012help/files/GUID-D97C423B-1AD4-46EA-892B-3A807823892-282.htm
-
26 | P a g e
Select From Scene
This dialog, named Select From Scene or Select Objects in most contexts, lets you select or designate objects by choosing them from a list of all objects currently in the scene. Select From Scene is a modal, read-only version of Scene Explorer; you cant use it to change object properties such as name and color. Other differences between Select From Scene and Scene Explorer include:
No hierarchy manipulation; you cant link or unlink objects.
Hidden and frozen objects dont appear in the list.
Because the dialog is modal, you must close it before continuing.
To select an object and close the dialog, double-click the objects list entry.
All toggle settings such as Select Dependents, Display Children, and the Display buttons persist. That means they survive Reset operations and even quitting and restarting 3ds Max. This also applies to the position and size of the dialog. To return all dialog settings to their defaults, delete this file: [program folder]\plugcfg\DefaultModalSceneExplorer.ini.
The Select From Scene dialog name and functionality are context dependent. When a transform such as Select And Move is active, the dialog lets you choose from all objects in the scene. But
http://download.autodesk.com/us/3dsmax/2012help/files/GUID-12C2A80A-E384-4A80-8020-A97595D16C6-3413.htmhttp://download.autodesk.com/us/3dsmax/2012help/files/GUID-2569461E-C859-4D54-BAFF-C8BD078B53A-2923.htm
-
27 | P a g e
when certain modes are active, the choices in the dialog are more limited. For example, when Select and Link is active, the dialog is entitled Select Parent, and shows linkable objects but not the child object already selected. Similarly, if Group Attach is active, the dialog is named Attach To Group and lists groups but not solitary objects.
If you prefer to use the legacy Select Objects dialog instead of Select From Scene, its available as an option. Open the CurrentDefaults.ini file (see Market-Specific Defaults), find the [Scene Explorer] section, and change SelectByNameUsesSceneExplorer setting. If set to 1, then Select By Name and related commands use the Select From Scene dialog. If set to 0, thenSelect By Name and related commands use the legacy Select Objects dialog. The latters functionality is essentially the same as the Selection Floater, except that its modal, not modeless.
Procedures
To select objects by name:
1. Do one of the following:
o On the main toolbar, click (Select By Name).
o Choose Edit menu Select By Name.
o Press H.
The Select From Scene dialog opens. By default, it lists all objects in the scene, displaying any hierarchies as collapsible branches. Currently selected objects are highlighted in the list.
2. Choose one or more objects in the list by doing one of the following:
o To select a single object and close the dialog, double-click the object name.
o Drag, or click and then Shift+click to select a contiguous range of objects and Ctrl+click to select noncontiguous objects.
o In the field above the list, type a search phrase. As you type, all matches for the current phrase are highlighted in the list. To highlight only objects whose case matches the search phrase exactly, turn on Find Case Sensitive (from the Select menu) .
Note: In some cases, such as when linking objects, you can select only one object.
3. Click Select.
The selection is made as the dialog closes.
To highlight a single item from among multiple highlighted items:
Clicking one list item among several highlighted items does not unhlighlight the rest. When several items are highlighted, but you want to highlight only one of them, do either of the following:
If any items are not highlighted, click one of them to remove highlighting from the rest, and then highlight the one you want.
http://download.autodesk.com/us/3dsmax/2012help/files/GUID-D5446135-7734-4F9A-A1A1-3564FB89147-1044.htmhttp://download.autodesk.com/us/3dsmax/2012help/files/GUID-5D9D999B-A5D3-402F-B4E3-0B7433A31C1-3094.htmhttp://download.autodesk.com/us/3dsmax/2012help/files/GUID-71901B07-61A5-4C2E-BECF-BF3CBB3D5A3-114.htm
-
28 | P a g e
If all items are highlighted, the preceding method isnt practical. In that case, on the upper toolbar click Select None, and then highlight the one you want.
This modeless dialog lets you select objects in the scene. You can keep the dialog open while you work in your scene, making it easier to select objects.
ImportantThe Selection Floater command is available only as a Customize User Interface action; to use it you must first add it explicitly to the user interface.
Interface
[select objects field]
Enter a name to highlight objects in the list whose names begin with the text you specify.
Find Case Sensitive
When on, the select objects field above the list is case-sensitive. For example, if the list contains objects named apple and Apple and Find Case Sensitive is on, typing a will highlight only the apple entry. Also, sorts the list so uppercase names come before lowercase.
http://download.autodesk.com/us/3dsmax/2012help/files/GUID-71DEAF46-80B6-47D8-8F58-F103CECEE1F-3096.htm
-
29 | P a g e
[objects list]
Lists objects according to the current Sort and List Types choices. Does not display hidden and frozen objects.
To highlight an object name in the list, click with the mouse. To highlight multiple object names, drag, or click and then Ctrl+click or Shift+click, or use the search field above the list. To select highlighted objects, click the Select button.
Alternatively, you can highlight and select a single object in the list by double-clicking its name. After selecting objects, the dialog remains open until you close it explicitly.
All/None/Invert
These buttons alter the pattern of selection in the list window.
Influences
When you highlight an object in the list window and then click the Influences button, the selected object's influences are highlighted as well.
Display Subtree
Displays each item in the list so that its hierarchical branch is included (for example, Thigh/Shin/Foot). Hierarchical branches are indented.
Display Influences
When this is on and you select an item in the list window, all of its influences are shown in blue. If you want to highlight these influences, click Influences.
Select Subtree
When this is on and you select an item in the list window, all of its hierarchical children are selected as well.
Select Dependents
When this is on and you select an item in the list window, all of its dependent objects are selected as well.Dependents include instances, references, and objects sharing a common modifier (the same objects that appear green when Show Dependencies is on in the View menu).
When both Select Subtree and Select Dependents are on, the subtree of any newly selected node is first selected, and then the dependents are selected. In other words, dependents of the subtree are selected, but not the subtrees of all dependents.
Sort group
Lets you choose the sort order of the items displayed in the list. This option is unavailable when Display Subtree is on; in that case, sorting is always alphabetical.
http://download.autodesk.com/us/3dsmax/2012help/files/GUID-70981FEB-36E9-4B8E-891A-F2C310DB5F0-3360.htmhttp://download.autodesk.com/us/3dsmax/2012help/files/GUID-098F661B-D590-4C9C-ABE2-984E3172FD4-3348.htmhttp://download.autodesk.com/us/3dsmax/2012help/files/GUID-CC204B3D-5F57-403A-865B-0CA83D15E0C-3280.htm
-
30 | P a g e
Alphabetical
Sorts from numeric characters at the top, then A to Z at the bottom. When Find Case Sensitive is on, all upper-case names come before lower-case names.
By Type
Sorts by category, using the same order as the check boxes in the List Types group.
By Color
Sorts by object wireframe color. The sorting order is arbitrary; the value of this option is that objects of the same color are grouped together.
By Size
Sorts based on the number of faces in each object. The object with the least number of faces is listed first, followed by objects with successively greater number of faces.
List Types group
Determines the types of objects to display in the list.
All/None/Invert
These buttons alter the pattern of activation of the List Types options.
Selection Sets group
Lists any named selection sets that you have defined in the scene. When you choose a selection set from the drop-down list, 3ds Max highlights its component objects in the main list.
Mirror and Snaps
Mirror
Clicking Mirror displays the Mirror dialog, which enables you to move one or more objects while mirroring their orientation.
The Mirror dialog also allows you to mirror the current selection about the center of the current coordinate system. You can create a clone with the mirror dialog at the same time. If you mirror a hierarchical linkage, you have the option to mirror the IK limits.
http://download.autodesk.com/us/3dsmax/2012help/files/GUID-93B01505-5474-43D6-8B83-810BA0157A9-124.htm
-
31 | P a g e
Mirroring an object
The Mirror dialog uses the current reference coordinate system, as reflected in its name. For example, if Reference Coordinate System is set to Local, the dialog is named Mirror: Local Coordinates. There is one exception: If Reference Coordinate System is set to View, Mirror uses Screen coordinates.
As you adjust the various settings in the Mirror dialog, you see the results in the viewports.
Procedures
To mirror an object:
1. Make any object selection.
2. Do one of the following:
o On the main toolbar, click (Mirror).
o On the Tools menu, choose Mirror.
3ds Max opens the Mirror dialog.
3. Set the mirror parameters in the dialog and click OK.
The active viewport changes to show the effect of each parameter as you set it. When you click OK, 3ds Max creates the choice of mirror that you see previewed.
To make a clone using mirror:
1. Make any object selection
http://download.autodesk.com/us/3dsmax/2012help/files/GUID-0F3E2822-9296-42E5-A572-B600884B07E-298.htm
-
32 | P a g e
2. Do one of the following:
o On the main toolbar, click (Mirror).
o On the Tools menu, choose Mirror.
3ds Max opens the Mirror dialog.
3. In the Clone Selection group, choose Copy, Instance, or Reference.
4. Make any additional settings as desired and then click OK.
Interface
Mirror Axis group
The mirror axis choices are X, Y, Z, XY, XZ, and YZ. Choose one to specify the direction of mirroring. These are equivalent to the option buttons on the Axis Constraints toolbar.
Offset
Specifies the distance of the mirrored object's pivot point from the original object's pivot point.
Clone Selection group
Determines the type of copy made by the Mirror function. Default is No Clone.
No Clone
Mirrors the selected object without making a copy.
Copy
Mirrors a copy of the selected object to the specified position.
http://download.autodesk.com/us/3dsmax/2012help/files/GUID-9974EB8A-AE38-42AE-AC83-75DAA3F7D5E-2984.htmhttp://download.autodesk.com/us/3dsmax/2012help/files/GUID-A4853FF5-8657-4ED0-92E0-98F4CFB445A-3481.htm
-
33 | P a g e
Instance
Mirrors an instance of the selected object to the specified position.
Reference
Mirrors a reference of the selected object to the specified position.
If you animate the mirror operation, mirroring generates a Scale key. If you set Offset to a value other than 0.0, mirroring also generates Position keys.
SNAPS
2D SNAP, 2.5D SNAP, 3D SNAP
The buttons on the Snaps Toggle flyout provide control over the range of 3D space where snaps are active. A wide variety of snap types is available from the Snaps dialog, which you can use to activate different snap types as you work.
2D, 2.5D, 3D Snaps flyout
Object Snapping
Object snapping lets you snap to specific portions of existing geometry during creation and transforms of objects or sub-objects. You can also snap to the grid, and you can snap to tangents, midpoints, pivot points, face centers and other options.
The mode you choose maintains its state when you switch levels.
Transforming Around Snap Points
When snapping is on and Auto Key is off, rotations and scales occur about the snap point. For example, if you're using Vertex snapping and you're rotating a box, you can rotate it about any of its corner vertices. See To use snaps to move an absolute distance: below.
When Auto Key is on and either Select And Rotate or Select And Scale is active, the Snaps Toggle button is disabled, and rotation and scaling take place about the pivot point of the object.
Snap Handle When Moving an Object
When 2D, 2.5D, or 3D snaps are turned on and the Move tool is active, the Move gizmo shows a small circle at its center.
http://download.autodesk.com/us/3dsmax/2012help/files/GUID-66FDAD95-1504-4639-B1A4-7D080E0C7FF-3364.htmhttp://download.autodesk.com/us/3dsmax/2012help/files/GUID-301406EA-BFC0-4141-94E4-55C97641A3C-3504.htmhttp://download.autodesk.com/us/3dsmax/2012help/files/GUID-7F6CB5D0-A5DF-4FFC-857F-A2675C0489E-957.htmhttp://download.autodesk.com/us/3dsmax/2012help/files/GUID-66F42B65-7EA5-4CF8-BBF1-46EBC0845C7-782.htmhttp://download.autodesk.com/us/3dsmax/2012help/files/GUID-5CE9C8C6-2B06-4F4F-9F36-4CE2EB0B6A7-3320.htmhttp://download.autodesk.com/us/3dsmax/2012help/files/GUID-427280CA-8CE8-4C6D-9AF6-8BBDC300BA6-790.htmhttp://download.autodesk.com/us/3dsmax/2012help/files/GUID-81590519-B1AC-4E8E-A8F4-4113AC32480-3013.htmhttp://download.autodesk.com/us/3dsmax/2012help/files/GUID-66F42B65-7EA5-4CF8-BBF1-46EBC0845C7-782.htm#WSF742DAB041063133-204C025C112A1CEA72E-7FDBhttp://download.autodesk.com/us/3dsmax/2012help/files/GUID-D97C423B-1AD4-46EA-892B-3A807823892-282.htm#WSF742DAB041063133-61DA5A1F112A1CEBF4A-7FFC
-
34 | P a g e
A circle at the center of the Move gizmo shows that snaps are active.
Not only does the circular handle indicate that snaps are active, it helps increase the accuracy of snaps, compared to releases prior to Autodesk 3ds Max 2012. You can use the gizmo controls as before, or drag the handle itself: In either case, 3ds Max shows the original position of the object, and by default a rubber-band line stretches from the original position to the new destination. When you drag the snap handle or the Move gizmo, the axis center is the start snap point.
The green line shows start and destination points.
When you drag the circular snap handle, axis constraints dont apply, and Use Axis Constraints is automatically turned off.
When you drag an axis or a plane, axis constraints apply, and Use Axis Constraints is automatically turned on.
-
35 | P a g e
When you drag from a snap point other than the axis center (for example, a vertex), the state of Use Axis Constraints determines whether movement is constrainted or not.
When start and destination points are snapped or aligned, the color of the snap points and rubber band changes from Snap Point Active (default=green) to Snap Point Snapped (default=yellow).
Note: You can customize the colors of the snap indicators: In the Customize User Interface dialog Colors panel, choose Elements Snaps.
Dragging from the snap handle is equivalent to using the Snap Options Use Axis Center As Start Snap Point that was available in older versions of 3ds Max. In addition, you can use other snap points on the object that you are moving. For example, when snapping to vertices, the following illustrations show that you can snap from a vertex on the object you are moving.
Vertex snap: Snapping from the upper-left corner of the box.
http://download.autodesk.com/us/3dsmax/2012help/files/GUID-6190F461-53AA-4B78-9C46-B04376A19DD-3103.htmhttp://download.autodesk.com/us/3dsmax/2012help/files/GUID-47E8B8FB-6A32-44DA-AFF1-6D959B1E45F-792.htm
-
36 | P a g e
Snapping the upper-left corner of the box to a vertex on the dodecahedron.
Tip When you snap from a location other than the snap handle (the axis center), be careful of two things:
Make sure the Move cursor is visible when you click. Otherwise, you might deselect the object you are trying to move.
If the vertex (or other snap location) is close to an axis of the Move gizmo, the move might be constrained along that axis.
Using the snap handle or the Move gizmo corresponds to the toggle Use Axis Constraints, or to
(Snaps Use Axis Constraints Toggle) on the Axis Constraints toolbar
Procedures
To turn snap off during a transform:
Press S to toggle snapping off when it gets in the way. Press S again to turn it back on.
To use snaps to move a relative distance:
1. Turn on Snaps with the S key, or by clicking (Snaps Toggle).
2. Lock your selection set by pressing the spacebar, or by clicking (Selection Lock Toggle) on the status bar.
http://download.autodesk.com/us/3dsmax/2012help/files/GUID-D97C423B-1AD4-46EA-892B-3A807823892-282.htm#WSF742DAB041063133-61DA5A1F112A1CEBF4A-7FFChttp://download.autodesk.com/us/3dsmax/2012help/files/GUID-47E8B8FB-6A32-44DA-AFF1-6D959B1E45F-792.htm#WS1A9193826455F5FFBA679E112C9EF5A71-54Ahttp://download.autodesk.com/us/3dsmax/2012help/files/GUID-9974EB8A-AE38-42AE-AC83-75DAA3F7D5E-2984.htm
-
37 | P a g e
3. Wherever you click in the viewport, the snap will stay relative to the distance of your cursor to the object.
To use snaps to move an absolute distance:
1. Turn on (Snaps Toggle).
2. Click the selection. Snap uses the point you click for the snap source.
3. Move to whatever target snap you desire. The object will snap to an absolute distance.
Example: To rotate a box around a vertex using snaps:
1. Make sure (Auto Key) is off.
2. Select the box.
3. On the main toolbar, click (Select And Rotate).
4. Turn Snaps on by pressing S on the keyboard.
5. On the Tools menu, choose Grids And Snaps Grid And Snap Settings. Turn on Vertex and turn off Grid Points.
6. Lock your selection set by clicking (Selection Lock Toggle) on the status bar.
7. On the toolbar, choose (Use Transform Coordinate Center) (hold the mouse down on Use Pivot Point Center to open the flyout).
8. Move your cursor over any vertex in the box. The blue snap cursor will appear, and then you can rotate the box around that vertex.
Interface
There are three snap modes:
2D Snap
The cursor snaps only to the active construction grid, including any geometry on the plane of that grid. The Z axis, or vertical dimension, is ignored.
2.5D Snap
The cursor snaps only to the vertices or edges of the projection of an object onto the active grid.
Suppose you create a grid object and make it active. You then position the grid object so you can see through the grid to a cube further off in 3D space. Now with 2.5D set, you can snap a
http://download.autodesk.com/us/3dsmax/2012help/files/GUID-754C59E3-1BB6-4077-852A-97151E735CD-3344.htm
-
38 | P a g e
line from vertex to vertex on the distant cube, but the line is drawn on the active grid. The effect is like holding up a sheet of glass and drawing the outline of a distant object on it.
3D Snap
This is the default tool. The cursor snaps directly to any geometry in 3D space. 3D snapping lets you create and move geometry in all dimensions, ignoring the construction plane.
Right-click this button to display the Grid and Snap Settings dialog, which lets you change snap categories and set other options.
ANGLE SNAP TOGGLE
Angle Snap Toggle determines the incremental rotation for a number of features, including the standard Rotate transform. As you rotate an object (or group of objects), the object moves around a given axis in the increment you set.
Angle Snap Toggle also affects Pan/Orbit camera controls, FOV and Roll camera settings, and Hotspot/Falloff spotlight angles.
Procedures
To turn angle snap on:
On the main toolbar, click (Angle Snap Toggle). When on, angle snap affects all rotational transforms.
To rotate an object an even number of degrees:
Turn on (Angle Snap Toggle) and rotate the object.
By default, the rotations take place in 5-degree increments.
To rotate an object a precise degree of rotation, do one of the following:
Click (Select And Rotate), then right-click it to display the Transform Type-In dialog. Enter the exact rotation you want.
Right-click to see the quad menu, then click the settings button next to Rotate to open the Transform Type-In dialog. Enter the exact rotation you want.
Right-click (Angle Snap Toggle), then on the Grid And Snap Settings dialog, click the Options tab. Set the Angle value in the General group to the precise degree of rotation you need, then rotate the object. Rotation snaps to the angle increment you specified.
http://download.autodesk.com/us/3dsmax/2012help/files/GUID-427280CA-8CE8-4C6D-9AF6-8BBDC300BA6-790.htmhttp://download.autodesk.com/us/3dsmax/2012help/files/GUID-DB64162B-AFAE-4632-9426-53A0204C464-3308.htmhttp://download.autodesk.com/us/3dsmax/2012help/files/GUID-22EC8278-A210-4FB7-843C-5EC20FE4DB0-3352.htmhttp://download.autodesk.com/us/3dsmax/2012help/files/GUID-B9779BBF-5B04-44EF-95EC-465DD726770-283.htmhttp://download.autodesk.com/us/3dsmax/2012help/files/GUID-B9779BBF-5B04-44EF-95EC-465DD726770-283.htm
-
39 | P a g e
Interface
The angle increment is set on the Options panel of the Grid and Snap Settings dialog. Right-click the Angle Snap Toggle button to display the Options panel of the Grid and Snap Settings dialog. The default is 5 degrees.
PERCENT SNAP TOGGLE
Percent Snap Toggle increments scaling of objects by the specified percentage
Interface
The snap percent increment is set in the Grid And Snap Settings dialog. The default is 10 percent. Right-click the Percent Snap Toggle button to display the Grid and Snap Settings dialog.
This is a general-purpose snap system that applies to any operation involving a percentage, such as scaling or squashing.
SPINNER SNAP TOGGLE
Spinner Snap Toggle sets the single-click increment or the decrement value for all of the spinners in 3ds Max.
Procedures
To set and toggle spinner snap:
1. Do one of the following:
o Choose Customize menu Preferences.
o Right-click the Spinner Snap Toggle button on the main toolbar.
Either method opens the Preference Settings dialog General panel. The two controls for spinner snap are in the Spinners group on this panel.
2. Set a value in the Snap field.
3. Turn on Use Snap.
When you exit the dialog, the Spinner Snap Toggle button is turned on.
4. As you work, use the Spinner Snap Toggle button to toggle the alternate setting.
Interface
The amounts for Spinner Snap are controlled by settings on the General panel of the Preferences dialog. Default=1.0.
When drawing a Line spline or Wall object, Ortho Snapping Mode constrains line creation to the horizontal or vertical directions relative to the active grid. That is, with Ortho on, you can draw only lines that are parallel to lines of the active grid.
http://download.autodesk.com/us/3dsmax/2012help/files/GUID-F5B8D8DC-1B77-42F4-9C0F-7CCB320E0BA-789.htmhttp://download.autodesk.com/us/3dsmax/2012help/files/GUID-F5B8D8DC-1B77-42F4-9C0F-7CCB320E0BA-789.htmhttp://download.autodesk.com/us/3dsmax/2012help/files/GUID-F5B8D8DC-1B77-42F4-9C0F-7CCB320E0BA-789.htmhttp://download.autodesk.com/us/3dsmax/2012help/files/GUID-86205F0D-6143-432A-B0D4-5CCC4DB2699-3118.htmhttp://download.autodesk.com/us/3dsmax/2012help/files/GUID-1408D223-7A05-4163-A7FA-5314DF5352B-219.htmhttp://download.autodesk.com/us/3dsmax/2012help/files/GUID-73E5833B-C207-437A-9B3E-938296CE710-197.htm
-
40 | P a g e
Ortho is particularly useful for drawing plans where all lines must be at 90 degrees to each other, such as a house plan. To constrain line-drawing to other angle increments, use Polar Snapping Mode instead.
ORTHO SNAPPING MODE
The following provisions apply to using Ortho:
Use of Ortho is mutually exclusive of use of the Polar Snapping Mode toggle; only one can be active at a time.
Ortho Snapping applies primarily to the creation of line splines and wall objects. It can be used while creating other objects, but results are likely to be unsatisfactory.
Ortho mode displays a compass which gives a readout of the current angle of the input relative to the positive direction of the local X axis.
Note If you hold down the Alt key in Ortho mode, the next point becomes doubly constrained by both the previous point and the first point of the current object. This allows you to close splines precisely. In this mode, two compasses are displayed; one each at the first and previous points.
Procedures
To add Ortho Snapping Mode to the Snaps toolbar:
1. Open the Snaps toolbar, if necessary. To do so, right-click an empty part of the main toolbar, such as the area directly below one of the drop-down lists, and choose Snaps.
2. Drag the right end of the toolbar to the right to make room for a new button.
3. Choose Customize menu Customize User Interface.
This opens the Customize User Interface dialog.
4. On the dialog, click the Toolbars tab.
5. Scroll down the Action list on the dialog to the Ortho Snapping Mode item. You can jump to the O section by clicking any item in the list and then pressing O on the keyboard.
6. Drag the Ortho Snapping Mode item from the list to the empty section of the Snaps toolbar. This adds the button to the toolbar.
7. Close the Customize User Interface dialog.
3ds Max automatically saves the toolbar in its revised state and makes the new button a permanent part of the user interface.
To use Ortho:
1. Turn on (Ortho Snapping Mode).
2. Begin to draw a Line spline.
http://download.autodesk.com/us/3dsmax/2012help/files/GUID-250646D9-296A-4658-8D88-0867D70FCF8-787.htmhttp://download.autodesk.com/us/3dsmax/2012help/files/GUID-250646D9-296A-4658-8D88-0867D70FCF8-787.htmhttp://download.autodesk.com/us/3dsmax/2012help/files/GUID-066537A8-3268-4725-82E4-ED4E31CF8B4-786.htmhttp://download.autodesk.com/us/3dsmax/2012help/files/GUID-250646D9-296A-4658-8D88-0867D70FCF8-787.htm
-
41 | P a g e
An orange compass appears where you place the first point, along with a red number indicating the angle of the current line segment with the positive direction of the local X axis.
3. Move the mouse cursor around in the viewport.
The line jumps to 90-degree angle increments on the local X axis, while the compass reading updates to show the current angle.
4. Click to place the next vertex.
5. Repeat steps 3 and 4 until you're ready to complete the shape.
6. Do either of the following:
o To finish the shape at the most recent vertex without closing it, right-click anywhere.
o To finish the shape by closing it, position the mouse cursor close to the first point and then click. A small dialog opens asking if you want to close the spline; click Yes.
POLAR SNAPPING MODE
When drawing a Line spline or Wall object, Polar Snapping Mode constrains line creation to angle increments determined by the Angle Snap setting relative to the active grid. To change the Angle Snap setting, right-click the Angle Snap Toggle button on the main toolbar and in the Options panel General group, edit the Angle setting.
Polar is particularly useful for drawing plans where angles between all lines must conform to specific angle increments, such as 45 degrees. If all lines must be at 90-degree angles to each other, use the Ortho Snapping Mode toggle instead.
The following provisions apply to using Polar:
Use of Polar is mutually exclusive of use of the Ortho toggle; only one can be active at a time.
Polar applies primarily to the creation of line splines and wall objects. It can be used while creating other objects, but results are likely to be unsatisfactory.
Polar mode displays a compass that provides a readout of the current angle of the input relative to the positive direction of the local X axis.
NoteIf you hold down Alt in Polar mode, the next point becomes doubly constrained by both the previous point and the first point of the current object. This allows you to close splines precisely. In this mode, two compasses are displayed; one each at the first and previous points.
Procedures
To add Polar Snapping Mode to the Snaps toolbar:
1. Open the Snaps toolbar, if necessary. To do so, right-click an empty part of the main toolbar, such as the area directly below one of the drop-down lists, and choose Snaps.
2. Drag the right end of the toolbar to the right to make room for a new button.
http://download.autodesk.com/us/3dsmax/2012help/files/GUID-250646D9-296A-4658-8D88-0867D70FCF8-787.htmhttp://download.autodesk.com/us/3dsmax/2012help/files/GUID-1408D223-7A05-4163-A7FA-5314DF5352B-219.htmhttp://download.autodesk.com/us/3dsmax/2012help/files/GUID-73E5833B-C207-437A-9B3E-938296CE710-197.htmhttp://download.autodesk.com/us/3dsmax/2012help/files/GUID-066537A8-3268-4725-82E4-ED4E31CF8B4-786.htm
-
42 | P a g e
3. Choose Customize menu Customize User Interface.
This opens the Customize User Interface dialog.
4. On the dialog, click the Toolbars tab.
5. Scroll down the Actions list on the dialog to the Polar Snapping Mode item. You can jump to the P section by clicking any item in the list and then pressing P on the keyboard.
6. Drag the Polar Snapping Mode item from the list to the empty section of the Snaps toolbar. This adds the button to the toolbar.
7. Close the Customize User Interface dialog.
3ds Max automatically saves the toolbar in its revised state and makes the new button a permanent part of the user interface.
To use Polar:
1. Turn on (Polar Snapping Mode).
2. Begin to draw a line spline.
An orange compass appears where you place the first point, along with a red number indicating the angle of the current line segment with the positive direction of the local X axis.
3. Move the mouse cursor around in the viewport.
The line jumps to specific angle increments from the X-axis, while the compass reading updates to show the current angle. You set the angle increment in the Grid And Snap Settings dialog
Options panel General group, which you can access by right-clicking the Angle Snap Toggle button on the main toolbar.
4. Click to place the next vertex.
5. Repeat steps 3 and 4 until you're ready to complete the shape.
6. Do any of the following:
o To finish the shape at the most recent vertex without closing it, right-click anywhere.
o To finish the shape by closing it, position the mouse cursor close to the first point and then click. A small dialog opens asking if you want to close the spline; click Yes.
o To finish the shape by closing it while constraining the line to the polar snap, first position the mouse cursor close to the first point, press and hold Alt to constrain the mouse by both the previous point and the first point, and then click. This vertex is automatically placed at the current angle increment from the first point, so that you need only click the first point to close the shape.
http://download.autodesk.com/us/3dsmax/2012help/files/GUID-47E8B8FB-6A32-44DA-AFF1-6D959B1E45F-792.htm
-
43 | P a g e
Setting Snap Options
You can access a number of snap features from the Options tab of the Grid And Snap Settings dialog. Right-click any of the snap buttons on the main toolbar to display the Grid And Snap Settings dialog or choose Tools menu Grids And Snaps Grid And Snap Settings, then click the Options tab.
Navigation Panel
Tab Panel
In 3ds max, the tab panel is off by default. To display the tab panel, right-click the Main toolbar and select Tab Panel from the pop-up menu.
The tab panel is a row of tabbed toolbars located directly below the menu bar at the top of the 3ds max window. The tabs offer quick access to many of the tools available in the command panel, as well as many of the items found in the menus. Each tab on the tab panel can become a separate floating toolbar that can be resized, or docked at the sides or bottom of the 3ds max interface.
The tabs can display icon buttons or text buttons. You can rearrange the items by holding down the ALT key, then dragging them from one toolbar or tab panel to another. You can also copy items to other tabs or toolbars by holding CTRL when you drag the buttons. You can create new tabs for your own tools, as well as dragging scripts from the Macro Recorder onto the toolbars in the tab panel.
Some tools may be duplicated on several toolbars to enhance productivity and speed workflow. Rendering buttons, for example, are found on the Main toolbar but also on the rendering toolbar for convenience.
Based on your screen size and number of tabs, it is possible to have tabs or buttons extend off the screen apparently out of reach. If you move the cursor over an open area, you will get a hand cursor that allows you to scroll the tabs or the buttons within a tab. In addition, you can click the middle mouse button over any tab or button to get the hand cursor.
http://www.3dmax-tutorials.com/Float_and_Dock_Glossary.htmlhttp://www.3dmax-tutorials.com/Float_and_Dock_Glossary.html
-
44 | P a g e
Procedures
To switch from one tab to another:
Click the tab label and it appears instantly.
To move a tab left or right:
Right-click the tab label and select Move Left or Move Right. If you get to the end, the tab will wrap around to the other side. Move Left or Right is used for repositioning the tabs into your own preferred order.
To scroll the tab panel:
Press on any tab with the middle mouse button to scroll the tab panel right or left.
To float a toolbar from the tab panel, do one of the following:
Press the tab label and drag into the viewport.
Right-click the tab label and choose Convert To Toolbar.
To move a toolbar to the tab panel:
Right-click the title bar of an existing toolbar and choose Move To Tab Panel. This moves the toolbar to a tabbed slot in the tab panel and removes it from its previous location (either floating or docked).
To create a new tab:
1. Right-click a tab label and choose Add Tab.
2. In the Add Tab dialog, enter the name of the new tab, and click OK.
To move a button to a different position on a tab:
Hold down ALT and drag the button to where you want it.
To copy a button to a different tab or toolbar:
Hold down CTRL and drag the button to where you want it copied.
To move a button from one tab to another:
1. Float the toolbar containing the button.
2. Click the label of the tab where you want the button to go.
3. Hold down the ALT key and drag the button from the floating toolbar to the displayed tab.
You can also create and drag icon or text buttons from the Customize User Interface dialog directly to any open tab in the tab panel.
To hide and unhide the tab panel:
-
45 | P a g e
1. Customize Menu > Show UI > Show Tab Panel.
2. Press Y to toggle the display of the tab panel. Use this in Expert Mode to gain access to your tools.
To hide and unhide individual tabs:
1. Float the tab, and then close it by clicking the X button at the upper-right corner of the toolbar.
2. To unhide it, right-click in the blank area in the upper-right of the tab panel. A history list of all toolbars appears: those displayed are preceded by a check mark; those that are hidden have no check mark. Click the ones you need to retrieve.
Interface
The tab panel includes the following toolbars. Right-click any tab label to display the Tab Right-Click menu.
ObjectsContains buttons for Standard and Extended Primitives, and Patch Grids.
ShapesContains buttons for Shapes and NURBS curves.
CompoundsContains buttons for all Compound Objects.
Lights & CamerasContains buttons for Lights and light related scripts, as well as Cameras.
ParticlesContains buttons for particle systems and space warps that affect particle systems.
HelpersContains buttons for standard helpers, atmospheric gizmos, and camera match helpers.
Space WarpsContains buttons for many space warps.
ModifiersContains buttons for many modifiers.
ModelingContains buttons for tools for modeling.
RenderingContains buttons for rendering related features.
Grid And Snap Set Up
Home Grid Settings
The Home Grid panel of the Grid And Snap Settings dialog sets the spacing and other characteristics of the home grid. Choosing useful home grid settings can simplify the construction process. The home grid provides a visual reference for creating objects in a scene.
In 3ds Max, grids have these primary uses:
An aid in visualizing space, scale, and distance.
Construction planes where you create and align objects in your scene.
A reference system for using grid snaps.
http://www.3dmax-tutorials.com/idh_views_expert_mode.htmlhttp://www.3dmax-tutorials.com/Tab_Right_Click_Menu.htmlhttp://www.3dmax-tutorials.com/Tab_Right_Click_Menu.htmlhttp://download.autodesk.com/us/3dsmax/2012help/files/GUID-08ECE5E4-6C1E-43F1-9CF0-64053041FE3-3349.htm
-
46 | P a g e
Procedures
To set grid spacing for unit measure:
1. From the menu bar, choose Tools menu Grids And Snaps Grid And Snap Settings.
2. Click the Home Grid tab.
3. Adjust the value for Grid Spacing, which is in current units.
For example, if you have units set to centimeters, you might make one grid space equal to 1.000 (one unit, or one centimeter in this case).
To set major grid divisions for multiple units:
1. From the menu bar, choose Tools menu Grids And Snaps Grid And Snap Settings.
2. Click the Home Grid tab.
3. Adjust the Major Lines Every Nth Grid Line value, which is the number of grid squares between major lines. The minimum is 2.
For example, if you use a grid spacing of one centimeter, you might use a value of 10 so the major grid divisions represent one decimeter.
In perspective viewports, you can set a fixed size for the displayed home grid. If Inhibit Perspective View Grid Resize is turned off however, the grid size adjusts as you zoom in or out.
To set view update options:
1. From the menu bar, choose Tools menu Grids And Snaps Grid And Snap Settings.
2. Click the Home Grid tab.
3. Under Dynamic Update, choose either Active Viewport (the default) or All Viewports.
To allow subdivision below grid spacing:
1. From the menu bar, choose Tools menu Grids And Snaps Grid And Snap Settings.
2. Click the Home Grid tab.
3. Turn off Inhibit Grid Subdivision Below Grid Spacing.
When you turn off this box, you can zoom indefinitely "deep" into any plane of the home grid. Each grid square subdivides into the same number of smaller grid spaces.
Interface
Note The layout of the Grid And Snap Settings dialog is generated at runtime. Because of this, it might appear slightly different than the illustration shown here.
-
47 | P a g e
Grid Dimensions group
Grid spacing
Grid spacing is the size of the grid's smallest square. Use this spinner to adjust the spacing (which is in current units), or enter the value directly.
For example, if you have units set to centimeters, you might make one grid space equal to 1.000 (one unit, or one centimeter in this case).
Major Lines every Nth Grid Line
The home grid displays heavier or "major" lines to mark groups of grid squares. Use spinner to adjust the value, which is the number of grid