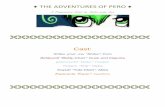3ds Max Design 2012 - edu-cad.net · curvas más suaves; pero al incrementar el número de ... Las...
Transcript of 3ds Max Design 2012 - edu-cad.net · curvas más suaves; pero al incrementar el número de ... Las...
3ds Max Design 2012 para usuarios de AutoCAD
Fernando Montaño La Cruz | [email protected] 2
Lección 1
Lección 2:
Herramientas de uso frecuente
Contenido de esta lección:
• 11 videos / duración: 2 hs. 7 min. 10 sec.
• 1 PDF
• 2 archivos de prácticas (1 DWG + 1 MAX)
En esta lección aprenderá a:
• Asignar materiales a las caras de los objetos.
• Realizar ajustes básicos a un material.
• Incorporar objetos paramétricos.
• Transformar objetos: mover, rotar y escalar.
• Transformar con precisión.
• Alinear objetos.
3ds Max Design 2012 para usuarios de AutoCAD
3ds Max Design 2012 para usuarios de AutoCAD
Fernando Montaño La Cruz | fm@edu
Introducción
En esta lección nos moveremos
dentro de Max, a los efectos de
familiarizarnos con tareas cotidianas;
por ejemplo asignar materiales y
realizar pequeños ajustes en estos,
añadir elementos simples, realizar
operaciones booleanas, trabajar con
subobjetos, transformar objetos,
incorporar elementos decorativos,
etc. Pero como la óptica de este
curso es complementar a AutoCAD,
estas operaciones las realizaremos en
el primer diseño del curso de 3D; un
modelo en el que falta mucho por
hacer.
Importaremos el archivo Ej_02-1.DWG y añadiremos una luz
Cuando la escena se compone de muchos elementos, esto dificulta la selección de los mismo y ralentiza las
pruebas de Render; en tal caso, podemos seleccionar el o los objetos sobre los que trabajaremos, hacemos clic
derecho y designamos que deseamos hacer con ellos: ocultarlos (
bloquearlos para que no se puedan seleccionar en el visor, pero si se visualicen en el render (
Estas opciones podrán se removidas visualizan
nombre (Unhide by Name) o desbloqueando todo (
Video 1, duración 5:59 minutos
para usuarios de AutoCAD
En esta lección nos moveremos
os de
familiarizarnos con tareas cotidianas;
asignar materiales y
realizar pequeños ajustes en estos,
elementos simples, realizar
trabajar con
transformar objetos,
incorporar elementos decorativos,
Pero como la óptica de este
curso es complementar a AutoCAD,
estas operaciones las realizaremos en
del curso de 3D; un
en el que falta mucho por
1.DWG y añadiremos una luz Dayligth, para recrear una escena diurna.
Cuando la escena se compone de muchos elementos, esto dificulta la selección de los mismo y ralentiza las
pruebas de Render; en tal caso, podemos seleccionar el o los objetos sobre los que trabajaremos, hacemos clic
ignamos que deseamos hacer con ellos: ocultarlos (Hide Selection), aislarlos (
bloquearlos para que no se puedan seleccionar en el visor, pero si se visualicen en el render (
Estas opciones podrán se removidas visualizando todo nuevamente (Unhide All), visualizando objetos por su
) o desbloqueando todo (Unfreeze All).
1, duración 5:59 minutos
3
recrear una escena diurna.
Cuando la escena se compone de muchos elementos, esto dificulta la selección de los mismo y ralentiza las
pruebas de Render; en tal caso, podemos seleccionar el o los objetos sobre los que trabajaremos, hacemos clic
), aislarlos (Hide Unselection),
bloquearlos para que no se puedan seleccionar en el visor, pero si se visualicen en el render (Freeze Selection).
), visualizando objetos por su
3ds Max Design 2012 para usuarios de AutoCAD
Fernando Montaño La Cruz | fm@edu
Aplicar materiales por cara
Los materiales asignados en AutoCAD no siempre saldrán bien en Max y muchas veces nos gustará probar
nuevos, entonces pulsaremos la letra
materiales. El primer obstáculo que se no
diferentes para sus caras; por ejemplo la cubierta. En tal caso
Seleccionamos el objeto al que le aplicaremos el material, designamos el panel de
persiana Selection designamos el sub
hacemos clic en el botón Assign material to selection
Video 2, duración 5:02 minutos
Edición básica de un material
Muchos de los materiales de la biblioteca de Autodesk incluyen mapas (imágenes) que sólo se proyectarán en la
escena, si se está activado el botón
mapa veremos la palabra Image y el n
para usuarios de AutoCAD
Los materiales asignados en AutoCAD no siempre saldrán bien en Max y muchas veces nos gustará probar
nuevos, entonces pulsaremos la letra M para abrir el Editor de materiales y la letra
. El primer obstáculo que se nos presentará es que algunos volúmenes, requieren materiales
diferentes para sus caras; por ejemplo la cubierta. En tal caso, primero debemos seleccionar la cara a
Seleccionamos el objeto al que le aplicaremos el material, designamos el panel de
designamos el sub-objeto ( Polygon), seleccionamos el material que deseamos aplicar y
Assign material to selection.
2, duración 5:02 minutos
Edición básica de un material
Muchos de los materiales de la biblioteca de Autodesk incluyen mapas (imágenes) que sólo se proyectarán en la
(Show Shaded Material in Viewport). En cada sección en la que se use un
y el nombre del mapa usado.
4
Los materiales asignados en AutoCAD no siempre saldrán bien en Max y muchas veces nos gustará probar
y la letra G, para abrir el buscador de
s presentará es que algunos volúmenes, requieren materiales
seleccionar la cara a del objeto.
Seleccionamos el objeto al que le aplicaremos el material, designamos el panel de modificaciones , en la
), seleccionamos el material que deseamos aplicar y
Muchos de los materiales de la biblioteca de Autodesk incluyen mapas (imágenes) que sólo se proyectarán en la
(Show Shaded Material in Viewport). En cada sección en la que se use un
3ds Max Design 2012 para usuarios de AutoCAD
Fernando Montaño La Cruz | [email protected] 5
Al hacer clic en dicho botón, pasaremos de las
propiedades generales del material, a las
propiedades del mapa en particular. Para regresar
a las propiedades del material, usamos la lista
desplegable o e botón (Go to parent).
3ds Max Design 2012 para usuarios de AutoCAD
Fernando Montaño La Cruz | fm@edu
En las propiedades del mapa tendremos persianas para seleccionar otra imagen, modificar sus dimensiones o
desplazar la proyección sobre el objeto.
Video 3, duración 5:32 minutos
Video 4, duración 9:11 minutos
para usuarios de AutoCAD
En las propiedades del mapa tendremos persianas para seleccionar otra imagen, modificar sus dimensiones o
desplazar la proyección sobre el objeto.
minutos
4, duración 9:11 minutos
6
En las propiedades del mapa tendremos persianas para seleccionar otra imagen, modificar sus dimensiones o
3ds Max Design 2012 para usuarios de AutoCAD
Fernando Montaño La Cruz | [email protected] 7
Añadir elementos básicos (Standard Primitives)
Las primitivas básicas se encuentran en el panel de comandos Create, designando la categoría Geometry y
seleccionando, en la lista de herramientas desplegable, las sub-categorías Standard Primitives o Extended
Primitives.
Todas las primitivas se crean con un procedimiento similar y poseen características comunes; por ejemplo:
• Reciben un nombre predeterminado, compuesto por un nombre dado al objeto y una numeración
ascendente, por ejemplo: Box01, Box02, Box03, etc.
• Reciben un color aleatorio.
• Son objetos paramétricos, lo que significa que un conjunto de parámetros definen sus dimensiones. Por
ejemplo, un prisma (Box) se define asignando su largo, ancho y altura; en tanto que una esfera (Sphere)
se define determinando su radio. Dichas dimensiones se podrán modificar en cualquier momento desde
el panel de comandos Modify, previa selección del objeto.
• Todas las superficies de las primitivas admiten
subdivisiones, que se controlan desde los parámetros
que incluyen el nombre Segments. Al incrementar el
número de segmentos, se obtienen superficies
curvas más suaves; pero al incrementar el número de
polígonos, la visualización y la representación del
objeto pueden ser más lentas. Las superficies planas,
como las de un prisma, también admiten
subdivisiones, pero su finalidad es tener más libertad
y precisión al modificarlos.
• Las primitivas que generan superficies curvas (esfera,
cono, cilindro, tubo y Torus) presentan el parámetro
Smooth para suavizar la arista formada por dos
planos adyacentes y no requerir de segmentaciones
excesivas. Por ejemplo: la superficie un cilindro de 10
caras con Smooth se visualiza mejor que la de otro de
40 caras, pero sin suavizado.
Crear una primitiva
El procedimiento para crear cualquier primitiva es muy simple, intuitivo y requiere de 1 a 3 clics, dependiendo
del objeto. Los objetos de tamaño
proporcional en las 3 direcciones
(X,Y,Z) se crean haciendo un clic,
arrastrando el cursor para definir
sus dimensiones y soltando el
botón. Dichos objetos son los
siguientes: esfera (Sphere),
geoesfera (GeoSphere), tetera
(Teapot), poliedro (Hiedra) y plano
(Plane).
3ds Max Design 2012 para usuarios de AutoCAD
Fernando Montaño La Cruz | [email protected] 8
Las primitivas que se definen por sus dimensiones espaciales X, Y y Z (largo, ancho y alto) se crean en 2 clics.
Primero definiendo su proyección sobre el plano de apoyo (haciendo clic, arrastrando el ratón para definir la
base y soltando) y después desplazando el cursor, hacia arriba o hacia abajo, para definir su altura y haciendo un
segundo clic. Los objetos que se crean en 2 clics son los siguientes: caja (Box), cilindro (Cylinder), toroide (Torus),
pirámide (Pyramid), nudo toroide (Torus Knot), onda anillo (RingWave), y manguera (Hose).
Las primitivas que además de su dimensión espacial requieren de la definición de otro parámetro, se crean en
base a 3 clics. El tercer clic, al igual que el segundo, se realiza después de desplazar el cursor hacia arriba o hacia
abajo. Este grupo está formado por las siguientes primitivas: cono (Cone), tubo (Tube), chaflán caja
(ChamferBox), chaflán cilindro (ChamferCyl), bidón (OilTank), huso (Splinde), extrusión L (L-Ext), gengon
(Gengon), extrusión C (C-Ext) y prisma (Prism).
Parámetros de las primitivas
Después de designar el comando correspondiente a una primitiva, visualizaremos, en el área inferior del Panel
de comandos, todos los parámetros que definen su forma. Dichos parámetros se pueden establecer antes de
crear el objeto, inmediatamente después de haberlo hecho (siempre que no se libere el comando o se ejecute
otro) o en el momento que se desee, seleccionando el objeto y usando el panel Modify. Los usuarios
principiantes se sentirán más cómodos estableciendo los parámetros inmediatamente después de crear el
3ds Max Design 2012 para usuarios de AutoCAD
Fernando Montaño La Cruz | fm@edu
objeto o desde el panel Modify, dado que los cambios se visualiza
reconocerlos.
Idea: La forma más eficaz de conocer las primitivas y sus parámetros es experimentando, modificando sus
valores in situ y comprobando los resultados. A tales efectos, cree distintas primitivas, designe el panel
seleccione una primitiva y modifique, uno a uno, todos su parámetros.
Box
Dado lo fácil que resulta crear y editar una primitiva, sólo
mencionaremos los aspectos que no resultan tan intuitivos.
La herramienta Box crea una caja con forma de prisma o de
cubo, dependiendo de la opción elegida en el panel de
comandos. Las cajas de base cuadrada se dibujan con la tecla
Control pulsada.
Sphere y GeoSphere
Estas esferas difieren en la distribución y forma de sus polígonos. Como se muestra en la figura
esferas completas, cortadas en un paralelo o rebanadas en la dirección de los meridianos.
Tipos de esferas.
El uso de las opciones Smooth y Segme
para usuarios de AutoCAD
, dado que los cambios se visualizarán en tiempo real y será muy sencillo
La forma más eficaz de conocer las primitivas y sus parámetros es experimentando, modificando sus
y comprobando los resultados. A tales efectos, cree distintas primitivas, designe el panel
seleccione una primitiva y modifique, uno a uno, todos su parámetros.
Dado lo fácil que resulta crear y editar una primitiva, sólo
pectos que no resultan tan intuitivos.
crea una caja con forma de prisma o de
cubo, dependiendo de la opción elegida en el panel de
comandos. Las cajas de base cuadrada se dibujan con la tecla
esferas difieren en la distribución y forma de sus polígonos. Como se muestra en la figura
esferas completas, cortadas en un paralelo o rebanadas en la dirección de los meridianos.
Segments permite generar distintos tipos de esferas (suavizadas o poligonales)
9
rán en tiempo real y será muy sencillo
La forma más eficaz de conocer las primitivas y sus parámetros es experimentando, modificando sus
y comprobando los resultados. A tales efectos, cree distintas primitivas, designe el panel Modify,
esferas difieren en la distribución y forma de sus polígonos. Como se muestra en la figura, es posible crear
esferas completas, cortadas en un paralelo o rebanadas en la dirección de los meridianos.
eras (suavizadas o poligonales).
3ds Max Design 2012 para usuarios de AutoCAD
Fernando Montaño La Cruz | [email protected] 10
Cylinder
El ajuste de los parámetros Smooth y Segments genera un cilindro o un prisma de base poligonal.
Cono
El cono ofrece las mismas posibilidades del cilindro, con la diferencia que genera el contar con dos radios
independientes.
Torus
Un toroide es el objeto que se crea
de la revolución de un círculo
alrededor de un eje; por ejemplo:
una dona, un anillo o la rueda de
una moto. Si tomamos la rueda
como referencia, primero se define
el radio de la rueda y después el
radio del tubo; este último no
puede superar el 50 por ciento del
primero. Los tiroides se pueden
cortar (Slice) y retorcer (Twist).
3ds Max Design 2012 para usuarios de AutoCAD
Fernando Montaño La Cruz | fm@edu
Teapot
La tetera también cuenta con los parámetros
estarán visibles.
Plane
La primitiva Plane permite crear un plano con distintos valores de segmentación, que puede ser usado en su
estado natural, por ejemplo para crear un suelo, o bien ser editado fácilmente,
más complejas.
Video 5, duración 9:36 minutos
Primitivas extendidas
Varias de las primitivas extendidas se definen por fórmulas matemáticas y al modificar sus parámetros, su forma
cambia de manera increíble, lográndose un
nudo toroide (TorusKnot). Se trata de una sección circular, que se desarrolla a lo largo de una curva
tridimensional. Basta con modificar un solo parámetro:
formas de la primera fila. Si modificáramos más de un parámetro, obtendríamos las formas de la segunda fila e
infinitas más.
para usuarios de AutoCAD
La tetera también cuenta con los parámetros Smooth y Segments, y es posible elegir los componentes que
permite crear un plano con distintos valores de segmentación, que puede ser usado en su
estado natural, por ejemplo para crear un suelo, o bien ser editado fácilmente, para crear un terreno o formas
5, duración 9:36 minutos
Varias de las primitivas extendidas se definen por fórmulas matemáticas y al modificar sus parámetros, su forma
cambia de manera increíble, lográndose una variedad infinita de objetos. Un ejemplo de ello lo constituye el
. Se trata de una sección circular, que se desarrolla a lo largo de una curva
tridimensional. Basta con modificar un solo parámetro: Q, P, Eccentricity o Twist
formas de la primera fila. Si modificáramos más de un parámetro, obtendríamos las formas de la segunda fila e
11
, y es posible elegir los componentes que
permite crear un plano con distintos valores de segmentación, que puede ser usado en su
para crear un terreno o formas
Varias de las primitivas extendidas se definen por fórmulas matemáticas y al modificar sus parámetros, su forma
a variedad infinita de objetos. Un ejemplo de ello lo constituye el
. Se trata de una sección circular, que se desarrolla a lo largo de una curva
Twist, para obtener las restantes
formas de la primera fila. Si modificáramos más de un parámetro, obtendríamos las formas de la segunda fila e
3ds Max Design 2012 para usuarios de AutoCAD
Fernando Montaño La Cruz | fm@edu
Si este tipo de toroide se crea siguiendo la dirección de un círculo, en lugar de la curva tridimensio
Know y Circle), sus formas también serían infinitas.
Video 6, duración 8:02 minutos
Objetos para arquitectura
Si bien 3ds Max no es un programa especializado en el diseño arquitectónico y la mayoría de los profesionales de
la arquitectura crean sus modelos 3D en otras aplicaciones (Revit, AutoCAD, AutoCAD Architecture, etc.);
también es verdad que la arquitectura ya no le compete solo a los arquitectos, por ejemplo, la arquitectura está
presente en la mayoría los video juegos. Para que todo
3ds Max ofrece un conjunto de herramientas
escaleras, enrejados y follaje.
para usuarios de AutoCAD
Si este tipo de toroide se crea siguiendo la dirección de un círculo, en lugar de la curva tridimensio
ormas también serían infinitas.
6, duración 8:02 minutos
Si bien 3ds Max no es un programa especializado en el diseño arquitectónico y la mayoría de los profesionales de
crean sus modelos 3D en otras aplicaciones (Revit, AutoCAD, AutoCAD Architecture, etc.);
también es verdad que la arquitectura ya no le compete solo a los arquitectos, por ejemplo, la arquitectura está
presente en la mayoría los video juegos. Para que todos los diseñadores puedan crear espacios arquitectónicos,
3ds Max ofrece un conjunto de herramientas paramétricas que permiten dibujar muros, puertas, ventanas,
12
Si este tipo de toroide se crea siguiendo la dirección de un círculo, en lugar de la curva tridimensional (opciones
Si bien 3ds Max no es un programa especializado en el diseño arquitectónico y la mayoría de los profesionales de
crean sus modelos 3D en otras aplicaciones (Revit, AutoCAD, AutoCAD Architecture, etc.);
también es verdad que la arquitectura ya no le compete solo a los arquitectos, por ejemplo, la arquitectura está
s los diseñadores puedan crear espacios arquitectónicos,
que permiten dibujar muros, puertas, ventanas,
3ds Max Design 2012 para usuarios de AutoCAD
Fernando Montaño La Cruz | [email protected] 13
El procedimiento para crear estas primitivas es similar al usado en las primitivas estándar y en las extendidas;
primero se crea el objeto en 2 o 3 clics y después se ajustan los valores de los parámetros.
Es posible crear puertas pivotantes, plegables y correderas, y las opciones permiten definir las dimensiones y el
número de hojas, las dimensiones de los marcos, las dimensiones de los paneles vidriados, etc.
Ventanas de distintos tipos…
3ds Max Design 2012 para usuarios de AutoCAD
Fernando Montaño La Cruz | fm@edu
Escaleras de un tramo, en “L”, en “U” o en espiral.
Video 7, duración 10:58 minutos
Transformaciones
El término "transformación" puede inducirlo a pensar en mutaciones, en objetos que cambian su forma de
manera espectacular; pero no es así. En 3ds Max el término "transformación" se relaciona con aspectos más
simples y cotidianos, como lo son: mover, rotar y escalar. Estos tres comandos están presentes en todas las
etapas del proyecto, desde el primer objeto que modelamos hasta el último que animamos, desde la
transformación de un objeto completo hasta la edición
vértices).
Métodos de transformación
Los métodos más usados para transformar
• In situ, modificando los Gizmos
• Modificar los valores de coordenadas en la bar
• Modificar los valores de la ventana
• Modificar los valores de la ventana
para usuarios de AutoCAD
un tramo, en “L”, en “U” o en espiral.
7, duración 10:58 minutos
El término "transformación" puede inducirlo a pensar en mutaciones, en objetos que cambian su forma de
manera espectacular; pero no es así. En 3ds Max el término "transformación" se relaciona con aspectos más
ples y cotidianos, como lo son: mover, rotar y escalar. Estos tres comandos están presentes en todas las
etapas del proyecto, desde el primer objeto que modelamos hasta el último que animamos, desde la
transformación de un objeto completo hasta la edición de sus componentes internos (pivote, caras, aristas y
Métodos de transformación
Los métodos más usados para transformar objetos son los siguientes:
Gizmos de transformación.
Modificar los valores de coordenadas en la barra de estado.
Modificar los valores de la ventana Transform Type-In.
Modificar los valores de la ventana Transform Toolbox.
14
El término "transformación" puede inducirlo a pensar en mutaciones, en objetos que cambian su forma de
manera espectacular; pero no es así. En 3ds Max el término "transformación" se relaciona con aspectos más
ples y cotidianos, como lo son: mover, rotar y escalar. Estos tres comandos están presentes en todas las
etapas del proyecto, desde el primer objeto que modelamos hasta el último que animamos, desde la
de sus componentes internos (pivote, caras, aristas y
3ds Max Design 2012 para usuarios de AutoCAD
Fernando Montaño La Cruz | [email protected] 15
Gizmos de transformación
Los gizmos de transformación se visualizan cada vez que seleccionamos las herramientas Mover, Rotar o Escalar,
se manipulan usando el ratón y restringen las transformaciones a un solo plano o a un solo eje; por ejemplo:
• Restringen el movimiento a un solo plano (XY, XZ o YZ) o a un solo eje (X,Y o Z).
• Permiten rotar en el espacio, en torno a un solo eje (X,Y o Z), o en un plano perpendicular a la vista.
• Permiten escalar proporcionalmente, hacerlo en un solo plano, afectando dos direcciones (XY, XZ o YZ),
o hacerlo en una sola dirección (X,Y o Z).
El tipo de transformación depende del punto del gizmo seleccionado.
Nota: El gizmo de transformación se puede ocultar y visualizar pulsando la tecla X.
Gizmo mover
El gizmo de movimiento estará visible al ejecutar el comando Move y seleccionar uno o más objetos. Dicho
comando se ejecuta haciendo clic en la herramienta (Select and Move), pulsando la tecla W o haciendo
clic con el botón derecho del ratón y seleccionando Move, en el menú contextual. Para mover el objeto, primero
hay que hacer clic en un eje (para moverlo en una sola dirección) o en uno de los ángulos del triedro (para
moverlo en un plano en particular) y después arrastrar el ratón.
3ds Max Design 2012 para usuarios de AutoCAD
Fernando Montaño La Cruz | [email protected] 16
Gizmo rotar
El gizmo Rotar se activa al hacer clic en la herramienta (Select and Rotate), al pulsar la tecla E o al hacer
clic con el botón derecho del ratón y designar Rotate en el menú contextual.
El gizmo de rotación consta de tres órbitas formando una esfera y un círculo de mayor radio.
• Haciendo clic en una de las tres órbitas y arrastrando el ratón, los objetos rotan sobre uno de sus ejes (X,
Y o Z).
• Haciendo clic en el círculo exterior, los objetos giran sobre un eje perpendicular a la vista actual.
Gizmo de escala
Max ofrece tres herramientas para escalar, una visible y las otras ocultas. Haciendo clic sobre la herramienta
visible y manteniendo pulsado el botón del ratón, se visualizarán las restantes y se podrá elegir otra. Las dos
primeras, (Select and Uniform Scale) y (Select and Non-uniform Scale) son exactamente iguales
cuando se usa el gizmo, pero difieren al momento de asignar valores con exactitud: la primera admite un valor
único que escala el objeto proporcionalmente, en tanto que la segunda admite escalados independientes en
cada dirección. El comando (Select and Squash) produce un escalado sin pérdida de volumen. Imagine que
presiona un globo en dirección perpendicular al plano en el que se apoya, la altura del globo disminuirá, pero
como el aire no puede escapar, las dimensiones en X e Y se verán incrementadas. Ese es el efecto de este
comando.
3ds Max Design 2012 para usuarios de AutoCAD
Fernando Montaño La Cruz | [email protected] 17
El gizmo de Escala se también se activa al pulsar la tecla R o al hacer clic con el botón derecho del ratón y
designar Scale en el menú contextual. Al igual que en los anteriores gizmos, la transformación puede ser
diferente según el punto en el que se haga clic. Es posible escalarlo proporcionalmente (en las tres direcciones),
en un plano (XY, YZ, ZX) o en una sola dirección (X, Y o Z).
Video 8, duración 7:08 minutos
Transformar con precisión
Si bien muchos diseñadores disfrutan modelando libremente y prefieren prescindir de las medidas, para otros
diseñadores las dimensiones son esenciales. 3ds Max brinda dos métodos muy sencillos para transformar los
objetos con precisión:
1. Modificar los valores de las coordenadas de la barra de estado.
2. Modificar los valores en la ventana Transform Type-In (esta ventana se abre al hacer clic derecho en una
herramienta de transformación o al pulsar la tecla F12).
Valores absolutos y relativos
Las transformaciones de los objetos se establecen en valores absolutos y relativos. Los valores relativos
establecen transformaciones en relación al estado actual del objeto, que siempre será: 0 (cero) para los
comandos mover y rotar, y 100 para escalar, dado que este último hace referencia a un porcentaje. Al ingresar
un valor en uno de los cuadros de textos y pulsar la tecla Intro, la transformación se aplicará al objeto y a
continuación el cuadro de texto recuperará su valor original (0 o 100). Por ejemplo: si designa el comando mover
y escribe 20 en el cuadro de texto X, el objeto se desplazará 20 unidades en dicha dirección y nuevamente
recuperará el valor 0; si designa el comando escalar y escribe 200 en uno de los campos, el objeto duplicará su
tamaño y el valor del campo nuevamente será 100.
3ds Max Design 2012 para usuarios de AutoCAD
Fernando Montaño La Cruz | [email protected] 18
Nota: En la ventana Transform Type-In los valores relativos se encuentran a la derecha, bajo el título Offset:
World; dichos valores también se encuentran en la barra de estado, ubicados a la izquierda de las coordenadas:
modo absoluto / modo relativo .
Los valores absolutos de rotación y de escala se establecen con respecto a los valores originales del objeto; o
sea, previo a cualquier transformación. Por ejemplo, si en el campo de rotación en X se visualiza el valor 90,
significa que respecto a su estado inicial, el objeto fue girado 90 grados (escribiendo 0 en este campo, el objeto
regresará a su estado inicial); si en el campo de escala se visualiza el valor 200, significa que el objeto se redujo a
la mitad de su tamaño original (escribiendo el valor 100 el objeto recuperará su tamaño inicial).
Los valores absolutos de posición establecen la distancia entre el origen del Sistema de Coordenadas Universal
(World) y el objeto, más específicamente su punto de pivote.
3ds Max Design 2012 para usuarios de AutoCAD
Fernando Montaño La Cruz | [email protected] 19
Nota: El pivote de un objeto es el
origen de sus coordenadas locales y
es donde se ubican sus gizmos de
transformación.
Video 9, duración 9:03 minutos
Alineación del gizmo de transformación
Todos los objetos poseen un sistema de coordenadas propio, llamado Local. Dicho sistema está formado por 3
ejes (X,Y,Z) que se cruzan en el pivote del objeto y se orientan, inicialmente, en la misma dirección que los ejes
del Sistema de Coordenadas Universal (World). Decimos "inicialmente", ya que después de rotar el objeto, las
direcciones de los ejes dejarán de coincidir; llegado ese momento, el usuario puede elegir cómo desea alinear el
gizmo de transformación. Las opciones son muchas, pero las de aplicación práctica cotidiana se muestran en la
figura 5.13 y se detallan a continuación:
• World: Alinea el gizmo de transformación con la dirección de los ejes del Sistema de Coordenadas
Universal.
• Local: Alinea el gizmo de transformación con la dirección de los ejes del sistema de coordenadas del
objeto.
• Screen: Alinea el gizmo de transformación con la pantalla, haciendo coincidir el plano XY con el plano de
la pantalla y orientando el eje Z hacia el exterior de la pantalla, en dirección al usuario.
• View: Esta opción es un sistema mixto; en las vistas ortogonales o vistas 2D hace coincidir el gizmo de
transformación con el plano de la pantalla y en las vistas 3D, lo hace coincidir con el sistema de
coordenadas universal.
3ds Max Design 2012 para usuarios de AutoCAD
Fernando Montaño La Cruz | [email protected] 20
Transformación del Pivote del objeto
Todos los objetos poseen un pivote sobre el que se aplican sus transformaciones. De forma predeterminada, el
pivote está en el centro de la base del objeto y en algunas excepciones, está en el centro de su volumen (esferas,
toroides y otros). Cuando la ubicación predeterminada no sea la ideal, podremos recurrir a dos procedimientos
para modificarla: usar la ventana Transform Toolbox o ajustarla manualmente.
Transform Toolbox
La ventana Transform Toolbox permite alinear el pivote con puntos relevantes del prisma "aparente" que
contiene al objeto; para ello es preciso seleccionar el objeto y realizar el siguiente procedimiento:
1. En el menú Edit, seleccionar el comando Transform Toolbox.
2. En la sección Align Pivot, seleccionar una opción (Min, Max, Center) y hacer clic en el eje a alinear
(X,Y,Z).
Otras opciones de este cuadro:
Get… Muestra dimensiones del objeto.
Recoge el tamaño del en el eje designado.
[Set Size] Asigna la dimensión establecida en Size, en la dirección del eje designado.
[Center] traslada el gizmo al centro del objeto.
[Origen] traslada el gizmo al origen de coordenadas.
Nota: Las rotaciones conviene realizarlas en vistas ortogonales.
3ds Max Design 2012 para usuarios de AutoCAD
Fernando Montaño La Cruz | fm@edu
Ajuste manual
Si el pivote debe estar en un punto que no se corresponde con las opciones de la ventana
tendremos que fijarlo manualmente. El procedimiento para hacerlo es el siguiente:
1. Seleccionar el objeto en la vista que le sea más cómoda (preferent
2. Panel de comandos Hirarchy
3. Hacer clic en el botón Affect Pivot Only
4. Usar las herramientas mover y rotar para designar la nueva ubicación del pivote.
5. Desactivar la opción Affect Pivot Only
Nota: Es importante desactivar el botón
podrá hacerlo y en su lugar moverá el pivote.
Video 10, duración 10:04 minutos
para usuarios de AutoCAD
Si el pivote debe estar en un punto que no se corresponde con las opciones de la ventana
tendremos que fijarlo manualmente. El procedimiento para hacerlo es el siguiente:
el objeto en la vista que le sea más cómoda (preferentemente una vista 2D).
Hirarchy>ficha Pivot>persiana Adjust Pivot.
Affect Pivot Only. (El gizmo de transformación cambiará
las herramientas mover y rotar para designar la nueva ubicación del pivote.
Affect Pivot Only, haciendo un nuevo clic en el botón.
Es importante desactivar el botón Affect Pivot Only, de lo contrario, cuando desee mover el objeto no
podrá hacerlo y en su lugar moverá el pivote.
minutos
21
Si el pivote debe estar en un punto que no se corresponde con las opciones de la ventana Transform Toolbox,
emente una vista 2D).
. (El gizmo de transformación cambiará de aspecto.)
las herramientas mover y rotar para designar la nueva ubicación del pivote.
, de lo contrario, cuando desee mover el objeto no
3ds Max Design 2012 para usuarios de AutoCAD
Fernando Montaño La Cruz | [email protected] 22
Alinear objetos
El comando Align se utiliza para alinear, de forma interactiva, grupos de objetos entre sí. (También lo usaremos
para alinear los componentes internos de la geometría: vértices, aristas y caras.)
Centrar una tetera sobre un prisma nos ayudará a conocer este comando.
Seleccionar el objeto a mover (la tetera).
Hacer clic en la herramienta (Align), ubicada en la barra de herramientas principal o pulsar las teclas Alt-A.
Hacer clic en el prisma (objeto que permanecerá quieto). Automáticamente se abrirá el cuadro Align Selection
para definir, interactivamente, la alineación de los dos objetos.
Considerando el plano XY, deseamos que el centro de la tetera coincida con el centro del prisma. A dichos
efectos, activar las casillas de verificación X Position e Y Position, designar las opciones Center en los botones
correspondientes a Current Object (objeto que movemos) y a Target object (objeto destino), y por último, hacer
clic en el botón Apply. (La tetera se perderá dentro del volumen del prisma.
3ds Max Design 2012 para usuarios de AutoCAD
Fernando Montaño La Cruz | fm@edu
Considerando el eje Z,
deseamos que la superficie
inferior de la tetera coincida
con la superficie superior del
prisma. Activar entonces las
casillas de verificación Z
Position, designar la opción
Minimum en Current Object
(tetera) y Maximum en Target
Object (prisma), y por último,
hacer clic en el botón Apply.
Nota: El comando Align también nos permite alinear los ejes locales de los objetos y transferir el factor de
escala.
Video 11:
duración 11:06 minutos
Teclas rápidas
E: Rotar
R: Scale
W: Mover
F12: Transformar (Cuadro Transform T
Alt+A: Alinear
para usuarios de AutoCAD
también nos permite alinear los ejes locales de los objetos y transferir el factor de
Transform Type-In)
23
también nos permite alinear los ejes locales de los objetos y transferir el factor de