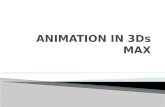3ds Max Design 2011 インストールガイド...1.2.2 必要とするソフトウェア...
Transcript of 3ds Max Design 2011 インストールガイド...1.2.2 必要とするソフトウェア...

2010年 5月
製造ソリューション事業部 デジタルデザイン部
インストールガイド

目次
1.インストール前に ................................................................................................................................................................ 4
1.1 インストールの準備 ........................................................................................................................................................ 4
1.2 動作環境について .......................................................................................................................................................... 4
1.2.1サポートされているオペレーティングシステム ................................................................................................. 4
1.2.2 必要とするソフトウェア ........................................................................................................................................... 5
1.2.3 必要とするハードウエア ........................................................................................................................................ 5
1.2.4 APPLE BOOT CAMP について ..................................................................................................................................... 6
1.2.5 インターネットへの接続について ....................................................................................................................... 6
2. AUTODESK 3DS MAX DESIGN 2011 を使用するには ........................................................................................ 7
2.1 スタンドアロン ライセンスの 3DS MAX DESIGN をインストールする .................................................................. 8
2.1.1 3DS MAX DESIGN をインストールDVDからインストールする ........................................................................ 9
2.1.2 3DS MAX DESIGN をアクティベーションする ....................................................................................................... 15
2.2 ネットワーク ライセンスの 3DS MAX DESIGN をインストールする .................................................................... 17
2.2.1 ライセンス マネージャをインストールする .................................................................................................... 18
2.2.2 ライセンスの申請をする ...................................................................................................................................... 23
2.2.3 ライセンス サーバをセットアップする ............................................................................................................. 27
2.2.4 3DS MAX DESIGN をインストールDVDからインストールする ..................................................................... 29
2.3 3DS MAX DESIGN を配置イメージでインストールする .......................................................................................... 36
2.3.1 3DS MAX DESIGN の配置イメージを作る ............................................................................................................ 36
2.3.2 3DS MAX DESIGN を配置イメージでインストールする .................................................................................... 46
3. インストールトラブルを回避する為のポイント .................................................................................................... 49
3.1 3DS MAX DESIGN のインストールトラブル ................................................................................................................. 49
3.1.1インストーラが起動しない (AUTORUN 無効の環境 ) .......................................................................................... 49
3.1.2 インストーラが起動しない (UAC が有効 ) ....................................................................................................... 49
3.1.3 インストールが途中で止まってしまう ( アプリケーションで作業中 ) ...................................................... 49
3.1.4 インストールが途中でエラーになる (MENTAL RAY SATELLITE の TCP ポート登録トラブル ) ................. 49
3.2 スタンドアロン ライセンスのアクティベーショントラブル ................................................................................ 50
3.2.1 コンピュータをインターネットに接続できない .............................................................................................. 50
3.2.2 オンライン アクティベーションができない ( 接続タイムアウトが発生する ) ........................................ 53

3.3 ネットワーク ライセンスのライセンシングトラブル ........................................................................................... 53
3.3.1 ライセンス マネージャが動作しない ( ライセンス マネージャの環境問題 ) ....................................... 53
3.3.2 3DS MAX DESIGN のライセンスが取得できない (WINDOWS ファイヤーウォールの問題 ) ..................... 53
3.3.3 3DS MAX DESIGN のライセンスが取得できない (LAN 認証レベルの問題 ) ............................................ 54
3.3.4 3DS MAX DESIGN のライセンスが取得できない ( インストールミス ) ........................................................... 54
3.4 3DS MAX DESIGN のアプリケーショントラブル ......................................................................................................... 54
3.4.1 3DS MAX DESIGN が起動できない ( UAC による問題 ) ................................................................................... 54
3.4.2 フリーズしてしまう ( ウイルス対策ソフトとの相性問題 ) ............................................................................ 55
3.4.3 正しい表示が出ない ( グラフィックスカードのドライバー問題 ) ............................................................ 55
Autodesk、3ds Max Design、3ds Max Composite は、オートデスク社の登録商標です。 Microsoft、Windows XP、Windows
Vista、Windows 7、Windows Server 2003、Windows Server 2008、Internet Explorer、DirectX は、マイクロソフト社の登録商標
です。Apple、Mac Pro、MacBook Pro、Mac OS X、Boot Camp は、アップル社の登録商標です。
Intel、Pentium、Core2、Xeon は、インテル社の登録商標です。AMD は、AMD社の登録商標です。FLEXnet、Frexera は、フレ
クセラ・ソフトウェア社の登録商標です。Adobe Reader、Adobe Flash Player は、アドビ・ソフトウェア社の登録商標です。Mozilla
FireFox は Mozilla Foundation の登録商標です。

1.インストール前に
1.1 インストールの準備
Autodesk 3ds Max Design 2011 をインストールするには、以下の準備が必要です。インストールを始める前に必
ず準備を行ってください。
・Autodesk 3ds Max Design 2011 インストールDVD
・Autodesk 3ds Max Design 2011 のシリアル番号、およびプロダクトキー
・管理者権限が設定されている、ユーザアカウント
・他のオートデスク製品を使用中の場合には、オートデスク製品の作業終了
・その他アプリケーションの作業終了
・ウイルス対策ソフト等のセキュリティソフトの一時停止
1.2 動作環境について
最新の動作推奨環境については、下記の URL にて公開されています。
動作要件を満たしたハードウエアとサポートされたオペレーティングシステムをご利用いただいた場合でも、3ds
Max Design 2011 の使用が推奨されない組み合わせがあります。ご利用のハードウエアや作業の内容により、
3ds Max Design 2011 の機能に制限が発生する場合や動作が不安定になる場合があります。必ず事前にご確認
ください。又、オートデスク社 Web ページにて認定ハードウエアの最新情報が掲載されています。併せてご確認く
ださい。
Autodesk 3ds Max Design 2011 認定ハードウエアの最新情報:
http://www.autodesk.co.jp/adsk/servlet/pc/index?siteID=1169823&id=14533551
http://usa.autodesk.com/adsk/servlet/index?siteID=123112&id=14960164&linkID=9241178
1.2.1サポートされているオペレーティングシステム
Autodesk 3ds Max Design 2011 は以下のオペレーティングシステムに対応しています。
Autodesk 3ds Max Composite をご利用頂く場合には、対応レーティングシステムは、下記のとおり制限され
ます。Windows Vista オペレーティングシステムには対応をしていません。ご注意ください。
4/56
32 ビット オペレーティングシステム 64 ビット オペレーティングシステム
Microsoft Windows XP Professional (SP2 以降) Microsoft Windows XP Professional x64 (SP2 以降)
Microsoft Windows Vista Business (SP2 以降) Microsoft Windows Vista Business x64 (SP2 以降)
Microsoft Windows 7 Professional Microsoft Windows 7 Professional x64

1.2.2 必要とするソフトウェア
Autodesk 3ds Max Design 2011 を使用するには、以下のソフトウェアがインストールされている必要がありま
す。これらのプログラムは、 Autodesk 3ds Max Design 2011 のヘルプメニュー等に使われています 。
Autodesk 3ds Max Design 2011 をインストールする前に、事前にコンピュータにインストールを行ってください。
1.2.3 必要とするハードウエア
下記は、3ds Max Design 2011 を使用するのに必要な最低ハードウエア要件です。
3ds Max Design 2011 をインストールするコンピュータは、このハードウエア要件を最低限満たされている必
要があります。尚、3ds Max Design 2011 のインストール領域とは別に、16GBの一時使用領域がハードディ
スクに必要です。予めハードディスクの空き領域をご確認ください。
32 ビット 3ds Max Design 2011 を使用する場合の最低ハードウエア要件:
64 ビット 3ds Max Design 2011 を使用する場合の、最低ハードウエア要件:
※1) Microsoft Windows が必要に応じて仮想メモリを使用できるよう設定することを推奨しています。最低でも実装しているメモリー
(RAM)の 2 倍のスワップ領域を設定してください。又、作業をするシーンが複雑な場合には、実装しているメモリー(RAM)の 3倍以
上のスワップ領域を推奨します。
※2) 3ds Max 2011 の一部の機能は、Shader Model 3.0 (Pixel Shader および Vertex Shader 3.0)を使用しています。お使いのハードウ
エアが Shader Model 3.0 をサポートしているかどうかをグラフィックスカードメーカーにご確認ください。
5/56
32 ビット オペレーティングシステム 64 ビット オペレーティングシステム
Microsoft Windows XP Professional (SP2 以降) Microsoft Windows XP Professional x64 (SP2 以降)
Microsoft Windows 7 Professional x64
Web ブラウザ Microsoft Internet Explorer 7.0 、 又は Mozilla FireFox 2.0 以降
その他 Adobe Reader 及び Adobe Flash Player
CPU インテル Pentium4 1.4GHz 以上、又は同等の AMD プロセッサー(SSE2 テクノロジー対応必須)
メモリ RAM2GB 以上、4GB を推奨
ハードディスク 3GB 以上の空きスペース + 2GB 以上のスワップ領域(※1)(※4)
グラフィックスカード DirectX9.0、DirectX10.0、OpenGL(※2)対応グラフィックスカード256MB(※3)以上のビデオ カード メモリを実装
その他 DVD-ROMドライブ、3ボタンマウス
CPU インテル 64、又は AMD64プロセッサー(SSE2 テクノロジー対応必須)
メモリ RAM 4 GB 以上、8 GB を推奨
ハードディスク 4 GB 以上の空きスペース + 4 GB 以上のスワップ領域(※1)(※4)
グラフィックスカード DirectX9.0、DirectX10.0、OpenGL(※2)対応グラフィックスカード256MB(※3)以上のビデオ カード メモリを実装
その他 DVD-ROMドライブ、3ボタンマウス

※3) Quicksilver ハードウエアレンダラーを使用する場合には、1GB 以上のビデオカードメモリーを搭載しているグラフィックスカードを推
奨します。
※4) 3ds Max Composite を使用する場合には 10GB 以上(200GB 以上を推奨)のキャッシュ領域が必要です。又、キャッシュ領域に使
用するハードディスクは IDE・SATA・SATA2・SAS・SCSI でコンピュータのローカルディスクである必要があります。外部ディスクは
推奨されません。
1.2.4 Apple Boot Camp について
Autodesk 3ds Max Design 2011 は、Apple Boot Camp上の Windows での動作をサポートしています。Boot
Camp の Windowsパーティションに、3ds Max Design 2011 をインストールするには、以下の最低動作要件を
満たさなければなりません。
Apple Boot Camp 環境での動作要件:
※)64 ビット Windows Vista/7 をする場合には、Intel Core2 Duo又は Xeon プロセッサーを搭載した、MacPro もしくは MacBook Pro が必
要です。
1.2.5 インターネットへの接続について
インストールした 3ds Max Design 2011 を起動出来るようにする為には、一度インターネットに接続してオート
デスク社のサーバにアクティベーション(起動認証)を受ける必要があります。その為、 3ds Max Design 2011
をインストールするコンピュータにインターネットに接続できる環境をご用意いただく事をお勧めしています。
もし、インターネットに接続することが出来ない場合には、オートデスク社ユーザ登録センターよりアクテ
ィベーション コードの発行を受けてください。詳しくは 3.インストールトラブルを回避する為のポイント
をご覧ください。
6/56
コンピュータ Intel ベース MacPro 及び MacBookPro (※)
オペレーティングシステム Apple Mac OS X 10.5.x 以降
Boot Camp Apple Boot Camp バージョン 2.0 以降
ハードディスク OSX パーティション : 20 GB 以上のディスク空き領域Windows パーティション : .20GB 以上のディスク空き領域(両方の条件を満たすことが必須)
その他 DVD-ROMドライブ、3ボタンマウス

2.Autodesk 3ds Max Design 2011 を使用するにはAutodesk 3ds Max Design 2011(以下、3ds Max Design と略します)を使用できる様になるまでの手順をご説明し
ます。3ds Max Design には 2 つのライセンスタイプがあり、それぞれで必要な手順に違いがあります。お買い求
めになられた 3ds Max Design がどちらのライセンスタイプが予めご確認ください。
ライセンスタイプの違い:
7/56
スタンドアロン ライセンス ネットワーク ライセンス
1ライセンス(1シート)毎に 3ds Max Design を使用できるコンピュータを固定するライセンスタイプです。3ds Max Design が起動できるコンピュータは固定されますがLANに常に接続している必要がありません。
LANで接続されたコンピュータ上で 3ds Max Designを使用できるライセンスタイプです。3ds Max Designを使えるコンピュータが固定されないためライセンスを共有することができますが、ライセンスサーバと呼ばれるライセンス管理をしているコンピュータにLANで常に接続されていなければなりません。
スタンドアロン ライセンス
S/N :XXX-ZZZZZZZZ S/N :XXX-ZZZZZZZZ
3ds Max Design が使えるのは、アクティベーションしたコンピュータのみです。1 つのシリアルで1台アクティベーションできます
シート:3
ネットワーク ライセンス
S/N :XXX-ZZZZZZZZ
ライセンスマネージャに接続できれば、3ds Max Design を使用できます。同時起動はシート数までです。

インストールDVDケースに貼られているシリアル番号シールで、ライセンスタイプ、シリアル番号、プロダクトキー 、
シート数を確認することができます。
シリアル番号の確認:
2.1 スタンドアロン ライセンスの 3ds Max Design をインストールする
オートデスクのスタンドアロン製品をインストールするには、必ず製品のシリアル番号が必要です。1つでインスト
ールできるコンピュータの台数は 1台です。複数のコンピュータに 3ds Max Design をインストールする場合には、
コンピュータの台数分のシリアル番号をご用意下さい。
※)特例として、3ds Max Design を複数ライセンスお求めいただいたお客様には、1 つのシリアル番号で複数のコンピュータに
インストールできるシリアル番号が発行される場合があります。この様な発行タイプを「マルチシート スタンドアロン」と呼びま
す。インストールできるコンピュータの台数は、シリアル番号シールに Purchased Seats(シート数)として記載されています。3ds
Max Design を複数ライセンスお持ちのお客様はシート数に誤りがないかご確認ください。
◆スタンドアロン ライセンス版 3ds Max Design 2011 インストールの流れ
8/56
3ds Max Design 2011の
起動と動作確認
オーソライゼーション
3ds Max Design 2011を
インストール
3ds Max Design 2011 をコンピュータにインストールします(2.1.1 3ds Max Design をインストールDVDからインストールする)
ユーザ登録をして 3ds Max Design の起動ロック解除をします
(2.1.2 3ds Max Design をアクティベーションする)
3ds Max Design 2011 を起動して動作を確認します。
製品名 (3ds Max Design 2011)
ライセンスタイプ
( 無印 :スタンドアロン /NW:ネットワーク )
シート数(購入ライセンス数)
シリアル番号
プロダクトキーDVDケースの裏側を確認

2.1.1 3ds Max Design をインストールDVDからインストールする
クライアントコンピュータに 3ds Max Design をインストールしま
す。3ds Max Design のインストールDVDをクライアントコンピュ
ータのDVDドライブにセットします。しばらくするとインストール
メニューが自動的に起動しますので、メニューから 製品をイン
ストール(I) を選びます。
インストールする製品を選択します。チェックを OFF にした製品
はコンピュータにインストールされることはありません。特に問
題がなければデフォルトの選択状態でインストールしてください。
3ds Max Design を使うために必要なインストール必須プログラ
ムと、使用することができないプログラムはグレーアウトされて
います。 次へ(N) ボタンをクリックしてメニューを進めます。
ソフトウェア使用許諾契約内容が表示されます。ご一読いただ
きまして 同意する(A) を選びます。 次へ(N) ボタンをクリックし
ます。
お客様のお名前(ご担当様名)、法人名義でお買い上げの場
合は会社名、3ds Max Design のシリアル番号(S/N)とプロダク
トキー(Product Key)を間違えない様に入力してください。入力
が出来ましたら 次へ(N) をクリックします。
9/56

< Autodesk 3ds Max Design 2011 32 ビットをインストールする場合 >
・ Autodesk 3ds Max Design 2011 32 ビット のインストール
設定をします。 環境設定(C) をクリックして 3ds Max
Design のライセンスタイプとインストール先を指定します。
Autodesk 3ds Max Design 2011 64 ビット のみインストー
ルをする場合には 環境設定(C) ボタンをクリックした後、
< Autodesk 3ds Max Design 2011 64 ビットをインストール
する場合 >へ進んでください。
・ライセンスの種類を選択します。スタンドアロンライセンス
(S)が選ばれていることを確認してください。 次へ(N) をクリッ
クします。
・Autodesk 3ds Max Design 2011 32 ビットのインストール先
を選びます。特に問題がなければデフォルトのインストール
パスでインストールしてください。入力が出来ましたら 次へ
(N) をクリックします。
・mental Ray Satellite(※)のサービス有無を指定します。サー
ビスの有無を指定して 次へ(N) ボタンをクリックします。
10/56

※)mental Ray Satellite はレンダリングする際に、ディストリビュート(負荷分
散)サービスです。 3dsMaxDesign を使う上で必須のサービスではありません。
不要の場合にはチェックを OFF にしてください。
・3ds Max Design(32 ビット)にサービスパックがリリースされて
いるか、オートデスク社のサーバにチェックを行います(※)。 次
へ(N) ボタンをクリックします。
※)インターネットに接続できない場合には処理はスキップされます。
・ Autodesk 3ds Max Design 2011 32 ビット のインストール設
定は完了です。 Autodesk 3ds Max Design 2011 32 ビットコン
ポーネント タブを選び、Autodesk 3ds Max Design 2011 32 ビッ
トコンポーネントのインストール設定をしてください。
・ Autodesk 3ds Max Design 2011 32 ビットコンポーネント のイ
ンストール設定をします。Autodesk 3ds Max Design 2011 32 ビ
ットコンポーネント タブを選びます。 カスタム(U) を選ぶとイン
ストールされるコンポーネントを選ぶことができます。ディスク
容量等に問題がない限り 標準(T) でインストールされることを
推奨します。 次へ(N) ボタンをクリックします。
・ Autodesk 3ds Max Design 2011 32 ビットコンポーネント のイ
ンストール設定は終了です。他にインストールするプログラム
が無い場合には 環境設定の終了(F) ボタンをクリックします。
続けて Autodesk 3ds Max Design 2011 64 ビットをインストール
される場合には次の手順へ進んでください。
11/56

< Autodesk 3ds Max Design 2011 64 ビットをインストールする場合 >
・ Autodesk 3ds Max Design 2011 64 ビット タブを選びます。
ライセンスの種類を選択します。スタンドアロンライセンス(S)
が選ばれていることを確認してください。 次へ(N) をクリック
します。
・Autodesk 3ds Max Design 2011 64 ビットのインストール先
を選びます。特に問題がなければデフォルトのインストール
パスでインストールしてください。入力が出来ましたら 次へ
(N) をクリックします。
・mental Ray Satellite(※)のサービス有無を指定します。サ
ービスの有無を指定して 次へ(N) ボタンをクリックします。
※)mental Ray Satellite は 3ds Max Design で mental Ray を使ったレンダリ
ングする際に、ディストリビュート(負荷分散)サービスです。 3dsMaxDesign
を使う上で必須のサービスではありません。不要の場合にはチェックを OFF
にしてください。
12/56

・3ds Max Design(64 ビット)にサービスパックがリリースされて
いるか、オートデスク社のサーバにチェックを行います(※)。 次
へ(N) ボタンをクリックします。
※)インターネットに接続できない場合には処理はスキップされます。
・ Autodesk 3ds Max Design 2011 64 ビット のインストール設
定は完了です。 Autodesk 3ds Max Design 2011 64 ビット
コンポーネント タブを選び、Autodesk 3ds Max Design
2011 64 ビットコンポーネントのインストール設定を
してください。
・ Autodesk 3ds Max Design 2011 64 ビットコンポーネント のイ
ンストール設定をします。Autodesk 3ds Max Design 2011 64 ビ
ットコンポーネント タブを選びます。 カスタム(U) を選ぶとイン
ストールされるコンポーネントを選ぶことができます。ディスク
容量等に問題がない限り 標準(T) でインストールされることを
推奨します。 次へ(N) ボタンをクリックします。
・ Autodesk 3ds Max Design 2011 64 ビットコンポーネント のイ
ンストール設定は終了です。他にインストールするプログラム
が無い場合には 環境設定の終了(F) ボタンをクリックします。
Autodesk Backburner 2008 をインストールされる場合には 次
の手順へ進んでください。
Autodesk Backburner 2008 をインストールしない場合には、<
インストールを開始する >へ進んでください。
13/56

< Autodesk Backburner 2008 をインストールする場合 >
・ Autodesk Backburner 2008 のインストール設定をします。
Autodesk Backburner 2008 タブを選びます。インストール先を
指定します。インストール先を決めたら 次へ(N) ボタンをクリッ
クします。
・ Autodesk Backburner 2008 のインストール設定は終了です
すべてのプログラムのインストール設定が終わりました。もし設
定を修正したい場合に、修正したいプログラムのタブを選んで
設定を修正してください。修正の必要がない場合には 環境設
定の完了(F) をクリックします。
< インストールを開始する >
3ds Max Design のインストールを始めます。現在の設定 の内
容を再度ご確認ください。問題がなければ インストール(I) ボタ
ンをクリックします。
・インストールが始まりました。インストールが終るまで数分
~数十分かかります。そのまましばらくお待ちください。キャ
ンセル(C) をクリックすると何時でもインストールを中止する
ことができます。
14/56

3ds Max Design のインストールが終了しました。 完了(F) をク
リックしてインストーラを終了させます。コンピュータをインター
ネットに接続して 3ds Max Design をアクティベーションしてくだ
さい。
2.1.2 3ds Max Design をアクティベーションする
3ds Max Design を使えるようにするには、3ds Max Design インストールするだけではなくアクティベート(起動
認証)を受ける必要があります。3ds Max Design をインストールしてから、30日以内にアクティベートを行わな
いと 3ds Max Design の起動はロックされ使用できなくなります。
・デスクトップにある 3ds Max Design のアイコンをダブルクリ
ックします。しばらくするとスプラッシュ(製品タイトル)が表示
されます。
・アクティベーションをしない状態で、3ds Max Design を起動
すると、 製品ライセンスのアクティベーション ダイアログが表
示されます。 アクティベーション(A) をクリックします。
15/56

・インターネットを経由してオートデスク社のサーバに接続さ
れます。3ds Max Design のシリアル番号を元にアクティベー
ション可能かチェックが行われます。(※)
※)スタンドアロンライセンスは、一度アクティベーションされるとインストールに使用したシリアル番号は使えなくなります。
※)マルチシート スタンドアロンライセンスは、お買い求めのシート数までシリアル番号を使うことができます。
・アクティベーションが可能な場合には、オートデスク社のユ
ーザ登録ページにログインを求められます。初めてオートデ
スク製品をお買い求めになられたお客様は ユーザ ID の作
成 で、お客様のお名前、ユーザ ID、パスワード等を入力して
次へ>> をクリックします。
・アカウント情報でご購入のご名義(個人/法人)、会社名(法人様の
場合)、ご住所、お電話番号を入力して 次へ>> をクリックします。
・既にユーザ ID とパスワードをお持ちのお客様は、お持ちのユーザ
ID とパスワードを使い Web ページにログインをしてください。
16/56
新規ユーザ様はログイン ID 作成
ログイン ID をお持ちのユーザ様は、お持ちのユーザID とパスワードで“ログイン”

・アカウントの選択が表示されたら、製品名とシリアル番号が
正しく表示されているかを確認してください。確認できたら 次
へ>> をクリックします。
・オートデスク社のサーバに認証されると、アクティベーションコードが表示されると同時にコンピュータのハ
ードディスクにアクティベーションコードが記録されます(※)。3ds Max Design が使えるようになりました。 ダイ
アログが閉じると自動的に 3ds Max Design が起動します。
※)念のため表示内容を控えていただくことをお勧めします。
2.2 ネットワーク ライセンスの 3ds Max Design をインストールする
ネットワーク ライセンスは、3ds Max Design のライセンスをネットワーク共有するタイプのライセンスです。
スタンドアロン ライセンスとは違い 3ds Max Design が使用できるコンピュータが固定されることがありません。同
時に 3ds Max Design が起動できるコンピュータの台数はお求め頂ました 3ds Max Design のシート数までです。シ
ート数を超えて 3ds Max Design を同時起動することはできません。
◆スタンドアロン ライセンス版 3ds Max Design 2011 インストールの流れ
17/56
3ds Max Design 2011
の動作確認
3ds Max Design 2011を
インストール
ユーザ登録とライセンス申請
ライセンス マネージャを
インストールライセンス マネージャをインストールします
(2.2.1 ライセンス マネージャをインストールする)
ライセンス取得とライセンス マネージャをセットアップします(2.2.2 ライセンス申請をする)
(2.2.3 ライセンス マネージャをセットアップする)
クライアントで 3ds Max Design 2011 を起動して
動作をチェックします。
3ds Max Design 2011 をコンピュータにインストールします(2.2.4 3ds Max Design をインストールDVDからインストールする)

2.2.1 ライセンス マネージャをインストールする
ネットワーク ライセンスを使うには、ライセンス マネージャ(ライセンスをネットワーク共有管理するプログラ
ム)がインストールされたコンピュータを用意してライセンスの共有を設定します。
ライセンス マネージャがインストールされたコンピュータのことをライセンス サーバと呼びます。ライセンス サ
ーバは構成の仕方で 3 つのタイプがあります。
ライセンスを分散管理する必要がない限りは、シングル ライセンス サーバで構成をしてください。
ライセンス サーバには 3ds Max Design とは異なる動作要件がされています。予めご確認の上、インストール
を行ってください。
18/56
サーバタイプ タイプの特徴
シングル ライセンス サーバ 1 つのコンピュータで 3ds Max Design のライセンスを管理します。一番スタンダードな構成です。
分散 ライセンス サーバ 複数のコンピュータに分けて 3ds Max Design のライセンスを管理します。同時起動本数は、クライアントが参照しているサーバの管理本数に依存します。
冗長 ライセンス サーバ 3台のコンピュータでライセンス情報を共有管理します。3台共同で管理する為、1台にトラブルが発生しても 3ds Max Design が使えなくなるリスクが低い構成です。管理にはネットワークに関する知識が必要になります。
3
シングルサーバ:
1台のコンピュータで、全シートのライセンスを管理します。一番ベーシックな構成です。複数のサーバで運用されることが無いならば、この構成をお選び下さい。
2 1
分割サーバ:
ご購入頂いたシートの範囲で、いくつかのサーバに別けて管理をします。複数のネットワークに分かれた環境のお客様。部門別にライセンス数を管理されているお客様にお勧めです。

動作要件(ハードウエア):
※)無線タイプのアダプターはサポート対象外
動作要件(ソフトウェア):
動作要件(オペレーティングシステム):
※)冗長サーバタイプをセットアップするにはサーバ OS が必須です。XP/Vista/7 での冗長構成はできません。冗長タイプは 2010年 5
月現在、オートデスク社の推奨外タイプとなっています。
・ライセンス マネージャをインストールするには 3ds Max
Design のインストールDVDから、 ツールとユーティリティ(T)
を選びます。しばらくすると 製品の選択 が表示されます。
19/56
:
3
冗長サーバ:
3台のコンピュータで通信をしながら、全シートのライセンスを管理します。1台のサーバにトラブルが起きても、他のサーバがバックアップする為、オートデスク製品が使えなくなることはありませんが、運用にネットワークの知識が必要です。
CPU PentiumⅢ 450MHz 以上、又は同等のプロセッサー
ネットワーク 1ポート以上を搭載したイーサネットアダプター(※)TCP/IP プロトコルをサポート
Web ブラウザ Internet Explorer 6 ~ 8
32 ビット オペレーティングシステム 64 ビット オペレーティングシステム
Microsoft Windows 2008 Server R2(※) Microsoft Windows 2008 Server R2(※)
Microsoft Windows 2008 Server(※) Microsoft Windows 2008 Server(※)
Microsoft Windows 2003 Server R2(※) Microsoft Windows 2003 Server R2(※)
Microsoft Windows 2008 Server(※) Microsoft Windows 2008 Server(※)
Microsoft Windows XP(SP2 以降) Microsoft Windows XP(SP2 以降)
Microsoft Windows Vista(SP2 以降) Microsoft Windows Vista(SP2 以降)
Microsoft Windows 7 Microsoft Windows 7

・製品一覧の中から Autodesk Network License Manager の
みチェックを ON にします。チェックが出来ましたら 次へ(N)
ボタンをクリックします。
・ソフトウェア使用許諾契約内容が表示されます。ご一読い
ただきまして 同意する(A) を選びます。 次へ(N) ボタンをクリ
ックします。
・ライセンス マネージャのインストール先が表示されます。環
境設定(O) ボタンをクリックしてインストール先を指定します。
・インストール先が表示されます。特に問題がなければデフ
ォルトのままインストールされることをお勧めします。変更し
たい場合には参照 (O) ボタンをクリックしてブラウザを開きイ
ンストール先フォルダーを指定します。
環境設定の完了(F) ボタンをクリックします。
20/56

・ インストール(N) ボタンをクリックすると、ライセンス マネー
ジャのインストールが始まります。
・インストールが始まりました。そのまま終るまでそのままお
待ちください。インストールには数分かかります。
・ライセンス マネージャのインストールが終りました。
完了(F) ボタンをクリックしてインストーラを終了します。
21/56

2.2.2 ライセンスの申請をする
ライセンス ファイルの取得を申請します。ライセンス ファイルは 3ds Max Design の起動認証情報を暗号化し
たものです。ライセンス ファイルはオートデスク社のユーザ登録 Web ページで申請して取得します。申請に
はライセンス サーバのホスト名とイーサネットアドレス(MAC アドレス)が必要になります。
①ライセンス サーバのホスト名とイーサネットアドレスを確認します。ライセンス マネー
ジャをインストールするとデスクトップに LMTOOLS Utility が追加されます。LMTOOLS
Utility アイコンをダブルクリックして、 LMTOOLS ウインドウを開きます。
② LMTOOLS ウインドウが開いたら System Settings タブを
選んで、コンピュータのハードウエア情報を表示させます。
③ライセンス サーバのホスト名とイーサネットアドレスを確認
します。メモ帳等のテキストエディタを開いてコピー&ペース
ト、又は紙に書く等してホスト名とイーサ ネットアドレスを控
えましょう。控えることができましたら LMTOOLS ウインドウ
はいったん閉じます。
※)複数表示される場合には、いずれか 1 つを選んで控えてください。
22/56
表示 内 容
Computer/Hostname コンピュータのホスト名が表示されます。
Ethernet Address コンピュータのイーサネットアドレスが表示されます。(※)

④インターネットに接続できるコンピュータから、オートデスク
社のライセンス申請 Web ページ
(https://registeronce.autodesk.com/custreg/beginRegistrati
on.action)を開きます(※)。
※)Web ブラウザは Internet Explorer を推奨します。
⑤ライセンス申請ページへログインします。
・初めてオートデスク製品をお買い求めになられたお客様は
ユーザ ID を作成します。⑥へ進みます。
・既にユーザ ID とパスワードをお持ちのお客様は、お持ちの
ユーザ ID とパスワードを使い Web ページにログインをしてく
ださい。ログインしたら⑦へ進みます。
⑥ユーザ ID を新規作成されるお客様は、ユーザ ID、パスワ
ード、ご住所、連絡先、電子メールアドレスを入力してくださ
い。入力が出来ましたら次へ>>ボタンをクリックします。
23/56
新規ユーザ様はログイン ID 作成
ログイン ID をお持ちのユーザ様は、お持ちのユーザID とパスワードで“ログイン”

⑦アカウントの選択が表示されたらそのまま 次へ>> をクリッ
クします。
・ライセンス サーバのオペレーティング システムを選び、3ds
Max Design のシリアル番号を入力してください。入力できた
ら 次へ>> をクリックします。
・製品名とシリアル番号が表示されますので間違いがないか
ご確認ください。ライセンス サーバタイプを選び、控えておい
たライセンス サーバのホスト名とイーサネットアドレスを入力
してください。入力できたら 次へ>> をクリックします。
24/56
選択と入力 内 容 ・ 特 徴
製品のオペレーティングシステムを選択してください
ライセンス サーバのオペレーティングシステムを選びます。(必ず Windows を選択)
製品シリアル番号グループ
3ds Max Design の DVD ケースに貼られているシリアル番号を入力します。
選択と入力 内 容 ・ 特 徴
ネットワークサーバタイプ(※1)
ライセンス サーバのタイプを選択選びます
サーバ n ホスト名(※2)
ライセンス サーバのホスト名を入力します。
サーバ n ID(※2) ライセンス サーバのイーサネットアドレスを入力します。

※1)サーバタイプは「2.1 ライセンス マネージャをインストールする」を参
照してください。 ※2)n:サーバ数。選択したサーバタイプにより、必要なサ
ーバ台数が異なります。
・ライセンスの取得がされてライセンスファイルのテキストが
表示されます(赤字部分)。 ライセンスファイルを保存 ボタン
をクリックして表示内容をファイルに保存してください。ファイ
ル名は特に指定はありませんが拡張子は必ず.lic にしてくだ
さい。変更する必要がなければデフォルトのファイル名で保
存してください。以上でライセンスが取得できました。他にラ
イセンス申請する製品がなければ Web ページからログアウ
トします。もし追加する製品がある場合には、 さらに製品の
登録とアクティベーションとオーソライゼーションを行う ボタン
をクリックしてライセンスの申請を行ってください。
2.2.3 ライセンス サーバをセットアップする
オートデスク社よりライセンス ファイルを入手できましたら、ライセンス サーバをセットアップして 3ds Max
Design のライセンス共有をします。
・オートデスク社から発行されたライセンスファイルを、ライセ
ンス サーバのハードディスクへコピーします。コピー先はライ
センス マネージャ プログラムのインストールフォルダー(※)
です。サ※)32 ビット OS の場合は:C:\Program Files\Autodesk Network
License Manager
25/56
.logファイルをコピー

・ LMTOOLS ウインドウを開きます。ウインドウが開いたら
Config Service タブ選びます。
・ライセンス共有に必要なプログラムと、ライセンスファイル、
ログファイルを指定します。
※)新規にライセンス マネージャが作成するファイルです。拡張子(.log)で適当なファイル名を入力してください。
・ファイルを選び終わったらライセンス共有モードと、ライセ
ンス サーバの電源 ON/OFF 時の対応チェックを指定しま
す。必ず 2 つのチェックを ON にして最後に Save Service
ボタンをクリックして設定を保存します。
26/56
ファイル名 内 容 ・ 特 徴
Path to the lmgrd.exe file: ライセンス マネージャの lmgrd.exe ファイルを指定します。(デフォルトインストール C:\Program Files\Autodesk Network License Manager)
Path to the license file: コピーをしたライセンスファイル(*.lic)を指定します。
Path to the debug log file(※) ライセンス共有のログファイルを指定します。任意の場所に新規ファイルを作ります。
チェック 内 容 ・ 特 徴
Use Services: ライセンス共有を開始します。設定を有効にするにはチェックを ON します(ON を推奨)
Start Server at Power UP: コンピュータ起動時に、ライセンス共有を自動スタートするかを設定します。チェックをON にすると自動で共有を開始します。(ON を推奨)

・ライセンス共有の保存ができたら共有サービスを開始し
ます。 Start/Stop/Reread タブを選びます。
・にボタンをクリックして、共有サービスを開始します。次の
順でボタンをクリックしてください。
① Stop Server
② ReRead License File
③ Start Server
・ウインドウのメッセージ欄に Server Start Successful. と
表示されているかを確認してください。もしエラーになる場
合には Config Service タブでの設定に誤りがある可能性
があります。一度、 Config Service タブに戻り設定内容に
誤りがないか確認してください。
・ライセンス サーバのセットアップができました。LMTOOLS Utility ウインドウが閉じてしまってかまいません。
クライアントコンピュータに 3ds Max Design をインストールして起動できるかをご確認ください。
2.2.4 3ds Max Design をインストールDVDからインストールする
クライアントコンピュータに 3ds Max Design をインストールします。ネットワークライセンスで 3ds Max Design
を使うにはインストール時に幾つかの環境設定が必要です。間違いがない様に慎重に作業をしてください。
27/56

・クライアントコンピュータに 3ds Max Design をインストールしま
す。3ds Max Design のインストールDVDをクライアントコンピュ
ータのDVDドライブにセットします。しばらくするとインストール
メニューが自動的に起動しますので、メニューから 製品をイン
ストール(I) を選びます。
・インストールする製品を選択します。チェックを OFF にした製
品はコンピュータにインストールされることはありません。特に
問題がなければデフォルトの選択状態でインストールしてくだ
さい。3ds Max Design を使うために必要なインストール必須プ
ログラムと、使用することができないプログラムはグレーアウト
されています。 次へ(N) ボタンをクリックしてメニューを進めま
す。
・ソフトウェア使用許諾契約内容が表示されます。ご一読いた
だきまして 同意する(A) を選びます。 次へ(N) ボタンをクリック
します。
・お客様のお名前(ご担当様名)、法人名義でお買い上げの場
合は会社名、3ds Max Design のシリアル番号(S/N)とプロダク
トキー(Product Key)を間違えない様に入力してください。入力
が出来ましたら 次へ(N) をクリックします。
28/56

< Autodesk 3ds Max Design 2011 32 ビットをインストールする場合 >
・ Autodesk 3ds Max Design 2011 32 ビット のインストール
設定をします。 環境設定(C) ボタンをクリックして 3ds Max
Design のライセンスタイプとインストール先を指定します。
Autodesk 3ds Max Design 2011 64 ビット のみインストー
ルをする場合には 環境設定(C) ボタンをクリックした後、
< Autodesk 3ds Max Design 2011 64 ビットをインストール
する場合 >へ進んでください。
・ライセンスの種類を選択します。ネットワークライセンス(T)を
選んで、申請したライセンス サーバモデルを選択します。次に
ライセンス サーバのホスト名、又は IP アドレスを入力します。
入力が出来ましたら 次へ(N) をクリックします。
・Autodesk 3ds Max Design 2011 32 ビットのインストール先を
選びます。特に問題がなければデフォルトのインストールパス
でインストールしてください。入力が出来ましたら 次へ(N) をク
リックします。
29/56

・mental Ray Satellite(※)のサービス有無を指定します。サー
ビスの有無を指定して 次へ(N) ボタンをクリックします。
※)mental Ray Satellite はレンダリングする際に、ディストリビュート(負荷分
散)サービスです。 3dsMaxDesign を使う上で必須のサービスではありません。
不要の場合にはチェックを OFF にしてください。
・3ds Max Design(32 ビット)にサービスパックがリリースされて
いるか、オートデスク社のサーバにチェックを行います(※)。 次
へ(N) ボタンをクリックします。
※)インターネットに接続できない場合には処理はスキップされます。
・ Autodesk 3ds Max Design 2011 32 ビット のインストール設
定は完了です。 Autodesk 3ds Max Design 2011 32 ビットコン
ポーネント タブを選び、Autodesk 3ds Max Design 2011 32 ビッ
トコンポーネントのインストール設定をしてください。
・ Autodesk 3ds Max Design 2011 32 ビットコンポーネント のイ
ンストール設定をします。Autodesk 3ds Max Design 2011 32 ビ
ットコンポーネント タブを選びます。 カスタム(U) を選ぶとイン
ストールされるコンポーネントを選ぶことができます。ディスク
容量等に問題がない限り 標準(T) でインストールされることを
推奨します。 次へ(N) ボタンをクリックします。
30/56

・ Autodesk 3ds Max Design 2011 32 ビットコンポーネント のイ
ンストール設定は終了です。他にインストールするプログラム
が無い場合には 環境設定の終了(F) ボタンをクリックします。
続けて Autodesk 3ds Max Design 2011 64 ビットをインストール
される場合には次の手順へ進んでください。
Autodesk 3ds Max Design 2011 64 ビットをインストールしな
い場合は、< Autodesk Backburner 2008 をインストールする
>へ進んでください。
< Autodesk 3ds Max Design 2011 64ビットをインストールする場合 >
・Autodesk 3ds Max Design 2011 64 ビット タブを選びます。
ライセンスの種類を選択します。スタンドアロンライセンス(S)
が選ばれていることを確認してください。 次へ(N) をクリック
します。
・Autodesk 3ds Max Design 2011 64 ビットのインストール先
を選びます。特に問題がなければデフォルトのインストール
パスでインストールしてください。入力が出来ましたら 次へ
(N) をクリックします。
31/56

・mental Ray Satellite(※)のサービス有無を指定します。サー
ビスの有無を指定して 次へ(N) ボタンをクリックします。
※)mental Ray Satellite はレンダリングする際に、ディストリビュート(負荷分
散)サービスです。 3dsMaxDesign を使う上で必須のサービスではありません。
不要の場合にはチェックを OFF にしてください。
・3ds Max Design(64 ビット)にサービスパックがリリースされて
いるか、オートデスク社のサーバにチェックを行います (※)。 次
へ(N) ボタンをクリックします。
※)インターネットに接続できない場合には処理はスキップされます。
・ Autodesk 3ds Max Design 2011 64 ビット のインストール設
定は完了です。 Autodesk 3ds Max Design 2011 64 ビット
コンポーネント タブを選び、Autodesk 3ds Max Design
2011 64 ビットコンポーネントのインストール設定を
してください。
・ Autodesk 3ds Max Design 2011 64 ビットコンポーネント のイ
ンストール設定をします。Autodesk 3ds Max Design 2011 64 ビ
ットコンポーネント タブを選びます。 カスタム(U) を選ぶとイン
ストールされるコンポーネントを選ぶことができます。ディスク
容量等に問題がない限り 標準(T) でインストールされることを
推奨します。 次へ(N) ボタンをクリックします。
32/56

・ Autodesk 3ds Max Design 2011 64 ビットコンポーネント のイ
ンストール設定は終了です。他にインストールするプログラム
が無い場合には 環境設定の終了(F) ボタンをクリックします。
Autodesk Backburner 2008 をインストールされる場合は 次の
手順へ進んでください。
Autodesk Backburner 2008 をインストールしない場合には、<
インストールを開始する >へ進んでください。
< Autodesk Backburner 2008 をインストールする場合 >
・ Autodesk Backburner 2008 のインストール設定をします。
Autodesk Backburner 2008 タブを選びます。インストール先を
指定します。インストール先を決めたら 次へ(N) ボタンをクリッ
クします。
・ Autodesk Backburner 2008 のインストール設定は終了です
すべてのプログラムのインストール設定が終わりました。もし設
定を修正したい場合に、修正したいプログラムのタブを選んで
設定を修正してください。修正の必要がない場合には 環境設
定の完了(F) をクリックします。
33/56

< インストールを開始する >
3ds Max Design のインストールを始めます。現在の設定 の内
容を再度ご確認ください。問題がなければ インストール(I) ボタ
ンをクリックします。
・インストールが始まりました。インストールが終るまで数分
~数十分かかります。そのまましばらくお待ちください。キャ
ンセル(C) をクリックすると何時でもインストールを中止する
ことができます。
3ds Max Design のインストールが終了しました。 完了(F) をク
リックしてインストーラを終了させます。コンピュータをインター
ネットに接続して 3ds Max Design を起動して動作を確認してく
ださい。
2.3 3ds Max Design を配置イメージでインストールする
ネットワーク上に共有できるディスクスペースに 3ds Max Design のインストール イメージを作ることができます。
ネットワーク環境に配置できる 3ds Max Design のインストーラを配置イメージといい、ウィザード形式で簡単に配
置イメージを作ることができます。
配置イメージを作る時に、3ds Max Design のシリアル番号やユーザ名の入力やインストール先を決めておくこと
が出来る為、シリアル番号やユーザ名の入力ミスなどインストールミスを少なくすることが出来ます。
複数のコンピュータに 3ds Max Design をセットアップしなければならない様な場合に非常に便利です。
配置イメージを作成する、共有フォルダーやファイル サーバは下記の要件を満たす必要があります。又、シング
ルシートのスタンドアロン ライセンスは、1 つのシリアル番号で複数のコンピュータをアクティベーションすることは
34/56

出来ません。ライセンス許諾違反となる場合がある為注意が必要です。
2.3.1 3ds Max Design の配置イメージを作る
・配置イメージを作成するには 3ds Max Design のインストー
ルDVDから、 配置を作成(C) を選びます。しばらくすると、
配置イメージ作成ウィザードが開きます。
・配置を開始 でイメージの作成先の指定と配置イメージの名
前を入力します。 参照(R) ボタンをクリックして、ネットワーク
上の共有フォルダーやファイル サーバを選びます。次に配
置イメージのファイル名を指定してください。次に 適用先 で
配置イメージを使うオペレーションシステムのタイプを選びま
す。すべて入力できましたら 次へ(N) ボタンをクリックします。
・配置イメージに含める 3ds Max Design のコンポーネントを
チェックします。チェックが出来ましたら 次へ(N) ボタンをクリ
ックします。
35/56
ハードディスク 8.5GB 以上の共通空きスペース
その他 クライアントコンピュータから、参照、実行が可能な権限設定

・ソフトウェア使用許諾契約内容が表示されます。ご一読い
ただきまして 同意する(A) を選びます。 次へ(N) ボタンをクリ
ックします。
・お客様のお名前(ご担当様名)、法人名義でお買い上げの
場合は会社名、3ds Max Design のシリアル番号(S/N)とプロ
ダクトキー(Product Key)を間違えない様に入力してください。
入力が出来ましたら 次へ(N) をクリックします。
・配置イメージが残すインストールログと保存先を指定します。
必要なログにチェックを入れてログの保存先を指定してくだ
さい。次にサイレントモードでインストールするかを選びます。
サイレントモードが指定されると、インストール中に進捗バー
以外の表示がされなくなります。設定が出来ましたら 次へ
(N) ボタンをクリックします。
ネットワークログを作成:配置イメージを使い 3ds Max Design
をインストールした際に、指定の共有フォルダーにインストー
ルログを残します。ログを残したくない場合にはチェックを
OFF にしてください。もしこのチェックを ON にした場合には
ログファイルの場所を指定(S) で必ずログの保存先を指定し
てください。
36/56

< Autodesk 3ds Max Design 2011 32 ビットを配置イメージに含める場合 >
・ Autodesk 3ds Max Design 2011 32 ビット のインストール
設定をします。 環境設定(C) ボタンをクリックして 3ds Max
Design のライセンスタイプとインストール先を指定します。
Autodesk 3ds Max Design 2011 64 ビット のみインストー
ルをする場合には 環境設定(C) ボタンをクリックした後、
< Autodesk 3ds Max Design 2011 64 ビットを配置イメージ
に含める場合 >へ進んでください。
・ライセンス種類を選びます。お求めいただいた 3ds Max
Design と同じライセンスタイプを選んでください。ネットワー
ク ライセンスのお客様は、ライセンスタイプの他にライセン
ス サーバモデルとライセンス サーバ名を入力してください。
ライセンスタイプを指定できたら 次へ(N) ボタンをクリックし
ます。
37/56
モード 内 容 ・ 特 徴
クライアントログを作成 配置イメージを使い 3ds Max Design をインストールした際に、クライアントコンピュータのハードディスクにインストールログを残します。ログをハードディスクに残したくない場合には、チェックを OFF にしてください。
モード 内 容 ・ 特 徴
サイレントモード 配置イメージを使い 3ds Max Design をインストールした際に、プログレスバーのみが表示されます。もし通常のインストールウィザードを表示したい場合には、チェックを OFF にしてください。3ds Max Design を起動することが出来るコンピュータを固定するライセンスタイプです。
ライセンスタイプ/サーバタイプ 内 容 ・ 特 徴
スタンドアロンライセンス 3ds Max Design を起動することが出来るコンピュータを固定するライセンスタイプです。
ネットワークライセンス 3ds Max Design をネットワーク共有するライセンスタイプです。
Network License Managere が動作するサーバ名
ライセンスを管理するライセンス サーバの名前(Host名)を指定します

・ Autodesk 3ds Max Design 2011 32 ビット をインストールす
る場所を選びます。変更する場合には 製品のインストール
パス(I): に直接フルパス入力してください。インストール場所
が決まりましたら 次へ(N) ボタンをクリックします。
・mental Ray Satellite(※)のサービス有無を指定します。サ
ービスの有無を指定して 次へ(N) ボタンをクリックします。
※)mental Ray Satellite は 3ds Max Design で mental Ray を使ったレンダリングする際に、ディストリビュート(負荷分散)サービスです。
3dsMaxDesign を使う上で必須のサービスではありません。不要の場合にはチェックを OFF にしてください。
・配置イメージにサードパーティ製プラグイン等 (※)を含めた
い場合には、インストール先とインストールしたいファイルを
指定します。 次へ(N) ボタンをクリックします。
※)含めることができるのはコンピュータのフォルダーに直接コピーができる
ものに限ります。インストーラが自動的に起動するような機能はありません。
・3ds Max Design(32 ビット)にサービスパックがリリースされ
ているか、オートデスク社のサーバにチェックを行います (※)。
次へ(N) ボタンをクリックします。
※)インターネットに接続できない場合には処理はスキップされます。
38/56

・ Autodesk 3ds Max Design 2011 32 ビット のインストール設
定は完了です。 Autodesk 3ds Max Design 2011 32 ビットコ
ンポーネント タブを選び、Autodesk 3ds Max Design 2011 32
ビットコンポーネントのインストール設定をしてください。
・ Autodesk 3ds Max Design 2011 32 ビットコンポーネント の
インストール設定をします。 カスタム(U)を選ぶとインストール
されるコンポーネントを選ぶことができます。ディスク容量等
に問題がない限り 標準(T) でインストールされることを推奨
します。 次へ(N) ボタンをクリックします。
・ Autodesk 3ds Max Design 2011 32 ビットコンポーネント の
インストール設定は終了です。他にインストールするプログラ
ムが無い場合には 環境設定の終了(F) ボタンをクリックしま
す。Autodesk 3ds Max Design 2011 64 ビットをインストール
される場合には 次の手順へ進んでください。
Autodesk 3ds Max Design 2011 64 ビットをインストールしな
い場合は、< Autodesk Backburner 2008 を配置イメージに含
める場合 >へ進んでください。
< Autodesk 3ds Max Design 2011 64 ビットを配置イメージに含める場合 >
・ Autodesk 3ds Max Design 2011 64 ビット のインストール設
定をします。 Autodesk 3ds Max Design 2011 64 ビット タブを
クリックして 3ds Max Design 64 ビットのインストールタイプを
設定します。
39/56

・ライセンス種類を選びます。お求めいただいた 3ds Max
Design と同じライセンスタイプを選んでください。ネットワーク
ライセンスのお客様は、ライセンスタイプの他にライセンス
サーバモデルとライセンス サーバ名を入力してください。ラ
イセンスタイプを指定できたら 次へ(N) ボタンをクリックしま
す。
・ Autodesk 3ds Max Design 2011 64 ビット をインストールす
る場所を選びます。変更する場合には 製品のインストール
パス(I): に直接フルパス入力してください。インストール場所
が決まりましたら 次へ(N) ボタンをクリックします。
・mental Ray Satellite(※)のサービス有無を指定します。サ
ービスの有無を指定して 次へ(N) ボタンをクリックします。
※)mental Ray Satellite はたレンダリングする際に、ディストリビュート(負荷
40/56
ライセンスタイプ/サーバタイプ 内 容 ・ 特 徴
スタンドアロンライセンス 3ds Max Design を起動することが出来るコンピュータを固定するライセンスタイプです。
ネットワークライセンス 3ds Max Design をネットワーク共有するライセンスタイプです。
Network License Managere が動作するサーバ名
ライセンスを管理するライセンス サーバの名前(Host名)を指定します

分散)サービスです。 3dsMaxDesign を使う上で必須のサービスではありま
せん。不要の場合にはチェックを OFF にしてください。
・配置イメージにサードパーティ製プラグイン等 (※)を含めた
い場合には、インストール先とインストールしたいファイルを
指定します。 次へ(N) ボタンをクリックします。
※)含めることができるのはコンピュータのフォルダーに直接コピーができる
ものに限ります。インストーラが自動的に起動するような機能はありません。
・ Autodesk 3ds Max Design 2011 64 ビットにサービスパック
がリリースされているか、オートデスク社のサーバにチェック
を行います(※)。もしサービスパックがリリースされていた場
合には追加されることをお勧めします。 次へ(N) ボタンをクリ
ックします。※)インターネットに接続できない場合には処理はスキップさ
れます
・ Autodesk 3ds Max Design 2011 64 ビット のインストール設
定は完了です。 Autodesk 3ds Max Design 2011 64 ビット
コンポーネント タブを選び、Autodesk 3ds Max Design
2011 64 ビットコンポーネントのインストール設定をして
ください。
41/56

・ Autodesk 3ds Max Design 2011 64 ビットコンポーネント の
インストール設定をします。 カスタム(U)を選ぶとインストール
されるコンポーネントを選ぶことができます。ディスク容量等
に問題がない限り 標準(T) でインストールされることを推奨
します。 次へ(N) ボタンをクリックします。
・ Autodesk 3ds Max Design 2011 64 ビットコンポーネント の
インストール設定は終了です。続けて Autodesk Backburner
2008 をインストールされる場合には Autodesk Backburner
2008 タブを選び Autodesk Backburner 2008 のインストール
設定をしてください。
他にプログラムのインストールを選択していない場合には 環
境設定の完了(F) をクリックします。
< Autodesk Backburner 2008 を配置イメージに含める場合 >
・ Autodesk Backburner 2008 のインストール設定をします。
Autodesk Backburner 2008 タブを選びます。
42/56

・ Autodesk Backburner 2008 のインストール設定をします。
インストール先を指定します。インストール先を変更したい場
合には、インストール先を直接キーボード入力して指定してく
ださい。インストール先が決まりましたら 次へ(N) ボタンをク
リックします。
・ Autodesk Backburner 2008 のインストール設定は終了で
す。すべてのプログラムのインストール設定が終わりました。
もし設定を修正したい場合に、修正したいプログラムのタブ
を選んで設定を修正してください。修正の必要がない場合に
は 環境設定の完了(F) をクリックします。
・配置イメージを作成します。 現在の設定 の内容を再度ご
確認ください。問題がなければ 配置を作成(D) ボタンをクリッ
クします。
・配置イメージの作成が始まりました。配置イメージの作成が
終るまで数分~数十分かかります。そのまましばらくお待ちく
ださい。 キャンセル(C) をクリックすると何時でも配置イメー
ジの作成を中止することができます。
43/56

・配置イメージが出来上がりました。コンピュータから共有フ
ォルダーやファイル サーバにある配置イメージにアクセスし
て、3ds Max Design をインストールしてください。
2.3.2 3ds Max Design を配置イメージでインストールする
クライアント コンピュータへ配置イメージを使って 3ds Max Design をインストールします。
64 ビットコンピュータ上にデフォルト設定(すべてのアプリケーションをインストール、サイレントモード)で作成
した、配置イメージを例に使いご説明します。
・配置イメージを使い 3ds Max Design のインストールを始め
ます。コンピュータに管理者権限があるログインアカウントで
ログインをします。配置イメージが作成されている共有フォル
ダーやファイル サーバにアクセスします(※)。
※)アクセスできない場合やパスワード等を求められる場合には、共有フォ
ルダーやファイル サーバの権限設定に問題がある可能性があります。ネッ
トワーク管理のご担当様にご確認ください。
※)共有フォルダ(3dsMaxDesign2011)に配置イメージを作成した場合の例
・配置イメージのショートカットが確認できましたら、ショートカ
ットにカーソルを合わせてダブルクリックしてください (※)。ショ
ートカットからインストーラが起動され 3ds Max Design のイン
ストールが開始されます。
※)インストーラが起動しない場合、共有フォルダーやファイル サーバの権
限設定に問題がある可能性があります。ネットワーク管理のご担当様にご
確認ください。
44/56

・インストーラからシリアル番号やユーザ名の入力は求めら
れることはありません。プログレス(進捗)バーのみが表示さ
れます。3ds Max Design のインストールには数分~数十分
かかります。そのまましばらくお待ちください。
・プログレス(進捗)バーの表示が消えると 3ds Max Design のインストールは終了です。特にインストール終
了のメッセージはありません。デスクトップに作成される 3ds Max Design のアイコンをダブルクリックして、3ds
Max Design が起動できるかをご確認ください。以上で配置イメージを使った 3ds Max Design のインストール
は終了です。
45/56

3. インストールトラブルを回避する為のポイント3.1 3ds Max Design のインストールトラブル
3.1.1インストーラが起動しない(Autorun 無効の環境)
コンピュータのDVDドライブに 3ds Max Design のインストールDVDをセットすると、通常はインストールメニュ
ーが自動的に起動しますが、コンピュータの環境によりインストールメニューが自動起動しない場合がありま
す。自動起動しない場合には Windows のエクスプローラからインストールDVDのショートカットを直接起動し
てください。
3.1.2 インストーラが起動しない(UAC が有効)
Windows Vista 以降のオペレーティングシステムには、ユーザカウント制御 (UAC: User Account Control)が
搭載されています。UAC は不用意にプログラムがインストールされてしまうことを防止し、悪意があるプログ
ラムのインストールされないよう予防するには非常に有効な機能ですが、アプリケーションのインストールを
阻害してしまう場合があります。
もしインストーラが全く動作しない場合には、UAC を無効にしてから 3ds Max Design のインストールを始めて
ください。
3.1.3 インストールが途中で止まってしまう(アプリケーションで作業中)
Microsoft OfficeやOutlook、他のオートデスク製品を使用中に 3ds Max Design をインストールしようとすると
インストールが失敗する場合や、3ds Max Design の起動が不安定になるなど様々な悪影響が発生する可能
性があります。
3ds Max Design のインストールを始める前に、すべてのアプリケーションを終了させてからインストールを始
めてください。
3.1.4 インストールが途中でエラーになる(mental ray satellite の TCP ポート登録トラブル)
mental ray satellite のサービスをインストールする時に、インストーラがエラーを起こす事例が確認されてい
ます。(エラーコード 1603)
もし、3ds Max Design のインストールがエラーになってしまう場合には、3ds Max Design のインストールメニュ
ーで 環境設定(C) ボタンをクリックして、mental Ray Satellite のサービス無し(チェック OFF)でインストールを
46/56

試してみてください。
3.2 スタンドアロン ライセンスのアクティベーショントラブル
3.2.1 コンピュータをインターネットに接続できない
3ds Max Design を使えるようにするには、3ds Max Design インストールするだけではなくアクティベート(起動
認証)を受ける必要があります。
3ds Max Design をインストールしてから、30日以内にアクティベートを行わないと 3ds Max Design の起動は
ロックされ使用できなくなります。通常は、3ds Max Design をインストールしたコンピュータをインターネットに
接続しておき、3ds Max Design を初めて起動するときにユーザ登録をしていただくとアクティベーションされま
すが、諸事情でコンピュータをインターネットに接続できない場合には、オートデスク社ユーザ登録センターよ
りユーザ登録の申請と、アクティベーションコードの発行を受けてください。
申請は下記の手順で行います。
・アクティベーションをしない状態で、3ds Max Design を起動
すると、 製品ライセンスのアクティベーション ダイアログが表
示されます。 アクティベーション(A) をクリックします。
・インターネットを経由してオートデスク社のサーバに接続を
開始しますが、インターネットに接続できない為、暫くすると
接続タイムアウトが発生します。
47/56

・タイムアウトが発生したら、製品の登録とアクティベーション
ウインドウを 閉じる ボタンをクリックして、一旦ウインドウを
閉じます。
・製品ライセンスのアクティベーション ダイアログに戻りまし
たら、再度アクティベーション(A) をクリックします。インターネ
ットに再接続を開始しますので、再度タイムアウトが発生す
るまで暫くお待ち下さい。
・暫くすると 製品ライセンス アクティベーションのオプション
ダイアログが開きます。ダイアログにインストールの時に入
力をしていただきました、製品名(今回は 3ds Max Design
2011)、シリアル番号、プロダクトキーと共に、「リクエスト コ
ード」が表示されます。リクエストコードをメモ用紙などに書き
とめていただく、又はコピー&ペーストして頂きテキストファイ
ルを作って頂くなどして、控えを取ってください。
48/56

・オートデスク社 ユーザ登録センターへ、アクティベーションコードの申請を行ってください。申請は電子メー
ル、FAX、郵送、又は Web のユーザ登録ページから行います。控えていただきましたリクエストコードに併せ
て必要な情報をユーザ登録センターへお伝え下さい。必要な情報は下記の通りです。
お問合せ先:
オートデスクユーザ登録センター
〒104-6024 東京都中央区晴海 1-8-10
晴海アイランド トリトンスクエア オフィスタワー X 24F
Email: [email protected]
Tel: 03-6221-1790 Fax: 03-6221-1791
※ 電話受付時間 月曜日~金曜日 10:00~19:00
(祝祭日・夏期休業・年末年始休業・その他非営業日を除く)
・オートデスク社よりアクティベーションコードが発行されまし
たら、3ds Max Design を起動して製品ライセンスのアクティベ
ーション ダイアログを表示させます。アクティベーション(A) を
クリックして、 製品ライセンス アクティベーションのオプショ
ンウインドウを開いてください。 オートデスクから入手したア
クティベーションコードを使用する を選びアクティベーション
コードを入力します。入力が出来ましたら、 次へ ボタンをク
リックしてメニューに従いアクティベーションを行ってください。
49/56
製品に関する情報
製品名
シリアル番号
プロダクトキー
リクエストコード
お客様に関する情報
お名前(法人名義の場合はご担当様)
住所
電話番号
電子メールアドレス(利用可能な場合、携帯メール不可)法人名(法人名義でお求めの場合)
部署名(法人名義でお求めの場合)

3.2.2 オンライン アクティベーションができない(接続タイムアウトが発生する)
コンピュータがインターネットに接続できているにもかかわらず、アクティベーションがタイムアウトする場合や 、
接続エラーが発生する場合があります。よくある原因としては、セキュリティや回線負荷の問題から Proxy サ
ーバ経由でインターネットへ接続している場合や、ルーターやゲートウエイの様なネットワーク機材により通
信ポートが遮断されていることが考えられます。
この様にオンラインでアクティベーションが行えない場合には、オートデスク社ユーザ登録センターよりユーザ
登録の申請と、アクティベーションコードの発行を受けてください。
ユーザ登録センターへの申請方法は、3.2.1 コンピュータをインターネットに接続できない をご参照くだ
さい。
3.3 ネットワーク ライセンスのライセンシングトラブル
3.3.1 ライセンス マネージャが動作しない(ライセンス マネージャの環境問題)
ライセンス マネージャを正しくセットアップしたにも関わらずライセンス サーバが起動できない場合、原因とし
て2つの可能性が考えられます。特に Windows Vista 以降のオペレーティングシステムを使用する場合には、
ライセンス マネージャが対応しているかを確認してください。
・ライセンス マネージャの動作要件を満たさないコンピュータにライセンス マネージャをインストールしている
・ライセンス マネージャのバージョンが古い(Windows Vista/7 にライセンス マネージャをインストールする場
合には、FLEXnet11.6 以降が必要)
3.3.2 3ds Max Design のライセンスが取得できない(Windows ファイヤーウォールの問題)
下記のようなダイアログを表示して 3ds Max Design が起動できない場合があります。もしライセンス サーバ
が正しく動作する場合、Windows ファイヤーウォールによりライセンス取得が阻害されている可能性がありま
す。この様なダイアログが表示される場合には、ライセンス マネージャのプログラムと使用しているポートが
例外登録されているかを確認してください。
もし、例外登録がされていなかった場合には Windows ファイヤーウォールで例外登録後、3ds Max Design が
起動できるかを確認してください。
例外登録(ポート):
例外登録(プログラム):
50/56
例外登録ポート① 2080 / TCP
例外登録ポート② 27000 / TCP
例外登録プログラム① C:\Program Files\Autodesk Network License Manager\lmgrd.exe
例外登録プログラム② C:\Program Files\Autodesk Network License Manager\adskflex.exe

3.3.3 3ds Max Design のライセンスが取得できない(LAN 認証レベルの問題)
ライセンス サーバとクライアントコンピュータで、オペレーティングシステムが Windows XP/Vista/7 が混在し
ていると、ライセンス マネージャが正常動作しているにも関わらずライセンスを取得できない場合があります
ネットワークの認証セキュリティレベルが違うために起こる、ネットワークトラブルが原因です。この様な場合、
認証セキュリティレベルを一番古いタイプのオペレーティングシステムと同じにしなければなりません。
詳しくは、マイクロソフト社のホームページをご確認ください。
ネットワーク セキュリティ:LAN Manager 認証レベル(Microsoft|TechNet)
http://technet.microsoft.com/ja-jp/library/cc738867(WS.10).aspx
3.3.4 3ds Max Design のライセンスが取得できない(インストールミス)
3ds Max Design を起動する際に、必ず FLEXnet License Finder が表示される場合があります。
もし FLEXnet License Finder でライセンス サーバ名やライセンス サーバの IP アドレスを入力することで 3ds
Max Design が起動する場合には、3ds Max Design のインストールミスが考えられます。
インストール時にホスト名の入力に誤りがなかったか。ホスト名指定で PING コマンドを使いライセンス サー
バとの通信ができるかを確認してください。
IP アドレス指定では PING コマンドで通信できるにも関わらず、ホスト名指定で PING コマンドの通信ができな
い場合、3ds Max Design のインストールでライセンス サーバ名をホスト名で指定することはできません。
一度、3ds Max Design をアンインストールして、IP アドレス指定で 3ds Max Design を再度インストールしなお
すことで、問題を解決できる場合があります。
FLEXnet License Finder ででライセンス サーバ名やライセンス サーバの IP アドレスを入力しても起動できな
い場合には、3.3.2 3ds Max Design のライセンスが取得できない と同じ問題がある可能性があります。
“3.3.2 3ds Max Design のライセンスが取得できない”をご確認ください。
3.4 3ds Max Design のアプリケーショントラブル
3.4.1 3ds Max Design が起動できない( UAC による問題)
Windows Vista 以降のオペレーティングシステムには、ユーザカウント制御 (UAC: User Account Control)が
搭載されています。
UAC は不用意にプログラムがインストールされてしまうことを防止し、悪意があるプログラムのインストールさ
れないよう予防するには非常に有効な機能ですが、3ds Max Design の起動を阻害してしまう場合があります。
Windows Vista 環境では UAC を無効にすることで問題を回避できる場合があります。又、Windows 7 環境で
は UAC のセキュリティレベルを変更することで回避ができる場合があります。
3.4.2 フリーズしてしまう(ウイルス対策ソフトとの相性問題)
ソースネクスト社のウイルスセキュリティ ZERO シリーズがインストールされているコンピュータで、3ds Max
51/56

Design が起動できない場合やフリーズしてしまう現象を確認しています。
ウイルスセキュリティ ZERO シリーズをアンインストールする以外、問題を回避する手段はありません。ウイ
ルスセキュリティ ZERO シリーズがインストールされているコンピュータへ、オートデスク製品のインストール
は避けてください。
3.4.3 正しい表示が出ない(グラフィックスカードのドライバー問題) 3ds Max Design を操作するときに、画面がフラッシュ、マテリアルの調整が反映されない、シェーディング表
示が正しくない、ワイヤーフレームが表示されないなど、表示に関するトラブルが発生する場合があります。
オートデスク社の推奨するグラフィックスカードをご利用いただいているかご確認ください。又、推奨グラフィッ
クスカードを使用している場合にはグラフィックスカードのドライバーがオートデスク社の推奨しているバージ
ョンをお使いいただいているかをご確認ください。
52/56

メモ
53/56

メモ
54/56

当インストールガイドの版権は、住商情報システム株式会社に帰属します。許可無く当ガイドの全部、又は一部
の引用や改竄しての再配布は禁止します。
55/56
Autodesk 3ds Max Design 2011 インストールガイド
リリース履歴初版 ・・・・・・・・・・・・・・・・・・・・・・・・・・・・・・・・・・・・・・・・・・・・・・・・・・ 2010年 5月 31日
著者 住商情報システム株式会社製造ソリューション事業部 デジタルデザイン部
発行 住商情報システム株式会社東京都中央区晴海1-8-12晴海アイランドトリトンスクエア オフィスタワーZ








![6 章 ソフトウェアのインストール - Fujitsu6.1 OSの種類と使用するドライバ 203 6 ソフトウェアのインストール 5 作成するドライバディスクを選択し、[Enter]キーを押します。](https://static.fdocuments.in/doc/165x107/5f0e265d7e708231d43dd967/6-c-ffffff-fujitsu-61-oscecfff.jpg)






![GPS GPS BabelGUI・・・ に位置情報を載せるため …...GPS内蔵心拍計による運動計測 [今回の実験で利用する道具とソフトウェア] [実験に用いるソフトウェア]](https://static.fdocuments.in/doc/165x107/5f43889005670917d520822f/gps-gps-babelguifff-cfe-gpsefeee.jpg)