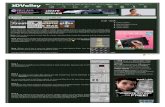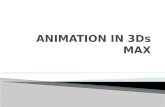3ds Max 2009 Tutorials Hair Cloth
-
Upload
fabianogama -
Category
Documents
-
view
18.009 -
download
4
Transcript of 3ds Max 2009 Tutorials Hair Cloth

Tutorials: Hair and Cloth
Autodesk®
3ds Max®
2009

© 2008 Autodesk, Inc. All rights reserved. Except as otherwise permitted by Autodesk, Inc., this publication, or parts thereof, may not bereproduced in any form, by any method, for any purpose.Certain materials included in this publication are reprinted with the permission of the copyright holder.Portions Copyright © 2005 Microsoft Corporation. All rights reserved.Portions Copyright Max HTR created 2003-2005 by Motion Analysis.REALVIZ Copyright © 2006 REALVIZ S.A. All rights reserved.Portions of this software JSR-184 Exporter Copyright © 2004 Digital Element, Inc.JPEG software is copyright © 1991-1998, Thomas G. Lane. All Rights Reserved. This software is based in part on the work of the IndependentJPEG Group.Portions Copyright © 2005 Blur Studio, Inc.Portions Copyright © 1999-2005 Joseph Alter, Inc. Credit to Joe Alter, Gonzalo Rueda, and Dean Edmonds.Certain patents licensed from Viewpoint Corporation.This product includes Radiance software (http://radsite.lbl.gov/radiance) developed by the Lawrence Berkeley National Laboratory(http://www.lbl.gov). Copyright © 1990-2005. The Regents of the University of California through Lawrence Berkeley National Laboratory. Allrights reserved.Portions Copyright © 1990-2007 Info-ZIP. All rights reserved.For the purposes of this copyright and license, "Info-ZIP" is defined as the following set of individuals: Mark Adler, John Bush, Karl Davis, HaraldDenker, Jean-Michel Dubois, Jean-loup Gailly, Hunter Goatley, Ed Gordon, Ian Gorman, Chris Herborth, Dirk Haase, Greg Hartwig, Robert Heath,Jonathan Hudson, Paul Kienitz, David Kirschbaum, Johnny Lee, Onno van der Linden, Igor Mandrichenko, Steve P. Miller, Sergio Monesi, KeithOwens, George Petrov, Greg Roelofs, Kai Uwe Rommel, Steve Salisbury, Dave Smith, Steven M. Schweda, Christian Spieler, Cosmin Truta,Antoine Verheijen, Paul von Behren, Rich Wales, Mike White. This software is provided "as is," without warranty of any kind, express or implied.In no event shall Info-ZIP or its contributors be held liable for any direct, indirect, incidental, special or consequential damages arising out ofthe use of or inability to use this software. Permission is granted to anyone to use this software for any purpose, including commercial applications,and to alter it and redistribute it freely, subject to the above disclaimer and the following restrictions: 1) Redistributions of source code (in wholeor in part) must retain the above copyright notice, definition, disclaimer, and this list of conditions. 2) Redistributions in binary form (compiledexecutables and libraries) must reproduce the above copyright notice, definition, disclaimer, and this list of conditions in documentation and/orother materials provided with the distribution. The sole exception to this condition is redistribution of a standard UnZipSFX binary (includingSFXWiz) as part of a self-extracting archive; that is permitted without inclusion of this license, as long as the normal SFX banner has not beenremoved from the binary or disabled. 3) Altered versions--including, but not limited to, ports to new operating systems, existing ports with newgraphical interfaces, versions with modified or added functionality, and dynamic, shared, or static library versions not from Info-ZIP--must beplainly marked as such and must not be misrepresented as being the original source or, if binaries, compiled from the original source. Suchaltered versions also must not be misrepresented as being Info-ZIP releases--including, but not limited to, labeling of the altered versions withthe names "Info-ZIP" (or any variation thereof, including, but not limited to, different capitalizations), "Pocket UnZip," "WiZ" or "MacZip" withoutthe explicit permission of Info-ZIP. Such altered versions are further prohibited from misrepresentative use of the Zip-Bugs or Info-ZIP e-mailaddresses or the Info-ZIP URL(s), such as to imply Info-ZIP will provide support for the altered versions. 4) Info-ZIP retains the right to use thenames "Info-ZIP," "Zip," "UnZip," "UnZipSFX," "WiZ," "Pocket UnZip," "Pocket Zip," and "MacZip" for its own source and binary releases.Portions relating toOpenEXR Bitmap I/O Plugin © 2003-2005 SplutterFish, LLC.Portions relating to OpenEXR © 2003 Industrial Light and Magic a division of Lucas Digital Ltd. LLC.Portions relating to Zlib © 1995-2004 Jean-loup Gaily and Mark AlderPortions Copyright © 2000-2005 Size8 Software, Inc.Portions Copyright © 1988-1997 Sam Leffler.Portions Copyright © 1991-1997 Silicon Graphics, Inc. Permissions to use, copy, modify, distribute, and sell this software and its documentationfor any purpose is hereby granted without fee, provided that (i) the above copyright notices and this permission notice appear in all copies ofthe software and related documentation, and (ii) the names of Sam Leffler and Silicon Graphics may not be used in any advertising or publicityrelating to the software without the specific, prior written permission of Sam Leffler and Silicon Graphics.Portions Copyright © 2006 IntegrityWare, Inc.Portions © Copyright 1999-2005 Havok.com Inc. (or its licensors). All Rights Reserved. See http://www.havok.com for details.Portions Copyright © MAX2Obj and Obj2Max created 1996-2001 by Harald A. Blab.Portions developed by Digimation, Inc. for the exclusive use of Autodesk, Inc.Portions Copyright 1998-2003 by Neil Hodgson. All Rights Reserved. Permission to use, copy, modify, and distribute this software and itdocumentation for any purpose and without fee is hereby granted, provided that the above copyright notice appear in all copies and that boththat copyright notice and this permission notice appear in supporting documentation.Portions of this software, Point Cache 2 are copyright © 2005-2006 Blizzard Entertainment, Inc.Portions Copyright © 2003 ATI Technologies, Inc. All Rights Reserved. Permission to use, copy, modify, and distribute this software and itsdocumentation for any purpose and without fee is hereby granted, provided that the above copyright notice appear in all copies and derivativeworks and that both the copyright notice and this permission notice appear in support documentation, and that the name of ATI Technologies,Inc. not be used in advertising or publicity pertaining to distribution of the software without specific, written prior permission.Portions Copyright © 1994 F. Kenton Musgrave.Portions of this software are Copyright © 1991-1994 by Arthur D. Applegate. All Rights Reserved. No part of this source code may be copied,modified or reproduced in any form without retaining the above copyright notice. This source code, or source code derived from it, may notbe redistributed without express written permission of the author.Portions Copyright ©1995, 1996 Guy Eric Schalnat, Group 42, Inc.Portions Copyright ©1996, 1997 Andreas Dilger.Portions Copyright © 1989, 1991, 1993 Aladdin Enterprises. All rights reserved.

Portions Copyright © 1999, 2000 NVIDIA Corporation. This file is provided without support, instructions or implied warranty of any kind. NVIDIAmakes no guarantee of its fitness for a particular purpose and is not liable under any circumstances for any damages or loss whatsoever arisingfrom the use or inability to use this file or items derived from it.Portions Copyright © 2006 NVIDIA Corporation.Portions Copyright 1990-1991 by Thomas Knoll. Copyright 1992-1995 by Adobe Systems, Inc.Portions Copyright 1993-1996, Adobe Systems, Incorporated. All rights reserved worldwide.This software contains source code provided by mental images GmbH.Portions Copyright Guruware OBJio © 2007 http://www.guruware.atPortions Copyright Orbaz Technologies © 2007Portions Copyright Mathew Kaustinen © 2007
TrademarksThe following are registered trademarks or trademarks of Autodesk, Inc., in the USA and other countries: 3DEC (design/logo), 3December,3December.com, 3ds Max, ActiveShapes, Actrix, ADI, Alias, Alias (swirl design/logo), AliasStudio, Alias|Wavefront (design/logo), ATC, AUGI,AutoCAD, AutoCAD Learning Assistance, AutoCAD LT, AutoCAD Simulator, AutoCAD SQL Extension, AutoCAD SQL Interface, Autodesk, AutodeskEnvision, Autodesk Insight, Autodesk Intent, Autodesk Inventor, Autodesk Map, Autodesk MapGuide, Autodesk Streamline, AutoLISP, AutoSnap,AutoSketch, AutoTrack, Backdraft, Built with ObjectARX (logo), Burn, Buzzsaw, CAiCE, Can You Imagine, Character Studio, Cinestream, Civil3D, Cleaner, Cleaner Central, ClearScale, Colour Warper, Combustion, Communication Specification, Constructware, Content Explorer,Create>what's>Next> (design/logo), Dancing Baby (image), DesignCenter, Design Doctor, Designer's Toolkit, DesignKids, DesignProf, DesignServer,DesignStudio, Design|Studio (design/logo), Design Your World, Design Your World (design/logo), DWF, DWG, DWG (logo), DWG TrueConvert,DWG TrueView, DXF, EditDV, Education by Design, Exposure, Extending the Design Team, FBX, Filmbox, FMDesktop, Freewheel, GDX Driver,Gmax, Heads-up Design, Heidi, HOOPS, HumanIK, i-drop, iMOUT, Incinerator, IntroDV, Inventor, Inventor LT, Kaydara, Kaydara (design/logo),LocationLogic, Lustre, Maya, Mechanical Desktop, MotionBuilder, Mudbox, NavisWorks, ObjectARX, ObjectDBX, Open Reality, Opticore,Opticore Opus, PolarSnap, PortfolioWall, Powered with Autodesk Technology, Productstream, ProjectPoint, ProMaterials, Reactor, RealDWG,Real-time Roto, Recognize, Render Queue, Reveal, Revit, Showcase, ShowMotion, SketchBook, SteeringWheels, StudioTools, Topobase, Toxik,ViewCube, Visual, Visual Bridge, Visual Construction, Visual Drainage, Visual Hydro, Visual Landscape, Visual Roads, Visual Survey, Visual Syllabus,Visual Toolbox, Visual Tugboat, Visual LISP, Voice Reality, Volo, Wiretap, and WiretapCentral.The following are registered trademarks or trademarks of Autodesk Canada Co. in the USA and/or Canada and other countries: Backburner,Discreet, Fire, Flame, Flint, Frost, Inferno, Multi-Master Editing, River, Smoke, Sparks, Stone, and Wire.All other brand names, product names or trademarks belong to their respective holders.
DisclaimerTHIS PUBLICATION AND THE INFORMATION CONTAINED HEREIN IS MADE AVAILABLE BY AUTODESK, INC. "AS IS." AUTODESK, INC. DISCLAIMSALL WARRANTIES, EITHER EXPRESS OR IMPLIED, INCLUDING BUT NOT LIMITED TO ANY IMPLIED WARRANTIES OF MERCHANTABILITY ORFITNESS FOR A PARTICULAR PURPOSE REGARDING THESE MATERIALS.

Hair and Cloth Tutorials
The following tutorials explain how to use Hair and Cloth on your models to accomplishspecific results. The Hair tutorials show you how to apply different types of hair and fur, whilethe Cloth tutorials demonstrate the basic workflow to create pieces of clothing, then explainhow to tailor them to your model.
Features Covered in This Section
■ Adding the Hair and Fur modifier.
■ Using a sub-object level to control hair placement.
■ Modifying hair settings, including material properties.
■ Rendering hair.
■ Using the Garment Maker.
■ Applying the Cloth modifier.
■ Locking points on the cloth.
■ Adding space warps and collision objects to the cloth.
■ Running a Cloth simulation.
■ Adjusting fabric properties.
HairThe tutorials included in this section walk you through a variety of methodsfor using Hair.
8
1229

Features Covered in This Section
■ Adding the Hair And Fur modifier.
■ Using a sub-object level to control hair placement.
■ Modifying hair settings, including material properties.
■ Rendering hair.
Creating a Centurion Helmet
In this tutorial, you will use the Hair And Fur modifier to grow hair ontoselected objects. You will then learn how to define hair properties, such asthickness and frizz levels, then render the result.
1230 | Chapter 8 Hair and Cloth Tutorials

In this tutorial, you will learn how to:
■ Use the Hair And Fur modifier.
■ Adjust hair properties.
■ Use spline objects to comb the hair.
■ Apply hair presets to objects.
■ Style hair using a brush gizmo.
Skill level: Intermediate
Time to complete: 45 minutes
Files for This Tutorial
All the files necessary for this tutorial are provided on the program disc in the\tutorials\hair_and_cloth\hair directory. Before starting the tutorials, copythe \tutorials folder from the disc to your local program installation.
Creating a Centurion Helmet | 1231

Lessons for This Tutorial
Adding Hair to the Helmet on page 1232
Recombing the Helmet Crest of Hair on page 1239
Adding Facial Hair to the Centurion on page 1243
Adding Hair to the Helmet
Add the Hair And Fur modifier to the helmet:
1 Open helmet_hair_start.max from your \tutorials\hair_and_cloth\hairfolder. This scene contains two mesh objects named Head and Helmet.
2 Select the Helmet object, and then go to the Modify panel and apply theHair And Fur modifier. Hair And Fur is a world-space modifier (WSM).
Hair emanates from the entire helmet.
1232 | Chapter 8 Hair and Cloth Tutorials

3 The hair should grow only on selected portions of the helmet, soon the Selection rollout, click Polygon to go to the Polygon sub-objectlevel.
4 Turn on Ignore Backfacing.
5 Select the polygons in the groove at the top of the helmet.
This step is easiest to do in the Top viewport: click the Back face ofthe ViewCube and make sure that you have selected all these polygons.Clcik the Top face of the ViewCube to restore the original Top view.
Selecting the crest polygons
Creating a Centurion Helmet | 1233

TIP You can use Ctrl+click (or drag) to add or remove polygons from theselection, and Alt+click (or drag) to remove them.
6 On the Selection rollout, click UpdateSelection.
The hairs now emanate only from the selected polygons.
Hairs growing from the crest only.
Modify the Hair general parameters:
1 Scroll down to the General Parameters rollout.
1234 | Chapter 8 Hair and Cloth Tutorials

2 Change the hair count to 10000.
3 Reduce Hair Segments to 4. This value is the number of segments createdalong the length of each hair. Shorter hair needs fewer segments; longerhair needs more segments. Lowering the number of segments also reducesthe amount of time it takes to render the scene.
4 Change the Rand(om) Scale value to 0.0.
For this example, the helmet hair is all the same length, without anyrandom scaling.
5 Set the Root Thick and Tip Thick values both to 2.0 so that the hairs arethe same thickness along their entire length.
Next you will change the frizz and material properties of the hair.
Modify the Frizz and Material Properties of the helmet crest:
1 Open the Frizz Parameters rollout.
Creating a Centurion Helmet | 1235

2 Set the Frizz Root and Frizz Tip values to 10.0.
3 Open the Material Parameters rollout.
1236 | Chapter 8 Hair and Cloth Tutorials

4 Select a bright, saturated red for the Tip Color and black for the Rootcolor.
5 Reduce both Hue Variation and Value Variation to 5.0.
Because this hair is dyed, its color and texture are more uniform thannatural hair. We want to add a bit of variety, but not much.
6 Leave the Mutant % value at 0.0.
Mutant hairs are randomly selected and receive the color assigned. Mutanthairs are present in natural hair; as we age, we have more and moremutant gray or white hairs. However, the foot soldier's helmet plume
Creating a Centurion Helmet | 1237

will not age (it is made of dyed horsehair), so you will leave the mutanthairs out for now.
Render your scene to view the hair:
The Hair And Fur modifier requires at least one spotlight in the scene to rendershadows.
1 From the right-click quad menu, choose Unhide All to unhide the lightsin the scene.
Two omni lights for general lighting and one spotlight for the Hair AndFur modifier appear. The spotlight is set to render shadows.
A Hair And Fur render effect is necessary to render hair, but this is addedautomatically when you first apply the Hair And Fur modifier to an objectin the scene. Also, by default the render effect is automatically set to useall spotlights in the scene to illuminate the hair, so no further lightingadjustment is required.
You can now render your scene.
2 With the Perspective viewport active, render your scene (press F9).
NOTE You can render hair only in a Perspective or Camera viewport.
Your centurion helmet should look something like this:
1238 | Chapter 8 Hair and Cloth Tutorials

Rendered image of the helmet
Recombing the Helmet Crest of Hair
In this lesson you'll learn how to style the hair using the Recomb From Splinestool.
1 Continue from the previous lesson or open recomb_helmet.max.
2 On the main toolbar, right-click the Snaps Toggle button so thatthe splines begin at the roots of the hair.
3 Right-click the Snaps Toggle button to open the Grid And Snaps Settingsdialog box, and on the Snaps panel, turn off Grid Points and turn onFace.
Creating a Centurion Helmet | 1239

4 Go to the Create > Shapes panel and choose Splines > Line. On theCreation Method rollout, make sure the Initial Type and Drag Type areboth set to Smooth.
5 In the Left viewport, starting at the front of the helmet, draw Line splinesaway from the head as illustrated below. Hair requires that all the splinesare part of the same object, so after you draw the first spline, turn off theStart New Shape check box on the Object Type rollout.
1240 | Chapter 8 Hair and Cloth Tutorials

Spline object to use for recombing
6 Select the Line object to make sure all the splines are part of the sameobject. If they are not, select the first line, go to the Modify panel, andat the Spline sub-object level, use Attach to attach the other lines.
7 Select the Helmet object, and on the Tools rollout, click Recomb FromSplines. In a viewport, click the spline object.
Creating a Centurion Helmet | 1241

The hair now follows the shape of the splines.
■ Render the Perspective viewport to view the new hair.
1242 | Chapter 8 Hair and Cloth Tutorials

Hair recombed by splines
Adding Facial Hair to the Centurion
Now that you have the helmet ready to go, you'll add hair to the centurion’sface.
1 Continue from the previous lesson, or open the filerecomb_helmet_splines.max.
2 Apply the Hair And Fur modifier to the head.
3 Go to the Polygon sub-object level. Make sure Ignore Backfacing is turnedon, and select the polygons at the base of the chin.
The Orbit tool can help you locate the polygons you need. Onceyou've made the sub-object selection, Shift+Z will undo the viewportchanges.
4 Click Update Selection.
Creating a Centurion Helmet | 1243

Hair as a goatee, with chin polygons selected
Use preset hair values:
1 On the Tools rollout, click Load in the Presets group.
The Hair And Fur Presets dialog box appears.
1244 | Chapter 8 Hair and Cloth Tutorials

2 Double-click the “clumpy-wet-brown” preset to apply it to the polygons.
3 Adjust the Perspective viewport so it shows a better view of the chin, andthen render it.
You now have fine, spiky hair growing from the chin.
Creating a Centurion Helmet | 1245

The goatee before styling
Style the goatee:
1 Open the Styling rollout and click Style Hair to turn it on.
A green brush gizmo appears in viewports. In the active viewport, thebrush appears as a circle, but it is actually a cylindrical region, as you cansee in inactive viewports.
Orange guide hairs also appear in the viewports, among the actual hairs.When you style hair, you are styling the guides. There are fewer guidesthan hairs, so this method saves performance time.
TIP If you turn off Toggle Hair in the Styling rollout's Utilities group,the Guides can be easier to see in viewports.
2 Make sure that the brush is large enough to encompass the goatee. If youneed to change its size, you can use the slider in the Styling group (below
1246 | Chapter 8 Hair and Cloth Tutorials

the Ignore Back Hairs toggle), or you can hold down Shift+Ctrl and dragthe mouse.
3 Click the Translate button to turn it on, position it over the goatee,and drag to straighten the hairs so they point away from the chin.
The Front and Left viewports are the easiest to use for this adjustment.
Goatee translated downward and away from the chin
4 Click the Clump button to turn it on. In the Front viewport,place the brush over the goatee and then drag toward the right to movethe guide hairs together until they come to a point (see the followingillustration).
5 If required, repeat the two preceding steps until you get a result you like.
6 When you are happy with the results, render the Perspective viewport.
Creating a Centurion Helmet | 1247

The goatee after translating and clumping
The hair still frizzes out a bit too much at the tips.
Fix the frizz value:
■ Go back and change the Frizz Tip value to 0.0. Render the scene again toview the changes.
1248 | Chapter 8 Hair and Cloth Tutorials

The goatee with tip frizz removed
Styling Hair with a Spline Emitter
Some hairstyles, particularly longer ones, lend themselves more naturally tospline interpolation than surface growth. Spline-based hair gives you explicitcontrol inside 3ds Max over a finite set of guide hairs. When you create hairwith a spline object as the growth source, Hair creates a guide from each splinein the object. It then uses these guides as cross-sections to create hair growth.Essentially, you're creating a three-dimensional “sheet” of hair in the shapeof the spline cross-sections.
Styling Hair with a Spline Emitter | 1249

For success with spline-based hair, keep in mind these important requirements:
■ Hair growth is interpolated between each pair of successive splines. Thebest way to ensure that splines are in the proper order is to create thesplines that serve as the hair outline as separate objects, and then attachthem all together in the correct order.
■ Interpolation between pairs of splines is linear, so use as many splinesnecessary to create a rounded look for your hair.
■ The first vertex in each spline serves as the hair root, so when you createthe splines, start at the base of each hair.
In this tutorial, you'll create two different spline objects, both comprising anumber of Line splines, to create a woman's hairdo. The hairdo will havebangs in the front, with a flip on the sides and long, straight hair in the back.
In this tutorial, you will learn how to:
■ Create spline objects on which to base hair growth
■ Use vertices to give hair its shape
1250 | Chapter 8 Hair and Cloth Tutorials

■ Fine-tune hair characteristics
■ Apply hair presets to objects
Skill level: Intermediate
Time to complete: 1 hour
Files for This Tutorial
All the files necessary for this tutorial are provided on the program disc in the\tutorials\hair_and_cloth\hair directory. Before starting the tutorials, copythe \tutorials folder from the disc to your local program installation.
Lessons for This Tutorial
Generate the Hair on page 1251
Working with Hair Presets on page 1264
Generate the Hair
Set up the lesson:
1 Open the file spline_emitter_start.max.
The scene consists of a simple head mesh and three shadow-casting spotlights that are hidden at this time. Instead of using the mesh as a hairemitter, you'll create a spline-based outline for the hair.
2 Select the head in the scene and right-click it. From the quad menu thatappears, choose Freeze Selection.
3 On the main toolbar, right-click the Snaps Toggle button to openthe Grid And Snap Settings dialog box.
4 Turn off any other options and turn on Face.
5 In the Grid And Snap Settings > Options panel, turn on Snap To FrozenObjects.
Styling Hair with a Spline Emitter | 1251

6 Click the close button in the upper-right corner to exit the dialog box,and then click the Snaps Toggle button to turn on snapping to faces.
Create the spline cage for the hair:
In this section, you'll create the splines for the hair. In that respect, you mustconsider the design of the hairdo and the parting of the hair. The red line inthe following illustration shows where the hair part will be. You will use it asa base line for the hair splines as they flow on either side of the head.
1252 | Chapter 8 Hair and Cloth Tutorials

The hair part line
1 Go to the Create > Shapes panel and choose Splines > Line. Make sureInitial Type and Drag Type are both set to Smooth.
2 In the Perspective viewport, position the mouse at the front of the partingline seen above, and then click to start the spline. Move the mousepartway down the left side of the head and click again. Move it fartherdown and slightly back, click again, and then move it down and closerto the front to create a nice flowing curve. Right-click to end.
The four-vertex spline is not smooth enough to follow the contours ofthe head. You will make the necessary adjustments later but for now,press F3 to view the scene in wireframe mode.
IMPORTANT Before you create additional splines, make sure that Start NewShape (on the Object Type rollout) is turned on. Each spline should be itsown object until you attach the splines later.
Styling Hair with a Spline Emitter | 1253

3 Continue adding splines. Start the next one a little further back from thefirst. Likewise for the third and fourth. Continue around the back, alwaysplacing the spline base points along the parting line of the hair. use thefollowing image as a reference.
1254 | Chapter 8 Hair and Cloth Tutorials

Adjust the spline cage
1 Go to the Display panel. In the Hide rollout, turn on Hide FrozenObjects. This setting hides the head object from the scene.
Styling Hair with a Spline Emitter | 1255

2 Select the first spline you created: Line01, and then go to theModify panel.
3 From the Geometry rollout, click the Attach button.
4 Attach the splines sequentially, moving clockwise around the head. Thesequential order of splines in the spline cage is important for the hairmodifier to work properly.
NOTE The names of the individual splines are not important to this step.What is important is the order in which you attach them.
5 Go back to the Display panel and turn off Hide Frozen Objects.
6 With the spline cage selected, go to the Modify panel and renamethe object Hair.
7 Go to the Vertex sub-object level. Looking at the top of the head, selectall the first vertices representing the hair roots.
1256 | Chapter 8 Hair and Cloth Tutorials

8 Press Ctrl+I to invert the selection.
9 From the main toolbar, choose the Select and UniformScale tool and set the scale pivot to Use Selection Center
10 Scale the selection up so that the splines flow more naturally around thehead.
Styling Hair with a Spline Emitter | 1257

11 Adjust the individual vertices so they fit the shape of the head nicely,floating just above the mesh. Make the necessary adjustments to followthe design of the hairdo you have set yourself to achieve. If necessary,click Refine to add vertices to the splines, and then shape the spline cagewith more detail.
1258 | Chapter 8 Hair and Cloth Tutorials

Generate the hair:
1 Continue working on your file or open the file spline_emitter_hair.max
2 With the Hair object selected, apply a Hair And Fur (WSM) modifier.
Styling Hair with a Spline Emitter | 1259

Hair And Fur modifier applied to splines
Adjust the hair settings:
The settings described in the following steps were arrived at throughexperimentation. You might find other settings that work better for your hair,so feel free to experiment yourself, and revise the suggested values.
1 Open the General Parameters rollout and set these values:
■ Hair Count =1200
■ Hair Segments =25
■ Hair Passes =4
■ Root Thick =6.0
■ Tip Thick =4.0
These settings control the number of hairs, their curvature, and their size.
1260 | Chapter 8 Hair and Cloth Tutorials

2 Open the Material Parameters rollout and set these values:
■ Occluded Amb. =0.0
■ Tip Color = dark brownRGB (34,28,13)
■ Tip Color = dark brownRGB (29,24,11)
■ Hue Variation =15
These settings control the material properties of the hair, such as colorand shininess.
3 Open the Frizz Parameters rollout and set this value:
■ Frizz Root =80
This setting adds a certain amount of noise to the root of the hair, makingit look denser and more natural.
4 Open the Multi Strand Parameters rollout and set these values:
■ Count =5
■ Root Splay =0.85
■ Randomize =15
These parameters add a certain amount of clumping to the rendered hair.
Render the hair:
■ Render the hair in the Perspective viewport.
Styling Hair with a Spline Emitter | 1261

The final result
If you have time, try rendering the hair from various angles.
1262 | Chapter 8 Hair and Cloth Tutorials

The same hair, rendered in a partial profile
Styling Hair with a Spline Emitter | 1263

The same hair, rendered nearly from the back
To see our final results, open the scene spline_emitter_final.max. Your resultsmight differ significantly; there are many variables in projects like this.
Also if you have time, try adjusting spline vertices to further style the hair.Notice that as you adjust the splines, the display hairs in the viewports areupdated interactively.
Working with Hair Presets
Presets let you save or load the various hair settings.
Set up the scene:
■ Continue working on your file or open the file spline_emitter_final.max.
1264 | Chapter 8 Hair and Cloth Tutorials

Save your work:
Now that you have adjusted the hair parameters, you will save a hair presetfor later recall.
1 With the Hair object selected, go to the Modify panel and expandthe Tools rollout.
2 In the Presets group, click the Save button.
3 In the dialog box that appears, name the preset Brown_Hair and thenclick OK.
Load a new preset:
1 In the Tools rollout > Presets group, click the Load button.
The Hair And Fur Presets dialog box appears. The preset you just savedis displayed in a thumbnail called Brown_Hair.shp.
2 Double-click the platnumBlond.shp thumbnail to load that Preset.
Styling Hair with a Spline Emitter | 1265

3 Render the Perspective view to see the results. The character now haslight blond hair, but the parameters need adjustment.
Platinum blond hair: default preset settings
Presets are a good way to load hair settings, but often you must adjustthe preset parameters to get the effect you are aiming for. In this case, itlooks like the hair ought to be finer and straighter than the default settingsshow.
1266 | Chapter 8 Hair and Cloth Tutorials

Adjust the preset settings:
1 Change the hair settings as follows:
■ General Parameters > Hair Segments =30
■ General Parameters > Root Thick =4.0
■ General Parameters > Tip Thick =3.0
■ Frizz Parameters > Frizz Root =50
■ Frizz Parameters > Frizz Tip =0
■ Multi Strand Parameters > Multi Strand Count =4
■ Multi Strand Parameters > Root Splay =0.2
2 To test the results, render the Perspective view again.
Blond hair after adjusting the preset settings
Feel free to experiment with other settings.
Styling Hair with a Spline Emitter | 1267

Working with Surface Lock
One of the useful tools Hair offers is the ability to lock hairs to a surface. Thisfeature allows you to create features such as a braid as easily as you can modelone.
In this tutorial, you will learn how to:
■ Align hair to an object.
■ Lock hair guides to the object surface.
Skill level: Beginner
Time to complete: 10 minutes
Files for This Tutorial
All the files necessary for this tutorial are provided on the program disc in the\tutorials\hair_and_cloth\hair directory. Before starting the tutorials, copythe \tutorials folder from the disc to your local program installation.
1268 | Chapter 8 Hair and Cloth Tutorials

Lessons for This Tutorial
Surface Lock on page 1269
Surface Lock
Set up the lesson:
1 Open morph_braid_start.max.
This scene contains three cylinders combined into a single object namedBraid surface. The scene uses a Morpher and a PathDeform modifier toanimate the three strands being braided together. In the start scene, thesemodifiers are initially turned off. The cylinder geometry is not renderable:its only purpose is to deform the hair.
2 Select Braid surface and note the hair settings.
When locking hair to a surface, you are actually locking the guides to thesurface, so it’s a good idea to use low values for the parameters that spreadhair away from the guides; for example, Random Scale and Frizz. Forrealistic hair, set these values a little higher than 0. To improvedeformation, try using a higher-than-usual Hair Segments value.
Set the sub-objects that grow hair:
You'll grow hair from the tops of the cylinders and then drape it down aroundthe surface.
■ At the Polygon sub-object level of the Hair And Fur modifier, select thetop polygons of each cylinder as shown, and then click Update Selection.
Working with Surface Lock | 1269

Top segments of the hair braid selected
Align the hair to the braid model:
■ On the Tools rollout, click Recomb From Splines and then pick the SplineGuides object.
1270 | Chapter 8 Hair and Cloth Tutorials

The hair aligns to the direction and length of these splines.
Working with Surface Lock | 1271

You could easily create these splines from edges of the geometry, drawingthem by hand. Or you could just create the same hairstyle using the stylingtools and skip the splines altogether.
The next step is to lock the hair to the surface of the cylinders, which youdo in the Styling rollout.
Lock the hair guides:
1 Change from the Polygon to the Guides sub-object level.
This also activates the controls on the Styling rollout.
2 Open the Styling rollout.
By default, all the guide vertices are selected, so you don't need to selectany.
3 Click the Lock button to turn it on. Now the hair guide verticesare locked to the Braid surface object.
NOTE In other situations, it might be desirable to lock only specific parts ofthe hair to a surface; for example, to wrap hair around curlers, or tuck hairlocksbehind the ears.
4 Click Finish Styling to turn off this button . This also exits the Guidessub-object level.
Set up rendering and render the result:
1 In the modifier stack, turn on the Morpher and Path Deform modifiers.
NOTE For animation, the braid mesh can be skinned to a bone chain, insteadof posed with Path Deform.
2 Go to frame 20.
3 Render the Camera01 viewport.
1272 | Chapter 8 Hair and Cloth Tutorials

The completed braid
If you have time, you can also look at the scene morph_braid_finished.max.This scene contains two additional Hair And Fur modifiers, which modellayered growth effects.
Working with Surface Lock | 1273

Rendering of braid with layered hair
ClothThe tutorials included in this section walk you through a variety of methodsfor using Cloth.
Laura by Georges Walser
Features Covered in This Section
■ Using the Garment Maker
■ Applying the Cloth modifier
■ Locking points on the cloth
■ Adding space warps and collision objects to the cloth
■ Running a Cloth simulation
■ Adjusting fabric properties
1274 | Chapter 8 Hair and Cloth Tutorials

Tutorials in This Section
Creating a Billowing Flag on page 1275
Designing a Shirt on page 1286
Tailoring and Fine-Tuning on page 1314
Using Cloth with Bipeds on page 1320
Creating Pleats on page 1323
Creating a Billowing Flag
This quick start tutorial introduces you to some of the basic concepts you'llneed when using Cloth. It is meant simply to provide an overview to the Clothmodifier. Do not worry if you don't understand the entire process, as the "why"will be explained in the later tutorials.
In this tutorial, you will learn how to:
■ Use the Garment Maker modifier to convert a 2D spline into a 3D meshobject.
■ Use the Cloth modifier to apply cloth properties to the object
■ Simulate wind effects on a cloth object using Wind space warp.
Skill level: Intermediate
Creating a Billowing Flag | 1275

Time to complete: 20 minutes
Files for This Tutorial
All the files necessary for this tutorial are provided on the program disc in the\tutorials\hair_and_cloth\cloth directory. Before starting the tutorials, copythe \tutorials folder from the disc to your local program installation.
Lessons for This Tutorial
Creating a Flag on page 1276
Creating a Flag
Create a cloth flag from a spline object:
1 Load quickstart.max from your \tutorials\hair_and_cloth\cloth folder.
This scene contains a rectangular spline object named Flag and a cylindernamed FlagPole.
2 Select the rectangle shape named Flag and apply the Garment Makermodifier to it.
1276 | Chapter 8 Hair and Cloth Tutorials

Modifier stack with Garment Maker modifierapplied to the Editable Spline object Flag
The resulting Flag object is now a 3D mesh.
This modifier turns the 2D spline into a 3D mesh that you can use ascloth.
The corners of the new mesh get "rounded" because the flag spline wasnot set up correctly.
3 Delete the Garment Maker modifier.
The spline object reverts to its original status.
4 Access the Vertex sub-object level and then select all four vertices of thespline (press Ctrl+A).
5 On the Geometry rollout, click Break.
Creating a Billowing Flag | 1277

Flag with vertices broken
This causes the segments within the spline to become independent, asshown above. This preserves the corners when you apply Garment Maker.Whenever you have a spline that changes appearance after the applicationof Garment Maker, check the vertices and break the ones that cause thiskind of issue.
6 Exit the sub-object level and then reapply the Garment Maker modifier.
Flag with Garment Maker applied
Apply and set up the Cloth modifier:
1 With the Flag object still selected, apply the Cloth modifier to it.
1278 | Chapter 8 Hair and Cloth Tutorials

2 On the Object rollout, click the Object Properties button.
This opens the Object Properties dialog box.
Creating a Billowing Flag | 1279

First, you'll tell Cloth which objects should be part of the cloth simulation.Currently only Flag is present in the left-hand column of the ObjectProperties dialog box; the FlagPole object should be part of the simulationas well.
1280 | Chapter 8 Hair and Cloth Tutorials

3 On the Object Properties dialog box click the Add Objects button, selectFlagPole, and then click Add.
This adds the FlagPole object to the simulation.
Next you'll set which objects are to act as cloth and which objects thecloth will interact or collide with.
4 In the list on the left side of the Object Properties dialog box, click Flag,and then click the Cloth radio button.
This tells the simulation that Flag is to be a cloth object.
5 In the list on the left side of the Object Properties dialog box, click FlagPole,and then click the Collision Object radio button.
This tells the simulation that FlagPole is a collision object with which thecloth object can interact.
6 Click OK to close the Object Properties dialog box.
Run the simulation:
Before you simulate, it's a good idea to check the cloth scale to make sure thatyou get the results you might expect. To do so, you'll measure the flag as itrelates to the cloth simulation. Cloth works in real-world units to create itssimulation, so it's important to make it a habit to check the size of your objects.
1 Go to the Create panel and click the Helpers button.
2 Click Tape, and then in the Front viewport drag out a Tape helper todetermine the width of the flag.
You'll find that it is approximately 165 3ds Max units in width. Currently,Cloth is set (in the Simulations Parameters rollout) to 2.54 cm/unit, whichequals 1 inch per unit (2.54 cm=1 inch). So at 165 inches wide, the flagis 13.75 feet wide, which is a big flag. That's not unrealistically large, butit is big, which is something to keep in mind because it affects the clothbehavior.
3 On the Cloth Object rollout, click Simulate. Let the simulation calculatefor a few frames. After about 35 frames, press the ESC key to stop thesimulation.
The flag falls to the ground because it is not attached to the flagpole inany way. To attach the flag to the flagpole, you will need to access theCloth Group sub-object level and create a group of vertices to attach tothe flagpole.
4 Click Erase Simulation.
Creating a Billowing Flag | 1281

If you don’t erase the simulation after pressing ESC, when you clickSimulate again, the simulation simply resumes from the point where itwas interrupted.
Attach the flag to the pole:
1 Go to the Group sub-object level of the Cloth modifier.
The flag vertices become visible.
2 In the Front viewport, select the column of vertices on the Flag objectnearest the flagpole, as shown below.
Vertex selection for FlagPole binding
3 On the Group rollout click the Make Group button, and then name thegroup FlagPoleSelection. Click OK to close the dialog box.
Now that you've made and named a group, you need to assign it to theflagpole.
4 On the Group rollout click the SimNode button, and then pick FlagPoleby either selecting it in the viewport or by pressing the H key and usingthe Pick Object dialog box.
1282 | Chapter 8 Hair and Cloth Tutorials

Alternatively, you could attach the flag to the flagpole using the Surfaceconstraint, but that method locks each vertex to the triangle on thechosen object whose center is closest to the vertex. In the case of theflagpole, some of the vertices would be pulled toward the cylinder captriangles to which they are closest, which might create unexpected results.
5 Exit the Group sub-object level.
Run and refine the simulation:
1 On the Object rollout click Simulate.
The flag drapes down and is held up by the flagpole, but it doesn't seemto drape very naturally. This is due to the size of the cloth. Rememberthat you determined that the flag is almost 14 feet wide, so you mustnow edit the cloth properties for the flag so that it behaves morerealistically.
2 Click the Object Properties button, and then in the left-hand column ofthe floating dialog box click Flag.
3 Change the Shear value to 350.0.
4 Change the U Bend value to 50.0 (this also changes the V Bend value,which is locked to U Bend by default).
Altering these parameters forces the cloth to be less flexible, cause morerealistic folds in the cloth drapes.
5 Close the Object Properties dialog box, and then click Erase Simulationto remove the existing simulation data.
6 Click Simulate again to see the flag drape.
Add a wind force:
To make the simulation more realistic, you'll use a Wind space warp to makethe flag flap in the breeze.
1 Go to Create panel > Space Warps > Forces and then add a Wind spacewarp In the Left viewport.
2 Rotate the space warp to point in the same direction as the flag, as shownbelow.
Creating a Billowing Flag | 1283

Wind space warp placement in the scene
3 With the Wind space warp selected, go to the Modify panel and changethe Strength value to 10.0.
Next you'll tell the Cloth simulation to take the wind into account byadding it as a force.
4 Select the Flag object and then on the Object rollout click the Cloth Forcesbutton.
This opens the Forces dialog box.
5 In the Forces In Scene column, click Wind01 and then click the right-arrowbutton in the center to move it over to the Forces in Simulation column.Click OK to exit the dialog box.
1284 | Chapter 8 Hair and Cloth Tutorials

6 Erase the simulation again and then click Simulate and let the newsimulation run to completion.
Flag blowing after simulation is complete
Creating a Billowing Flag | 1285

You can see how easy it is to create a simple cloth object with Cloth. Nowthat you've had a taste of how the system works, try using the majorCloth features in the Designing a Shirt tutorials to build a realistic shirtfor a character model.
Designing a Shirt
In this tutorial, you will go through the process of building a shirt for acharacter from scratch.
In this tutorial, you will learn how to:
■ Draw splines for the pattern.
■ Apply the Garment Maker modifier to the pattern.
■ Working with MultiSegment splines.
■ Positioning the Garment Maker panels over the character.
■ Create seams.
■ Assign cloth and collision objects.
■ Assign clothing properties.
■ Run the local simulation to fit a garment.
■ Use the Seam Strength and Seam Angle controls.
1286 | Chapter 8 Hair and Cloth Tutorials

Skill level: Intermediate
Time to complete: 1.5 hours
Files for This Tutorial
All the files necessary for this tutorial are provided on the program disc in the\tutorials\hair_and_cloth\cloth directory. Before starting the tutorials, copythe \tutorials folder from the disc to your local program installation.
Lessons for This Tutorial
Designing a Shirt, Part 1 on page 1287
Designing a Shirt, Part 2 on page 1298
Designing a Shirt, Part 3 on page 1307
Designing a Shirt, Part 1
Create the shirt pattern:
1 Load tutorial_1.max from your \tutorials\cloth folder.
This scene contains a character for which you will make a shirt.
2 Select the character named Jester. In the Front viewport, rotate it –90degrees on the X axis, so that the model faces up in the Top viewport.
Garment Maker requires that you create patterns in the Top viewport.Rotating the character will allow you to use it temporarily for fitting whilecreating the pattern. When you've finished creating the patterns, youwill rotate it back.
Next you'll start to make a pattern for a shirt. First you'll create the panelsthat will make up the front and back of the shirt.
3 On the Create panel click Shapes > Line, and create a spline in the Topviewport that resembles the front of a shirt without sleeves. This will looksomething like a vest, as shown below.
Designing a Shirt | 1287

Front of shirt in the Top viewport
Next you'll make the sleeve for the shirt. The sleeve is basically one longpiece of fabric that wraps around the arm, with a seam at the bottom.The end of the sleeve that will attach to the shirt should be curved tobetter fit the shoulder area.
4 In the Top viewport, create a spline sleeve that fits the arm's length, andis about three to four times the arm's width.
1288 | Chapter 8 Hair and Cloth Tutorials

Sleeve in the Top viewport
5 Copy the sleeve and front panel splines of the shirt so that you have afront and back plus two sleeves. Also, rotate the sleeve on the left so thatit is properly oriented, as shown below.
Designing a Shirt | 1289

Pattern panels copied and arranged
Next you'll combine all the pieces and set them up to be sewn together.
6 Select one of the pieces, then go to the Modify panel > Geometry rolloutand click the Attach Mult. button. In the Attach Multiple dialog, click toselect all the other Shape pieces, and then click Attach.
This combines all the editable splines into one Editable Spline object.
7 Name the attached object Pattern.
In order for Garment Maker to work, all of the panels that are created aspart of a single piece of clothing must be part of the same object. That'swhy you attached all the splines. Next you'll break off different segmentsof the pattern so that these edges can be sewn together.
8 At the Vertex sub-object level, select all four corner vertices of both sleevesand then click Break.
1290 | Chapter 8 Hair and Cloth Tutorials

Vertices selected for breaking
This will give you four separate splines to select and sew together insteadof having only one spline. When you work with Garment Maker, youneed to make sure that your shape contains separated splines to use asthe seam edges.
9 Select the eight corner vertices on both the front and back pieces of theshirt, and click Break again.
Designing a Shirt | 1291

Vertices selected for breaking
Now that the pattern is ready, you'll apply the Garment Maker modifierto make this 2D spline pattern into a 3D mesh.
10 Exit the Vertex sub-object level, and with the Pattern spline selected, goto the Modify panel and apply the Garment Maker modifier.
When you apply Garment Maker to the closed splines it fills them inwith an irregular triangular mesh that is designed for cloth deformation.
Fit the shirt to the character model:
Now that you're done with the preliminary creation and sizing for the pattern,you'll rotate the Jester back into standing position.
1 In the Front viewport select the Jester object and rotate it 90 degreesaround the X axis so the figure is standing vertically once again.
The next step is to position the panels of the pattern around the character.
2 Select Pattern, go to the Panels sub-object level of the Garment Makermodifier, and select the panel that makes up the front of the shirt.
3 Use all four viewports to move the panel into place so it lines up wellwith the front of the character.
You will need to rotate the panel 90 degrees in the X axis so it is verticallike the character. You will also need to move it forward so it is in frontof the character. Refer to the following illustration.
1292 | Chapter 8 Hair and Cloth Tutorials

Positioning of the front shirt panel
4 Still at the Panels sub-object level, select the panel that makes up theback of the shirt. Move and rotate this panel into place.
As with the front of the shirt, you need to rotate the back 90 degrees inthe X axis so it is vertical. You also need to rotate it 180 degrees in the Zaxis so it faces outward, away from the jester’s body.
5 Move the sleeve panels into place above the arms.
Designing a Shirt | 1293

Positioning of the back and arm shirt panels
You'll adjust a few parameters of the panels before adding the seams tothe shirt's panels.
6 At the Panels sub-object level select one of the sleeve panels. In the Panelsrollout Deformation group choose the Curved radio button option. Setthe Curvature value to –3.0 and choose the Y-Axis option. (Dependingon the orientation of the sleeve object, you might need to set this valueto 3.0.)
1294 | Chapter 8 Hair and Cloth Tutorials

This causes the sleeve panel to bend around the arm.
7 Using the Move and Rotate tools, reposition the panel to fit more closelyaround the arm.
If the sleeves are not wide enough to curve around the arm, go back tothe Editable Spline level on the stack to make them a bit wider. To getGarment Maker to recognize this change, tweak the Density spinner upand down in the Garment Maker > Object rollout after editing the splines.
8 Repeat these steps to curve the other sleeve and position it to resemblethe following illustration.
Sleeve panels with curvature
Make the shirt seams:
All the panels are in place, so next you'll make some seams for sewing themtogether. You can make seams at both the Curves and Seams sub-object levels.The Curves level is a good place to make seams quickly if you know exactlyhow they need to connect. However, this method can be a bit confusing atfirst. Therefore, you'll use the Seams level because it gives more visual feedback.
1 Go to the Seams sub-object level of the Garment Maker modifier. Selectthe edge on the front panel of the shirt above the left shoulder. It turnsred to indicate it is selected.
Designing a Shirt | 1295

2 Press and hold the Ctrl key, and then select the corresponding edge onthe back panel of the shirt. On the Seams rollout click Create Seam.
If a dialog box comes up that reads, “Seamed segments not withintolerance,” increase the value for the Seam tolerance on the Seams rollout.You might also get a twisted seam. If this happens, click Reverse Seamon the Seams rollout.
Left: Twisted seam
Right: Correctly aligned seam
Most of the seams for clothing can be made as easily as this: Select twoedges and then click Make Seam.
The exception to this is creating the seam between the sleeves and thearm holes. There are three seams involved here instead of two: the fronthalf of the arm hole, the back half of the arm hole, and the sleeve edgeitself. You must first make the arm holes on the front and the back ofthe shirt into one segment. You will do this by making a "MultiSegment"seam.
3 Select both segments for the arm hole on the front and the back of theshirt. It is important that you select the segments on the same side of thebody on which you just made a shoulder seam. When both edges areselected, click Make MultiSegment on the Seams rollout.
1296 | Chapter 8 Hair and Cloth Tutorials

Segments selected for making MultiSegment
Now, if you deselect and select either the back or front segment, bothwill be selected or deselected because Garment Maker now considers themto be one segment.
4 Select the MultiSegment you just made, and then select the sleeve edge.Click Create Seam to attach the sleeve.
Seam attaching sleeve to body
5 Create the seams for the rest of the segments on that side of the body.Don't forget the underside of the sleeve.
Designing a Shirt | 1297

Seams for left side of body
6 Use the same method to create the seams for the other side of the body.
Remember to create the shoulder seam first and then make the MultiSegmentseam. When dealing with MultiSegment seams, the order of creation isimportant. If you attempt to create seams in the wrong order, you might geta “Seamline topology is wrong” error, and the seams will not be created. Whendealing with MultiSegment seams, create the minimum number of seamsnecessary to make the MultiSegment seam match the topology of the otherpiece to that you are going to connect. In this case, you have an arm seamthat is open at the bottom, and a MultiSegment that is open at both the topand the bottom. By closing the top of this MultiSegment with a seam at theshoulder, you've created proper topology to make the MultiSegment seam.
To recap this first lesson, you created a pattern for a shirt from standard splines,applied Garment Maker, positioned them over the character and then createdthe seams that will be used to sew the panels together. In the next tutorial,you will see how to make the flat panels look more like a shirt.
Designing a Shirt, Part 2
In this next lesson, you'll take the patterns you built in the first tutorial, andyou'll apply Cloth to begin the process of turning the panels into a shirt.
1298 | Chapter 8 Hair and Cloth Tutorials

Apply cloth to the shirt:
1 Open tutorial_2.max from your \tutorials\hair_and_cloth\cloth folder.
This scene contains the Jester character and the shirt pattern with seamsin place from the previous lesson. Now that all the seams are in place onthe pattern, you will add the Cloth modifier to form the pieces into theshirt. The first task is to decide on the scale of the scene.
If you use the Measure utility, you can see that the Jester character isabout 77 3ds Max units tall. If we set one unit to one inch, what wouldmake him 77 inches (6 feet, 5 inches) tall, including the hat, which seemsreasonable. Since we want to use 1 3ds Max unit=1 inch, that means 1unit=2.54cm, so the cm/unit setting in Cloth will be set to 2.54; this isthe default.
2 Select the Shirt object, go to the Modify panel, and apply the Clothmodifier to it.
Since we want cm/unit=2.54, there is no need to change this value, butplease keep in mind that it is very important to set this value correctlybefore attempting a simulation.
3 Click the Object Properties button.
The Object Properties button on the Object rollout opens the ObjectProperties dialog box, where you add objects to the simulation and assignthem different properties.
4 In the left column of the Object Properties dialog box, click the Shirtentry, and then choose the Cloth radio button on the right.
This sets the shirt to be a cloth object in the simulation.
Take note of all the Cloth Properties parameters that can be adjustedwhen an object is set to be cloth. You can use these parameters to get thefabric type you want, or you can use a preset.
5 With Shirt still highlighted in the left column, choose Cotton from thePresets drop-down list.
This sets all of Cloth Properties to simulate cotton.
If you were to simulate now, the shirt would simply fall to the floorbecause it's the only object in the simulation currently. You'll add anobject for the cloth to collide and interact with.
6 On the Object Properties dialog box, click the Add Objects button.
This opens a list of objects in the scene.
7 Click the Jester, and then click Add.
Designing a Shirt | 1299

When you add objects to the simulation, it is the same thing as instancingthe Cloth modifier to those objects. Each object that is part of the Clothsimulation will have a Cloth modifier assigned to it. Be aware of this asyou set up your own simulations.
1300 | Chapter 8 Hair and Cloth Tutorials

8 With Jester still highlighted in the left column, click the Collision Objectradio button on the right near the bottom.
9 In the Collision Properties group, set the Offset parameter to 0.25, whichwill keep the cloth a quarter of a 3ds Max unit away from the body (thedefault of 1.0 is a little large for this scene).
10 Click OK to close the Object Properties dialog box and set the parameters.
At this point, you have set the shirt to react like cloth, and the Jester'sbody to collide with it. You are now ready to convert the panels into ashirt. You do this with a local simulation.
Before you simulate sewing the garment together, you'll turn gravity off.
11 Scroll down to the Simulation Parameters rollout, and click the Gravitybutton so it is no longer highlighted and active.
12 In the Perspective viewport, zoom in a bit to get a closer look at the shirt,then still within the Cloth modifier, go to the Object rollout, and in theSimulation group, click Simulate Local. When the seams have pulled theshirt mostly together, press the ESC key to stop the simulation.
As you can see in the image above, the panels have pulled together andare draped over the Jester character. However, the seams have not cometogether to form a single garment and the green sewing springs are still
Designing a Shirt | 1301

visible. In order to get the seams to snap together completely, you willneed to perform one more operation.
13 On the Simulation Parameters rollout, turn off Use Sewing Springs.
The green lines disappear.
The sewing springs are a way for the Garment Maker modifier to tell theCloth modifier where seams should be. But sometimes, as in this case,the spring tension isn’t strong enough to pull the seams all the waytogether. Turning off the springs fixes this problem.
14 Turn Gravity back on, and then back on the Object rollout, click SimulateLocal again.
15 Let the simulation run until you are satisfied with the fit, and then pressthe ESC key to stop it.
Now the shirt is complete. Next, you can animate the character andsimulate the cloth over the animation. But before you animate yourcharacter, you're going to give the shirt a pocket to add some detail to it.
Add a pocket:
Now that the shirt is coming together, you'll give it some more detail by addinga pocket. This section will introduce you to the idea of attaching one clothobject to another as well.
The following concepts are covered in this section:
1 Garment Maker creation
2 Creating and using groups
3 Assigning separate cloth properties
4 Load tutorial_3.max from your \tutorials\hair_and_cloth\cloth folder.
This scene contains the Jester character and the shirt simulated from theprevious lesson. If the scene opens with the panels apart and the garmentlooking stretched out, there's an easy fix. Occasionally you will see a scenefile with the panels not together and the triangles distorted. To fix this,just turn on Use Sewing Springs, click Reset State, and then use SimulateLocal to rebuild the shirt as it was at the end of the previous tutorial.
Now that the shirt is in place, you will add a pocket to it to make it looklike a fancy T-shirt.
You'll start by creating a pocket to add in the same way you made theshirt pattern.
1302 | Chapter 8 Hair and Cloth Tutorials

5 In the Top viewport, select both Shirt and Jester, and rotate them –90degrees in the X axis so the model is facing up.
6 In the Top viewport, zoom into the front of the jester's body, then drawout a pocket shape with the line tool using Create panel > Shapes > Line.Make the pocket an appropriate size for the shirt and name the objectPocket. Be sure to go to the Vertex sub-object level and break all thevertices.
Spline pocket in the Top viewport
7 With the Pocket object selected, apply the Garment Maker modifier toit.
8 Go to Panels sub-object level of the Garment Maker modifier, and thenmove the pocket into place just in front of the shirt. You might want torotate the pocket a bit to more closely align it with the chest portion ofthe shirt. When you're done, exit the sub-object level.
Designing a Shirt | 1303

Pocket positioned at the Panels sub-object level
Now that the pocket is in place, you will need to add it to the simulation.
9 Select all three objects (press CTRL+A), and rotate the model 90 degreesin the X axis so it is vertical again.
10 Select the shirt, and then click Object Properties. On the Object Propertiesdialog box, click Add Objects to open a list of objects in the scene. ClickPocket and then click OK. With Pocket still selected in the left column,click the Cloth radio button on the right. Click OK to close the ObjectProperties dialog box.
Before attaching the pocket to the shirt, it's advisable to make the meshdensities of the two objects similar. Right now, the mesh density of thepocket is higher than the shirt, which can cause crumpling at simulationtime.
11 Select the Pocket object, and then access the Garment Maker modifier inthe stack. A warning appears: click Yes to dismiss it.
1304 | Chapter 8 Hair and Cloth Tutorials

12 On the Object rollout, change the Density value so the mesh density ofthe pocket more closely matches that of the shirt. A value of 1.0 shouldwork.
Next you'll attach the pocket to the shirt. You can do this at the Groupsub-object level of the Cloth modifier.
13 Select the Pocket object, and then go to the Group sub-object level of itsCloth modifier. This level lets you select vertices. Select the vertices at alledges of the pocket except the top edge, as shown below.
Pocket vertex selection
14 Click the Make Group button and name the group PocketEdge.
You'll see a new group in the Group rollout list named “PocketEdge(unassigned).”
15 With this group still selected, click the Cloth button and pick the shirtby selecting it in the viewport or by pressing the H key and selecting itby name.
Now the Group should be named “PocketEdge (cloth to Shirt).” This letsyou know that you have attached the group of vertices to the shirt objectas a piece of cloth.
16 Return to the base level of the Cloth modifier, so you are no longer atthe Group sub-object level. Make sure that Gravity is not active on theSimulation Parameters rollout.
Designing a Shirt | 1305

17 Go to the Object rollout, and in the Simulation group, click SimulateLocal to conform the pocket to the shirt.
18 This should take only a few frames, and you should also realize that thisprocess will also further refine the shirt's fit itself, so don't let thesimulation run too long.
Pocket conformed to the shirt
As you have seen, adding extra detail to a piece of clothing is not a verydifficult process. Attaching one cloth object to another is simply a matter ofcreating a group of vertices and choosing the other cloth object to attach itto. In the next lesson you will expand on this knowledge to create a collarand cuffs for the shirt, as well as assign different material properties to them.
Next
Designing a Shirt, Part 3 on page 1307
1306 | Chapter 8 Hair and Cloth Tutorials

Designing a Shirt, Part 3
Now that you've had a taste of adding detail to a garment, it's time to look atsome of the more advanced attributes within Cloth. In this tutorial, you'll adda collar and cuffs to a simple shirt design, and change their seams to createcreases within the garment.
Add a collar:
1 Load tutorial_4.max from your \tutorials\hair_and_cloth\cloth folder.
This scene contains a character and the shirt from the previous lesson.This shirt has some additions to it as shown in the following illustration.Two extra pieces have been added for the collar, and one extra piece perarm for a cuff. The cuff is a bit narrower than the sleeve.
Shirt layout with collar and cuffs added to the basic pattern
2 Select the shirt in the Top viewport, and on the Modify panel, turn onthe Garment Maker modifier so the panels move into place.
The shirt is set up as in the previous lesson, with most of the seams createdfor the arms, back and front of the shirt. You'll adjust the curve of thecuffs and the collar, and apply seams to them.
3 Go to the Panels sub-object level of Garment Maker, and select one ofthe cuffs. In the Deformation group on the Panels rollout, choose Curved,and set the curve to –5.0 around the Y-axis.
Now that the cuff is curved around the arm, you can add its seams.
4 Go to the Seams sub-object level of Garment Maker, and create a seambetween the sleeve and the cuff. Then create the seams for under thesleeve and under the cuff. Create your seams in this order, or you mightget topology dependency errors.
Designing a Shirt | 1307

Seams for the underarm and cuff
Now that you have made the seams for the cuff, you will edit the seam,attaching it to the sleeve to get a cuff-like result. Where the cuff meetsthe sleeve, there should be a clear crease and a bunching of the sleeve.
5 At the Seams sub-object level, select the seam that joins the cuff and thesleeve. (In other words, click the green sewing springs that connect thecuff and the sleeve.) On the Seams rollout, set Crease Angle to 90.0 andCrease Strength to 100.0.
This will make the seam try to maintain an angle of 90 degrees.
6 Complete steps 3 to 5 for the other side of the body.
Now you'll look at the collar. It is best to make the seams for the collarfirst, and then change its curve afterward.
7 At the Seams sub-object level, create a seam between the back of the shirtand the bottom of the closest collar piece (the curved segment at the backof the shirt).
1308 | Chapter 8 Hair and Cloth Tutorials

Seam from the back of the shirt to the bottom of the collar
8 Next, create a seam between the tops of the two collar pieces. If necessary,click the Reverse Seam button to straighten out the seam.
Next you'll bend the collar panels and move them into place.
9 At the Panels sub-object level, select the base of the collar and apply acurvature of –3.0 around the X-axis. Select the other piece of the collarand apply a curvature of –2.0 around the X-axis.
10 Select each of the collar places and move them into place around theneck and above the shoulders, as shown below.
Designing a Shirt | 1309

Collar bent and positioned
Next, you'll edit the seam of the collar as you did the cuffs. This will letthe folded part of the collar stand out a bit.
11 At the Seams sub-object level, select the seam between the top of the twocollar pieces. Set Crease Angle to –75.0 and Crease Strength to 25.0.
Now you are ready to add the Cloth modifier and run a simulation.
12 Apply the Cloth modifier to the shirt.
13 On the Object Properties dialog box, set the shirt to be cloth, and choosethe Cotton preset from the drop-down list.
14 Add the Jester to the simulation, and make the Jester a collision object.Close the Object Properties dialog box by clicking OK.
15 On the Simulation Parameters rollout, turn off Gravity. Make sure thatUse Sewing Springs is turned on. Then on the Object rollout, in theSimulation group, click Simulate Local to bring the panels together.
1310 | Chapter 8 Hair and Cloth Tutorials

16 Stop the simulation and then, on the Simulation Parameters rollout, turnoff Use Sewing Springs.
Turning off Use Sewing Springs tells Cloth to compute the seam anglesand strength for the cuffs and collar.
17 Turn Gravity back on, and then Simulate Local again with Use SewingSprings off to refine the garment position and fit.
If you don't get the right result the first time, you might want to turnUse Sewing Springs back on and Reset State. This will allow you to performthe local simulation again.
Simulated shirt with collar and cuffs
This lesson has provided you with additional ways to control how yourfabric behaves and is joined together. In the next lesson you'll look athow you can further refine the look and behavior of your clothing byassigning different cloth properties to the panels of garments.
Apply various cloth settings to different parts of the shirt:
In the previous section, you looked at different controls that help define howyour fabric behaves. In this section, you'll apply different cloth settings tovarious parts of the shirt to create a more convincing look.
Designing a Shirt | 1311

The concepts that will be covered in this section are as follows:
1 Assigning separate Cloth properties for panels
2 Assigning different materials for panels
3 Assigning separate Cloth properties with a material
4 Load tutorial_5.max from your \tutorials\hair_and_cloth\cloth folder.
This scene contains a character and the shirt from the previous lesson.You'll add some different properties to the cloth panels themselves.
5 Select the shirt and then, on the Cloth modifier Object rollout, clickObject Properties to open the Object Properties dialog box. Highlight theShirt entry in the left column, and then turn on Use Panel Properties.Click OK to exit the dialog box.
This will let you set the cloth properties for the entire shirt on apanel-by-panel basis.
6 Go to the Panel sub-object level of the Cloth modifier (not the GarmentMaker modifier!) and select one of the cuffs. It will turn red to indicatethat it's selected.
You can change all of the parameters for how the fabric reacts here onthe Panel rollout.
7 From the drop-down list in the Presets group, choose Generic Heavy.
This sets the cuff to deform like a heavy or stiff piece of fabric.
8 Select the different panels of the collar and the other cuff and set themto the Generic Heavy preset.
IMPORTANT
Be sure to choose the preset even if it is already displayed in the list.
9 Select each of the other shirt panels, and set the preset to Cotton.
This will make most of the shirt behave like cotton except for the collarand cuffs, which will be heavier and less flexible, as if they were starched.
Now it's time to rerun the simulation.
10 Exit the Panel sub-object level and go to the Simulation Parameters rolloutof the Cloth modifier. Turn on Use Sewing Springs, then go to the Objectrollout. In the Selected Object Manip group, click Reset State.
This resets the state of the shirt so you can run the local simulation again.
1312 | Chapter 8 Hair and Cloth Tutorials

11 Run the local simulation again, first with Use Sewing Springs on for abit, and then run the local simulation with Use Sewing Springs turnedoff. You might also use Simulate Local (Damped), which adds a heavydamping to the fabric as it simulates.
12 If you are not satisfied with the results, click Erase Simulation and thenrerun the simulation until you like the positioning and drape of the shirt.
Fine-tune the fabric settings:
Now that you have different fabric properties for the cuffs and the collar, you'llset up some different materials and densities. If you look at the end of thecuff, you will see it seems a bit low-poly and chunky.
Slightly chunky-looking cuff
1 Select the shirt (if it isn’t selected already), and then go down the modifierstack to the Garment Maker modifier. Click Yes to dismiss the warningthat appears.
2 Go to the Panels sub-object level and select one of the cuffs. On the Panelsrollout, change Density to 3.0 and set the Mat ID to 2.
3 Repeat the previous step for the other cuff as well.
Changing the material ID lets you apply a different material to the cuffsonly.
4 Select each panel of the collar and change its Density to 2.0 and its MatID to 2.
5 Go back to the Cloth modifier, click Reset State, then run the localsimulation again to fit the shirt to the torso once more.
Designing a Shirt | 1313

6 Open the Material Editor. Create a Multi/sub-object material with twosub-material slots. Change the two sub-materials to any colors you like,apply the material to the shirt, and then render.
Smooth cuffs with separate materials applied
Tailoring and Fine-Tuning
As you begin to create more complex clothing, you're most likely going towant to create the garments for your characters, then be able to go back andrefine them to make them fit better. In essence, you'll be acting like a virtualtailor. This tutorial introduces you to the traditional sewing concept of darts,and how they can help you build better clothing.
1314 | Chapter 8 Hair and Cloth Tutorials

In this tutorial, you will learn how to:
■ Use darts with Garment Maker.
■ Create seams for darts.
■ Modify darts after simulation to get a better fit.
Skill level: Beginner
Time to complete: 15 minutes
Files for This Tutorial
All the files necessary for this tutorial are provided on the program disc in the\tutorials\hair_and_cloth\cloth directory. Before starting the tutorials, copythe \tutorials folder from the disc to your local program installation.
Lessons for This Tutorial
Fitting a Dress on page 1316
Tailoring and Fine-Tuning | 1315

Fitting a Dress
Fit a dress with darts:
1 Load tutorial_6.max from \tutorials\hair_and_cloth\cloth folder.
This scene contains a character model and a pattern for a sun dress. Thissun dress has darts in it to help it fit the character's body closely whilestill being a very simple pattern. The darts are simply lines in the patternused by Garment Maker.
2 Select the SunDress object.
The darts in the pattern appear as thin diamonds.
3 Go to the Modify panel.
Most of the seams for the dress are already made. The ones you'll focuson are the darts.
Darts marked in red
1316 | Chapter 8 Hair and Cloth Tutorials

4 Go to the Seams sub-object level of Garment Maker. Select the two seamsof one of the darts and then click Create Seam.
Seam made for one dart (far right) and selectededges to create a seam for the next dart
5 Proceed around the dress making seams for each dart.
6 Apply the Cloth modifier to the dress.
7 On the Object rollout click Object Properties. Highlight the SunDressentry in the list on the left, click the Cloth radio button, and then choosethe Cotton preset from the drop-down list.
8 Click the Add Object button and then add the Girl to the simulation.With the Girl entry highlighted click the Collision Object option. ClickOK to exit the dialog box.
9 On the Object rollout choose Simulate Local (Damped). Once your dressis partially formed to the figure, stop the simulation, turn off Use SewingSprings in the Simulation rollout, and then simulate locally again for abit.
The shoulder straps are floating too high above the shoulders, so you'lldecrease the offset a bit.
Tailoring and Fine-Tuning | 1317

10 Open the Object Properties dialog box again and choose the Girl entryin the list at the left. In the Collision Properties group reduce the Offsetvalue to 0.6. Click OK to close the dialog box.
11 Click Simulate Local (Damped) to tighten up the dress.
The resulting dress has some bunching on both sides under the chest.This bunching is what the darts are designed to minimize or eliminate.You should be able to get a better fit by repositioning the darts andmaking them a little larger.
Bunching on both sides of the dress
12 Go to the Line level at the bottom of the modifier stack (click Yes todismiss the warning dialog box), and then access the Vertex sub-objectlevel. In the Top viewport, reposition the outside darts to be larger, andposition them more toward the top of the dress as shown below.
1318 | Chapter 8 Hair and Cloth Tutorials

Darts moved up and widened
13 Garment Maker doesn't register changes in the spline shape until themesh is regenerated, so go to the Garment Maker modifier (again, clickYes to dismiss the warning), and then click the Mesh It And Preservebutton. This button keeps the dress in place as Garment Maker adjuststo the new dart positioning.
If you clicked the Mesh It! button instead, the dress would revert to itspre-sewn configuration.
14 Go up to the Cloth modifier, turn on Simulation Rollout > Use SewingSprings, and then on the Object rollout click Reset State.
15 Run the simulation locally again until you're satisfied.
You should get a much better fitting dress.
Tailoring and Fine-Tuning | 1319

Results after manipulating the darts
Using Cloth with Bipeds
Cloth is a complex system, so it makes sense to learn how it functions inconcert with another character animation tool, namely the Biped functionalityin 3ds max.
In this tutorial, you will learn how to:
■ Slow down the character’s initial pose so the initial Cloth simulation canoccur.
■ Truncate a simulation
■ Capture an initial state
Skill level: Beginner
Time to complete: 15 minutes
1320 | Chapter 8 Hair and Cloth Tutorials

Lessons for This Tutorial
Clothe a Biped on page 1321
Clothe a Biped
To accomplish our task, we must slow down the character’s pose. The ideahere is that motion-capture data imported into both products will position acharacter at frame 0, which can cause problems for Cloth because it wants tosimulate over at least 30 to 90 frames before motion begins, generally in aneutral pose.
Clothe an animated biped:
1 Load tutorial_7.max from your \tutorials\hair_and_cloth\cloth folder.
This scene has a biped standing in the “Da Vinci” pose.
Biped in Da Vinci pose
2 Select all the biped parts and then go to the Motion panel.
3 On the Copy/Paste rollout, click Copy Posture.
Now this posture is saved for you to get later.
Using Cloth with Bipeds | 1321

4 On the Motion Capture rollout, click Load Motion Capture File,and then load the file backkick.bip from your\tutorials\hair_and_cloth\cloth folder. Click OK through the dialog boxesthat follow, accepting the default settings.
5 Open Track View and choose Mode > Dope Sheet. Resize the Track Viewwindow until you can see all of the biped keys, then drag a rectangle toselect all these keys. Drag the keys 30 frames to the right (while you drag,a tooltip shows an Offset value that you can watch).
This will give you 30 frames of transition between the copied pose andthe first motion-capture frame.
6 Close the Track View - Dope Sheet window.
7 At frame 0, on the Motion Panel > Copy/Paste rollout, click PastePosture.
8 On the Key Info rollout, click Set Key.
Now when you scrub the time slider your animation should show asmooth transition between the Da Vinci pose and the first frame of themotion capture.
9 Right-click a viewport and choose Unhide All to unhide the Shirt object.
10 Select the Shirt object and then go to the Modify panel. In the Clothmodifier’s Object rollout > Simulation group, click Simulate to begindeforming the shirt. At frame 30, press ESC to halt the simulation (watchthe progress dialog box or the time slider).
11 At frame 30, in the Selected Object Manip group, click Set Initial State.
This sets the initial state of the shirt to be in sync with the first frame ofthe motion capture. Because Cloth requires some pre-roll for thesimulation, it provides you with the tools needed to copy the cloth atany stage back to frame 0.
12 Next, go to frame 0 and click Truncate Simulation.
This removes the simulation after frame 0.
13 Save the scene as my_clothed_biped.max.
1322 | Chapter 8 Hair and Cloth Tutorials

14 Choose File > New, and on the New Scene options dialog box, chooseKeep Objects And Hierarchy.
This removes all animation from the scene.
15 Import the motion capture file again. At frame 0, the cloth is in synchwith the biped. From this point on, you can animate the cloth to followthe biped’s motion.
This tutorial gave you a method for "staging" your Cloth simulation.
Creating Pleats
In this final Cloth tutorial, you will learn more about creating specific pleatswithin a garment to make it look as if it's just been ironed and pressed.
In this tutorial, you will learn how to:
■ Use a pattern with pleats in Garment Maker.
■ Create seams for pleats.
Skill level: Intermediate
Creating Pleats | 1323

Time to complete: 20 minutes
Files for This Tutorial
All the files necessary for this tutorial are provided on the program disc in the\tutorials\hair_and_cloth\cloth directory. Before starting the tutorials, copythe \tutorials folder from the disc to your local program installation.
Lessons for This Tutorial
Sewing, Seams, and Sections on page 1324
Sewing, Seams, and Sections
Sew the skirt sections together:
1 Load tutorial_8.max from your \tutorials\hair_and_cloth\cloth folder.
This scene contains a mannequin figure and a pattern for a pleated skirt.This skirt has been broken into several sections for a pleated look whenit gets sewn together.
2 Select the Skirt object.
Skirt pattern
1324 | Chapter 8 Hair and Cloth Tutorials

This pattern object contains five sections that will have pleats betweenthem. You'll connect the five sections to the five segments on the bottomof the waistband portion of the dress.
3 Apply the Garment Maker modifier to the Skirt object.
Garment Maker applied to the skirt panels
Next you'll position and rotate the pattern into place at the Panelssub-object level of Garment Maker.
4 Go to Panels sub-object level and then position and rotate the waistbandportion of the pattern near the character's waist.
5 In the Panels rollout > Deformation group, choose Curved. Enter aCurvature value of –1.7 around the X-axis.
This bends the waistband portion of the skirt around the character's waist.
6 Move and rotate the skirt panels so they encircle the character, as shownbelow. Take your time and rotate the view around the character to get abetter sense of where the panels are in relation to one another.
Creating Pleats | 1325

Panels rotated and placed around the character
Once the panels are in place you can make seams to attach each panelto the waistband.
7 At the Seams sub-object level of Garment Maker, select a segment on thebottom edge on the waistband and the corresponding edge on the topof a skirt panel.
Edges selected to make a seam
8 On the Seams rollout click Create Seam.
1326 | Chapter 8 Hair and Cloth Tutorials

9 Attach the remaining panels to the waistband with additional seams.
Seams created attaching the waist band to the panels
10 Create a seam for the back of the waistband to close it off.
Each adjacent pair of skirt panels needs a seam between them to keepthem together and define a pleat.
11 Select the edges of the two back panels to create a seam between themand then click Create Seam.
Seam created between back panels of the skirt
Creating Pleats | 1327

12 With this seam still selected, go to the Seams rollout and change CreaseAngle to 90.0 and Crease Strength to 25.0.
Setting Crease Angle to 90 makes the seam try to achieve a 90-degreeangle during simulation. The Crease Strength setting defines how hardthe seam will try to reach the set crease angle. All of this happens duringsimulation when Use Sewing Springs is off.
13 Repeat steps 11 and 12 with each pair of adjacent panels in the skirt.
14 Exit the sub-object level, then apply the Cloth modifier to the Skirt object.
15 On the Object rollout, click Object Properties.
16 In the Object Properties dialog box, highlight the Skirt entry in the ObjectsIn Simulation list, then choose the Cloth option to designate the skirt asa cloth object.
17 From the Presets drop-down list, choose Cotton.
18 Click the Add Objects button and add Manny to the simulation. Choosethe Collision Object radio button to designate the mannequin as acollision object. Click OK to exit the dialog box.
Now it's time to simulate and see how the dress looks.
19 On the Simulation Parameters rollout, turn Gravity off and make sureUse Sewing Springs is on. On the Object rollout, click Simulate Local(Damped) and let the sewing springs pull the skirt together for a fewseconds. Press the ESC key to stop the simulation.
20 On the Simulation Parameters rollout, turn off Use Sewing Springs andturn on Gravity.
21 Run the local simulation again to snap the seams together and to definethe pleats. When you are satisfied with how the skirt looks, press the ESCkey to halt the simulation.
1328 | Chapter 8 Hair and Cloth Tutorials

Skirt after simulation is complete
Creating Pleats | 1329

1330