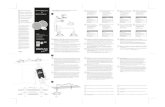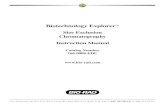3dcoat Manual
-
Upload
alicia-rivero-de-cabo -
Category
Documents
-
view
235 -
download
2
Transcript of 3dcoat Manual
-
One unique parameter for this tool is the Smoothing speed. The snake will smooth along its entire length, causing it to move. The higher the value, the more smoothing. (Min/max val-ues: 1-5)Spikes. Functions exactly like
the snake tool, except that it tapers on the end point, caus-ing a spike-like appearance.
Muscles. Lets you easily sculpt muscle- and tendon-looking shapes. You can achieve many different effects by, for instance,
sculpting with this tool outside of a volume to create objects that look like wings.
There are a number of settings in this tool:
Smoothing Speed. Lets you adjust the rate at which your stroke is smoothed.
Stick to ground. Forces your stroke to append to the surface of the object, instead of smoothing right through it.
Muscle types. Select between two different types: Muscle and Tendon. In the image on the previous page you
62 | 94NewContents Start Right Side Panel Paint Sculpt Retopo UV Mode Voxels Render Menu Hotkeys Customize CUDA FAQ/Tips Credits
-
can see from left to right: Tendon, Muscle 2 and then Muscle 1.
Toothpaste. This tool shares all of the options with the Mus-cles tool except the muscle types. Its function is similar to its name: it is just like applying toothpaste to a surface. A
big advantage is that it respects Pen alphas, so you can use it to create some rather unique rake brushes.
Primitives. This tool has undergone a big change in version 3.2. While retaining the oldrer primitives (Sphere, Cube, Ellipse, Cylinder, Cone, Capsule, Tube, N-Gon and the Gear), there are now Free Form Primitives (ffPrimitives)! These robust and powerful primitives let you create very complex shapes with just a few easy tweaks of the vertices, edges or faces of
the lattice cage. There are a number of preset ffPrimitives, and you can also create your own using .obj files see more on that below. A few of the parameters for the new ffPrimi-tives are as follows:
Transform as whole. Gives you the ability to translate, rotate and scale using the default transform tool.
Local Symmetry. Enables local symmetry of the ffPrimitive, which gives you more creative freedom and control.
Misc. ResetPrim. Lets you reset any changes youve made to the object.
editPoints. Allows numerical values for each visible point of the lattice cage. Inner/Outer Radius & Thickness are only applied to some of the ffPrimitives, such as ffDisc and ffTube, they allow for the radius of the inner section or outer sec-tion of the tube and the thickness of some of the primitives with keyable values. The dropdown list also has a few more options, usually different .obj files with different cages for similar shapes, such as ffDisc. When holding CTRL you can constrain the movement of your selection along its normal.
63 | 94NewContents Start Right Side Panel Paint Sculpt Retopo UV Mode Voxels Render Menu Hotkeys Customize CUDA FAQ/Tips Credits
-
Text. Lets you place text along a spline curve, and create text in voxel form. Its parameters are identical to that of the Curves tool, so you should already be familiar with it after reading that section above. It has a few unique features: You can select a font for your text, you can of course type in the text you would like to make volumetric, and you can adjust the thick-ness of this volumetric text.
Cloth. This tool is a cloth simulator which you can use to drape a polygon mesh over another object. There is a default Cloth with which you can test, but you are not limited to this as you can also import an external polygonal mesh. The parameters for this tool are:
Select mesh. Prompts you with a file-open dialog which lets you select a file (.obj, .LWo, ,FbX, .STL, .ply, and .3b) on disk to use as the object to be draped.
Subdivide. Subdivides the object you have imported. It can be used before or after you run the simulation.
Start/Reset. These two buttons starts and resets the simulation.Pick from retopo. If you have retopologized something and it
is in the Retopo TAb, then you can use this button to select that mesh as the object to drape.
To retopo. Sends the recently draped mesh to the Retopo TAb for further retopologization.
other. Sets a number of other parameters, such as the Gravity, and the Friction of the draped object on the object you are draping over, as well as the Cloth thickness. For thickness, the higher the value, the thicker the cloth.
8.5 Surface Mode & ToolsIn version 3.2 of 3D-Coat the surface tools have undergone some major changes. Most noteably there are new tools and speed improvements. To change to surface mode, you must click on the Cube icon in the VoxTree for the Layer you would like to edit in surface mode, you will then see a Wavy line icon
which represents surface mode. Surface mode is much faster for sculpting than the regular volume mode.
Only the surface mode tools will be available while
64 | 94NewContents Start Right Side Panel Paint Sculpt Retopo UV Mode Voxels Render Menu Hotkeys Customize CUDA FAQ/Tips Credits
-
editing in this mode, plus with the Pose, Move and Transform tools. Some of the surface tools have counter-parts from the volume sculpting tools. There are a num-ber of unique tools in this mode as well, which we shall discuss below:
Draw. The draw tool is great for quickly sculpting horns or things like that. It is similar to the the Air-brush tool, but it only operates on the surface of a volumetric object.
Pinch. This is great for making tight edges, cavities and peaks, as shown on the picture below. It is indentical to the Vox Pinch tool, but it only operates on the surface of a volumetric object.
Shift. This tool drags the surface topology along with the brush. Its great for producing wrinkles on a character or for mak-ing cloth. It is indentical to the Vox Follow tool, but it only operates on the surface of a volumetric object.
Flatten. This tool has been improved in version 3.2, and now allows for a more predicTAble behavior. It flattens the area
underneath your brush, based on brush size and intensity.Chisel. This tool is new in 3.2. As you stroke along the object with your brush it will chisel away at the surface.SfClay. Surface clay lets you quickly place strokes onto your voxel sculpt. The dif-ference between this tool and the Carve
brush is that it will also simultaneously smooth the surface after youve brushed it. It is indentical to the volume Clay tool, but it only operates on the sur-face of a volumetric object.
SfFill. Surface Fill is a great way to fill in small holes and gaps in your objects. The higher the intensity, the more it will quickly fill the area under your brush.
extrude Direction Settings. A few of the new tools in version 3.2 have this option. It allows for user definable extrusions. The extrusion methods are: Average normal, View direction, Along axis (X, Y or Z), Vertex normal & Initial vertex normal. This setting is unique to the following three tools:
Sfextrude. Extrudes along the surface under your brush, based on your pen Size, Depth and Extrude direction settings.
Gum. This tool is great for making nice details on a mesh. It is unique for the surface tool set. Its the fastest way to make skin, pores and wrin-kles. The higher the reso-lution of your object, the better the details look. This tool is commonly used to sculpt minute details onto an object. It is affected by the Extrude direction settings.
65 | 94NewContents Start Right Side Panel Paint Sculpt Retopo UV Mode Voxels Render Menu Hotkeys Customize CUDA FAQ/Tips Credits
-
Absolute. Extrudes the surface based on your pen Size, Depth and Extrude direc-tion settings, while also maintaining the underlying surface details and topol-ogy.
SfFreeze. This tool, which is new in version 3.2, is a very important addition to the toolset in 3D-Coat! It lets you mask with your brush, a mask which you can then use with any of the surface sculpting tools. Its simple to use and powerful. You can also use common short-cuts: CTRL+SHIFT+I inverts your selection, CTRL+D deselects.
Rapid. This tools name is very descriptive, as its one of the fast-est tools in 3D-Coat to sculpt general shapes. It is almost the opposite of the Gum tool in this regard, as it doesnt respect pen alphas but only brush Size and Intensity. Another great thing about this tool is that if you have two voxel object in
the viewport that are overlap-ping each other in space, it will try its best to compensate by building up the area between the two.
8.6 CommandsThere are only a few Commands in the sidebar, but they are all very important. Lets look at them.Increase resolution. This command quadruples the number of
voxels in the current object Layer. This lets a Layer thave much more detail. You can view the resolution of a Layer in the Vox-Tree directly before the Layers name. If it has only the name, that means the Layers resolution has not been increased.
Clear. This command clears the current Layer in the VoxTree of all voxels.It is useful when you wish to keep the current Layers name and resolution but not the voxels.
Smooth. This command uniformly smooths all of the voxels of the currently selected object Layer in the VoxTree.
8.7 VoxTreeYou now have the ability to drag and drop Layers to do many things, such as moving a Layer to the trash, reparenting by dragging to a Layers + sign, or simply reordering the Layers to organize them. Lets look at this.Collapse child Layers. The
minus next to any Layer lets you collapse any child Layers it may have.
66 | 94NewContents Start Right Side Panel Paint Sculpt Retopo UV Mode Voxels Render Menu Hotkeys Customize CUDA FAQ/Tips Credits
-
Root. This is the base file or scene. You cannot edit this.Visibility. By clicking the Eyeball icon you can toggle the visibility
of a Layer on or off.Cube/Wavy line. These icons toggle between volume mode and
surface mode. Volume mode is represented by the 3D cube icon, surface mode by the Wavy line icon.
Add Layer. The plus sign next to any Layer will add a new child Layer. If you add a Layer to the root, it will have no parent.
Layer name. Each Layer is represented by a horizontal bar. By double-clicking the bar you can change the Layers name.
Layer resolution. If you have changed the resolution of a Layer, there will appear a number representing this change, like [2x], [4x], etc.
Now let us look at the icons on the bottom of the VoxTree:
empty note. Creates a new child.Trashcan. Deletes your currently selected Layer.2 empty notes. Duplicates your currently selected Layer.ball. Edits the currently selected Layers shader properties.2 empty notes w/grid. Duplicates the currently selected Layers
resolution and transformation settings. Nothing else will be duplicated. This is useful when you need a new Layer with the same settings but not the same voxels.
Double-sided arrows. This icon is for the Symmetry copy tool. If you have sculpted on one side of a volume object you can use this fuction to copy all your work to the other side of the
object. It works on any axis, as long as you have symmetry turned on along the preferred axis.
Grid. Increases resolution.Down arrow note. This icon duplicates your currently selected
Layer and decreases its resolution by a factor of 2. This is useful if you have an object Layer with too high resolution and you need to reduce it for easier editing. Be aware that you will lose details!
X-note. Clears the selected object Layer in the Vox-Tree of all voxels. It is the same function as the Clear tool on the left side tool bar, as discussed in the Com-mands section.
8.8 VoxTree Right-click MenuThere are many functions in the right-click menu inside of the VoxTree. Some of them are unique to this menu, most however, are not. They are as follows:
67 | 94NewContents Start Right Side Panel Paint Sculpt Retopo UV Mode Voxels Render Menu Hotkeys Customize CUDA FAQ/Tips Credits
-
Delete. Deletes the selected Layer.Add sub object. This is the same as clicking the + icon near
the Layers name. It ADDS a Layer that is a child of the cur-rent Layer.
Rename. Type your own name for the Layer, instead of the default Volume X.
Merge 3b file. Merges an external .3b file (the native format) into the scene.
Shader. Changes the shader. You can do it also in the Shaders TAb:
edit shader setting. Edit custom shaders parameters, if it has them.
Import:
Merge points cloud. Merge set of points as a sequence of a small spheres.
Merge object. Merge 3D object in any of these file formats: .obj, .FbX, .LWo, .STL and .PLY
export:
export scene. Exports the whole scene as a set of sepa-rate objects.
export object. Exports the current object. export pattern for merge. Exports the current object to be used as a pattern for the Merge object tool.
export curve profile. Exports the current object as a profile for a curve.
Clone. Clones and transforms an object.Clone with symmetry. Clones with symmetry and transforms.Clone and degrade. Clones and decreases density twice.
Clone space density. Creates space with identical density and transformation. It is important if you want to use the Copy tool without loosing quality.
Increase density 2X. Increases the selected object Layers density twice. Object will decrease twice.
Decrease density 2X. Decreases the selected object Layers den-sity twice. Object will increase twice.
To global space. Moves the object to 0 on all axes. This is great when you need to move something directly into the center of world space to allow for a more perfectly symmetrical object when you apply symmetry.
extract skin:
Make hull using voxels. Makes a hull using the voxel algo-rithm. It takes more time to calculate but works well for com-plex topologies.
Make hull using surface. Makes a hull using surface extru-sion. It is fast but can cause aRTIFacts on complex topologies.
extrude. Extrudes a whole object. You also have to set the Extru-sion parameter:
Transform. Transforms a whole object using a special gizmo.Apply axial symmetry. Applies axial symmetry of any kind to
the object.Quadrangulate object. Quadrangulates an object and drops it
to Re topo Mode.Quadrangulate and paint. Quadrangulates and drops an object
to Paint Mode with microvertex painting mode.
68 | 94NewContents Start Right Side Panel Paint Sculpt Retopo UV Mode Voxels Render Menu Hotkeys Customize CUDA FAQ/Tips Credits
-
Quadrangulate for per pixel painting. Quadrangulates and drops an object to Pixel painting mode with per pixel paint-ing mode.
There are a few things to note about the quandrangulation tools. It is a good idea to enable symmetry planes to force symme-try during quadrangulation (assuming you want a symmetri-cal object). If the object is not fully symmetrical the program will keep symmetry only whenever possible. If you do not like the auto-retopologized mesh, you can always go to Retopo Mode to manually adjust the mesh to suit your needs. Also, when using this function, 3D-Coat will automatically create a new sub-object in the Paint tab for each object Layer in the VoxTree.
Flip. Flips the current Layer on any axis (X, Y, or Z)Merge to. Merges a copy of the current Layer to another Layer.Move to. Moves the current Layer to another Layer.Subtract from. Subtracts an object in the current Layer from the
object in another Layer that you select. This is a very power-ful function in 3D-Coat: it allows boolean subtractions of one object Layer from another.
Change parent. Changes the current Layer to another Layer or to the root.
8.9 Voxel MenuLike most of the other major Tabs (or Rooms as they are also called), there is also an accompanying menu. We have already covered most of these options in previous sections. Any repeated
functions are here only for your convience. Lets take a look at them:
Increase resolution. This command quadruples the number of voxels in the current object Layer. This lets a Layer thave much more detail. You can view the resolution of a Layer in the Vox-Tree directly before the Layers name. If it has only the name, that means the Layers resolution has not been increased.
Symmetry copy. If you have sculpted on one side of a volume object you can use this icon to copy all of that to the other side of the object. It works on any axis, so long as you have symmetry turned on along the preferred axis.
Clear. This command clears the current Layer in the VoxTree of all voxels.It is useful when you wish to keep the current Layers name and resolution but not the voxels.Smooth. This command uni-formly smooths (or relaxes) all of the voxels of the currently selected object Layer in the VoxTree.Unhide all. Unhides any hid-den voxels.Invert hidden. Inverts any hid-den voxels.Delete hidden part. Deletes any hidden voxels.
69 | 94NewContents Start Right Side Panel Paint Sculpt Retopo UV Mode Voxels Render Menu Hotkeys Customize CUDA FAQ/Tips Credits
-
Separate hidden part. Creates a new Layer in the VoxTree and place the previously hidden voxels into the newly created Layer.
Cast shadows. Enables shadow casting based on the global light inside the viewport. It is purely aesthetic.
Incremental render. Renders only the parts of the object that have changed since your previous render, thus giving a large boost in performance. This option is off when shadows are on, as shadows are dynamic and change the appearance of the rendered object.
Highlight. Toggles highlighting, if it is turned on for your selected VoxTree object will be highlighted a different color. When off, there will be no visible change. This efffect is dependent on the shader.
Accurate smoothing. Provides more accurate smoothing, at the expense of performance.
8.10 ShadersThe shaders tab is pretty straightforward. You simply RMb click to select a new shader to apply. If you RMb click a shader, youll see a few options:
DeleteShader. Deletes the shader you clicked.Construct new shader. Lets you create a new shader. The new
shader will be based on the shader you clicked.Select default shader. Applies the shader you clicked as the
default shader. Whenever a new volume object is created, it will have this new default shader applied.
edit current objects shader settings. This is pretty self-explan-atory. Please check out each shaders specific settings.
Refresh (all) preview(s). These two options refreshes the shader TAb. It is helpful if you have trouble with a newly created shader not showing up as a selection.
70 | 94NewContents Start Right Side Panel Paint Sculpt Retopo UV Mode Voxels Render Menu Hotkeys Customize CUDA FAQ/Tips Credits
-
9. Render Mode In this section we shall discuss all that relates to the Render tab in 3D-Coat. First, one important point: do not hit eSC to cancel a render if you still wish to use the image! You must wait until it is complete if you wish to have a final, useable image. Cancelling the render will not do this. The render engine must be allowed to continue its work until the render is complete!
9.1 Render Panel FunctionsRender. Initiates the render of your frame or frame sequence.View size. Lets you choose
between rendering the Whole screen or a Custom size. If you choose a cus-tom size you can then key in the X and Y values of the area you wish to render.
Render size. Lets you select a size for the rendered image. It is only active if you are using a custom size from the View size drop-down list. It will always be in mul-tiples of the size you choose as the custom size.
Lightness. If you increase the value of the AO percent-
age you will probably need to also increase the Lightness of your scene, or it be be too dark.
Ao percentage. The ambient occlusion changes your lighting type. A value of 0 gives you direct lightening, a value of 100 gives you completely overcast lighting.
71 | 94NewContents Start Right Side Panel Paint Sculpt Retopo UV Mode Voxels Render Menu Hotkeys Customize CUDA FAQ/Tips Credits
-
Light scattering. Adjusts the amount of light that will be scattered. Higher values will give you softer shadows and softer specularity on shiny objects.DoF degree. Depth of field focus. Produces a lens focus effect on your image. Set the distance from the DOF plane
where objects remain in focus.DoF plane position. Moves a red plane forward or backward
to set the center of the depth of focus. Use the slider above to set the distance from the plane (in front and back) where objects should remain in focus.
Show DoF plane. Shows a focus plane where the details will look most sharp during DOF rendering.
Store alpha channel. Renders also an alpha channel. To use this option you must choose .TGA as the output file format. If you are rendering an image sequence, the .TGA format will be chosen automatically.
Anti-aliasing. Smoothes the edges of your rendered objects. Keep it checked!
32-bit rendering. Use this option only if have good enough graphic card (GeForce 8, 9 or better). 32-bit rendering pro-vides a higher quality render by allowing for an infinite num-ber of rays.
Render result. Choose the image format and a folder to store your rendered scene. Only apples if Render frame sequence is unchecked.
Render frame sequence. Renders a frame sequence rotating around the object or along the camera path. If checked, an additional parameter will appear:
Folder to store images. The name of a folder that will be
created to store rendered frames. The folder is placed into Install dir/RenderedImages/... Please note that you cannot change this default path.
72 | 94NewContents Start Right Side Panel Paint Sculpt Retopo UV Mode Voxels Render Menu Hotkeys Customize CUDA FAQ/Tips Credits
-
Save lossless images. Saves images in lossless formats, namely .TGA and . bMP.
Dont overwrite files. Pre-vents overwriting of files during a sequence render-ing.
Closed spline. Use if you have several camera short-cuts set up in the scene. In this case the Camera flight trajectory will be closed.
Rays per frame. Sets the maximal number of rays per frame during rendering. The rendering time is proportional to this value.
Frames to render. Sets the number of frames to render. Counter clockwise. Sets trajectory direction: clockwise or counter-clockwise.
Render sub sequence. Check if you want to render or re-render only some frames of a sequence. You must set the first and the last frame to render.
As mentioned in the beginning of this section: do not hit eSC to cancel a render if you still wish to use the image! You must wait until it is complete if you wish to have a final, useable image. Canceling the render will not do this. Patience is a Virtue!
73 | 94NewContents Start Right Side Panel Paint Sculpt Retopo UV Mode Voxels Render Menu Hotkeys Customize CUDA FAQ/Tips Credits
-
10. Menu Panel 10.1 FileNew. Clears the current scene and creates a new one.open. Opens 3D-Coats native .3b format.open Recent. Displays recently open files.Save. Saves file.Save As. Saves files in .3b format. You can rename the file or
place it into another directory.Save Incrementally. Saves the file with an iterational file name,
for example, file_001.3b, file_002.3b. Merge object. Merges additional objects into the scene. Caution:
Dont merge objects with very different scales!
10.2 ImportModel for per pixel painting. Imports a mesh to paint directly
over pixels in a UV-set. This approach will give better quality of painting over a texture because the painting will be per-formed directly over pixels in a UV-set. Use this for normal maps and texture maps.
Model for microvertex painting. Imports a mesh for use with the microvertex sculpting and texturing tools. Use this for displacement maps and vector maps.
Reference Mesh. Imports the mesh to use as a reference for the retopology tool.
big Mesh. Imports a large mesh (up to 16 million polygons). This function requires two meshes; a low-poly reference mesh and a high-poly mesh. Both should have the same non-overlapped
UV-set. First import the low-poly mesh into scene using the usual import dialog, then load the high-poly mesh using this option.
Image Plane. Loads a flat square object and applies color and depth images for bump mapped tiled textures. Edit 2D images and add relief to them. Using the Image Plane tool together with Textures and the Offset tool you can loop the textures. Currently only square textures are supported. This option is very useful to make tiled displacement textures.
SL object. Import sculpt map from Second life.
10.3 exportexport Mode. Export the current object in .obj, .LWo, .STL and
.ply formats. You will be prompted to select either a low-poly mesh, or a mid-poly mesh with 30k to 80k polygons and the normal map. If youre in the Microvertex painting mode, the Export menu will have additional options:
74 | 94NewContents Start Right Side Panel Paint Sculpt Retopo UV Mode Voxels Render Menu Hotkeys Customize CUDA FAQ/Tips Credits
-
High-poly Mesh (export w/Microvertex). Exports a high-poly mesh with the number of polygons shown in brackets (x4, x16, x64 times bigger).
exit. Exits the program.
10.4 editUndo.Redo.Mesh and Texture Resolution. Changes the number of polygons
in the object and the size of the texture. You can change mesh resolution multiple times (like with other 3D software), but you can also do it in percentages, for example 50%.
Sync Layers with ext. editor. Lets you synchronize the current Layer with an external editor. You can set the file path to the editor in the Preferences. By default it is Adobe Photoshop. The alpha channel will contain the transparency mask. With this command the image editing program will open automat-
ically with your file. Then you can edit it and jump back to 3D-Coat by pressing CTRL+S. edit All Layers in ext. editor. Edits all Layers in an external editor. You can set the file path to the editor in the Preferences. By default it is Adobe Photo-
shop. This image editor should be able to edit .PSD files. The texture will be stored with Layers to the .PSD file, then the image editor will start. You can edit the texture and even add new Layers. When you save the file, 3D-Coat will automati-cally reload it.
edit Projection in ext. editor. Edit the current projection in Adobe Photoshop, or any image editor, using Layers. You can set the file path to the editor in the Preferences. By default it is Adobe Photoshop. This image editor should be able to edit .PSD files. The projection will be stored with Layers to the .PSD file, then the image editor will start. You can edit the projection. When you save the file, 3D-Coat will automati-cally reload it.
PreferencesAutosave. The slider Autosave time adjusts the time interval
for autosaving. The autosaved file has the name autosave.3b, which is located in the folder User Data.
external 2D-editor. The application in this file path is used to edit 2D-images. This editor must be able to edit .PSD-files, so usually it would be Adobe Photoshop (but it could also be Corel Painter, for instance). This editor will be called by the functions Edit, Sync Layers with Ext. Editor, Edit All Layers in Ext. Editor and Edit Projections in Ext. Editor.
Near plane modulator. Tweaks the camera near plane to be able to move it closer to the surface.
Show hints. Hides or shows hints. Hints are located at the bot-tom of the viewport.
75 | 94NewContents Start Right Side Panel Paint Sculpt Retopo UV Mode Voxels Render Menu Hotkeys Customize CUDA FAQ/Tips Credits
-
Axis. Shows or hides the axis.Show Focal shift in the top panel (Show Focal shift slider in top panel).Show Falloff in top panel (Show Falloff slider in top panel).Compact interface. Toggles between compact/full interface.Show import thumbnails on start page. Show interface thumbnails on start page.
Also you can specify:
Screen space grid size. 2D-grid size.Grid subdivision. 2D-grid subdivision.background type. Vertical gradient/Background image/Pan-
orama.background image.Sky box image.
Top background color.bottom background color.Screen grid color.Grid color. 3D-grid plane color.Interface color.Headers color.Text and white icons color.edit area color.edit area border color.edit area highlight color.Active TAb color.Passive TAb color.Tab background color.Active TAb font color.Headers font color.buttons color.Highlight color.Hint background.Hints text color.3D button style. Uses 3D style for buttons.Gradient in menu. Uses gradient style for menu.environment sphere map. Chooses a sphere map used for Show
model with environment mapSlightly lower shader quality. Select this option if you experi-
ence performance problems.Use multi-core optimization.Use MRT. Uses multiple render targets to speed up real-time
normalmap updates.
76 | 94NewContents Start Right Side Panel Paint Sculpt Retopo UV Mode Voxels Render Menu Hotkeys Customize CUDA FAQ/Tips Credits
-
Pen sensitivity. Adjusts Pen sensitivity if you are using a digital pen.Camera zoom speed.Camera rotation speed.Freeze pattern scroll speed. Freeze pattern scroll speed. You can change the freeze preview patterns in the freeze menu.
MoUSe WHeeL. Which parameter to change with MoUSe WHeeL.CTRL+MoUSe WHeeL. Which parameter to change with CTRL+
MoUSe WHeeL.SHIFT+MoUSe WHeeL. Which parameter to change with
SHIFT+MoUSe WHeeL.ALT+MoUSe WHeeL. Which parameter to change with
ALT+MoUSe WHeeL.
Here is a list of suggested parameters for the last four options:
Normal maps export. Selects the standard for normal maps exporting: 3D-Max or Maya.Padding. When you export textures you will be asked if you need a border around the texture clusters (padding). This option lets you answer the question automatically.
Padding width. Used when texture exporting.
3 D Co n n ex i o n o p t i o n s. 3D-Coat supports the 3D SpaceNavigator from 3DConnexion. You can find all the options to control your 3D mouse here.
10.5 ViewRelief only. Displays relief maps only in the viewport.Flat shade. Displays a flat shaded view in the viewport.Specular only. Displays only your specular maps in the viewport.Show displaced mesh. Shows actual mesh displacement. The
vertices of the mesh will be displaced along the normal in correspondence with the displacement map.
Wireframe. Shows the wireframe of the model.Low-poly. Views and edits low-poly model with normal map.Smooth Shade. Enables Smooth shade (hotkey 5).Low Smooth Shade. Enables Low Smooth Shade (hotkey 7).environment Shade. This is the default. It displays all the maps
you have applied in the viewport.Grid. Turns on/off the 3D-grid plane in the 3D viewport.Axis. Shows/hides the axis.Grid 2D mode. Turns on/off the 2D-grid of the screen.Snap to Grid. Snaps to the 2D grid. This is usually used in conjunc-
tion with the Curve tools (draw with spline, putting text on curve and putting picture along spline). With Snap to grid on
77 | 94NewContents Start Right Side Panel Paint Sculpt Retopo UV Mode Voxels Render Menu Hotkeys Customize CUDA FAQ/Tips Credits
-
you can snap the points of the curve to the 2D-grid and draw very exact shapes.Snap to low-poly vertices. Snaps your pen to low-poly vertices. Helpful when you are retopologizing or texturing.orthographic Projection. Tog-
gles perspective/orthogonal projection.Adjust subpatching. Improves the visual appearance of mesh
displacement using subpatches. Subpatching is a grid NxN on every face. Use this option only if you are certain your video card is powerful enough.
10.6 TexturesImport. Imports diffuse, specular, normal and displacement maps
in .TGA, .bMP, .PNG, .jPG or .DDS format, and Layers color in .PSD format.
export. Exports diffuse and specular maps in .TGA, .bMP, .PNG, .jPG or .DDS format, normal map (tangent space for low-poly mesh) in .TGA format, displacement maps in .TIF format, and Layers color in .PSD format. Note: When you choose Import/Export displacement a context window will appear.
In the drop-down list there are four items for map type:
Use original UV. This option is important for models with over-lapped UV clusters, for example with mirrored UVs. In this case
you should load the model with the Keep clusters option on UV-coordinates will be changed in such a way that tex-ture clusters will not overlap each other. Models and textures will be exported with the original UV-set if the option Use Original UV is checked, otherwise they will be exported with the new UV-set.
Save Specularity as Alpha in Normal Map. Saves the specular channel to a normal map as an alpha-channel.
Save Displacement Map to Alpha. Saves the displacement to the alpha channel of the normal map.
Adjustments. There are many Layer adjustments commands, such as: color to specular, invert color, invert specularity, set height to zero, make transparent, remove specularity, smooth current Layer, sharpen current Layer, hue/satura-tion/lightness, CMYK, transform color space, brightness/contrast, RGB. All of them can be viewed with real-time pre-view and they can be applied not only to the current Layer but also to all the Layers.
Import UV. Imports an object that contains a UV-set. The new UV-set will replace old one.
export UV. Exports an object without textures. This command could be used in pair with Import UV. You can export a UV-set, adjust it externally and then import it again.
export SL Sculpt Map. Export a Second Life sculpt map.Texture UV editor. With the built-in 2D texture editor, you can
draw in 2D and 3D windows simultaneously. You can paint in 3D and the results will be shown in the 2D window simultane-
78 | 94NewContents Start Right Side Panel Paint Sculpt Retopo UV Mode Voxels Render Menu Hotkeys Customize CUDA FAQ/Tips Credits
-
ously and vice versa. You can select one UV-set in drop-down list left-top of the 2D Texture editor window to paint in it.
offset tool. You should load only square images with this tool. It comes in handy to create tiled textures with bump and specular. Once a square object is loaded, you will be offered
the Offset tool window where offset values can be speci-fied: U offset, V offset and texture shifting horizontally and vertically in accordance.
UV Manager. If there are several objects in the scene, separate objects can have a separate UV. Use this command to manage them. You can group several materials into a single UV-set.
Texture baking Tool. This lets you bake details to a normal or displacement map. This can be used even when the surface topology doesnt match perfectly between your reference mesh and low-poly mesh. This tool is quite detailed and has its own section below, please see that section for further information.
Calc occlusion. Allows calculating the global illumination from many spotlights that are distributed over the half-sphere. The grey scale results will be written to the current Layer. So it is better to create a new Layer and set the color opera-tion Modulate or Modulate2X. The Calc Occlusion tool is especially optimized for high polygons (several millions), it is fast but it still need some time with high polygon counts:
79 | 94NewContents Start Right Side Panel Paint Sculpt Retopo UV Mode Voxels Render Menu Hotkeys Customize CUDA FAQ/Tips Credits
-
Light sources (distribution of lights).1) over hemisphere 2) over sphere 3) over hemisphere + sphere
Lighting render target. You must choose a Layer where the occlusion calculation is placed. You can choose to add a new Layer automatically or overwrite the current Layer. In the first case, do not forget to delete a new Layer for the light calculation. Also a new color option To time is added for a new Layer. In the case of rendering the former Layer, all of its color information will be deleted.
Lights count. The more lights, the longer the calculation. The more light sources, the better the quality of lighting but the
longer its calculation. The maximum value is 256, the mini-mum value is 16.
Post-smoothing steps. Sets the amount of post-smoothing steps after occlusion calculation.
10.7 SymmetrySymmetry in 3D-Coat is used when drawing, sculpting or reto-pologizing on objects. For quick access, press the S key. In this menu you will find a number of settings. You can toggle on/off symmetry, turn on a specific axis for symmetrical work (X, Y or Z
80 | 94NewContents Start Right Side Panel Paint Sculpt Retopo UV Mode Voxels Render Menu Hotkeys Customize CUDA FAQ/Tips Credits
-
axes), or simply toggle the visibility of the symmetry plane. By default, symmetry is not activated. You can also change the posi-tion of the symmetry plane by pressing and holding the tab key.
10.8 WindowsPopups. With Popups you can show any popup window in the
viewport easily. There are many popup windows and all of them are useful. Some of the popups are already located in their TAbs in the right side panel.
Sliders. View any of the available sliders for all tools that use one.
The rest of the options are self-explanatory. You can reset the cur-rent Page or all pages to their defaults, save your page or whole Workspace layout to a file, and also load it when needed.
10.9 Texture baking toolThis tool lets you bake details to a normal or displacement map, even if the surface topology doesnt match between the two meshes you wish to bake the reference mesh and the low-poly mesh. Here are some detailed steps to use this tool:
For a Displacement map. Turn on.
Uses current low-poly meshSmoothes meshPreserves positions
Turn off.Uses original positions
For a Normal map. Turn on.
Uses current low-poly mesh Turn off.
Uses original positionsSmoothes mesh
Youll need to have Use current low-poly mesh and Smooth mesh turned on, with Use original positions turned off. To get a displacement map you should set the Smooth mesh option,
81 | 94NewContents Start Right Side Panel Paint Sculpt Retopo UV Mode Voxels Render Menu Hotkeys Customize CUDA FAQ/Tips Credits
-
because displacement is calculated as the difference between the object in the scene and the sculpted geometry. Check Use current low-poly mesh... option if you want to project on the current mesh. In this case it is better to check Use original posi-tions... and Smooth mesh if you want to have displacement and uncheck them if you want a normal map only.
As you can see by the normal maps images here, the right one is more detailed then the other. It was gener-ated using the Texture Baking tool, the left one was done with a simple export function.
82 | 94NewContents Start Right Side Panel Paint Sculpt Retopo UV Mode Voxels Render Menu Hotkeys Customize CUDA FAQ/Tips Credits
-
83 | 94NewContents Start Right Side Panel Paint Sculpt Retopo UV Mode Voxels Render Menu Hotkeys Customize CUDA FAQ/Tips Credits
-
84 | 94NewContents Start Right Side Panel Paint Sculpt Retopo UV Mode Voxels Render Menu Hotkeys Customize CUDA FAQ/Tips Credits
-
12. Customize Hot Keys & User Interface3D-Coat is fully customizable, and it is quick and easy to do. All UI settings, hotkeys and other customized information are stored in a small XML file, allowing for easy distribution of all custom-ized presets.
12.1 Customize HotkeysTo define a hotkey is very simple. All you need to do is point your cursor over the item you would like to set a hotkey for and press the eND key you will then see this prompt:
You can now press the key(s) you would like to assign to the func-tion. Keep in mind that nearly every button or menu item you see in 3D-Coat already have a custom hotkey. If a hotkey is already used, it is no problem to re-assign the hotkey to whatever new hotkey you would like.
12.2 Customize User InterfaceThe UI layout of 3D-Coat is fully customizable. By default there are three UI themes included in the installation. They are
Dark, Grey and Light. You can change this by going
to Edit>Preferences>Load, and you will then be directed to a folder named OptionsPresets. There are 3 .xml files in it, and each of them is corresponds to an interface theme. To load the themes, simply select one .xml file and click Open. You can of course edit many more parts of the UI and create your own UI theme and save it as an .xml file. Just go to Edit->Preferences. Here you can customize the color of text, interface background, header, but-
85 | 94NewContents Start Right Side Panel Paint Sculpt Retopo UV Mode Voxels Render Menu Hotkeys Customize CUDA FAQ/Tips Credits
-
tons, grid, background, and so on. You can also turn on/off 3D button style, Gradient menus.
After all these done, just save the .xml file, and all the new customized information are stored. You can load it any-time on your own systems or
share it with your friends and colleagues. Simply press the but-ton Save in the Preferences panel.
You can even change the icons of the tools to your own, just go to the installation folder of 3D-Coat. In the subfolder path textures\icons you will find the source .PSD files of the icons, they
are baseicons.PsD and smal-lIcons.PsD, open the .PSD file in Photoshop and create your own icons. When finished, save them in the .DDS format, keep the name and replace the origi-nal baseicons.DDs and smal-lIcons.DDs. The next time you start 3D-Coat it will load all the new custom icons.
86 | 94NewContents Start Right Side Panel Paint Sculpt Retopo UV Mode Voxels Render Menu Hotkeys Customize CUDA FAQ/Tips Credits
-
13. CUDA13.1 CUDA basics3D-Coat uses CUDA acceleration for voxel sculpting only. Voxel sculpting requires more computing resources because it handles pictures in volume. So we decided to use CUDA to speed up volume operations. CUDA is supported by all the recent NVidia cards, starting with the 8-series.
However the acceleration is hugely dependent on the num-ber of processors available on the card. The real advantage of CUDA over a 4-core CPU can be achieved only if the GPU has more then 64 processors, otherwise the 4-Core CPU alone will yield a better speed. So there is no reason to use CUDA acceleration with some video cards, even though they support the technol-
ogy like the GeForce 8400/9400, 8500/9500, G100, G120, G130 and QuadroFX 1700 because they have less than 64 processors.
We can recommend any card from GeForce 9800GT (its very inexpensive) and higher. Acceleration speed is dependent not only the number of cores number but also on memory bandwidth.
CUDA gives the best speed advantage if you are applying masks and materials over voxel sculpture with big brushes. The speed advantage depends considerably on the tool used.
13.2 The benchmarkHere is the benchmarking info for a standard PC with a 4-core CPU (Q6600, 2.4 GHz, GPU 9800GT). We ran 6 tests, using several types of drawing with a mask either enabled or disabled.
Draw with sphere: CUDA+thin pen(10) Avg. FPS:31.3Draw with sphere: CPU+thin pen(10) Avg. FPS:30.5Carve: CUDA+thin pen(10) Avg. FPS:34.1Carve: CPU+thin pen(10) Avg. FPS:30.5Carve with mask: CUDA+thin pen(10) Avg. FPS:31.0Carve with mask: CPU+thin pen(10) Avg. FPS:26.4Draw with sphere: CUDA+thick pen(40) Avg. FPS:13.6Draw with sphere: CPU+thick pen(40) Avg. FPS:10.4Carve: CUDA+thick pen(40) Avg. FPS:18.3Carve: CPU+thick pen(40) Avg. FPS:10.3Carve with mask: CUDA+thick pen(40) Avg. FPS:14.3Carve with mask: CPU+thick pen(40) Avg. FPS:7.2
87 | 94NewContents Start Right Side Panel Paint Sculpt Retopo UV Mode Voxels Render Menu Hotkeys Customize CUDA FAQ/Tips Credits
-
The largest advantage of CUDA over CPU-only is visible when a mask is used. The faster FPS numbers means, of course, more speed. 9800GT is a very low-priced card, but using a GTX260 or later or a QuadroFX with a large amount of cores will give the best speed.
It is cheaper to buy a good video card than, for example, a Core i7 processor.
We can also recommend buying a video card with 1GB or more of memory, because it will allow you to edit really large textures in 3D-Coat.
CUDAs efficiency is limited on very large brushes, so, when reaching a particular radius, CUDA will be automatically disabled in tools like the Airbrush, Increase, Build and Smudge. On a scale of 1:1 it is a radius of around 65. The surface and object tools are not getting any advantage from CUDA.
88 | 94NewContents Start Right Side Panel Paint Sculpt Retopo UV Mode Voxels Render Menu Hotkeys Customize CUDA FAQ/Tips Credits
-
14. FAQ/Additional Tips 14.1 For Your Information!Sometimes my painting operations become very slow. How can I best avoid it?
Painting over large single faces will be much slower then over divided faces. So try to avoid too big faces in UV-space. Divide large faces whenever possible.
I am getting the error message The application failed to start because d3dx9_38.dll was not found. What should I do?
Go to our Download page, look for the DirectX 9c download and install it. Even if you have DirectX 10 installed you need to update DirectX 9. DirectX 9 and 10 are independent, so this procedure is quite safe.
I want to upgrade my video card to speed up 3D-Coat. What should I choose?
Using modern nVidia cards is best, due to CUDA. You can choose from NV 8800GT (lowest price) to GTX 285 and higher. There is no reason to use multiple GPU cards (SLI) for 3D-Coat. The most important factor for CUDA performance is the num-ber of cores it should be 120 or more. Video RAM is impor-tant also, because it determines the maximum texture size that can be edited in 3D-Coat. Every pixel takes 8 bytes, so you can easily calculate the maximum size of the texture that can fit into the GPUs memory. We recommend you buy cards with at least 1 Gb of RAM, even more is even better.
Do I need to uninstall 3D-Coat every time I install your new software upgrades?
No, you can install the update siMPLY by overwriting the existing installation (at least until we release a major, non-free version upgrade).
I am unable to register every time I enter serial number and press Register, 3D-Coat restarts and asks for the serial number again. How can I exit this loop?
Check if you might have copied to the clipboard extra char-acters or missed some characters
Check that the serial number is for 3D-Coat Version 3 often users are entering serial numbers for Version 2. Version 3 serial number begins with 3DC3SN-.
If you are under Vista x64, please ensure that you are running 3D-Coat as an administrator.
If the problem still persists try to delete the file License.dat from the 3D-Coat installation folder manually.
There are too many texts hints in the interface, is there a way to hide them?
If you are new to 3D-Coat, it isnt recommended that you hide the hints, because these will really be helpful for your study. But you can hide the hints anytime you want, just go to the menu Edit->Preferences->Show hints and uncheck that
89 | 94NewContents Start Right Side Panel Paint Sculpt Retopo UV Mode Voxels Render Menu Hotkeys Customize CUDA FAQ/Tips Credits
http://85.25.71.225/files/dx9c.exe -
checkbox. You can turn on or off the big bottom hints sepa-rately by using Show big hints on the bottom panel.
I am using Vista/XP 64-bit and 3D-Coat does not respect my Wacom pen pressure. What should I do?
3D-Coat works well with 64-bit drivers. Get the latest Wacom driver here: www.wacom.com/downloads/drivers.php
Can I move/rotate/scale the objects but not the camera?
Yes, you can. In the Sculpt mode of tools panel, select the Select/Move command then you can select the object you want to move/rotate/scale.
How can I adjust the pivot point?
In 3D-Coat, the pivot point is dynamic and based on the currently picked point (where you cursor last pointed on the model). But you can set the pivot point manually using the
F key. Also, please see the Camera menu it lets you pick the best pivot mode.
Whats the difference between the normal maps standard used in 3ds Max and Maya?
The green channel is reversed. You can select the normal maps standard in the menu View->Options.
When should I use the DX version and when the GL version?
It depends on your hardware. 3D-Coat has two Graphics Modes: DX (DirectX) and GL (OpenGL). the GL mode usu-ally runs much faster than DX mode on professional Quadro graphics card, while the DX mode will run faster on consumer-level game graphics card.
Whats the difference between Depth and Sculpt mode?
In 3D-Coat there are two types of sculpting modes: one is image-based and another is mesh-based. Depth is image-based sculpting in this mode you are drawing the depth by creating a vector displacement, the normal map and displace-ment map is generated on the fly. If you want to get hold of the normal map, just save it its not necessary to wait a long time for baking, because the normal map is generated in real-time.
When you enter Sculpt mode, you enter the mesh-based sculpting mode. In this mode you youre really changing the vertex positions of the mesh. If you want to get correct normal map in this mode, you may use Textures->Texture Baking Tool.
Whats the use of the Cavity painting?
Cavity painting lets you paint in the crevices of the surface without affecting the rest of the area, and vice versa.
I selected the command View->environment Shade, but there seems to be no change, why?
You can only use Environment Shade if you have a specu-larity map in the model. That means if you havent painted specularity on the model, you will not see any change.
Why is drawing with the SHIFT key so confusing?
Different sequences of the SHIFT key and the LMb will result in different effects. If you first press and hold SHIFT and then draw with LMb, the surface will be smoothed. But if you first press and hold LMb and then press SHIFT and draw, you will get straight lines just like in Photoshop.
How can I create a seamless texture using 3D-Coat?
90 | 94NewContents Start Right Side Panel Paint Sculpt Retopo UV Mode Voxels Render Menu Hotkeys Customize CUDA FAQ/Tips Credits
-
It is easy to use 3D-Coat to create seamless textures and bump maps. Just go to menu File->Import->Image Plane, you may want to use Textures->Offset tool as well. You can read more about it on page.
What are the best practices regarding memory management and increasing stability?
When 3D-Coat is run you can see the amount of free memory in the left bottom corner. If this value becomes too low (200-300 MB), the program can become unstable. These tips will help you to increase stability.
3D-Coat consumes much memory for highly detailed objects, so it is important to allow 3D-Coat to use as much virtual memory as possible. So, please adjust your virtual memory settings as shown on this picture (this is taken from 32-bit
Windows XP, things will be simi-lar with other OS versions). Go to MyComputer->Properties->Advanced->Performance->Advanced->Virtual Mem-ory->Change. Please set this number to 4096KB. 3D-Coat supports even larger virtual memory ranges. If you are
using 64-bit Windows you will be able to use up to 4GB of virtual memory. So, using 64-bit Windows with 3DC is the best choice. If you are using 32-bit Windows, you can ordinarily use only 2 GB of virtual memory but you can increase that
size using the special /3GB option in the file boot.ini. With that option you will be able to use 3GB of memory with 3DC.
How can I find and safely edit the file boot.ini?
Right-click My Computer->Properties. The System Properties dialog box will appear.
Click the Advanced tab. In the Startup and Recovery area, click Settings. The Startup and Recovery dialog box will appear.
In the System startup area, click Edit. This will start Notepad and open boot.ini.
In the [Operating Systems] section, add the following switches to the end of the startup line that includes the /fastdetect switch: /3GB
Save the changes and close Notepad. Click oK twice to close the dialog boxes, and then restart the computer for the change to take effect.
You can read more about the /3GB option here:http://technet.microsoft.com/en-us/library/bb124810.aspxhttp://www.vfxpedia.com/index.php?title=FAQ/3Gb_Switch
91 | 94NewContents Start Right Side Panel Paint Sculpt Retopo UV Mode Voxels Render Menu Hotkeys Customize CUDA FAQ/Tips Credits
-
15. Contacts & CreditsOfficial 3D-Coat web-site:www.3d-coat.com
Lead Programmer: Andrew [email protected]
Web-designer/Webmaster: Vladimir [email protected]
Sales manager: Stanislav [email protected]
PR manager: Denis [email protected]
Authors of the manual: Luo Chen, Marina Shpagina, Dwayne Ferguson, Daniel Yarmak, Klaus Nordby and javis jones
Manual design:Klaus Nordby
92 | 94NewContents Start Right Side Panel Paint Sculpt Retopo UV Mode Voxels Render Menu Hotkeys Customize CUDA FAQ/Tips Credits
http://www.3d-coat.commailto:support%403d-coat.com?subject=mailto:web%403d-coat.com?subject=mailto:sales%403d-coat.com?subject=mailto:d.yanev%403d-coat.com?subject= -
16. Printing this manualYou may of course also print this manual! But you probably dont want to waste unnecessary ink. Please follow these simple instruc-tions to remove the grey background in this PDF document.
In Adobe Reader, first move your cursor to View->Navigation Panels->Layers. You should then see, on the left side, a new panel called Layers. You will only see 3DC-Manual or some-thing similar. Then click next to the + icon to expand the Layer system. You should see a layer named Gray background, and right next to it a visibility icon, represented by an eyeball. Click the eyeball to toggle the visibility off. All this is clearly shown in the images on this page. You should now see a white background in this document,
and can print it using much less ink.If you want to save even more ink, you can also hide the layer
named Images and only print the text parts of this manual.
93 | 94NewContents Start Right Side Panel Paint Sculpt Retopo UV Mode Voxels Render Menu Hotkeys Customize CUDA FAQ/Tips Credits
-
Powered by www.3d-coat.comCopyright 2007-2009, PILGWAY Corp. All rights reserved.
We hope you enjoyed our manual!
http://www.3d-coat.com