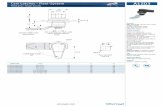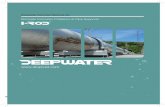3D Printing in CAM Help - Siemens · 3D Printing in CAM Help Version #1 16 . Create supports . Use...
Transcript of 3D Printing in CAM Help - Siemens · 3D Printing in CAM Help Version #1 16 . Create supports . Use...

3D Printing in CAM Help Version #1 1
3D Printing in CAM Help December 15, 2016
Version #1
Additive Manufacturing ................................................................................................................................ 3
Additive Manufacturing workflow ................................................................................................................ 4
Build Processor installation ........................................................................................................................... 7
Create New Additive Manufacturing file .................................................................................................... 11
Select 3D Printer ......................................................................................................................................... 12
Add component .......................................................................................................................................... 13
Automatic Nesting ...................................................................................................................................... 14
Automatic Nesting dialog box ..................................................................................................................... 15
Create supports ........................................................................................................................................... 16
Support Feature Properties ........................................................................................................................ 18
Common properties ................................................................................................................................ 19 Block support properties......................................................................................................................... 22
Line support properties........................................................................................................................... 24 Point support properties ......................................................................................................................... 25
Regenerate Support .................................................................................................................................... 26
Remove Support ......................................................................................................................................... 27
Edit Build Strategy ....................................................................................................................................... 28
Generate ..................................................................................................................................................... 29
Explore output Directory ............................................................................................................................ 31
View Slices ................................................................................................................................................... 32
How to edit a template with specific 3D Printer information .................................................................... 34
How to add no build zone to the template ................................................................................................. 36

3D Printing in CAM Help Version #1 2
Support Type Filter ..................................................................................................................................... 38
Global Technical Access Center .................................................................................................................. 39
Installation assistance ............................................................................................................................. 39

3D Printing in CAM Help Version #1 3
Additive Manufacturing
The Additive Manufacturing application offers data preparation tools for the 3D printing with powder bed process.
The software allows you to:
• Define 3D printer characteristics (e.g. build tray geometry) • Optimize parts locations in the build tray. • Prepare parts for 3D printing by generating support structures. • Develop an optimal build strategy (e.g. build speed, material consumption). • Integration with numerous 3D printers: using Materialise build processors we offer seamless
integration with numerous machines from different machine vendors.
Where do I find it?
Command Finder Additive Manufacturing

3D Printing in CAM Help Version #1 4
Additive Manufacturing workflow
The following is the basic workflow for preparing a build tray for 3D printing:
1. Create new Additive Manufacturing part by using the New… command.
2. Use the Select 3D Printer command to set the target 3D printer.

3D Printing in CAM Help Version #1 5
3. Add parts to 3D printer build tray using the Add command.
4. Optimize parts locations using the Pattern Component or Automatic Nesting commands.

3D Printing in CAM Help Version #1 6
5. Automatically generate support structures to the loaded parts using the Create Supports command.
6. Using the Properties command, optimize the support structure by updating the support
generation parameters.
7. Use the Edit Build Strategy command to define and assign specific build strategy to the build tray and parts.
8. Generate machine’s specific input files using the Generate command.
9. View slices and hatches using the View Slices command.

3D Printing in CAM Help Version #1 7
Build Processor installation
In order to communicate with specific machine from different vendors, one has to install a dedicated build processor for the required machine.
The following procedure describes the required steps for the build processor installation:
1. Install Build processor interface: A. Run $UGII_BASE_DIR\ mach\auxiliary\mfgam\BuildProcessorInterface.exe B. Accept the License Agreement terms and click Install (no license is required).
C. Click Proceed to start installation.
D. Click Finish.

3D Printing in CAM Help Version #1 8
2. Install Build processor System:
A. Run $UGII_BASE_DIR\ mach\auxiliary\mfgam\BuildProcessorSystem.exe B. Choose the required language and click Continue.
C. Accept the License Agreement terms and click Install.

3D Printing in CAM Help Version #1 9
D. Click Proceed to start installation.
E. Click Finish.
3. Install the specific build processor purchased from Materialise. 4. Restart the machine. 5. Add the machine to the build processor manager:
A. Launch the Build Processor Manager application. B. Click the Add a Machine command.

3D Printing in CAM Help Version #1 10
C. Select the required machine and click Add.
D. View the machine details and click Add.
E. Click close.

3D Printing in CAM Help Version #1 11
Create New Additive Manufacturing file
Use the New command to create a new Additive Manufacturing file.
Additive Manufacturing file allow you to prepare your design for 3D printer: Define the printer and its parameters, position your parts on the build tray, create support structures and generate the machines input file.
In order to create a new Additive Manufacturing file:
1. Choose File tab → New 2. Ensure that the Additive Manufacturing tab is selected. 3. Select the Additive Manufacturing template according to your machine vendor. 4. Enter a file name and a folder in the New File Name fields. 5. Click OK.

3D Printing in CAM Help Version #1 12
Select 3D Printer
Use Select 3D Printer command to define the specific 3D printer you are going to use in order to build your assembly. Setting the printer adjust accordingly the build tray and build strategy properties.
The command allows the user to select a 3d printer according to the installed build processors.
In order to select 3D Printer:
1. In the Additive Manufacturing Viewer right click on the build tray 2. Select the Select 3D Printer command from the right click menu. 3. Select the target printer.
4. Click OK.
Where do I find it?
Application Additive Manufacturing
Prerequisite Additive Manufacturing part file
Additive Manufacturing Navigator Build tray Right click menu

3D Printing in CAM Help Version #1 13
Add component
Use the NX Add command to add new components that you would like to the build tray.
In order to add components to the build tray:
1. Create New Additive Manufacturing part file. 2. In the Ribbons Home Tab click on the Add command. 3. Select the prt CAD file using the Open… command. 4. Place the part using the Placement options. 5. Click OK.
For additional information please refer to NX documentation.
Where do I find it?
Application Additive Manufacturing
Prerequisite Additive Manufacturing part file
Additive Manufacturing Navigator Build tray Right Click menu

3D Printing in CAM Help Version #1 14
Automatic Nesting
Use Automatic Nesting to automatically position the parts in the build tray in an optimal way. The automatic nesting command helps to maximize the 3D printer output by saving powder and time.
You can do the following with this command:
• Increase nest density and automatically pack more parts into the same build tray. • Decrease your build time by minimizing build height. • Reduce build failures by avoiding collisions and interlocking.
In order to use the Automatic Nesting command:
1. Create New Additive Manufacturing part file. 2. Add more than one component to the build tray. 3. Select the build tray in the Additive Manufacturing viewer. 4. In the Build tray Right Click menu select the Automatic Nesting command. 5. Set the nesting parameters. 6. Click OK.
Where do I find it?
Application Additive Manufacturing
Prerequisites • Additive Manufacturing part file • More than one part were added to the build tray
Additive Manufacturing Navigator Build tray Right Click menu

3D Printing in CAM Help Version #1 15
Automatic Nesting dialog box
Nesting parameters
Set geometric constraints to the automatic nesting solution.
Distance between parts
Required distance between the parts. The minimum value depends on the available Nesting license
Constraints Free Parts are free to rotate and translate.
Fix Z Direction Parts are free to translate, rotate around z and rotate 180 degrees around other axes.
Fix Bottom Plane Parts are free to translate and to rotate around z only.
Rotate 180
Parts are free to translate and rotate 180 degrees over any axis.
Fix Bottom And XY
Parts are free to translate, rotate 180 degrees around z only.
Fix Rotation Parts are free to translate only.
Fixed Parts are fixed in place and will not be optimized.
View Progress Review the nesting process in the graphics.
Settings
Selection Mode Optimize Height Minimize building height, to minimize build times and material consumption
Distribute in Height
Uniformly distribute the parts over the height of the container
Optimize Slice Volume
The volume of the slices is made as identical as possible amongst the maximal used height of the platform.
Optimize Height and Slice Volume
The volume of the slices is made as identical as possible and the height of the platform is brought back to its minimum. This calculation method will take some more time than the other options.
Accuracy Define the accuracy of the Automatic nesting algorithm. A smaller value will increase the accuracy of the nesting process but will take a longer time to achieve the optimal results.
Stop After (minutes)
Stop criteria for the Automatic Nesting optimization. Define the Maximum duration of the optimization process.

3D Printing in CAM Help Version #1 16
Create supports
Use Create Supports command to automatically create support structures for the selected parts.
Additive manufacturing processes such as Powder Bed Fusion require support structures for overhanging part areas during the powder solidification. During the support generation process we simultaneously strive to reduce support areas in order to decrease production cost, while enhancing the part quality and stability by increasing the support stiffness.
Fixed Plane Additive Manufacturing application offers automatic support generation based on the user defined parameters. During the part export to the 3MF format, the application includes and slices the support as well.
The application generates supports of type block, line and point.

3D Printing in CAM Help Version #1 17 You can start the support generation by selecting one or more parts in the Additive Manufacturing viewer. In the right click menu select the Create Supports command.
Once the support generation process is over, by selecting the part, you can view its support structure for in the support features panel.
To learn more about the support structure generation see also Support Feature Properties.
Where do I find it?
Application Additive Manufacturing
Prerequisite One or more parts selected in the Additive Manufacturing Viewer
Additive Manufacturing Navigator Right click menu

3D Printing in CAM Help Version #1 18
Support Feature Properties
Use the Support Feature Properties command to edit the support feature properties.
By right click on a support feature and execute the Properties command, the user can modify the supports by editing its properties and execute the Regenerate Support command.
In NX11.0.1 we introduce Support Structures of type block, line and point.

3D Printing in CAM Help Version #1 19 Common properties
Angled Support
Angled supports allows you to avoid contacting unnecessary surfaces on the part and reduce the amount of post processing work by angling out the support structure from the vertical plane.
Bottom Straight Length Add a straight support section at the bottom of the support structure in a given length.
Enable Angle Support By enabling the angle support, you can create a support structure with a certain angle from the vertical plane.
Projection Area X Extend or shrink the bottom of the support structure by the user defined factor figure multiply the top support length along the X axes. Negative values are possible if you want to make the bottom connection a smaller surface than the top connection.
Projection Area Y Extend or shrink the bottom of the support structure by the user defined factor figure multiply the top support length along the Y axes. Negative values are possible if you want to make the bottom connection a smaller surface than the top connection.
Shift X Shift the bottom of the support structure from the vertical plan along the X axes in a given distance.
Shift Y Shift the bottom of the support structure from the vertical plan along the Y axes in a given distance.
Top Straight Length Add a straight support section between the part and the support structure in a given length.

3D Printing in CAM Help Version #1 20 Broaden Support
Extend the area of the support at the bottom of the support structure.
At Platform Reach (a) Width of the additional support area.
At Platform Spacing (c) Distance between each additional support segment.
Enable Broaden support At Platform
By enabling the broaden support, the base of the support structure will be extended in a stepwise manner.
Lowest Line
When placing a support under a curved surface, it can happen that the lowest line (the imaginary line connecting the lowest points of the surface) is not supported correctly. This can cause problems when building the part with some RP-techniques. When lowest line is checked, an extra line of support will be placed so that this lowest line is correctly supported.
Enable Draw lowest line
By enabling the “Draw lowest line”, an extra line of support will be added to the external surface of the part.
Offset
Lower Z offset All the supports can have a certain offset into the part in order to ensure a better contact between part and support. Positive values ensure the support penetrates the part. Distance between the support and the lower surface. Required when the support rest on the part itself and not on the build tray.
No Support offset Defines a distance from a vertical wall, where no supports are required.

3D Printing in CAM Help Version #1 21
Upper Z offset All the supports can have a certain offset into the part in order to ensure a better contact between part and support. Positive values ensure the support penetrates the part. Distance between the support and the upper surface.
Surface angle
The Surface Angle defines which surfaces of the printed part require supports. The Surface Angle is the angle between the horizontal XY plane and the surface. Any surface that its angle to the horizontal XY plane is bigger than the selection angle is considered as self-supporting and does not require support structure.
Selection angle The Surface Angle defines which surfaces of the printed part require supports. The Surface Angle is the angle between the horizontal XY plane and the surface. Any surface that its angle to the horizontal XY plane is bigger than the selection angle is considered as self-supporting and does not require support structure.
Teeth
Teeth parameter allows you to create a profile for the teeth at the top and the bottom of the support structure to facilitate its removal.
Base Interval Distance between two consecutives teeth.

3D Printing in CAM Help Version #1 22 Base Length Length of the teeth base at the contact point with the support
Create Teeth at platform
By enabling create teeth at platform, teeth profile will be created at the bottom of the support in the conjunction with the platform.
Enable Teeth By enabling teeth, teeth profile will be created at the top of the support in the conjunction the part. Lower teeth will be created only if the support is trimming on another part.
Height Height of the teeth.
Top Length Length of the teeth at the contact point with the part.
Thickness
Enable Thickness By enabling Thickness, the user can set the thickness to the non-solid support type.
Thickness Set the thickness of the support walls and teeth.
Block support properties
Hatching
Block Supports are made with a grid of X and Y lines. The distance between the lines is defined by the hatching parameter.

3D Printing in CAM Help Version #1 23 X Hatching Distance between the lines along the X axes in block support.
Y Hatching Distance between the lines along the Y axes in block support.
Perforation
Define whether the support structure will be solid or perforated. Currently only Diamond shape perforation is supported. Perforation reduces the amount of material that is used for the support structure and enables easy removal of the block support.
Angle (2) Angle of the diamond-shaped perforation.
Bean thickness (1) Thickness of the perforation wall.
Perforation By enabling perforation the support structure will be perforated.
Solid height (4) Height of the solid structure that connect the perforation support to the platform and to the upper surface.
Height (3) The height of the vertical segment at the diamond-shaped perforation.
Fragmentation
Fragmentation separates the supports to several blocks. Fragmentation enables easy removal of the block support.
Fragmentate Borders Interval
Length of the border support between each gap.
Fragmentate borders By enabling Fragmentate borders, gaps will be generated in the border of the support structure.
Interval Length of the support (along X and Y axes) between each gap

3D Printing in CAM Help Version #1 24 Line support properties
Cross Line
Cross line interval Set the length of the crossing lines.
Maximum Contact Length (b) Maximum contact Length limits the length of the contact between the support and the surface.
Minimum Rib Length (a) The Minimum Rib Length determines the length of the cross line. Larger ribs are more stable but may be harder to remove.
Perforation
Define whether the support structure will be solid or perforated. Currently only Diamond shape perforation is supported.
Angle (2) Angle of the diamond-shaped perforation
Bean thickness (1) Thickness of the perforation wall
Perforation By enabling perforation the support structure will be perforated
Solid height (4) Height of the solid structure that connect the perforation support to the platform and to the upper surface.
Height (3) The height of the vertical segment at the diamond-shaped perforation.

3D Printing in CAM Help Version #1 25 Point support properties
Contact Length
Maximum Contact Length (b) Define whether to support the complete surface or only a certain Contact Length.
Minimum Rib Length (a) Set the length of the ribs. You need a minimal length in order to have enough stability and to prevent the support from falling through the platform grid.
Vertical Distance (d) Set the distance from the support to the part.
Reinforcement
Reinforce a support by adding an extra contour.
Enable Reinforcement By enabling Reinforcement, set an extra contour to the support.
Rib
Number of Ribs Determine the number of the ribs.

3D Printing in CAM Help Version #1 26
Regenerate Support
Use Regenerate Support command to update the selected support feature after making changes to the part or to the support feature’s properties.
In order to use the Regenerate Support command:
1. Select one or more support features at the Support Feature panel or in the graphic viewer. To simplify the selection of the support in the graphic a new Type Filter support was added. For more information refer to the Support Type Filter.
2. Using the Right Click menu select the Regenerate Support command.
Where do I find it?
Application Additive Manufacturing
Prerequisite One or more support features selected
Additive Manufacturing Navigator Right click menu on a support feature

3D Printing in CAM Help Version #1 27
Remove Support
Use Remove Support to delete one or more support features.
In order to use the Remove Support command:
1. Select one or more support features at the Support Feature panel or in the graphic viewer. To simplify the selection of the support in the graphic a new Type Filter support was added. For more information refer to the Support Type Filter.
2. Using the Right Click menu select the Remove Support command.
Where do I find it?
Application Additive Manufacturing
Prerequisite One or more selected Support Features
Additive Manufacturing Navigator Right click on the selected support features

3D Printing in CAM Help Version #1 28
Edit Build Strategy
Use Edit Build Strategy to assign different build strategy to the entire build tray, or for a specific component.
Converting your digital CAD model into a physical part requires a translation to a layer-by-layer representation that can be interpreted and built by the machine. This translation, build strategy, directly affects the behavior of the machine (e.g. build speed, material consumption) and the properties of the physical parts (e.g. strength, weight).
In order to create, edit or view build strategies:
1. Launch the Build Processor Manager application.
2. Select the target machine
3. Execute the Configure command.
4. In the Configure Printer dialog click on the Edit Profiles command.
Where do I find it?
Application Additive Manufacturing
Prerequisite Select the build tray or one or more parts.
Additive Manufacturing Navigator Right click menu on the build tray or on the selected parts

3D Printing in CAM Help Version #1 29
Generate
Use Generate to start the 3D printer build processor and to translate the assembly and its support structures to the machine file format.
The default output folder is the parts location.
In order to Generate the machine’s output file, Right Click on the build tray and select the Generate command.
The Generate process can be time consuming operation. You can view its progress by:
• By hovering over the build tray object in the Additive Manufacturing viewer a tooltip with the machine information and the job status is displayed.
• In the Build Processor Manager application, at the machine’s queue

3D Printing in CAM Help Version #1 30
Where do I find it?
Application Additive Manufacturing
Additive Manufacturing Navigator Right click menu on the build tray

3D Printing in CAM Help Version #1 31
Explore output Directory
Use Explore Output Directory command to inspect the output files generated by the Generate command. The command opens the windows explorer at the last Generate command output folder.
In order to Explore output directory Right click on the build tray object.
Where do I find it?
Application Additive Manufacturing
Prerequisite The user generated the machines output files.
Additive Manufacturing Navigator Right click menu on the build tray object.

3D Printing in CAM Help Version #1 32
View Slices
Use View Slices command to view slices and hatches with the slice viewer.
Different printers require dedicated slice viewer software. The slice viewer should be supplied by Materialise with the dedicated build processor.
In order to install the slice viewer please follow the following steps:
1. Generate the Machines’ output file 2. Run the View Slices command 3. On first Load in the Open with dialog click the browse command and select the dedicated
machine exe file that you received from Materialise. Check the always use the selected program to open this kind of file and click ok.

3D Printing in CAM Help Version #1 33
Where do I find it?
Application Additive Manufacturing
Prerequisite The machine output file were generated
Additive Manufacturing Navigator View Slices

3D Printing in CAM Help Version #1 34
How to edit a template with specific 3D Printer information
When the user creates a new Additive Manufacturing part file using the out of the box Vendors templates, in order to start pre-processing the build, one must set first the target printer.
In order to avoid the need to select the 3D printer each time you create a new part file, you can add the 3D printer information to the template. Adding the 3D printer information will still allow you to change later the target printer.
You can set the printer definition in the template following these steps:
1. In the $UGII_BASE_DIR\mach\templates folder remove the Read only flag from the template that you would like to modify.
2. Open the selected template in NX using Open… command.
3. Select the required printer using the Select 3D Printer command.

3D Printing in CAM Help Version #1 35
4. Save the Template using the Save command.
5. Close all parts.

3D Printing in CAM Help Version #1 36
How to add no build zone to the template
To visualize the No Build zones in addition to the build tray geometry, one can modify the machine’s build tray geometry in the Template.
Please note that No Build Zone geometry can be used for visualization and in collision detection, however currently the automatic nesting ignores it.
In order to add No Build Zones to the template please follow these steps:
1. In the $UGII_BASE_DIR\mach\templates folder remove the Read only flag from the template that you would like to modify.
2. Update the template with the specific 3D printer definition. For more information please refer to How to edit a template with specific 3D Printer information.
3. Open the selected template in NX using Open… command.
4. .Start the Modeling application.

3D Printing in CAM Help Version #1 37
5. Modify the build tray geometry.
6. Save the Template using the Save command.
7. Close all parts.

3D Printing in CAM Help Version #1 38
Support Type Filter
To simplify the support feature selection a new type Support was added to the Type Filter command.
Set the Support type filter, to directly select the supports in the graphic.

3D Printing in CAM Help Version #1 39
Global Technical Access Center
Installation assistance
For additional installation assistance, or to report any problems, contact the Global Technical Access Center (GTAC).
Website: http://support.industrysoftware.automation.siemens.com/gtac.shtml
Phone: United States and Canada: 800-955-0000 or 714-952-5444
Outside the United States and Canada: Contact your local support office.

3D Printing in CAM Help Version #1 40
This software and related documentation are proprietary to Siemens Product Lifecycle Management Software Inc .
©2016 Siemens Product Lifecycle Management Software Inc.
Siemens and the Siemens logo are registered trademarks of Siemens AG. NX, Solid Edge, and Teamcenter are trademarks or registered trademarks of Siemens Product Lifecycle Management Software Inc. or their subsidiaries in the United States and in other countries. All other trademarks, registered trademarks, or service marks belong to their respective holders.