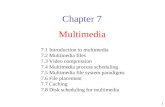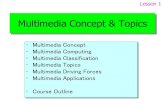3D Multimedia Lab for Exploring Physics Mechanics€¦ · Users Guide 3D Multimedia Lab for...
Transcript of 3D Multimedia Lab for Exploring Physics Mechanics€¦ · Users Guide 3D Multimedia Lab for...

Users Guide
3D Multimedia Lab for Exploring Physics
DesignSoft
2010
Mechanics


IContents
© 2010 DesignSoft
Table of Contents
Part I Introduction 2
Part II Installation 4
................................................................................................................................... 41 Installation procedure
................................................................................................................................... 72 Uninstalling NEWTON
................................................................................................................................... 73 Network Installation
................................................................................................................................... 84 Copy Protection
Part III Overview 12
................................................................................................................................... 121 Screen layout
................................................................................................................................... 142 Running demonstrations
Part IV Getting started with examples 16
................................................................................................................................... 161 Demonstrating free fall and making diagrams
................................................................................................................................... 232 Force and velocities
................................................................................................................................... 283 Fix Joint
................................................................................................................................... 294 Experiments with spring
................................................................................................................................... 315 Movement along a straight line
................................................................................................................................... 326 Circular motion
................................................................................................................................... 337 Motion on spherical surface
................................................................................................................................... 348 Incline
................................................................................................................................... 359 Planetary motion
................................................................................................................................... 3710 Examination of DC circuits
................................................................................................................................... 3811 Examination of AC circuits
................................................................................................................................... 4012 Mechanisms
................................................................................................................................... 4113 Optics
................................................................................................................................... 4214 Problems
Part V Usage of Newton in detail 48
................................................................................................................................... 481 Objects : Newton's virtual building blocks
.......................................................................................................................................................... 49Simple bodies
.......................................................................................................................................................... 50Dynamic Object
......................................................................................................................................................... 51Constant force
......................................................................................................................................................... 53Torque
......................................................................................................................................................... 53Fixjoint
......................................................................................................................................................... 54Spring
......................................................................................................................................................... 55Balljoint
......................................................................................................................................................... 56Hinge
......................................................................................................................................................... 57Slider
.......................................................................................................................................................... 57Extra objects
......................................................................................................................................................... 57Cannon
......................................................................................................................................................... 58Incline
......................................................................................................................................................... 58Matchbox
......................................................................................................................................................... 58Stand

NewtonII
© 2010 DesignSoft
......................................................................................................................................................... 58Celestial body (Cel. body)
.......................................................................................................................................................... 58Environment objects
......................................................................................................................................................... 58Background
......................................................................................................................................................... 58Table
......................................................................................................................................................... 58Camera
.......................................................................................................................................................... 59Supplementary element
......................................................................................................................................................... 59Point
......................................................................................................................................................... 59Velocity vectors
......................................................................................................................................................... 59Acceleration vectors
......................................................................................................................................................... 60Track - the path of movement
................................................................................................................................... 602 Editing in the 3D window
.......................................................................................................................................................... 60Changing the point of view
.......................................................................................................................................................... 62Object manipulation
......................................................................................................................................................... 62Adding, selecting and deleting objects
......................................................................................................................................................... 63Editing modes
......................................................................................................................................................... 63Positioning, rotating and scaling
......................................................................................................................................................... 64Linking, anchoring and fixing
......................................................................................................................................................... 65Vector and point editing
......................................................................................................................................................... 65Cut, copy, insert, undo functions
.......................................................................................................................................................... 663D Window settings dialog
.......................................................................................................................................................... 67Units dialog
................................................................................................................................... 693 Properties window
.......................................................................................................................................................... 71Location
.......................................................................................................................................................... 72Velocity
.......................................................................................................................................................... 73Size
.......................................................................................................................................................... 74Inertia
.......................................................................................................................................................... 75Appearance
.......................................................................................................................................................... 76Material
.......................................................................................................................................................... 77Background
.......................................................................................................................................................... 77Table
.......................................................................................................................................................... 78Camera
.......................................................................................................................................................... 79Spring
.......................................................................................................................................................... 80Balljoint
.......................................................................................................................................................... 81HingeJoint
.......................................................................................................................................................... 82Slider
.......................................................................................................................................................... 83Fixjoint
.......................................................................................................................................................... 83Constant force, Torque
.......................................................................................................................................................... 84Point
.......................................................................................................................................................... 85Celestial object
................................................................................................................................... 854 Understanding the simulation environment - running simulations
.......................................................................................................................................................... 86Force Field
.......................................................................................................................................................... 87Setting Simulation Parameters
................................................................................................................................... 885 Description Window
.......................................................................................................................................................... 90General Usage
.......................................................................................................................................................... 91Insert line, ellipses, pictures
.......................................................................................................................................................... 91Edit Text and Equations
......................................................................................................................................................... 92Icons of Text dialog box
......................................................................................................................................................... 94Text dialog box | Menu
.......................................................................................................................................................... 94Creating Diagrams
......................................................................................................................................................... 95Diagram properties window
.......................................................................................................................................................... 98Interactive controls
......................................................................................................................................................... 99Editfield
......................................................................................................................................................... 100Checkbox
......................................................................................................................................................... 101Radiobutton
......................................................................................................................................................... 101Trackbar
......................................................................................................................................................... 102Button
................................................................................................................................... 1036 Creating Problems and Problem Sets
.......................................................................................................................................................... 103Creating a problem

IIIContents
© 2010 DesignSoft
.......................................................................................................................................................... 104Creating a Problem Set
.......................................................................................................................................................... 105Solving a Problem Set
................................................................................................................................... 1067 Printing and Exporting
.......................................................................................................................................................... 107Printing
.......................................................................................................................................................... 107Exporting
................................................................................................................................... 1088 Newton Interpreter
.......................................................................................................................................................... 108Simple Mathematical Expressions
......................................................................................................................................................... 109Constants and Variables
......................................................................................................................................................... 110Mathematical operation
......................................................................................................................................................... 110Boolean operation
......................................................................................................................................................... 110Mathematical Function
......................................................................................................................................................... 111Miscellaneous Function
......................................................................................................................................................... 111Browse Interpreter Symbols
......................................................................................................................................................... 112New Symbol
.......................................................................................................................................................... 114Multi-lined Expressions
......................................................................................................................................................... 114Global Structure
......................................................................................................................................................... 115Variables Declaration and Assignments
......................................................................................................................................................... 116Conditional Statement
......................................................................................................................................................... 117Loops
Part VI Glossary 120
................................................................................................................................... 1201 Command in Menus
.......................................................................................................................................................... 120File
.......................................................................................................................................................... 121Edit (3D Window)
.......................................................................................................................................................... 122Edit (Description Window)
.......................................................................................................................................................... 123View
.......................................................................................................................................................... 124Simulation
.......................................................................................................................................................... 124Problem
.......................................................................................................................................................... 125Tools
.......................................................................................................................................................... 125Windows
.......................................................................................................................................................... 125Help
................................................................................................................................... 1262 Commands in Context Menu
................................................................................................................................... 1293 Icons
Index 0


Part
I

Newton2
© 2010 DesignSoft
1 Introduction
The virtual world of Newton provides a completely new way of learning physics–theexploration of kinematics and dynamics on a computer in 3D. The virtual world of Newton isruled by the simulated laws of physics, allowing you to build, manipulate and analyze yourexperiments freely and interactively.
When creating an experiment in Newton, you can select from a wide range of real world orabstract objects, from the simplest geometrical bodies (brick, sphere, etc.), complexinstruments (stands, slope, car, etc.), and constraints (many types of joints and springs). Youcan adjust their physical parameters (mass, elasticity, friction, etc.); assign to them forces,torques or velocity; and make relationships subject to constraints. You can add virtually anyobject to Newton using a VRML editor; you may also export your experiments in VRMLformat.
With the example files included, it's easy to get started. You can alter them and simulateagain, and you will see that it's quite simple to create amazing demonstrations.
When running a simulation, the bodies start moving, guided by the acting constraints; arerotated by torques; and collide with each other as in a movie. Actually, you can set up one ormore “cameras” and capture their views of the experiment, storing them in an AVI file.
You can also add descriptions to your examples, with explanatory texts, images, andformulas. Using diagrams, it’s easy to measure and evaluate the results of your experiments.Several user-defined curves can be displayed on the same diagram, so it's easy to compare themeasured data with the results derived from theoretical calculations. You may also change theunits of the physical quantities.

Part
II

Newton4
© 2010 DesignSoft
2 Installation
2.1 Installation procedure
Minimum hardware and software requirements
· IBM PC Pentium or better
· 128 MB of RAM
· A hard disk drive with at least 400 MB free space
· CD-ROM
· Mouse
· 24 bit true color, fast VGA graphics card with OpenGL Support
· Microsoft Windows 98 / ME / NT / 2000/ XP / Vista / 7
· Novell Netware version 3.12 or later or MS Windows NT / 2000 / 2003 / 2008 Server orlater or Linux with Samba file server for SMB clients for the Network versions
If the program is copy protected by a hardware key, the minimum hardware configurationincludes also a USB port.
Installation from CD-ROM
To begin the installation, simply insert the CD into your CD-ROM drive. The Setup Programwill start automatically if the Auto-Run function of your CD-ROM has been enabled(Windows-Default). If not, Select Start/Run and type:
D:SETUP (Enter) (where D represents your CD-ROM drive).
The setup program will start.

Installation 5
© 2010 DesignSoft
Note: This software may come with copy protection. For further details see theCopy Protection and the Network Installation sections.
Following the Installation Steps
NEWTON’s Setup Procedure follows the steps standard with most Windows Programs. Thereare several screen pages where you can enter or change important installation choices, such asType of Installation, Destination Directory, etc. To continue installation, click on the Nextbutton. You can always step back, using the Back button. If you do not want to continueinstallation for any reason, click on the Cancel button. If you elect to cancel installation, theprogram will ask you if you really want to exit. At this point you can either resume or exitSetup.
Welcome and Software License Agreement
To begin the Procedure, click on the Next button on the Welcome Page. The first step is theSoftware License Agreement.
Note: By clicking on “Yes” you are agreeing fully with DesignSoft’s Termsand Conditions for using this software.
Choose Destination Location
Here you can select an Installation Directory other than the one suggested as a default. Thedefault is the Windows Standard Directory for Programs. To change the directory, click on

Newton6
© 2010 DesignSoft
Browse and select a different drive and/or directory from the Choose Folder Dialog.
Note: If you are installing NEWTON for Windows to a hard disk that alreadyhas an earlier version of NEWTON, you must be sure to use a new directoryname for NEWTON for Windows, such as the suggested directory, C:\ProgramFiles\DesignSoft\Newton, or the working files you have already created will beoverwritten and lost. If uncertain, exit setup, copy your NEWTON files safelyto another hard disk directory or to floppy disks, then resume setup.
Select Environment Options
In Newton you can set up the settings, private/shared catalog and temporary folder. TheSettings folder stores your personal settings. The private catalog folder will store your catalogfiles, while the shared catalog folder can be used to share catalog files with other users of thesame PC or with other users in the network. The temporary folder stores the temporary files ofthe software. By default these folders are set to common Windows folders however you maychange the folders by pressing the browse button.
Completing the Setup
After all the selected files have been copied and the Start Menu entries created, you are askedif you want to place a Shortcut to the NEWTON program file on your Desktop. The last pageindicates a successful installation and invites you to open and read a file with the latestinformation about NEWTON. We urge you to take a moment and review that file. Click onfinish when you’re ready.

Installation 7
© 2010 DesignSoft
Note: You can read the latest information in the file again at any time byselecting Read Me from the Newton Start Menu Entries. You can also get thelatest information about changes or new features by visiting our Web Site,www.designsoftware.com.
2.2 Uninstalling NEWTON
You can uninstall NEWTON for Windows at any time. Note that this will not delete files youhave created.
1. To begin Uninstallation, choose Newton for Windows from the Newton Start-MenuEntries.
2. In the Window that appears, double-click on Uninstall Newton.
3. Click on Yes if you are positive you want to uninstall Newton.
After all the files have been removed successfully, an OK Button appears. Click on it anduninstallation is complete.
2.3 Network Installation
To install the Network version of NEWTON, you must log on to your server machine as auser with administrative privileges (Novell 3.x: supervisor, Novell 4.x: admin, Windows NT:Administrator). Then execute the procedure for the Hard Disk Installation on a disk volumethat is accessible from the network. Now carry out the following additional steps:
Make all files in the program and user directories sharable:
Novell 3.x:

Newton8
© 2010 DesignSoft
FLAG *.* S SUB
Novell 4.x:
FLAG *.* +SH /S
Windows NT/2000/XP:
Depending on the setup of your system, you can give the rights to a group (<groupname>)whose members will then have the appropriate rights automatically.
Next make sure that the clients have a mapped drive set to the network drive containing theNEWTON program folder.
To assign (map) a drive letter to a network computer or folder do the following:
1. Open Windows Explorer
2. On the Tools menu, click Map Network Drive.
3. In Drive, select a drive letter e.g. G:
4. In Path (Win9x/Me/ or Folder (NT/2000/XP), select from the drop-down list or type in thenetwork drive (server and share name) or folder name to which you want to assign (map) aDrive letter. Note, that share name refers to a shared folder on the server. On WindowsNT/2000/XP you can use Browse to find the network computer, drive and folder.
5. Set the Reconnect at Logon checkbox.
6. Press OK
7. Examples:Drive: G:Folder: \\servername\sharename or\\MyServer\Volume1 \\MyServer\Volume1\Public
After you have set everything up on the Network disk according to the instructions above, youmust run the setup program on each Novell workstation where you want to run NEWTON.Using the Run command, start NSETUP from the Newton\NWSETUP directory. Note, donot double click on the NSETUP icon, but use the Run command instead to start the program.
When you run NSETUP, you must specify the working directory (which should be located ona local drive of the workstation). The working directory can be on the network; howeverin this case the path of this directory must be different on every workstation. Afterrunning NSETUP, you will be able to run NEWTON simultaneously on any number ofworkstations, just as though each workstation had a single user version.
2.4 Copy Protection
Software Protection
If your version of NEWTON is copy-protected by software, select Authorize from the Helpmenu. For more information, choose Help from the Authorization dialog or open the file'DSPNewton.hlp'.

Installation 9
© 2010 DesignSoft
Hardware protection
If you have a hardware-protected version, plug the dongle (hardware protection key ) into theparallel (printer) or USB port connector. If you have a printer, connect it through this key.Should you forget to connect the dongle, an error message will come up on the screen:
Hardware protection key is not present
Note: If you have a dongle-protected version under NT/2000/XP you shouldinstall Newton in Administrator mode and restart the computer afterinstallation.


Part
III

Newton12
© 2010 DesignSoft
3 Overview
In this chapter we present NEWTON’s screen format, controls and menu structure.
3.1 Screen layout
The user interface of the program is divided into six main parts:
3D Window
Description Window
Toolbars
Menus
Status field
Dialogs
On the left side of the initial screen you can see the 3D Window, where you can edit or trackthe ongoing experiments in a 3D perspective view.
Use the control buttons (Camera bar), tochange your point of view. Rotate the scene, zoom-in or zoom-out, and select special top orside views. Even if a portion of the experiment is obscured from one vantage point, you canadjust the camera and bring it into view. You can also rotate the scene by holding down theleft mouse button and moving the mouse, zoom in and out by holding down the right mousebutton, or shift the scene by holding down both buttons and moving the mouse.
Using the control buttons (Scene bar) and the mouse, youcan modify objects and their positions in the 3D window. The first two icons choose between

Overview 13
© 2010 DesignSoft
the geometric and physical editing modes. Using the geometric editing mode, objects can bemoved freely without regard for their logical and dynamic relationship to the other objects.The Bodies can slide into each other without collision, and the constraint parameters can bealtered using the mouse.
Using the physical editing mode, the bodies collide and slide against each other,remaining on their track according to the constraints. The next three icons give you controlover vertical position, object rotation, and zoom setting. The last two icons are used to buildvarious relations among the object, link and anchor.
The right window (Description Window) presents explanations, pictures, or diagrams.Diagrams can display the curves of the experiment based on the simulated or theoreticalresults. The Description Window may also contain interactive elements, including buttons,edit fields, radio boxes, check boxes, or track bars. The Description Bar presents icons thatyou can use when editing or creating the Description Window.
On the top of the application window you can see many toolbars. One of the most importantof them is the Object Bar.

Newton14
© 2010 DesignSoft
It contains the icons of the commonly used bodies, constraints and auxiliary objects that youcan use in your demonstrations. The different types of objects are grouped on different tabs.Click on an icon to pick up the selected object and place it into the 3D window.
The toolbar helps you in performing file operations.
In some situations, pressing the right mouse button will bring on-screen a context menu togive you quick access to commonly used commands related to the selected graphical object orto the panel you clicked on. You can find these by right-clicking the objects in 3D Window orthe graphical objects of the Description Window.
One of the most important dialogs, which you can access by right-clicking or double-clickingan object, is the Properties Window, where you can set or modify the attributes of the bodiesand dynamic objects.
You can quickly toggle between open demonstrations using the tabs at the bottom-left cornerof the main window. In the bottom-right corner there is the Time field. It displays the elapsed(virtual) time of the running simulation.
3.2 Running demonstrations
Newton comes with many prepared example demonstrations. Select the File/Open commandto load them.
When you load an example, the 3D and Description Windows will show the 3D experimentand the explanations (if any) respectively.
You can rotate the point of view by clicking on a blank area of the 3D Window, holding downthe left mouse button, and moving the object to the desired position. If you click with the rightmouse button, you can step back and forward. You can slide up or down in the space bymoving the mouse and holding down both mouse buttons simultaneously.
Click on the (Run) icon to start the simulation. The simulated laws of physics will
guide the bodies in their motion. To stop the simulation, click on the (Stop)icon; it appears in place of the Run button when an experiment is running. You can reset the
scene by clicking on the icon.
The smoothness and speed of the motion depend on your computer speed and screenresolution. If a simulation requires a lot of calculations, and your PC’s processor isn’t fast
enough, the simulation will not move smoothly and in realtime. In this case, use the (Playback) function. It plays the last simulated demonstration smoothly and continuouslyfrom the PC’s DRAM memory.

Part
IV

Newton16
© 2010 DesignSoft
4 Getting started with examples
In this tutorial chapter, we will show you step-by-step how to use the program and how tomake convincing experiments and demonstrations. We recommend that you take the time towalk through all the examples, not just read them.
The instructions for the first and second tutorials are detailed, while the later examples buildon the knowledge acquired from these and are not presented as thoroughly.
4.1 Demonstrating free fall and making diagrams
Our first example is very simple: you are to investigate the movement of a ball constrained bythe constant gravitational field of the earth. You will learn how to set the basic properties ofthe bodies and how to depict their movement via diagrams. Later, the measured data will becompared with the results derived from theoretical calculations. You can find this pre-builtexample in the Freefall.ex example file.
Create a new experiment by clicking on the (New) icon. This will call up empty 3D andDescription Windows and the screen shows only a tabletop.
Here’s how to modify the point of view in the 3D space: to rotate the vantage point, click andhold the left mouse button on an empty area of the 3D Window and move the mouse in theselected direction. To step forward and back (zoom-in and zoom-out), press and hold theright mouse button. To slide in any direction, press and hold both mouse buttons. Note that
you can do the same but in larger steps using the toolbar controls.
Perhaps you’d like a special top or side view of the scene – use the toolbar
buttons to select another view, or the button to revert to the general 3D view. Using the
control buttons (Scene bar) and the mouse, you canmodify objects and their positions in the 3D window. The first two icons choose between the
geometric and physical editing modes. Using the geometric editing mode, objectscan be moved freely without regard for their logical and dynamic relationship to the otherobjects. The Bodies can slide into each other without collision, and the constraint parameterscan be altered using the mouse.
Using the physical editing mode, the bodies collide and slide against each other,remaining on their track according to the constraints. For example, if a body is linked to ahinge, it can move only on a circular track. Because more editing can be carried out in thephysical editing mode, it is the default. In the following instructions, you only have to switchto the geometric mode if requested.
Let's start building our first simple experiment.
You can find the body named “ball” on the Bodies page of the Objects toolbar.Click on its icon and the body will immediately appear in the middle of the 3D area. To movethe ball to its initial position, use the mouse as follows. To change the location, press and holdthe left mouse button over the ball and move the mouse over the scene. This will move the

Getting started with examples 17
© 2010 DesignSoft
body in the xy plane and keep the z coordinate unchanged. To place the body properly in the z
direction, press down and hold the icon and use the mouse.
The properties of the ball can be set in the Object Properties dialog. This window will appearif you double click on the ball.
The property window gives access to several pages of properties grouped according tofunction. For example, on the Location page the position and rotation can be changed, whileon the Size page the size of the body can be reset. Each kind of object can have differentpanels. Clicking on the body invokes the default page, showing the material properties group.On the right side of the window there are icons which you can use to switch to another pageof properties.
At the top of this window there is a combo box that contains a list of all the objects currentlypresent in the 3D scene. If you would like to alter its properties, select an object by name andchange the appropriate settings. In this list you will find, in addition to the object’s name, itsidentity. All objects have a name and an identity, and they are not the same. The identity, as itidentifies the object, cannot be used with more than one object at the same time. It is acombination of a short character string–generally an English word or abbreviation–and anumber. There are restrictions: special character cannot be used, for example +-*/[]() orspace. We will reserve these special characters for later use; for example, in defining curvesin diagrams.
The name of the object can be anything; it can contain more than one word; and the samename can belong to more than one object.
You can easily change an object’s name or identity. Select the object and click on thecommand 'Rename...' in the Edit menu. Alternatively, right-click anywhere in the propertieswindow and a context menu will appear with the command 'Rename'. Name the ball 'RubberBall'.
Click the icon to bring up the Material panel. There is a combo box on this page withcommonly used materials. For material, select “Rubber” for now. There are other fields onthis page–density, friction, elasticity, etc.–but we will accept their default values now. Pressthe Apply button to use these new settings.
The color of the ball can be changed on the Appearance page. The ball in the picturebelow has been assigned a light blue color.
The dimensions of the body may be altered on the (Size) page. Assign 10 centimeters tothe diameter (radius equals 0.05 meters) in the first field of the Size panel.
To assign a mass to the body, bring up the Inertia panel.

Newton18
© 2010 DesignSoft
Click on the (Inertia) icon and set the value of Mass to 0.8 kg. Note that since an object’smass is directly proportional to the density, the density of the ball is changed as well.
Using the (Location) panel, set the ball’s position to (x=0,y=0, z=2) or z=2m. Adjust the
scene by stepping back using the icon until both the ball and the table can be seen.
Start the simulation. Click on the (Run) button and watch the ball on the screen.
After falling briefly, the ball bounces off the table. Note that the simulation doesn't stop by
itself. To stop it, click on the (Stop) button. Click on the (Reset)icon to reset the experiment environment to its pre-simulation state.
Making diagrams
Now let’s create diagrams to represent the motion of the ball.
In the middle of the table, a coordinate system indicates the origin of the 3D space. Bydefault, the positions versus time diagrams are made using this coordinate (reference) system.The three gray axes that are drawn from the origin, perpendicular to each other, represent thethree (x, y, z) directions in the space. In this example, we will display the position of the ballon the z axis as a function of time.

Getting started with examples 19
© 2010 DesignSoft
First, be sure that the Description window is in the Edit mode. This is the default for newprojects, but you can always switch to Edit mode using the Edit checkbox at the bottom leftcorner of the Description window. When this window is in Edit mode, you should see thevertical Description toolbar with icons to help you create the contents of the window.
Find the (Diagram) icon and click on it to bring up the Diagram properties window. Inthis context, you could create a curve and place it in a diagram in the description window. Butsometimes you want to just define an empty diagram to prepare for a curve that you will addlater. Let’s do that now.
Click the OK button. Place the diagram in the Description window as follows. After pressingthe OK button, a small coordinate system will appear on the canvas under the cursor. First,move the mouse to the position where you want to place the top left corner of the diagram andclick there. After this the diagram size will change as you move the mouse. Moving themouse now will determine the bottom right corner of the diagram and if it is in its place, clickwith the left mouse button again.
If you need to modify the size of the diagram, select the diagram by clicking anywhere withinits area, and move the graphic cursor above one of the little marking squares appearing in thecorners. Use the basic Windows mouse techniques to click and drag the marking squares totheir required places. Lastly, you can move the whole diagram by clicking within the diagramarea and dragging it with the mouse.
Now let’s add a curve to the diagram. Double click on the diagram area, and the Diagram

Newton20
© 2010 DesignSoft
properties window will appear again. This is a two-page dialog. Clicking on the tabs at the topyou can change between the pages Curve and Appearance. On the Curve page you cancreate, alter and delete curves, and on the Appearance page you can set the general appearanceof the diagram, such as the scaling of the axes, format of numbers, etc.
Select the Curves tab to activate its panel. There are two different ways to define a curve. Wewill use the quicker and easier method, but its possibilities are limited.
Look for the tree view list in the upper part of the window. This presents the variable of thescene object in a tree-structure. Clicking on the ball displays its physical variables, andclicking on the position node expands the three components of the position vector. Select thez component and click on the Add button below. This will tell the diagram tool to draw theposition z versus time. Click the OK button to apply this setting.
Starting the simulation again, we see Newton plot the vertical component of the ball’sposition versus time. The curve is a parabola, a parabola that corresponds to the motion of abody accelerated by the gravitational field. Note that this curve was created with data obtainedusing numerical methods.
Now let’s add the same curve, only created by theoretical methods. This will let us comparethe two methods. First, however, to make the theoretical curve, we have to use anothermethod.
Bring up the Diagram Properties window again by double-clicking on the diagram. On theCurves page click the Edit button. This removes the object tree view from the screen. Twotext fields and some new buttons appear. These two text fields show the variables assigned tothe axes.

Getting started with examples 21
© 2010 DesignSoft
Select the previously created curve (“Position z”) and note the simple expressions in its editfields. In the previous step, where we selected the z-position of the ball, we have generatedthe curve by actually filling in these expressions. Before creating more curves let’s study theproperties of this existing curve.
The Edit fields of this dialog are called Horizontal axis and Vertical axis. In each field there isan expression already; „time” in the Horizontal axis and Ball.p[3] in the Vertical axis field.When the simulation is running, these two expressions are evaluated at every time step, andthe two values together provide the point of the curve.
The ‘time’ expression is a global variable of the simulation; it defines the elapsed time fromstarting. The ball.p[3] expression is a reference to the z component of the ball’s position. Herethe ‘ball’ is the identity of the scene object we are examining, ‘p’ means the position of theball and ‘[3]’ means the 3rd (z) component of the position vector.
All the other variables of the bodies and other objects can be used; moreover, you can usemathematical functions.
You don’t have to remember all the available expressions and variables of your experiment. If
you click on the icon, a dialog listing all the available and appropriate variables andfunctions will appear. You can browse and insert them into the edit field by pressing the Insertbutton.
Now we are finally ready to make a new curve. Click on the New button and write into thefields the expressions shown in the figure below.
The word ‘time’ defines the horizontal axis variable to be the simulation time. The verticalaxis is assigned the expression
2-(9.81/2)*time^2, written as the equation in Newton. The term is theinitial position of the ball.
You can write the expression in more than one row if this is more comfortable, but in thiscase you have to use another form. Let's rewrite the example using this form.
var z0 : real; a : real;begin z0 := 2; a := -9.81; result := z0+1/2*a*time^2;

Newton22
© 2010 DesignSoft
end.
This is a short piece of code in a Pascal-like language where between the begin...end rows youcan list your commands, such as 'z0 := 2;'. You must always include the line 'result :=... '; thevalue of this expression will be plotted as the given axis point. Any variables you use must bedeclared between the var...begin rows. Be careful that every command line is terminated witha semicolon, and that a period follows the last 'end.' To learn more about writing simple ormulti-line expressions, see the chapter 'Newton Interpreter.'
Now we’ll change the color of the first curve we created. Select this in the Curve list and clickon the Properties button, which can be found in the right bottom part of the window. Set thecolor to Red and the width to 3.
Close the windows and run the simulation again.
While the ball free falls to the table, the two curves overlap, as you can see in the picture.

Getting started with examples 23
© 2010 DesignSoft
To set the axis properties, double-click an axis and work in the axis properties dialog thatpops up. For example, adjust the upper limit of the time axis to 1.6, and then close it using theOK button.
You can prevent the simulation from running continuously. In the Simulation menu, locatethe Time settings… command and click on it. In the window that opens, you will see thePeriod panel. Set the “final time” checkbox on and set the time to 1.5s.
4.2 Force and velocities
In this chapter you can learn how to add constant forces to a body, how to adjust them usingthe mouse in the 3D window, and how to assign an initial velocity to the body. Thisexperiment can be found in the file named ‘Const_Force.ex’.
Create a new example and place a ball on the scene by clicking its icon on theObject Toolbar. Move the ball to one of the table’s corners by double-clicking on the ball andsetting its position value on Location page of the Properties window. Type these values intothe position fields:
x=1m, y=1m, z=0.5m
Set the ball’s color to blue on the Appearance page. Set the z component of the velocity onthe Velocity page to 2m/s.
To verify the entries, click the Show check button above the edit fields to show the velocityarrow in the 3D Window. You can immediately see in the 3D window that the ball now has ared arrow emanating from the body’s center of mass.
There’s a more intuitive way to adjust the initial velocity. Using the mouse, select the vectorthen click on the vector’s head by pushing the left mouse button. This will let you set thevector’s direction. If you click on the vector’s shaft, you can change its magnitude.

Newton24
© 2010 DesignSoft
When you need to set a property to an exact value, use the Properties Dialog. Now let’s setthe velocity to x=-1.5, y=0, z=1.7 m/s. Next, we will add calibration ticks to the curve of theball’s motion. Right click on the ball and in the context menu choose the Track / Pointscommand. Now the body will leave markers along its path so we can examine the trajectory.Start the simulation. The ball falls to the table in a parabolic arc, bounces up, and after a few
more bounces falls off the table. Stop the simulation and press reset
to get back to the initial state.
Clicking the (Force fields) icon brings up the Force Fields window. Here you can set allthe external forces acting on the body: gravitational force, Coulomb force, and fluidresistance. It can be seen that gravity is set to constant acceleration and its value is g = 9.81m/s2 as on the surface of the Earth. These are default settings in all new experiments.
Try the experiment with gravitation set to “none”. Click on the OK button and see whathappens. The ball will move along a constant line with constant speed, and won’t fall to thetable.
Stop the simulation and return to the original state by clicking on the reset button. Now wewill add a constant force acting on the ball. Select the body and click on the force icon
on the dynamics tab of the Object toolbars. In the 3D window you can see the blueforce vector originating from the body’s center of mass. You can alter the force vector in thesame fashion as seen earlier with the velocity vector. Click on the tip of the vector to set itsdirection, and click on the shaft to set the strength of the force.

Getting started with examples 25
© 2010 DesignSoft
Add one more force to the body
Double-clicking on the Force’s blue arrow brings up the Properties dialog. From this dialog,you can set the force’s parameters. Set the two constant forces with the help of this panel. Thefirst vector should be a force of 1N, and its direction x = 0, y = 0, z = -1, pointing downwards.The second vector’s force should be 2N, and its direction x=1, y=0, z=0, (horizontal).
Start the simulation and observe that the body’s velocity is changing linearly, indicating aconstant acceleration. The body’s motion will stay in a planar zone, because there is novelocity or force in the y direction.

Newton26
© 2010 DesignSoft
Let’s make some diagrams of the vertical component of the motion. Click on the Diagramicon on the Description window toolbar. The diagram dialog appears so that you can definecurves.
Choose the Ball/Position /z node and click the New button. This defines a new curve that willdraw the z component of the position versus time. Click on the OK button and place thediagram on the Description Window. You can change the axis settings of the diagram bydouble-clicking.
To compare a theoretical curve to the curve calculated by Newton, you can draw the analyticaland the numerical results on a single diagram. First, we’ll solve for the analytical solution ofthis problem.
There is no gravitational force, so only the two constant forces accelerate the body. Since thebigger force doesn’t contain a component in the vertical (z) direction, we need only take intoconsideration the smaller force. Restating the problem, the Fz = 1.7 (N) force component actson the body and accelerates it in the z direction. The object has vz = 1(m/s) initial velocityand z = 0.5 (m) initial position (we set these parameters earlier).
According to Newton’s second law ( F = ma ), the acceleration is:
a = F / m = -1 (N) / 0.1 (kg) = 10 (m/s2)
Next, we need the expression that describes the position versus time function of an object

Getting started with examples 27
© 2010 DesignSoft
with constant acceleration. This is the function:
s = 1/2at2 + v0t+s0 ,
Substituting the values:
s = -5t2 + 1.7t+0.5 ,
Put a curve for this equation on the diagram. Click twice on the diagram area (not on an axisor curve, because then the axis or the curve dialogs will appear). In the diagram propertieswindow click on the Edit button. The upper part of the window will change, the object treeview disappears, and the two edit fields appear for directly defining the expression to thediagram.
If you click on the curve created earlier you will see the two expressions of that curve. Youneed to place the new expressions. Click on the new curve, and write in the horizontal axisedit field:
time
And in the vertical axis edit field:
-5*time^2+1.7*time+0.5,
This format is required for Newton. The format below is perhaps more familiar, but they bothdefine the same equation, -5t2 + 1.7t+0.5 equation.
An alternative and more elegant way of defining this curve for the diagram is to store theinitial value of the ball's position and velocity instead of writing the numerical (1.7 and 0.5)values directly into the expressions. For this we have to use multi-line form:
var p0,v0 : vector;begin if StartTime = Time then begin p0 := ball.p; v0 := ball.v; end; result := -5*time^2 + v0[3]*time+p0[3];end.
In this example we have two variables, p0 and v0, which are of the vector type. We store inthem the initial value of the ball's velocity and position at the beginning of the experiment,when StartTime is equal to Time. The p0 and v0 variables are then used in the 'result := ...'row. To learn more about writing code, consult the chapter 'Newton Interpreter.'
Using this form of curve definition you can change the position and the velocity of the ballfreely. The theoretical curve will always use the altered values and correspond with thesimulation curve.
Change the attributes of the earlier curve to differentiate it from the new curve. Select thecurve and click on the properties… button. On the Curve dialog set the color to yellow andthe width to three.

Newton28
© 2010 DesignSoft
Close the dialogs and start the simulation. If everything has been done correctly, thetheoretical curve and simulation curves will exactly overlay each other.
4.3 Fix Joint
In Newton, it is possible to fix two or more bodies rigidly to each other. Now the bodies mustmove and rotate together and share an aggregate mass and inertia. The motion of thisassembly is very similar to that of a simple body except that the material properties of the twobodies can be different. Consider two cubes with different friction coefficients. Put the cubeson the table and push, Repeat with the other cube’s surface facing downward. Note that thefriction force will be different depending which side is in contact with the table.
In this chapter you will learn how to build a gyroscope from a brick and a capsule rigidlyfixed together. The dynamic object you thus create will be called Fixjoint.
1. Get the brick and capsule from the Object bar and place them in the scene. Change theircolor– the capsule to red and the brick to light blue.
2. Resize the bodies. The radius of the capsule should be 0.03m, its length 0.3m. The side ofthe brick should be x, y =0.4m, z=0.03m.
3. Get a FixJoint from the object bar and place it on the 3D window.
4. Select the three objects with the mouse and press down the (Link to…) icon. Thiscauses the two bodies to be linked to the Fixjoint. The position of the FixJoint will be thecenter of mass of the two bodies.
5. In Physical mode, dragging either of the two objects drags the other with it. The two bodies’ relative position to each other can only be adjusted in geometric mode, so click on the
geometric icon. Position the two objects according to the picture below.
6. Assign an initial velocity to the gyroscope. Since the bodies don’t have independentvelocity, only collective, their velocity cannot be altered individually on the Propertieswindow. The collective velocity can be changed on the FixJoint Properties window, at thevelocity page. Set to (-60,10, 2000) -re. Their first two values mean a small change in theexact rotation around the z-axis, which makes the motion of the gyroscope more

Getting started with examples 29
© 2010 DesignSoft
interesting.
7. Start the simulation.
4.4 Experiments with spring
In this experiment, a force acts on a body via a (linked) spring. The force of the spring modelin Newton is composed of two parts; the first is a linear force in elongation that wants tostretch the spring back to its unstrained length. In the second term the force overcomesfriction and is proportional to the velocity of the body. Expressed in an equation:
Here Dx is the difference of the actual length and the unstrained length, D is the stiffness, v isthe velocity, and b is the friction coefficient.
The behavior and use of the spring object will be explained in two examples. In the first, weattach the spring to a stand and link it to a ball to examine harmonic oscillation.
1. Place a spring and a ball on the scene clicking the appropriate icons ofthe object toolbar.
2. Select both the spring and the ball at the same time, and click on the (Link to...) icon.This links the spring to the ball. Note that you can select two objects at the same time byselecting the first then clicking on the second while the CTRL button is pressed on thekeyboard. Another way to link a spring to an object, to click and hold down the left mousebutton at the end of the spring , then move the cursor to the object. When the left button ofthe mouse is released, the spring links to the object.
3. To set the parameters of the spring, double-click on it and work within the PropertiesWindow that appears. Set the Stiffness of the force to 35N/m, and the unstrained length to0.4 m.
4. Change the Location page of the properties window by clicking on the (Location)icon. Adjust the z component of position of the spring to 0.8 m.
5. Place the ball under the spring and lift the ball up. You can do this by pressing down the
(move up/down) icon. This constrains the ball movement to up and down only.
6. Go to the inertia page of the properties window and set the mass of the ball to 0.5kg.
7. Start the simulation by pressing down the button.
Notice that the end of the spring that is not linked stays in rest during the simulation.
Let's include a stand in our experiment.
8. Place a stand from the Object toolbar on the scene.
9. Drag the spring under the Stand and lift it up until it touches the bar of the stand.

Newton30
© 2010 DesignSoft
10.Anchor the spring to the stand. Select the spring. Then click on the icon and then onthe stand. Moving the stand now will drag the spring with it. To cancel the anchor, firstselect the body, then press down the anchor icon, and click anywhere on the background ofthe scene. You can also work with anchors from the Location page of the Propertieswindow.
11.You can change the width of the spring. Press down the icon and move the cursor tothe spring. Adjust the spring width by moving the mouse up or down. Note that thischanges only the appearance, not the mechanical behavior.
12.Start the simulation with the (Run) button.
The default setting of damping is zero–there is no damping. You can set the frictioncoefficient from the spring page of the properties window by double clicking on the spring.Try the value 0.1
The unstrained length of the spring can be set while viewing the 3D window. Lift the ball tothe desired unstrained position, click on the spring with the right mouse button, and select theunstrained length command from the context menu. This results in the actual size of thespring also being the unstrained size.
The following example is more complex, using three balls and three springs.(Springs_with3ball.ex)
1. Create a new example and place three balls and three springs on the table.
2. Set the mass of all three balls to 0.1kg and the unstrained length of the springs to 0.6m.Link the balls to the spring as illustrated in the screen shot to the left.

Getting started with examples 31
© 2010 DesignSoft
3. Start the simulation.
In this example the ball-spring system is symmetric. You can adjust the unstrained lengthsand the masses to try variants of this example.
4.5 Movement along a straight line
Frequently we will want to examine problems where motion is confined to one dimension.There is a constraint in Newton that reduces the six-degree of freedom case to only one. Thisobject is a constraint called Slider. It will force the object to stay on a straight line.
If we link two bodies using a Slider, they will move together except for the distance betweenthem, which can change freely. It is as though the bodies are skewered on a shaft and can onlyslide along its axis.
This constraint is well suited to an examination of one-dimensional motion. In this example, aball and spring will permit us to examine the one dimensional harmonic oscillation.
Let’s get started making an example (1DSpring.ex).
1. Place a ball and a slider on the scene.
2. Select the ball and change its color to red on the (Appearance) page of the Propertieswindow.
3. Select both the slider and the ball and click on the (Link to…) icon, to put the ball onthe constraint.
4. Place another ball on the scene and change its color to yellow.
5. Increase the mass of the yellow ball to 2 kg on the (Inertia) page of the PropertiesDialog.
6. Link the ball to the slider; select both and click on the (Link to…) icon.

Newton32
© 2010 DesignSoft
7. Place a (Spring) on the scene and link its ends to the two bodies (Select all
together and click icon).
8. Set the friction coefficient of the bodies to zero.
9. Start the simulation ( Run ).
Explore this experiment by stiffening the spring (see the chapter ‘Experiments with springs’).
4.6 Circular motion
The dynamic object called Hinge constrains the body to move in a circular track. If we linktwo bodies to the hinge, we have modeled the linkage used for the rear wheels of cars.
Let’s build a pendulum utilizing the hinge. (Pendulum.ex).
1. Retrieve a stand, a ball, and a hinge from the Objects bar.
2. Lift the hinge to the end of the stand’s horizontal shaft.
3. Anchor the hinge to the stand. Select the hinge, click on the (Anchor to…) icon andimmediately click on the stand.
4. Select the ball and the hinge and click on the icon to link them.
5. Switch to geometric mode and adjust the length of the hinge rod by lifting the objects.
6. Return to physical mode and set the initial angle of swing.
7. Start the simulation ( ).

Getting started with examples 33
© 2010 DesignSoft
Go to the Properties window where the hinge’s parameters are set. You can draw any of theseparameters on a diagram, and they all can be reached from the Diagram dialog. In the diagramwindow above we have presented a curve showing the angle of swing of the pendulum.
4.7 Motion on spherical surface
You can constrain a body to the surface of a sphere by linking the body to a balljoint. Aballjoint constrains the ball to remain at a constant distance from a point; however, the bodycan rotate freely around the joint.
We can make another pendulum, this time using the balljoint (Pendulum_withballjoint.ex).
1. Place a stand, a ball and a balljoint from the object toolbaronto the 3D scene.
2. Select the balljoint, click on the (Anchor to…) icon, and immediately click on thestand.
3. Select the balljoint and the ball and click on the to link them together.
4. Switch to geometric mode to adjust the position of the ball. Place it under the balljoint.
5. Switch back to physical mode and drag the ball to its initial position.
6. Set the initial velocity of the ball. If you don’t do this, the swinging ball moves in a plane.Now we want the plane of the swinging ball to rotate. To achieve this, assign a velocity tothe ball perpendicular to this plane.
7. Start the simulation by clicking the (Start) icon.

Newton34
© 2010 DesignSoft
From the Properties Window, you can set all the balljoint parameters to exact values. Any ofthese parameters can be plotted as curves on the diagram. The picture above graphs the ball’sposition in the x–y plane.
4.8 Incline
Extra objects consist of simple bodies and dynamic objects, which often appear inexperiments. You will find these on the object bar. The incline is such an object. It consists ofa rectangle, a hinge, and an incline-base. It has its own Object Properties window where theangle, the friction coefficient, and elasticity of the incline can be set.
Let’s build an example using the simple incline (Incline.ex).
1. Click on the icon in the Object toolbar.

Getting started with examples 35
© 2010 DesignSoft
2. Set the table next to the incline in such a way that objects rolling down the incline will landon the table.
3. Set the angle of the incline by moving the flat of the incline.
4. Add a brick to the experiment.
5. Change its color from the (Appearance) panel.
6. Pull the brick up the incline until its bottom surface fits onto the surface of the inclineperfectly.
7. Set the friction coefficient. Click twice on the body, the incline and the Table, set thevalues required on the Object Properties window.
8. Start the simulation by clicking on the (Start) button.
4.9 Planetary motion
Up to now we have only made experiments in the gravitational force field of Earth. UsingNewton, it is possible to set the gravitational field so the bodies attract each other according to
Newton’s gravitational law, . This will allow us to demonstrate planetary motion. Inthis chapter we will show the detailed steps required to simulate our Solar system(InnerPlanets.ex). This simulation is quite different from those seen up until now, because thevalues of distance coordinates and time magnitudes are vastly larger. Try to imagine the hugedistances that separate the planets, and the time scales of their periods. The main task increating this experiment is to set the magnitudes of time and space parameters.

Newton36
© 2010 DesignSoft
1. Create a new example and set the table visibility parameter to false.
2. Click twice the background of the 3D window, in an open area. The Properties windowappears–select the starry night sky.
3. Set the Dimension value to 1012 (type: 1e12) in the View menu 3D window settings dialog. This setting affects mouse movements in the 3D window. Bigger values make thesame mouse movement cover far greater distances in the virtual space. You can travelmillions of virtual kilometers with a single mouse gesture.
4. Set the gravitational force to planetary in the Simulation menu Force fields dialog.
5. Change the unit system to astronomical by selecting it from the combo box in theSimulation menu Units dialog.
6. In the Simulation menu Setting… command invoke the Settings dialog, set the virtual timeto one day, and the time step to 0.01 day.
7. Click on the (Planet) icon in the extra objects tab on the object bar.
8. Select the sphere object, and double click on it to bring up the Properties Window. Chooseone of the planets or the sun from the Object name combo box. Newton automatically setsthe astronomical body’s real properties.
9. Insert as many objects as you want (don’t forget the Sun), repeating the previous step.
10.The two trackbars on the Properties window are useful for scaling the size of the Sun andthe planets. Note that this scaling doesn’t alter the mass or the density parameters. It’smeant only for improving the view of the solar system.
11.On the bottom of the panel you can set the Date, which will affect all of the objectpositions.
12.Choose a good location in the universe where you can see all the objects, and run thesimulation.
Note: During editing in this experiment, it is possible to inadvertently getinside an object while moving the camera, Of course we can’t find that objectbecause from the inside it is transparent. If this happens, use the camerapositioning controls or the camera properties window to get out of the object.

Getting started with examples 37
© 2010 DesignSoft
4.10 Examination of DC circuits
In this example a simple series circuit is made with a resistor of 2 ohms, an Ampere meter anda 4.5V battery.
To create this circuit do the following.
1. Click the Electricity I tab on the Objects toolbar where the basic electric parts, such asresistor, lamp and switch can be found.

Newton38
© 2010 DesignSoft
2. Place a resistor, a switch, an Ampere meter and a battery in the 3D window.
3. Connect these parts with wire.To connect the parts, move the cursor over an appropriate pin node until a small drawingpen icon appears. When this pen appears, click the left button of the mouse, draw the wire,and left click again at its endpoint. Note that you can also draw the wire by clicking andholding down the left button and then release when the cursor is over the appropriateendpoint. The color of the wire changes to white when the cursor is over the endpoint.Note that while the drawing methods described above are suitable for drawing with themouse, in the case of digital interactive boards or tablet computers usually only one ofthese methods can be used.
4. To set the required value of the resistor to 2 Ohms, double-click the resistor, enter 2 in theResistance field and press OK.
Now we have completed our simple circuit. To test its operation, move the cursor over theswitch and change the switch by clicking on the button. The current meter will then show4.5/2 = 2.25A according to the Ohm’s law.
4.11 Examination of AC circuits
With Newton you can also build and examine AC circuits.
In our example we will create and examine an RC circuit using the sinusoidal Generator andthe Oscilloscope in Newton.
1. Place a resistor and a capacitor from the Electricity I toolbar, thendouble-click on these parts and set their values to 500 ohm and 1uF respectively. Click the

Getting started with examples 39
© 2010 DesignSoft
Electricity II tab, where the generator and the oscilloscope can be found.
2. Place a Generator and an Oscilloscope in the 3D window. Double-click on theseinstruments and set the Generator’s amplitude to 2V , the frequency to 500Hz and theTime/Div of the Oscilloscope to 0.0005s.
3. Draw the wires. Connect the ground of the Oscilloscope and the ground of the Generator.Connect one end of the resistor to the output of the Generator and the other end to thecapacitor. Connect the other end of the capacitor to the ground of the oscilloscope. Now onlythe two channels of the oscilloscope are to be connected. Connect one of them to the commonpoint of the resistor and the capacitor, and the other one to the end of the resistor that connectsto the output of the generator. The respective waveforms will immediately appear on theOscilloscope.
4. You can also place the waveforms in a diagram in the Description Window. Click on theedit checkbox of the Description window and then the Oscilloscope icon on the verticaltoolbar of this window. The diagram will be attached to the cursor, press the left mousebutton to place it. Clicking on and drag a sizing handle to resize it.
Both on the Oscilloscope and on the diagram the output voltage of the generator and thevoltage of the capacitor are displayed. The differences in the amplitude and in the phase areclearly visible.

Newton40
© 2010 DesignSoft
4.12 Mechanisms
Use the Mechanisms tab on the toolbar to make gear systems. Make a system consisting of a64-cog and a 32-cog gears, driven by an electric motor.
1. Place a stand on the table, by clicking on the Mechanisms toolbar.
Place a motor, a 64 and a 32-cog gear from the Mechanismstoolbar.
2. Insert an axle into the stand. Click the icon on the toolbar. The axle will beplaced onto the table. Move the axle towards the stand. It is placed automatically when it isclose enough to the middle of the stand
3. In a similar way place the 64-cog gear in the middle of the axle. If the gear ismoved close to the middle of the axle, it will be attached automatically.
4. Connect the other 32-cog gear to the motor.
5. Join the two gears. If the cogs do not fit, you can turn the gears a bit with the help using the mouse. Move the gears by dragging the stand. It is easier to join the gears if you switch toplanar view (e.g XY).
6. In order to drive the gears with the motor, connect a switch and the battery of 4.5V to themotor.
7. Start the simulation clicking on the switch.

Getting started with examples 41
© 2010 DesignSoft
4.13 Optics
An another interesting part of physics is optics. With Newton it is possible to set up differentoptical systems, and show a realistic view with Newton's raytrace engine. The opticalelements are under the Optics tab on the Object bar. The building blocks are: different lenses,mirrors, prism, ray emitter, canvas
.
In this example we will create and examine an optics system with converging lens and canvas.
1. Place an optical bench on the scene, by clicking to the icon.
2. Retrieve a Convex lens , a canvas and a target holder fromthe Optics toolbar.
3. Put the lens, the canvas and the target holder to the optical bench, by moving the lens etc.towards the optical bench, it is placed automatically when it is close enough to the bench.
4. Place a body (for instance tetrahedron) on the scene from the bodies toolbar. Put the bodyon it, by moving close to the target holder. The body will be automatically attached, whenit is close enough.

Newton42
© 2010 DesignSoft
You can still move the objects on the bench, with the mouse.
5. Click on the Ray trace icon to observe the optical example.
There are three types of ray tracing method.
· Ray trace after changing camera view (fast)
· Ray trace optics element only (medium)
· Ray trace always (slow)
4.14 Problems
This chapter shows how to start with an existing example file and transform it into a newproblem file.
Just as with example files, problem files contain 3D window(s) in which the problem isillustrated, and description windows. Problems can be presented using both types of windows.You may also use the description window to present some hints or even a solution to help theproblem-solver.
We will now alter the free fall example into a problem. The task for the student will be toanswer a few questions. Follow the steps below:
1. Open the Freefall.ex file.
2. Delete all the text except the title.
3. Place this text below the title :
’A body is dropped from a height of 2 meters.’

Getting started with examples 43
© 2010 DesignSoft
In the first question (problem a) the student has to choose the right value from the possibleanswers. The text of the question is:
Find the acceleration of gravity on the earth!
We’ll use (radio buttons) to make this a multiple-choice problem. You will find radiobuttons on the description toolbar. Place one on the description window and double clickon it. The radio button properties dialog appears with which all the settings can beadjusted. Enter three answers into the row list: 2, 9.81, 100. One of these has to be the rightanswer. You must tell the program which answer is correct. Select the Right value fieldand write the line number holding the right value. Newton permits you to calculate scores–an important feature when you create a set of problems.
4. The second question (problem b) will be the calculation of the time the ball takes falling tothe floor. The problem text is:
Find the time when the ball reaches the floor!
Use the (editfield) element for this kind of problem. Click on the icon in the toolbar,put it into the description window, and click twice on it. In the properties window, chosethe Use in questionnaire option to enter the right value (0.64 second in this problem), andassign a tolerance of 0.03. (This means that the acceptable error is 0.03/0.64 = 5%).Finally, enter the point value for scoring this problem.
5. The third task (problem c) is to solve a yes-no question. The problem text is:
If the answer is right, check the box!
For this multiple choice test, the best descriptive element is the checkbox component.
Click on the icon on the toolbar and place it onto the description window. Let’s givethis a caption that asserts a questionable truth. Click twice on the checkbox and its

Newton44
© 2010 DesignSoft
properties window will appear. Enter the caption:
The acceleration of the ball doesn’t depend upon its mass.
Check the right value of this statement to true, and enter the point value for scoring thisproblem.
6. To check the results, place a button by clicking on the icon. Click twice on the buttonand its properties window will appear. Here we can set the caption, and size, position, andwhat is important for us now: We can set actions what should happen when the buttonclicked. Select "Check problem" from the combo box on the bottom of the page, click add,then "Run simulation" and click add again.
7. It is possible to give hints to help the student solve the problem. Click on the (Createnew Page) icon at the bottom of the description window. Each time you click on this icon,a new page is created. It is possible to delete the page currently on-screen with the (Delete Actual Page) icon. You can move among the pages with the icon. To tellNewton that the page contains a hint, you have to change the type of the newly createdpage. Click on the description window with the right mouse button and in the contextmenu choose Set page as/Hint command. Newton’s scoring system allows you to define apenalty when a student needs a hint. His/her score will be reduced by a given percentage.To set this number, click on the description window with the right mouse button, andchoose the Hint Score Reduction… command in the context menu.
8. It is also possible to provide the full solution. However, if the student looks at it, her scoreon this problem is set to zero. Create a new page , write the solution, and right-click onthe description window. In the context menu choose Set page as/Solution command.

Getting started with examples 45
© 2010 DesignSoft
9. When you have completed the problem file, you can save it. In the Save dialog, change thefilter of the file type to ‘Newton problem file *.pb’.
When you next reload the file, Newton will determine automatically that it is a problem fileand switch to problem solving mode. All editing operation will be prohibited and in place ofthe Object bar, Newton will present the Problem control. The student’s answer can be enteredfor the interactive elements, and hints and solutions can be fetched using the two buttons ofthe status bar of the description window. To test a value entered by the student, click on theSubmit button on the problem tool bar.
To switch back to editing mode, click on the Problem menu Edit command. Entry to the Editmode is password protected so that students will be prohibited from checking their answers orotherwise manipulating the test. For all problems there is only one password. Its default valueis ‘Newton’, and, of course, you can change it. If you forget your password, reinstall Newton(be careful not to overwrite your own experiment and problem files) to set the password againto the default.
If you have a number of problem files covering the same material, you can bind them into aset of problems. The resulting problem set can be used for student testing. You can do thisclicking on the File/Problem Set Manager… command, which will invoke a dialog whereyou can set up the details for the problem set. The extension of a problem set file is ‘*.pbs’.


Part
V

Newton48
© 2010 DesignSoft
5 Usage of Newton in detail
In this chapter we will introduce and explain Newton’s tools and their use. We will guide youthrough the objects that can be used to build your experiments and explain their functionalityand properties. We will show you how to easily and quickly use objects to create accurate,stable and fast simulations.
You will also learn how to create powerful description windows using diagrams, explanatorytexts, and interactive elements. We will demonstrate making output files formatted as a vrmlmodel file or as an avi video file.
To create a new experiment click on the New icon on the Standard toolbar or on the New
command in the File menu. You can save the current file with the Save icon or the Savecommand in the File menu.
5.1 Objects : Newton's virtual building blocks
We will typically use several elements to realize our experiments; these elements are calledObjects.
The Objects can be classified into the following groups:
· Simple body (e.g., ball, brick, octoeder)
· Dynamic objects (e.g., force, spring, joints)
· Extra objects (e.g., incline, seesaw, matchbox)
· Environmental objects (e.g., table, background, camera )
· Supplementary element (e.g., track, velocity vectors, points)
The first three groups can be found on the Objects toolbar. This bar has three pages, one foreach group. You can switch among them by clicking on the tabs. Click on an icon to add anew object to the scene. Newton will place it temporarily in the middle of the window.
The supplementary elements cannot exist unless incorporated into one of the simple bodies orextra objects. The track (which displays the trajectory of its body) is an example of this kindof object. Its properties can be manipulated by the properties window or by the context menuof its 'parental' objects.
The environmental objects generally play a passive role in the experiment. They make thescene attractive and aid in editing operations. When you create an experiment from scratch,Newton automatically provides these (environmental) objects.
All objects–except the supplementary ones–have their own identifier and name. Extraobjects may contain several simple bodies and dynamic objects, so each parts have its ownname and identifier. The identifier and the name are not the same! Each object has a uniqueidentifier, which is not used by the others. The identifier is a combination of a short characterstring, (generally a short English word or abbreviation), and a number. The identifier is usedto define a curve for the diagrams, where we have to identify an object and their parametersunambiguously. Because these identifiers are often placed in mathematical formulas, weshould confine ourselves to using only the letters [a..b] and [A..B] and the numbers [0..9].The first character of the identifier cannot be a number. Object Identifiers in Newton are notcase sensitive–redball22 and RedBall22 are interpreted as the same. The name of an object,on the other hand, can be anything. It may contain several words and more than one object can

Usage of Newton in detail 49
© 2010 DesignSoft
have the same name. In the program, the name and the identifier generally appear beside eachother, as:
name[identifier]
e.g.
Biliard Ball [ball]
When creating a new object, Newton will automatically assign it a default name andidentifier. If you move the mouse over the object, the default name and identifier will appearin the status bar. To alter the strings, use the Edit menu/ Rename... command.
Now let's go through the objects according to their category.
5.1.1 Simple bodies
The most common building shapes can be found on the Bodies page of the Object Bar. InNewton, we use the term body for any object that has material. This kind of object has mass,density, and inertia properties; the bodies can collide and slide with each other; may havecharge; and are affected by gravitation. Simply put, these are the commonly known bodies ofour ordinary, real world. Newton offers the following basic shapes:
There are still more body models in Newton’s 'models' folder. These files have a '.o'
extension. To browse these models, click on the library icon on the bodies page toinvoke the model dialogs. Select a body model and click the OK button to create an instanceof that model in the 3D window.
If Newton doesn’t have the body shape model you need, you can use 3D modeling software(available from other vendors) to create the model. The program you choose must be able toexport models to the prevalent standard, the so-called VRML 2.0 (Virtual Reality ModelingLanguage 2.0).
Pay attention to these aspects of model creation:
The body should be a one piece, continuous, closed-surfaced shape. It doesn't matter that thevrml file may contain several shape elements, but the elements together must comprise apolygon with a one piece, continuous, closed-surfaced shape. In addition, the followingrequirements must be respected:

Newton50
© 2010 DesignSoft
· The normal vectors of each polygon face must point outward.
· There must not be any duplicate faces.
· All face sides must connect to another face.
If these requirements aren’t met, the volume and mass calculations cannot be executed or willbe wrong. There is no way for a program to convert an unclosed surface to a continuous,closed-surface body.
The imported body automatically gets default material properties, which can be changed later.
In some simulations, bodies collide with each other, which in general requires a great deal of processor resources and can significantly slow down the simulation. The special shapes–ball,brick, cylinder, capsule, etc.– are computed differently, and their collision calculationsexecute faster and with greater accuracy. Collisions involving the other bodies are calculatedon the basis of the location of the polygons, and the required calculation time is proportionalto the square of the number of faces. When using these bodies it’s best to reduce the numberof faces. Wherever possible, we can use passive elements in the simulation, which don'tcollide. For passive bodies, reducing the number of faces is not so important because only 3Ddrawing slows down, and drawing is generally so fast (aided by the PC’s graphics card), thatthe slowdown isn’t noticeable.
5.1.2 Dynamic Object
In Newton the constraints and forces acting on a body can be defined by dynamic elementsplaced in the 3D window and linked to the bodies. These objects, although appearing in the3D window, don't have material properties and cannot collide with other bodies. Their shapeonly illustrates their functionality and helps to understand the configuration of the experiment.
These dynamic objects can be used in our demonstrations:
· force, torque
· spring
· constraints: ball joint, hinge, slider
· fix joint
Every dynamic object must be attached to one or more bodies to have an effect. The constantforce or a torque can be assigned to only one body, whereas the springs and joints can controlthe motion of two bodies simultaneously. These objects have two connectors, but they alsowork with one connected body; in this case, the free connector will be fixed to its currentposition. The fixjoint, which clamps bodies together, requires a minimum of two, and canaccommodate an unlimited number. The glued bodies will behave as one during thesimulation.
By default all of the dynamic connections are visible and appear in the 3D window. You willnotice “symbolic rods” between the centers of mass of the body and the dynamic object. Itmust be emphasized that this is a virtual rod, so, for example, it has no mass property and isunable to collide. The rod only shows the relation between the two objects to make the scenemore understandable. You can hide a symbolic rod by right clicking on it and unchecking thevisible command in the context menu.
In the next section, we will examine the functions of these elements and get a better feelingfor their use.

Usage of Newton in detail 51
© 2010 DesignSoft
5.1.2.1 Constant force
According to Newton's second law, a constant force will accelerate a body. To create andattach a new constant force, select the body and click on the force button on the object toolbar(dynamic tab) . A blue vector, starting from the center of mass of the body, appears in the 3Dwindow.
You can alter its direction and magnitude using the mouse (see Vector editing chapter), or byadjusting the related parameters on the properties window's force panel. To place thisproperty, click twice on the blue force vector in the 3D window.
You can assign more than one force vector to a body. The program computes the resulting netforce according to the parallelogram law.
By default, the point at which the force acts is the center of mass, but this isn't a requirement.It can be attached to any point object (from the supplementary object group) that wasassigned previously to the body, and can be placed anywhere inside or outside of the body oron its surface. To place the acting point of the force outside the center of mass, you shouldfirst create and reposition a point object, then select it and click on the force object in theobject bar. Note that you can also change the position of the acting point on the force panel.Using this method, Newton will automatically create the acting point and make it thecurrently selected object. You can read more about point objects in the Supplementaryobjects chapter.

Newton52
© 2010 DesignSoft
There is one vector visualization issue left to discuss. How big (or little) should the forceappear on the screen? This question arises because the size of the force is expressed in [N](using the SI system), while the representation of the force vector should have a lengthmeasured in [m]. We need a rate number with which to multiply the size of the force to getthe length for screen presentation:. On screen, the force vector will be represented by a bluearrow in the scene alongside the body upon which it bears. Multiplying all the vectors withthe same rate number makes sense, because the force vectors will maintain correct proportionto each other, their size can be compared on the scene, and vector addition can easily bevisualized. But the rate number cannot be arbitrary: use too big a rate and the screen will beovergrown by the vectors; or use too small a rate and the vectors will be hardly noticeable orhidden by the bodies. You can change the rate number of forces and other kinds of vectors–aslong as the vector units are not length type. Velocity and acceleration, for example, can beused with a rate number.
On the Unit dialog (Simulation/Unit command), besides setting the unit used in Newtondialogs, you can set the rate number of three parameter fields related to the vectors: force,velocity, acceleration. These incorporate the rate number, which can be altered here. If youenter a value two times bigger into the force editfield, the force vectors on the scene willdouble in size.

Usage of Newton in detail 53
© 2010 DesignSoft
5.1.2.2 Torque
Torque is a force that acts upon the body and produces angular acceleration inversely relatedto its inertia moment. Visually, the torque object is very similar to the force vector, except fora rotation indicator around the head. The direction and the size of the torque vector can beadjusted with the mouse or by the torque panel on the Properties window (double click on thetorque). The length of the torque vector in the scene is scaled by the rate number of the force(see Unit dialog).
5.1.2.3 Fixjoint
The fixjoint joins two or more bodies together. After you attach two or more bodies to eachother, Newton inserts a fixjoint at the center of mass of the aggregated bodies. The bodiesconnected by the Fixjoint move and rotate together as though they were a simple rigid bodywith the total inertia. When you link two or more bodies, the resultant initial velocity andangular velocity are automatically computed. If you want to adjust the velocity, you will haveto set the velocities of the Fixjoint. Newton makes the velocity properties of objects read only,so you cannot give initial velocity or angular velocity to composite bodies. Of course, you canmodify the material properties of the individual components separately.

Newton54
© 2010 DesignSoft
5.1.2.4 Spring
The spring object acts upon one or two bodies with a force directly proportional to thedifference between its unstrained and current length. Both bodies can rotate freely becausethey maintain their inherent degrees of freedom. The physical spring model contains a frictioncomponent, which is proportional to the velocity.
where D is stiffness, is Dx elongation between the current and unstrained lengths, b is thefriction coefficient, and v is the difference of the velocity of the two bodies. The stiffness,unstrained length, and friction parameters can be controlled on the spring panel. Setting thefriction coefficient to zero gives you an ideal spring , which can be used, in creating an idealharmonic oscillator.
You can link the spring not only at the center of mass, but to any other Point (supplementaryobjects) assigned to the body. The spring acts upon the selected body through this acting point(See the Point chapter).

Usage of Newton in detail 55
© 2010 DesignSoft
5.1.2.5 Balljoint
If you attach a body to a point in space by a fixed length rod and let it rotate freely around thepoint, you constrain the body to the surface of a sphere. The balljoint acting upon its linkedbodies realizes this constraint.
When two bodies are linked to the balljoint, both are able to rotate around the balljoint. Inaddition, the three linked objects can translate and rotate together freely.
In addition to Cartesian coordinates, the position of a linked body can be given in sphericalcoordinates relative to the joint location:
l distance : distance between a body and the joint (length of the rod)
Q vertical angle : angle between (0,0,1) and a rod to the body
d horizontal angle : if you project the rod into the xy plane, this is the angle between the(1,0,0) axis and the projected rod
While a simulation is running, the length of the rod remains constant, but the two angleschange as the simulation progresses. These coordinates can be plotted on a diagram asfunctions of time. You can alter these parameters numerically on the balljoint panel of theproperties window.

Newton56
© 2010 DesignSoft
5.1.2.6 Hinge
If you link a body to a hinge, it can freely rotate around the axis of the hinge ( a ) at a constantdistance; namely, on a circle.
In the case of two linked bodies, the bodies can rotate around the hinge axis, and together thethree objects can move and rotate freely.
The position of a body, in addition to its usual Cartesian coordinates, can be described relativeto the hinge by three new coordinate values.
l distance: distance between the body and the hinge (length of the rod)
d angle : angle between the axis a and the rod
Q rotation: If you rotate the body around the a axis, you will find a location where the zcomponent of the body position is the biggest. This is the zero rotation point, and this rotationparameter is measured from that point.
During simulation time, only the rotation will change–the distance and angle remain fixed.However, these parameters can be plotted on diagrams and can be changed on the propertiespanel of the hinge.

Usage of Newton in detail 57
© 2010 DesignSoft
5.1.2.7 Slider
A body has six degrees of freedom in 3D space; three belong to translation and three torotation. Sometimes, in the interest of simplicity, you may want to examine the movement inonly one dimension. Perhaps you’d even dispense with the three rotational degrees of freedomin the interest of simplicity. The slider dynamic object will handle this requirement.
The slider keeps the linked bodies on a line ( a direction vector). The body can slide upwardor backward along the straight path, but it's unable to leave it.
If you attach two bodies to the object, they can also slide along the line freely, but the threeobjects must stay together as they move and rotate.
The center of the slider object is always at the midpoint of the distance of the bodies ( a ). Allparameters ( a , l ) can be adjusted on the slider panel of the properties window.
5.1.3 Extra objects
Several special or frequently used objects can be found on the Extra object tab of the objectbar. Most of these objects were created using the dynamic objects and bodies. As they areoften used in demonstrations and make the development of demonstrations easier and faster,we made them before we made the demonstrations. Some of these extra objects have uniquecapabilities that can be controlled on their properties window (see Properties window chapter). Let's walk through these objects one at a time.
5.1.3.1 Cannon
You can easily demonstrate projectile motion with the cannon object. It has four parts: abullet, a stand, a cannon barrel, and a hinge, which connects the stand and the cannon barrel.The cannon can shoot a ball into the scene with defined initial velocity and with the barrel at auser-defined angle. In physical mode, the angle of the cannon barrel and the initial velocity ofthe bullet can be adjusted by mouse. Start the simulation and the ball will fly from the cannon.

Newton58
© 2010 DesignSoft
5.1.3.2 Incline
The incline has three parts: a stand, a top surface, and a hinge, which connects the two bodies.The angle of the top surface can be adjusted by mouse.
5.1.3.3 Matchbox
The matchbox object behaves like a three-wheeled car. It consists of three cylinders (wheels),three hinges and a simple frame. If we set its initial velocity, it will roll on the surface (table,etc.).
5.1.3.4 Stand
The stand is a stationary body upon which objects can be placed.
5.1.3.5 Celestial body (Cel. body)
This object is a big sphere that has its own special properties window with which you canassign the attributes of the members of our solar system. Choose your planet and place it at agiven time with the right mass and rotation velocities. It’s easy and fast to simulate our Solarsystem using the Celestial body.
5.1.4 Environment objects
This group includes three objects: background, table, and camera. When you open a newexperiment, Newton automatically places one each of the background, table, and camera onthe scene. A scene accepts only one background and one table, so you can’t add them. Youcan, however, add more cameras; in addition, you can have more 3D windows usingadditional cameras.
5.1.4.1 Background
The background is a polygon-approximation of a big sphere that surrounds our virtuallaboratory and us. You can set its color, assign a texture to it, or draw stars on it. You mustgo to the background properties panel to make these settings.
5.1.4.2 Table
The table object is placed at the origin of the 3D space, with its top surface coinciding withthe z=0 plane. Its width and height are freely adjustable and you can put bodies on it. It hasfriction and elasticity properties and reacts appropriately when a body collides with it. Theseimportant parameters can be altered on the table panel of the Properties window (clickingtwice on the table).
The table can't be deleted. If you don't want to use it, you can set its visibility to off.
5.1.4.3 Camera
The camera object provides a view of the 3D space. Every 3D window has an assignedcamera, which shows the scene from its point of view. You can add more camera objects withthe Edit/New camera command. You can switch among the current cameras in theView/Camera menu.
You can adjust the position and aiming of a camera with the mouse (see the Changing pointof view chapter). The camera bar button makes it easy to place the camera in alignment withthe X-Y, Y-Z, X-Z planes. Newton provides predefined camera movements, which take placeautomatically during a simulation run. The camera can rotate around a specific object, rotateas it follows its object, and can follow it. See the Properties Window / Camera chapter.

Usage of Newton in detail 59
© 2010 DesignSoft
5.1.5 Supplementary element
The supplementary elements cannot exist unless incorporated into one of the simple bodies orextra objects. Its properties can be manipulated by the properties window or by the contextmenu of its 'parental' objects.
5.1.5.1 Point
This special object can be assigned to bodies and defines a particular point of the body. Bydefault, every body has a point object at the body’s center of mass. If you set the body colorto transparent, a little red sphere mostly inside the body appears. Generally, we want forcesand springs to act on the center of mass. Sometimes, though, you may want to use some otherlocation for the acting point of the force or spring.
To add a point to a body, select the body and click on the surface where you want to place thepoint. With the right mouse button, open the context menu and choose the Add pointcommand. Newton will now place a little red point on the surface. To select the point, movethe cursor to hover over the point (you will see the cursor change shape), click and drag it toanywhere on the scene. Learn more about points in the Point relocation chapter.
5.1.5.2 Velocity vectors
The values of velocity and angular velocity, at time t=0 are part of the initial conditions of thesimulation. Once the simulation is running, these velocities may be changing continuously. Ifyou want to see the changing velocities of objects, you must represent these quantities in the3D scene. Velocity vectors appear similar to force vectors, but they are red and morerounded. You can set their initial values by mouse (see Vector editing chapter), and moreprecisely by the velocity panel of the bodies.
We face the same problem here as we did with the force vector: it’s complicated dealing withthe plotted size of the velocities, because the unit of velocity doesn't match the unit of length.As with the force vector, we need a rate number with which to scale it. The rate number canbe found on the Simulation / Units dialog.
5.1.5.3 Acceleration vectors
During the simulation, bodies accelerate or slow down and rotate with changing speed.Newton provides acceleration vectors so these can be made visible. The acceleration (andangular acceleration) vectors appear yellow on the 3D scene. By default they are programmedto not be displayed (visibility set to off), but you can change this on the appearance panel ofthe selected body if you set the related check boxes (acceleration, angular acceleration).

Newton60
© 2010 DesignSoft
As with the force vector, we need a rate number with which to scale it. The rate number canbe found on the Simulation/ Units dialog.
5.1.5.4 Track - the path of movement
If you want the user to get a good sense of the trajectory of bodies, turn on movementtracking. At regular intervals during the simulation, a point will be drawn at the currentposition of the body. The path of these points is a trail or track of points. It is also possible toattach points to a line.
By default, the number of track points is limited, but this can be changed. The track length ismeasured in seconds, the amount of time taken by the track to complete. If Newton runs outof points before the track is completed, it will begin to delete the earliest points. Alternatively,you can set how many points are to be drawn in one second. These settings can be found onthe Simulation / Settings dialog.
Right click on the background to bring up the context menu. From this window you can turntracking on or off globally.
5.2 Editing in the 3D window
Newton comes with a number of features that can help you create an accurate and attractivemodel. In this chapter we will show how to manage a camera, how to move, rotate and joinobjects, and will introduce other useful tools.
5.2.1 Changing the point of view
The view you see in the 3D window comes from a virtual camera. When you change the pointof view, you are actually modifying the position and direction of the current (active) camera.Newton allows you to work simultaneously with more than one camera. By switching toanother camera, you can jump to a new point of view immediately.
Here’s how we adjust the camera using the mouse.
You can rotate around the scene by pressing down the left mouse button over an empty place
on the background, where the mouse cursor shape changes to an arrow . Holding down thebutton, move the cursor left, right, up, down, and see the camera rotate left, right, up, anddown. Repeating the same operation using the right mouse button will shift the cameraforward, backward or side-to-side. Pressing both buttons down you can raise or lower thecamera.
Keyboard shortcuts can also carry out some of the point of view operations. Use the Arrowkeys for turning the camera and the +/- keys of the numeric keypad to shift the cameraforward or backward.
Icons on the Camera toolbar provide yet another way to call these commands. If the camerabar isn't visible, you can turn it on using the command View/Toolbars/Camera bar.
The arrow icons rotate the camera, while the magnifying glass buttons shift the camera forward and back. Still more interesting are the other buttons on the camera
toolbar . The four buttons take you directly to normal, front, side or top view. The camera will be fixed perpendicular to the plane of the selected view. These planes arespanned by the main axis of the 3D space, for example,
· Front view: by the X and Z axes
· Top view: by the X and Y axes

Usage of Newton in detail 61
© 2010 DesignSoft
· Side view: by the Y and Z axes
One advantage of using these views is that in each view objects can only be moved parallel tothe selected plane. This is very useful when you are editing an example and you need to adjustan object’s position fast and accurately using the mouse.
There are shortcut keys (hotkeys) for the four View/Camera commands:
SHIFT-F1, top view (X-Y)
SHIFT-F2, front view (X-Z)
SHIFT-F3, side view (Y-Z)
SHIFT-F4, normal view
After switching views, Newton centers the view on the selected object. If no object isselected, Newton will center the camera on the origin of the space. You can return from afixed view by clicking on the normal view button or on the icon of the selected view again.
We've mentioned that more than one 3D window can exist at the same time. You can create anew 3D window using the Edit/New 3D window command. In the screenshot to the right,four views are open, each with its own camera, each with its own camera view.
In physics, sizes and distances vary over a wide range depending on the phenomena we’reexamining. For example, if we compare the distances among the planets of our Solar systemand among the balls on a snooker table, they differ by many orders of magnitude. This is truealso in our laboratory‘s virtual space.
With Newton’s default values, you can move only a few meters forward or backward with onepull of the mouse. Clearly, this won't be enough in planetary simulations, where there can bemillions of kilometres between two objects. In Newton there is a global parameter which isresponsible for camera speed. This can be adjusted on the 3D Window Setting dialogs in theZoom sensibility field.

Newton62
© 2010 DesignSoft
5.2.2 Object manipulation
In this section, we will take a more detailed look at how we edit and move objects.
5.2.2.1 Adding, selecting and deleting objects
Most of the important, instantly usable objects are on the tabs of the Object bar. Simply clickon an icon and Newton will add one instance of the object to the scene. All objects can beplaced in this way except for two objects on the dynamic tab: the force and torque objects.Because force and torque make no sense without reference to a body to act upon, you mustselect an object on the screen first; then you can click on the icon of force or torque.
For the most part, an object must be selected before you can modify its parameters. There areseveral ways to select objects. The most common way to select something is to click on itwith the left mouse button. When an object has been selected, the corners of the graybounding box appear. If the object has different colored parts, another bounding box (green)appears. This green bounding box marks the component of the body that can be recolored(commands on the appearance panel). When you select a supplementary object (such as apoint or vector), the body to which they are related will be transparent. This lets you see thisobject in its entirety.
You can unselect a body by clicking on an empty area of the 3D window.
You can also select a part using the Objects combo box on the properties window.
You can select multiple objects in several ways. The first way is to select them one at a timeuntil all are included. Press and hold down the CONTROL key on the keyboard, and click onthe objects one by one. If you select an object by mistake, click on it again (all the timeholding the CONTROL key down).
Another way to select multiple objects is useful when the objects are near each other in aspecific area. To select these objects, press and hold the right mouse button for two seconds.After the cursor changes to the shape of a rectangle, define the selection area by moving thecursor with the mouse. The objects inside the rectangle, as well as those only partially insidethe rectangle, are now selected.
The ultimate way of making multiple selections is to use the check boxes on the Edit/Selectby name dialog. There you can select objects by their names.

Usage of Newton in detail 63
© 2010 DesignSoft
The selected objects can be deleted by pushing the DEL button on the keyboard. If the objectyou’re attempting to delete has related objects, the program asks you if the related (connected)parts are also to be deleted. On the properties window the selected object can be deleted withthe CTRL+DEL hotkey.
5.2.2.2 Editing modes
There are two editing modes, geometric and physical. In the geometric mode, youcan move every object freely, ignoring any logical or dynamic relationship among them. Thebodies cannot collide, but they can penetrate each other. In addition, the objects’ constraintsdon't apply. The geometric mode could also be called the “raw editing mode,” because youcan edit the scene without considering the rules of physics.
In physical mode, bodies can collide, and constraints upon them do apply. For example, inphysical mode, a brick connected to a ball joint is constrained by the joint and can be movedonly around the joint, with the distance between them fixed (in geometric mode, the bodywould be placed anywhere, with Newton adjusting the length of the rod). The Physical modeis usually a more natural way to edit demonstrations, and it is the default mode.
5.2.2.3 Positioning, rotating and scaling
Use the left mouse button to move objects. By default, objects are constrained to remain onthe X-Y plane, the horizontal plane. Position the cursor over the object, click and hold the leftmouse key, and drag the object with the mouse. The selected body follows the position of themouse cursor projected on the plane. During the move, the object’s coordinates are displayedin the quick info field at the bottom right corner of the 3D window. When the object is at itsdestination, release the button.
To move an object vertically, first click on the (Move up-down) button on the 3D bar,and then click on the object. A black line appears on the screen, running through the object’scenter. This is the domain of possible movement of the object. After you have placed theobject vertically, you should deselect the object by clicking on the background or on anotherobject. The axis disappears, and the mouse reverts to horizontal mode. If you want to raise or
lower another object, click the button again.
Note: Newton generally deactivates tools (and changes their icon back tonormal) when the target object is deselected or when you click again on thetool button.
The SHIFT key on the keyboard also enters Move up-down mode, just press the key duringthe operation.
Don't forget that in front, top and side views (see Changing the point of view chapter) objectscan be relocated parallel to the selected plane of the view.
Any object can be rotated on the scene by the (Rotation) tool. You can spin the objectaround the three main axes: x, y and z. A black line shows the current axis of the operation.You can switch among the three axes by pressing the SPACE bar on the keyboard. To rotatean object, click and hold the left mouse button, and move the mouse perpendicularly to theaxis. Let the object spin until it’s aligned properly, then click on the background to deselectthe object.
You can resize an object with the (Scale) tool. First click on the icon, and next on the

Newton64
© 2010 DesignSoft
object. Drag the mouse until the object is the proper size. Note that changing the size of thebody will change its inertia because Newton does not alter the object’s density but, rather,keeps it constant.
In physical mode at resizing, the position of an object can change due to collisions with otherobjects. For example: if you place a ball on the table and inflate it, the ball would grow solarge that it would penetrate into the table. Newton prevents this by raising the ball.
5.2.2.4 Linking, anchoring and fixing
Dynamic objects (springs, joints) need to be acted upon by a body if we want to change theirmotion. In Newton, the term linking is used to describe the act of attaching a dynamic objectto a body. For example, when you link a body to a spring, you determine that the springshould act upon that body.
You can link an object(s) to a dynamic object if you select the body (bodies) and the dynamicobject at the same time, and push the
(Link to...) button. Only body type objects can be linked with springs or joints. You can'tlink two springs together, for example. However, one body can be linked to multiple dynamicobjects.
Joints and springs have two (or more) connectors. These are shown as little sticks coming outfrom the basic shape of constraints and springs. If you link a body to a joint, a symbolic rodstretches out between the body and the object. If you click on a rod or on one of the littlesticks with the right mouse button, the selected link’s context menu appears. From this menuyou can make the rod invisible or unlink its connection.
If you select a linked body, you will find the (Unlink) icon. If you select an unlinked
body, you will find instead the (Link to...) icon.
Another way to link a dynamic to an object, to click and hold down the left mouse button atthe dynamic object, then move the cursor to the object to be linked. When the left button ofthe mouse is released, the two objects are linked.
Anchoring works differently from linking. It defines an asymmetric relationship between twoobjects, and it acts only when you are editing the demonstration. It has no effect upon theobjects during simulation time. Anchoring allows you to select objects and group them so thatthey can be moved or rotated as a cohesive group. Let’s imagine that there is a ball and it isanchored to a brick. If you move the brick, the ball will follow it and maintains its positionrelative to the brick. We say that anchoring is asymmetric because the linkage works only inone direction. Referring to our brick and ball example, when you move the ball, the brickremains where it was; move the brick, however, and see the ball follow. Anchoring is usefulwhen you need to move some objects as a group while maintaining their relationships to otherobjects in the group. To recap: select a central object, and anchor the others to it. Now,whenever you are in the editing mode, you need only move the central object and the rest willfollow.
To anchor an object to another follow these steps:
1. Select the first object, the object to which the others will be anchored..
2. Click on the anchor icon.
3. Select the second object, one of the objects that you want to that you want to anchor to thefirst.
To cancel an anchoring relationship, do steps one and two again, but instead of step three,position the cursor over an empty place (background) on the scene, and click.

Usage of Newton in detail 65
© 2010 DesignSoft
As an interesting variation on anchoring, you can anchor two or more objects to each other.Simply anchor the first object to the second and the second to the first. Now all anchoredobjects will move as a group whenever a member of the group is moved
Using the fix command, you can establish an object’s position both at edit and at simulationtimes. Fixing an object while editing prevents inadvertent repositioning. Fixing an object atrun timer enders the object inactive. Newton won't calculate its motion, and it remains at rest;however, it can still collide at simulation times. You can turn fixing on/off, either on theproperties window location panel, or on the object’s context menu.
5.2.2.5 Vector and point editing
The velocity, angular velocity, force and torque objects are represented in the scene by vector-like shapes. Manipulation of these objects calls for special techniques.
If you move the mouse cursor over the vector, the cursor changes to a thin arrow shape. Tochange the vector’s direction, grab its head and adjust. If you grab the vector’s tail, you canalter its length (the magnitude of the force, for example). In both cases, the body belonging tothe vector becomes transparent during the operation. The position and direction of the vectoris numerically displayed on the Quick info field (bottom-right corner of the 3D window).
Sometimes an attached vector is smaller than the body, so it remains hidden–you can neithersee it nor adjust it. There are two ways to handle this. You can globally change the scale ofthe vectors on the Simulation/Units dialog. Although the size of vector type objects are basedon their magnitude values, they are multiplied with a rate number. This not only scales them,but it sets their units to a length unit. Every vector type (force/torque, velocity/angularvelocity, and acceleration) owns a parameter field on the dialog, where the sizes belonging toone magnitude unit can be set. These scaling parameters can be altered intuitively by mouse:
select a vector and push the scale tool. Resize the vectors; this time all other vectors ofthe same type will change size together.
The second technique is useful when vectors and bodies overlap. You simply set all bodies totransparent. Click with right mouse button on the background and choose the Transparentmode command from the context menu. Now you can see, select, and change all vectors.
Point objects can be moved similarly. Float the cursor over the object, and the cursorbecomes a cross. By default, you are confined to locations on the surface of the body, but thisconstraint can be turned off on the point panel of the properties window. Switch to transparentmode (see above) if you want to move the point inside the body. You can relocate the point ofthe body’s center of mass if you wish, but be aware that this will alter the movement of thebody.
5.2.2.6 Cut, copy, insert, undo functions
You can use the general edit functions (Edit menu)–such as cut, copy, or insert–to manipulateobjects. The clipboard is available and functions as in other Windows applications.
Newton preserves the object’s parameter values, and many other things, such as forces actingon the object, etc. If you attempt to copy an object along with other objects related to it,you’re warned by a question dialog that appears. You must decide if you want to include theother objects. If you answer Yes, all objects, linked or anchored to the selected object will beincluded in the action.
If you aren't content with the result of an edit or if you make a mistake and want to step backto the earlier state of the scene, use the undo function (Edit menu or CTRL-Z hotkey). If youchange your mind, you can also reverse undo actions using redo.

Newton66
© 2010 DesignSoft
5.2.3 3D Window settings dialog
The 3D window settings dialog allows you to control the appearance and the editing
properties in the 3D windows. Click on the 3D button or select the View/3D Windowsettings command. Since you can use more than one 3D window simultaneously, you canadjust each separately. The dialog always shows the settings of the 3D window currently infocus.
Next, we’ll explore the controllers:
Show|Trajektories: show the trajektories of the objects, if it set at the objects properties also.
Show|Points: show all points in the 3D if enabled.
Show|Anchor: show an anchor sign next to every object, which is anchored to somewhere, ifenabled.
Show|Object name and Color: Gives access to object name and color.
Center|Use axes: The coordinate system appears in the origin of the scene, if enabled.
Center|Length: The length of the axes of the coordinate system can be adjusted here.
Center|Show rulers: To enable rulers (they help with accurate placement), turn this on.
Center|Use caption: The captions and the rulers will be shown, if enabled.

Usage of Newton in detail 67
© 2010 DesignSoft
Grid|Show grid at projection: If enabled, a grid helps the editing operations in specialviews.
Grid|Size and Density: The size and density of the grid used in special views are adjustableparameters.
Size|Snap enabled: If enabled, the objects snap in place according to the value of theController field (see below).
Size|Controller: Use this field to set the origin.
Size|Zoom sensibility: This influences the camera speed (the distance that will be coveredwith one mouse pull when navigating in space), and acts upon the default size of someobjects. If this parameter is set correctly, you will be able to comfortably navigate in thevirtual space. For example, if your demonstration fits on a table, set it to approximately one(m); but if you simulate the Solar system, 1.00E+011 (au) is a better choice.
5.2.4 Units dialog
This dialog can be used to globally change the unit system used in the dialogs of Newton. If anumber on a dialog has units you will see the unit symbol between round brackets to the rightof the editfield.

Newton68
© 2010 DesignSoft
At the top of the dialog, the System combo box indicates the current unit system. You canchange it to another unit system by selecting another item from the list. You can use one ofthe these systems:
· SI with degrees
· SI with radians
· Astro
· CGS
· Custom
The custom system lets you to individually change the units of the different quantities. Clickon the More button, and when the next part of the dialog appears you will find more comboboxes. You can set the units individually for each parameter.
The sizes of vectors (force, velocity, and acceleration) can be scaled globally on the Unitdialog. The first field is related to force, the second to velocity, and the third to theacceleration vectors. For each vector, you can set the vector size corresponding to a unit of

Usage of Newton in detail 69
© 2010 DesignSoft
magnitude. If you work with values of very big or small magnitude, which can result inoversized or almost invisible vectors, you should alter these values. To apply changes, pressOK.
You can change the unit of an edit field individually also:
· Right click on the caption of the unit to be changed.
· Select another unit from the context menu.
Here is a method of converting physical values such as position from one system of units toanother,
· Right click on the caption of the unit to be changed. It is m/s as we begin.
· Select another unit from the context menu; e.g., km/hr.
· Enter the new value in the new units; e.g., 10 km/hr.
· Reset the units to m/s and see the numerical result in m/s.
5.3 Properties window
You will find that you use the properties window more than any other. You will use it to readand modify object parameters.
To open this dialog window, double click on the background or on one of the objects in the3D window.

Newton70
© 2010 DesignSoft
The list of the combo box at the top of the form contains the names with the identifiers of theexisting objects of the scene. Beside the name and identifier you can see a small icon in thecombo box. It shows the type of the element. The selected item of the combo box is the sameobject, which is selected in the 3D window. Change it at either place and the selection will beapplied at the other place also.
You can change the properties here only for the selected object. The various properties arearranged into different groups, such as location, appearance properties, etc. Each group ofproperties has its own panel. You can jump to another properties group by clicking on theicons on the right side. In our figure the location information of the ball can be seen, whichincludes the location, angle, coordinate system, etc. properties.
Different elements have different properties panels, so Newton presents only the appropriatepanels. Furthermore, some objects like astronomy objects, have special panels,. To see thespecial properties of the selected object, click on the
(Special properties) icon.
On the panels we can find many controls–edit boxes, buttons, Trackbars, combo boxes, aswell as more ordinary windows controls.
The input boxes usually display the value of a physical quantity, with its unit to the right ofthe box. You can change the unit at any time by right clicking on the sign of the unit andchoosing another from the pop up menu.
To set the changed values into place, click on the Apply button or press Enter. Clicking onthe OK button has the same effect as the Apply button, but in addition the window closes.The Cancel button closes the window and doesn't validate the changes.
Let’s continue with the full description of the different panels. We’ll start with the mostgeneral groups, which are accessible for most of the objects, then go on with the specialproperty groups.

Usage of Newton in detail 71
© 2010 DesignSoft
5.3.1 Location
For starters, this group of properties shows the position and the direction of the selectedobject, but more properties–like coordinate system–are to be found here.
The position edit boxes (x,y,z) give the Cartesian coordinates of the center of mass of theselected object. These values are coordinate system dependent. By default, the values are in anabsolute coordinate system (at the center of the table, right handed, z-axis points up), but withthe Coordinate System combo box, it can be easily changed. Every object can be selected asthe origin of the Coordinate System. The center of the Coordinate System will be at the centerof mass of the body (or at the geometric center in the case of joints). Furthermore, theCoordinate System axes are rotated with the object. This is a useful tool to reposition objectsrelative to others.
The Angle edit boxes (Q,Y,F) give the Euler angles of the selected object. This set of threeangles defines how much rotation is needed around the three axes to get to the desiredposition. Don’t forget, these values are also coordinate system dependent. The Newtonsoftware uses the so-called “xyz-convention.” In this convention the first rotation is withangle Q around the x-axis, the second is with an angle Y around the rotated y-axis, and thethird is with an angle F around the doubly rotated z-axis.
If the Move Related box is checked, after you change the selected object’s position or angle,the position and angle of any related objects (related means: the objects are anchored to theselected object or linked to the selected objects) will also be changed to maintain a constant

Newton72
© 2010 DesignSoft
distance between them.
With the Anchor combo box, the object can be anchored to another object. So at design time,when moving or rotating any selected objects, each object which is anchored to the selectedobject will move together.
With the Fix at editing / Fix at Running check boxes you can lock the objects at design timeor running time. Locking a body at design time is helpful when you don't want to move theselected object by mistake. A body locked at running time becomes static (position and angleare constant), but it will collide with the other bodies.
5.3.2 Velocity
On this panel, you can check the actual values of the velocity and the angular velocityand of course you can enter a different initial value. Using the Show check boxes below theedit boxes, you can display or hide the velocity and the angular velocity vectors in the 3Dwindows. Around the angular velocity vector, you can see a little circular vector, which showsthe direction of rotation.
Note that the 'show vectors' checkbox on the 3D Window Settings dialog may overwrite thesettings of these checkboxes, because this switch hides all the vectors. If you believe thatvectors should be visible but you can not see them, check the setting of this dialog.

Usage of Newton in detail 73
© 2010 DesignSoft
5.3.3 Size
With this dialog, the size and volume of the selected object can be modified in manyways. The simplest way is to enter the Size values. The scale values allow you to stretch orsquash the object in each direction. The values of the Scale edit boxes are multiplied by theSize values to compute the new size. When you enter a scale all value not equal to one, youcan scale the object the same amount in each direction.
Instead of 'Size All', for some objects you will find the Volume field more useful. In this editfield you can read and modify the volume of the body. Setting the Volume value causesNewton to change the size of the object in every direction.
When you modify the volume of an object, either the mass or the density has to be changedtoo. Use the two radio buttons (At scaling, fix) in the bottom of this panel where you canchoose whether the mass or the density will be held constant.
Note that the size panels of the ball and cylinder differ a little bit. For the ball, only the radiusmay be scaled, while for the cylinder, both the radius and the length can be scaled.

Newton74
© 2010 DesignSoft
5.3.4 Inertia
This panel contains all the possible settings for the inertia of a body. At the top of thepanel the mass can be modified, and just below the center of mass can be repositioned. Thevalues of the center of mass are referenced to the geometrical center of the bounding box ofthe body.
At the bottom of the panel the components of the inertia moments are shown. Click on one of
these icons and assign various inertia values of ideal shapes, such as
point, sphere, box, or cylinder. With the (Inertia Calculator) button you can calculate thevalues of the inertia tensor for any shape.
Select any icon and you will notice that the number of active editfields changes as the inertiamoments changes. This is because the geometric shapes have symmetries, which reduce thenumber of the parameters of the inertia moment. For the point, which is an abstraction anddoesn't exist in the real world, there are no inertia moments to assign. At the oppositeextreme, the most general case is when the inertia is calculated from a triangle face of thepolyhedral; you will need six parameters to determine the inertia moment properly.
Note that the inertia values of ideal shapes–sphere, box, and cylinder–can differ slightly fromthe calculated values that are embedded in a loaded model file, despite their nominally beingthe same shape. For example, place a sphere on the scene and click on it to get to this panel.Assign the ideal inertia values for a sphere, then click on the Inertia Calculator (the icon is agear symbol). You will find some small difference between the results. This comes aboutbecause the model isn't perfect–the sphere is actually built up from a finite number of trianglefaces. Compared to a real ball, the model is very angular. But the more triangle faces used in

Usage of Newton in detail 75
© 2010 DesignSoft
modeling the sphere, the closer the numerical results will be to the ideal case.
5.3.5 Appearance
Working with this panel, you can control the appearance of the selected object. With thevisibility check boxes you can specify whether or not an object is visible, and whether or notits velocity, angular velocity, acceleration, and angular acceleration vectors are visible. Thetrack combo box determines if the object’s path will be visible and, if so, if it appears as adotted or solid line. Below the visibility panel there is the selectable check box, whichdetermines whether you can select the object by clicking on its shape.
A Newton object can contain many parts, and each part can have different texture, color,transparent and emission properties.
For each part of the object, a texture file name is shown in the box below the texture text. The
texture file (JPEG, or BMP picture files) can be erased ( ), changed ( ) and saved ( ).When creating or modifying a texture file, the values of width and height must be a power oftwo.
The color can be changed with the color dialog, which appears when you click on the colorbutton. The transparent and emission properties can be changed with the Trackbars.
You can move among the parts using the buttons. In the 3D window a light green boxcan be seen around the part (if nothing is overlapping).

Newton76
© 2010 DesignSoft
5.3.6 Material
On the material panel, you can manage density, elasticity, charge, and the various frictionparameters. With the material type combo box you can choose from many predefinedmaterials and set the properties of the selected object to the values of a “known” material. Inthis list you will find predefined material, e.g.; steel, wood, plastic, etc.
When two objects collide, the relative rate of the change of velocity is usually given by thecollision number. In Newton, this is the mean of the two elasticity parameters of the twocolliding objects. This number is between 0 and 1, where 0 is the perfect inelastic case and 1is the perfect elastic case. With the collision check box on the bottom, you can set whether theobjects collide or not.
When two objects slide against each other, a friction force acts on the objects. This force isproportional to the sliding frictional coefficient. In Newton this coefficient assumes the valueof the smallest of the friction parameters of the chafing bodies. This value is between 0 andpositive infinity, where 0 is the case of no friction, and positive infinity is perfect stiction. Inpractice, 10e9 is big enough to stand in for infinity.
You can set another friction coefficient–rolling friction–which is a resistance force that slowsdown the motion of a rolling ball or wheel.

Usage of Newton in detail 77
© 2010 DesignSoft
5.3.7 Background
The background object is actually a very big sphere within which we and all the objects havebeen placed. You can select the color and the texture, or you can set them to a starry nightsky.
Choosing the texture radio button, with the (Load) button, you can load BMP and JPEGpicture files. Note that the texture file height and width should be the power of two.
In astronomical demonstrations Newton provides an attractive starry night background, whichgives a nicer view. In addition, you can discover different constellations.
5.3.8 Table
The table object is very simple, but since it is used frequently it has its own propertieswindow, where all the important settings can be adjusted. The first setting is the checkbox forobject visibility.
The next two editfields determine the x and y dimensions of the table.

Newton78
© 2010 DesignSoft
Because other bodies bounce and slide on the table top, it is convenient to be able to set thefriction and elasticity material properties directly.
5.3.9 Camera
On this panel, you can adjust camera navigation at runtime and the camera field of view (indegrees).
You cannot select the active camera (the camera that is providing the scene in the 3Dwindow) by simply clicking on it; however, you can select it at any time using the objectcombo box (on the properties window). Other cameras that may be inactive can be adjustedby finding them on the scene and clicking on them.
At runtime one or more bodies of interest may move out of the camera’s view, so you maywant the camera to automatically follow one of the objects. Set the combo boxes and editfields accordingly.
For camera position you can specify the type of motion:
· Fix: The camera is fixed. (This is the default camera motion.)
· Locked to Object: The camera moves together with the selected object.
· Go around object: The camera moves around the object. The angular velocity of rotationand the object can be set in the edit box. It is usually used together with the Rotation Type /Point to object option .
With the Rotation type combo box you can set the automatic rotation:
· Fix (default): Camera does not rotate.
· Rotate with object: Camera will rotate with the object selected in the combo box .
· Point to object: The camera will always point to the object selected.

Usage of Newton in detail 79
© 2010 DesignSoft
5.3.10 Spring
Use this panel to see and modify the selected spring’s properties. In Newton the spring forceis linearly proportional to the elongation, while spring friction is proportional to the speed.
Here you can set the value of the Unstrained length (the spring length when no force is actingon it).
If called for, set the stiffness, friction (damping), and current length (distance between the twobodies) in the editfields.
You can see two comboboxes to select the bodies upon which the spring will act. Selectingthe item 'None' will unlink the original body.
At the bottom of the dialog you can change the Linking Row Length. Every spring containstwo small connectors, similar to joints, that are part of the symbolic representation of thespring. Their size can be estimated easily, as it is the same as the radius of the boundingsphere of the body it is linked to. If you prefer to use a different value, it can be set here.

Newton80
© 2010 DesignSoft
5.3.11 Balljoint
Select balljoint from the Properties Panel and make the settings needed to set up the balljoint(see chapter balljoint). Establish the two linked objects and their relative position from thejoint. You can set the same options for each link.
With the visible check box, the visibility of the joint's stick can be set.
The object combo box selects the object you want to link to the joint.
The next three parameters–the distance, horizontal angle and vertical angle–specify therelative position of the object.

Usage of Newton in detail 81
© 2010 DesignSoft
5.3.12 HingeJoint
Select the hinge joint from the Properties Object combo box. From here you can choose thetwo linked objects and their relative position. For more information on the parameters of theobject position, see chapter HingeJoint.
Determine the visibility of the joint’s stick with the visible check box. With the object combobox you can select the object you want to link.
With the distance edit box you can specify the distance from the joint (the length of thestick).
The angle edit box shows the angle between the rotation axis and the axis along the stick(which is constant at running time). It is zero if the two axes are parallel and 90 if they areperpendicular to each other.
The rotation angle gives the current angle of rotation.
The direction of the rotational axis can be set with the edit boxes in the bottom of the panel.In many cases you may want the angle between the sticks and the rotational axis to be 90degrees: enter a check in the automatic check box. Now when any linked object is rotated,the rotation angle will automatically rotate in that direction, while the angle remains 90degree.

Newton82
© 2010 DesignSoft
5.3.13 Slider
The slider object links two bodies. The object combo box shows these two bodies, andpermits you to select another object from the list. Select 'none' to break the original link to theobject.
The visible check box can be used to set the visibility of the stick.
The direction vector of the slider, which sets the line of motion the bodies can move along,can easily be modified in the three edit field, which you use to set its unit vector.
The distance edit box shows the distance from the currently linked objects to the center of theslider.

Usage of Newton in detail 83
© 2010 DesignSoft
5.3.14 Fixjoint
The Items list displays the linked objects. Additional objects can be linked to the fixjoint byselecting the object from the combo box below the list, and clicking on the Attach button.
If you want to remove an object from this list, select it in the items list and click delete.
5.3.15 Constant force, Torque
The selected force or torque object properties can be seen on this panel. The only difference

Newton84
© 2010 DesignSoft
between the force and the torque on this panel is that the acting point is disabled for thetorque.
In the editfields of the force (torque) the size and direction are displayed and can bemodified.
The size is the norm of this physical quantity, while the direction determines its unit vector.
You can specify the acting point of the force on an object. This point is to be referenced to theobject’s Cartesian coordinate system. Generally, it is in the center of mass. If you repositionthe acting point, a new point object (supplementary objects) appears attached to the object,and the force will point from that point.
With the show check box you can control the visibility of the selected force, or torque vectoron the scene.
In Newton you can set more than one force or torque vectors to an object. Use the buttons in the bottom of the panel to cycle through the force or torque objects acting on agiven object
5.3.16 Point
With this panel you can modify point properties.
In the position edit boxes the coordinates of the point can be seen and set. The position isgiven with respect to the object’s coordinate system. The system type can be modified withthe coordinate system combo box.
If the Fixed to surface checkbox is checked, then the point is constrained to be on the surfaceof its parent body. When this check box is unchecked, the point can be placed anywhere inspace.
As in the case of the force and torque, many points can belong to an object. To jump to the
next or the previous point, use the buttons at the bottom of the panel.

Usage of Newton in detail 85
© 2010 DesignSoft
5.3.17 Celestial object
This is a special object for use in astronomical simulations.
Use the combo box below the Object name to select among many predefined schemes. In thelist you can find the sun and all of the planets. When you select one of these, Newton sets theproperties of the selected object to those of the celestial object (mass, density, size, texture,etc.).
Furthermore, the initial position and velocity values are automatically set according to thedate specified by the date dialog.
Try it now–place some celestial object in the scene (don’t forget the Sun!) and start thesimulation. You can see how the planets orbit around the Sun.
If you modify the date, Newton will change the initial values of all the planets’ position andvelocity.
The sizes of the planets are in correct proportion, but you can change their size by adjustingthe Scale Trackbar. Similarly, you can change the size of the Sun with the scale SunTrackbar.
5.4 Understanding the simulation environment - running simulations
After building the experiment you can start the numerical calculation of the simulated motion
by pressing the Run button. This single button toggles between the Run and Stop
commands. To terminate a run, press the Stop button,. These commands arealso in the simulation menu.
You can view the simulation again by pressing the replay button . This time, though,Newton doesn’t have to do the calculations because the resulting data are stored in computermemory. In this way, the complex calculations of a simulation, (which need the computingpower of big computers and cannot be carried out in real time on desktop PCs), can bereplayed as fast as you wish. Before replaying the simulation, you can freely change the pointof view.

Newton86
© 2010 DesignSoft
To return to the initial state, click on the reset button. This sets every objectback to its initial position, assigns its initial velocity, etc….
The simulation has many parameters, which the user may adjust. There are parameters relatedto the simulation time, the external force field, the length of the tracks or the length of therecords which can be replayed, etc.... These parameter are classified into two groups, one ofthem being the external forces, and the other being “all the rest.” The dialog with theparameters of the first group is reached by clicking on the command Force Field in theSimulation menu.
5.4.1 Force Field
In this panel, you can set the external force(s) acting on the bodies. These are theGravitational field, the Coulomb field, and fluid friction.
On the Gravity panel you may choose from three possibilities:
· The choice 'none' means that the simulation take place far away from any stars and planet,in empty space, where no gravitational forces accelerate the bodies.
· The second, 'constant' means that the gravitational field is the same anywhere in the virtualspace, and points in the direction (0,0,-1). If you place a body in this field, it will acceleratedownwards just as we experience gravity on the surface of the Earth or on any other planet.The acceleration can be changed to any value; moreover, there is a combo box with whichyou can select the gravitational acceleration of any planet of our solar system.
· The third choice is 'planetary'. If you want to use Sir Isaac Newton’s law of gravitation,
, select this choice. Here m1 and×m2 are the mass of two bodies, r is the distance

Usage of Newton in detail 87
© 2010 DesignSoft
between them, and G is the gravitational constant. You can change G, which, of course is aconstant and doesn't vary in the real world. Still, it can be interesting to change G and seewhat would happen (for example, in our solar system).
The Coulomb force between the bodies can be switched on/off on the second panel. Here youcan explore the effects of changing the Coulomb constant just as we did with the gravitational
constant. The force is expressed as in the equation, where Q1 and Q2 are thecharges of the two bodies, r is the distance between them, and k is the Coulomb coefficient.
To change the charge of the bodies, go to the properties window material page . Thedefault value of the charges is zero, so the Coulomb force also will be zero until we changethe charge of at least two bodies.
On the last panel, you can choose from two different fluid resistance models. With eithermodel, the friction approximations are only valid for spheres: Newton ignores friction on allother shapes. The friction models are the following:
· Linear in velocity: The Force acting on the body is linearly proportional to the velocity,formulated : F = 6p r h v . Here r is the radius of the moving sphere, v is the velocity, and his the viscosity of the fluid. This kind of approximation is typically good for bodies movingin liquids if the velocity doesn't exceed a certain velocity limit.
· Quadratic in velocity: The F = 1/2 c q r v2 force slows down the body, proportional here tothe square of the velocity. c is the numerical drag coefficient (for a sphere c=0.45), q is thecross-sectional area, r is the air density. This model is used typically for air resistance.
In both cases, you can use measured values from the combo boxes under the constant editfields.
5.4.2 Setting Simulation Parameters
This dialog will come up if you click on the Settings... command in the Simulation menu.Here you can find attributes of the execution of the simulation.
Virtual Time: The inner clock of the simulation can progress faster or slower then our clock.Here you can adjust how many virtual seconds elapse in one real second. Because theprogram cannot calculate arbitrarily fast (due to CPU limitations), Newton may, in spite of thesettings, use a slower virtual time. In this situation, you first make a simulation run. Whenfinished you can replay the simulation, and now it will run according to the selected virtualtime.

Newton88
© 2010 DesignSoft
Time Step : the computer cannot make calculations in continuous time, only in discrete time.The interval between two time moments is called the time step. When you adjust the time stephere, you change the density of the discrete time moment and at the same time the accuracy ofthe simulation. For example, a 0.01s time step means that in 1 virtual second the programtakes 100 steps. Thus the position of a body will be calculated 100 times a second. Decreasingthe time step makes the simulation more accurate, but slower. The optimal value of the timestep is achieved when further decreases of the time step will not significantly change theresult. Estimating this value is a very difficult problem and cannot be solved automatically.But generally we can say that a virtual time of 1% percent makes the simulation fast andinaccurate, 0.1% is moderately fast and accurate, 0.01% is slow but very accurate.
Period: Here you can change the time moment when the simulation starts and – if you wish –the final time when the simulation stops.
Track: For each of the bodies you can have Newton draw a track to show the trajectory of thebody’s center of mass in the 3D window. You can adjust how long the track will be in timeunits and thereby extend the time the body takes to complete its motion. Keep this length onthe shorter side. If the simulation extends over too long a time, the scene may becomeconfusing and cluttered by the accumulation of earlier points. You can set the density of thetrack at the point/time editfield.
Record: Newton automatically starts recording the results of the simulation. This record canbe replayed repeatedly after the simulation completes. It can also be exported into a *.avivideo file. The recording stops automatically after “Length” seconds.
5.5 Description Window
Even though an experiment may be visually attractive and sophisticated, it will be enhancedby the inclusion of explanations, descriptions, calculations, or test problems. This will help

Usage of Newton in detail 89
© 2010 DesignSoft
the user understand physical phenomena more deeply and broadly, and improve the learningexperience.
You may use Newton’s description window to get and check test problem results, and toinsert auxiliary illustrations, graphs, equations, explanations–even the interface unit for thesimulation’s important parameters. In the paragraphs, which follow, we will introduce you tothe tools used with the Description Window.
The command New Description Window is available in the Window menu, this puts an emptydescription window on screen. Because only one description window can be used in Newtonin an example, you cannot create a new description widow if there already is one.
This window has two modes. In one mode you can edit the contents, while in the other youcan enter values in the text fields, press buttons, etc.; that is, you can make it work. To switchbetween the two modes, simply click on the Edit check box in the left bottom corner of thewindow. If the box is checked, the Description toolbar will appear beside the window. Thetoolbar icons can help you insert elements on the window. These commands and tools are alsoavailable in the Edit/New Item submenu.

Newton90
© 2010 DesignSoft
5.5.1 General Usage
The description window can have more than one page. This facilitates longer, structuredexplanations for the experiment. On the first page, for example, you could place diagrams,and on the second page you could explain the theoretical calculation of the motion.
At the bottom of the window beside the check box you will see two other icons; these are tomanage the window page. The left icon creates a new page, and the right icon deletesthe currently selected page. Right beside the right icon a caption displays the currentlyselected page number and the total number of pages. The third part of the caption says whattype page is currently selected and is only of interest when you edit the description window ofa problem file. In this example, you may need to change the page type from normal to hint orsolution depending upon the contents of the page. We will present the page type in moredetail later on. You can use the type-switching command (which can be found in the contextmenu of the window) to set the type of the current page.
In the right side of the status bar, there are two arrow buttons that you can cycle throughthe pages. The PageUp/PageDown keys of the keyboard do the same thing.
If you have placed elements in the description window that extend beyond the window,Newton enables the vertical and horizontal scroll bars.
Each element inserted in the description window has its own properties window from whichyou can change the element’s position and size numerically. The appropriate dialog willappear if you click twice on an element. We will present the details of these dialogs laterwhen we present the corresponding element.
To replace or resize the element, do the following. Place the cursor over the item (the cursor
shape will change to ), press and hold down the left mouse button, and drag the elementinto a new position. When an element is selected, you will see small boxes in the corners ofits drawing area. These boxes are for resizing elements, but only when doing so makes sense;for example, pictures or diagrams. If you try dragging a line’s selection rectangles, you canmove the end point of the line.
You can select and move several elements at once. Click near one of the elements, hold downthe mouse button, and extend the selection rectangle until it encloses the elements you wish tomove. When you release the button, the items within this rectangle will be selected. Nowclick on one of the selected elements, hold down the mouse button, drag the elements to theirnew location, and release the mouse button. Another way to move a group of elements is toselect them one by one. Hold down the Crtl key and click on the elements one at a time. Whenthe selections have all been made, move them as explained above.
After you have placed a few elements onto the Window, you may find some element(s)overlapping. To change which element will be visible and which will be covered, press the
icons . One of them places the selected element behind the other, the other sends itto the front.
In the settings submenu of the context menu of the description window you will find theSettings/Snap... and Settings/ Papercolor commands. Snap is a helpful tool to forcerepositioned items onto a grid. On the 'snap' dialog you can switch snap-to-grid on and off andadjust the size of the grid. The papercolor (background color) setting changes the backgroundcolor of the description window.
Now let's go through the tools used for editing. In the followings, we will always suggest thatyou insert the elements from the description tool bar, but all of them are available from thedescription menu or from the description window context menu.

Usage of Newton in detail 91
© 2010 DesignSoft
5.5.2 Insert line, ellipses, pictures
The first icon enables line drawing. Move the mouse cursor where you want the line tobegin, click with the left mouse button, extend the line to the end point, and click again. Youcan draw additional lines in the same way. When you are through drawing lines, press theright mouse button or the ESC key.
Use this tool to draw ellipses or circles. Select the ellipse icon, and move the cursor to acorner of the boxed ellipse and click to establish the starting point. Now move the mouse toextend the ellipse to the desired shape and click a second time.
You can change the line style, the color, or the fill style of the ellipse if you select the item(s)
and press the last icon , named 'Pen and Brush Format'. A dialog will appear as shownbelow.
The three pen properties–color, style, and width–determine the appearance of lines or ellipsecontours that you draw. To change the color, click on the button and select the desired color.If you have selected a Pen style that is continuous (doesn't include dots or dashes), then theBrush color will be used to fill ellipses.
If you haven't selected any items before clicking on this icon, the pen and brush settings willbe changed, and will be in effect the next time you draw a line or ellipse.
To place an image from a Windows bitmap file onto the Description Window, click on the
bitmap icon . A dialog will open with which you can select a file from one of your discdrives (format bmp and jpg can be imported). Click the OK button and place the image ontothe window. If you want to resize the image, select the bitmap and move the cursor over any
of the small rectangles that indicate the selection handles (the cursor shape will change to ), and resize it by dragging and moving the handle.
5.5.3 Edit Text and Equations
, the next icon on the Description Toolbar, is the Text tool. It allows you to create andplace captions, words, and equations in the Description Window. Clicking on the Text iconbrings up the Text dialog window where you can compose your text. This dialog window andthe composing rules are explained in this chapter. When you have completed your text and setall the attributes, click OK to place the text on the Description Window. Later, if you want to

Newton92
© 2010 DesignSoft
edit the text, click on it twice and use the dialog again. To reposition the text, use the usualdrag and move method.
5.5.3.1 Icons of Text dialog box
This dialog box operates in two distinct modes. In 'Text Edit' mode, you can enter, modify,delete texts, adjust paragraphs, change fonts, etc...this is how the common Editors usuallywork. When you insert a Formula Box or you step in with the cursor the Editor will switch to'Formula Edit' mode, now you can build mathematical formulas using the appearing toolbars.You will find it strongly intuitive in use.
The buttons on the text dialog box's toolbar in 'Text Edit' mode are:
From left to right it represents the following operations:
Bold
The font of the text(selected or will be typed later) will be boldfaced.
Italic
The font of the text will be italicized.
Underline
The font is underlined.
Font size
Specifies the height of the font in points.
Font Color
Specifies the color of the text.
Undo
Undo the last operation.

Usage of Newton in detail 93
© 2010 DesignSoft
Insert Formula
Math formulas should be written into "Formula Box".
Show Special Characters
Show/Hide special characters.
Align Left / Center / Right / Justify
Align the text in the paragraph to Left/Center/Right side of the Editor, or Justify texton both sides.
Font Type
Identifies the typeface of the font. This font setting is applied only to normalexpressions. All the texts within a 'Formula Box' will use a special font set.
One of toolbars on the text dialog box's toolbar in 'Formula Edit' mode are:
Clicking on one of these icons will insert at the cursor an expression; for example clicking onthe fraction inserts two square characters above each other. This presents you with sort of atemplate that will become a proper expression after you substitute your parameter names forthe denominator and the numerator characters. The expressions can be nested freely into eachother.
Tipp: You can find hints for most of the icons. Generally in the hint you canfind some short word or abbreviation, for example for symbol square root youwill find 'root' . Try to type it into a Formula Box, you will see it will change tothe greek symbol at once.
Let's go through from left to right:
Brackets, norms
It is a collection of round, square, curly brackets, and norms.
Fraction
Different shaped fraction can be inserted by clicking here.
Indexes
You can find lot of kind of indexes here.
Square root, n-th root
To insert roots into the formula click here.
Embellishments
Collection of different kind of Embellishments.
Vector, matrix
Insert different shaped and sized matrixes into the formula.
Text Box
If you want to cancel shaping inside an equation use Text Box.
On the picture you can see below you can find lot of additional symbols to build proper andgood-looking expressions.

Newton94
© 2010 DesignSoft
For the easier editing you can magnify the text using the zoom in/out icons below on the
toolbar.
5.5.3.2 Text dialog box | Menu
The menu in the text dialog box enables you to save and load your text or to set its properties.
Most Important Commands on the menu are:
Open
Loads existing text from a file into the text editor.
Save
Saves the contents of the text dialog box to a file with its current name. For web youcan use html file format,
HTML Export
You can export the content into HTML format. There is possibility to change theformula format embedded in html, it may be Mathml format, or simple GIF image.
5.5.4 Creating Diagrams
The motion of objects in the experiment not only can be watched in virtual 3D, but also canbe easily plotted on diagrams placed in the Description Window. Many other physicalquantities can be plotted, not just motion; for example, the components of velocity, moment,acceleration, the energies, etc..
Several curves can be plotted on one diagram simultaneously. A curve is defined by twoexpressions. These expressions are mathematical functions containing the variables of thebodies and objects of the experiment, and they are evaluated at every simulation time step. Asresult we get a pair of real numbers at every time step. The series of these points define acurve, and the curve is plotted on the plane extending through the horizontal and vertical axisof the diagram.
Press the diagram icon on the description tool bar to create a new diagram. This bringsup the diagram properties dialog, where you can add one or more curves to the diagram orchange the settings of the axis, scroll, curves, and appearance. Even if you’re not prepared todefine curves now, you can place an “empty diagram” in the description window. Click on theOK button and place the diagram in the description window, first the top left corner, then thebottom right corner. If at a later time you want to change the size of the diagram, select the

Usage of Newton in detail 95
© 2010 DesignSoft
diagram by clicking on any point of the diagram area. In the corners of the diagram you cansee small rectangles, place the mouse over any one of them, press and keep down the leftbutton and move the mouse to reposition it. To move the diagram to another place of thedescription window, click anywhere in the diagram and drag it to the desired position.
Double-clicking anywhere within the diagram will pop up the diagram properties windowagain. In the next chapter we will explain it in more detail.
5.5.4.1 Diagram properties window
The Diagram Properties Window is presented on two pages, Curves and Appearance. Toswitch pages, click on the tab with the appropriate caption. The Curves page is for creatingand adjusting curves, while the Appearance page is for changing the appearance of thediagrams and setting the axis.
5.5.4.1.1 The curve page
When this dialog first appears, you can see the name of the object in a list at the upper part ofthe window. Of course, if no object has yet been placed in the scene, this list will be empty.Next to the object name, you can see the folder outline character, . If you click on it, theobject’s variable list will be displayed.
If an object has vector type variables, it cannot be plotted on the diagram. Newton vectorvariable names are preceded by this symbol . Clicking on them will bring up the vectorcomponents, X, Y, Z. To draw a curve for this variable, select the variable and click on the

Newton96
© 2010 DesignSoft
add button. You have now defined a curve, the curve of the variable versus time.
The icons to the left of the name indicate the variable type. The is the vector type variable,the is the real type, and is the integer type. Only the last two types can be plotteddirectly on the diagram. If you select the vector type, Newton grays out the add button. An
expanded list can be collapsed by clicking on the symbol.
If you followed the operation described above, and pressed down the add button, the name ofthe new curve will now appear in the Curves list. Next to the list, you will see buttons withwhich to manage the selected curves. To select another curve, simply click on it. Thefunctions of the buttons are the following: the familiar add to create a new curve, delete todelete the selected curve (you can also use the delete keyboard key), and the propertiesbutton to set the selected curve’s appearance. The color and the width of the curve can be set.A check box determines if the curve points will be tied together with a simple line.
To rename the selected curve, click the rename... button. The name of the curve will beshown in the legend, so it is important to use names that suggest their function.
Despite its simplicity, there are some disadvantages to defining curves as demonstrated above.Only the time dependent functions of the predefined variables can be plotted.
We need a more powerful way to define the plotting of functions if, for example, we want toplot the projection of the motion onto a plane (which is not a time dependent function).Another case arises when we wish to plot a function of more then one variable. As mentionedpreviously, the definition of the curve requires two expressions related to the axes of the

Usage of Newton in detail 97
© 2010 DesignSoft
diagram. The formulas can be entered directly. Click on the Edit button and note that theupper part of the dialog alters.
There are two new edit fields–horizontal axis and vertical axis. You must enter the twomathematical expressions defining the curves. The rules are simple: you compose theexpression from a variable name, mathematical operation (+,-,*,/,^) and functions (e.g.trigonometry functions, coordinate transformation functions, etc) . The function syntax is:name of the function, followed by the parameters inside parenthesis. You don't have to
memorize the names of the variables and functions–simply click the icon. The VariablesWindow opens, allowing you to browse the variable and function lists. At the lower part ofthis window you will find a short description of the selected item. To insert it into theexpression, click on the insert button. You can read more about this dialog in the chapter'Variable Window' .
To the right of the two edit fields are icons for addition (+), subtraction (-), multiplication (*),division (/), and raising to a power. Clicking on an operation symbol inserts it into theexpression at the cursor position. The selected edit field is denoted by its caption., which isdisplayed in bold characters.
After entering the expression you should verify that it is acceptable for the program. Click onthe Syntax Check button. If an error is found, Newton will present an error message and theedit field of the wrong expression will turn to red. A syntax check will be carried outautomatically after you click the OK button of the dialog. You cannot close the dialogs aslong as the program reports an error.
To modify a curve, simply select that curve, and the two axis edit fields will open revealing itsexpression. You may edit freely.
If you have created a curve using the simpler method presented earlier, you can still use thisediting dialog. For example, let’s say you have chosen the z component of the body namedball. If you select the curve from the list in the edit fields, you will find the followingexpressions:
Horizontal axis
time
Vertical axis
ball.p[3]
Here the expression time is a variable that shows the actual simulation time. The ball.p[3] isthe z component ([3] = z) of the position ( .p ) the body ball (ball is the identifier). Thediagram gets a value at every time step, and adds a point on the plane and adds the point to thecurve.
5.5.4.1.2 Appearance page
The appearance of the diagram can be altered using tools on the appearance page. Let's gothrough the possible settings.
On the Axis panel you can change the settings of the axis. If the Scrolling box is checked atdrawing time, the program will scroll the axis if necessary; i.e., if the maximum or minimumvalue of the curve is bigger or smaller then the Upper or Lower limit. There are two ways totreat this. The first is to 'change axis limits', which means that the limits will be pushed out.The second way is to 'shift interval', which shifts the limits together.
Clicking on one of the two buttons–X-axis and Y-axis–will bring up another dialog. Anotherway to reach this dialog is to move the mouse over the axis of the diagram drawn in thedescription window and double click on it. The dialog contains the following:

Newton98
© 2010 DesignSoft
Label | Text This is the name of the axis. The name will appear underthe horizontal axis or to the left of the vertical axisrespectively.
Label | Font Sets the text font.
Number | Format Allows you to set the format of numbers. The optionsare decimal, engineering, or scientific.
Number | Divide by Factor The axis numbers will be divided by this number. Thiswill also be reflected in the written numbers.
Number | Precision Defines the number of digits to the right of the decimalpoint.
Number | Font Sets the Font of numbers.
Scale | Lin/Log Selects a linear or logarithmic axis.
Scale | Ticks Determines the number of intervals into which the axiswill be divided.
Scale | Lower Limit The Lower limit of the axis.
Scale | Upper Limit The Upper limit of the axis.
Finally, there is a “Legend” check box on the Appearance page of the Diagram Window. If itis checked, a legend will be drawn, using the data from the curve’s name. The legend presentsa short line drawn with the current curve settings (color, weight, etc.) next to the curve name.You can freely reposition the legend, and by double clicking on it you can change the curves'names. Newton will also refresh the curve names in the diagram properties curve list. Todelete the legend, uncheck the Legend check box on the diagram properties window.
5.5.5 Interactive controls
Newton provides interactive controls. These allow you to place controls for a few keyparameters or physical quantities in the description window where they are ready forimmediate, interactive use. For example, imagine that we have a ball bouncing on the tableand we would like to examine how the maximum height of the rebound correlates with the

Usage of Newton in detail 99
© 2010 DesignSoft
ball’s elasticity. By providing an edit field for the elasticity coefficient on the descriptionwindow, we can both read and change its value–and we can see vividly the effect of theelasticity coefficient.
Interactive controls are also used in problem solving and tests. Use interactive controls toaccept user answers, check them for correctness, and assign a score for the problem.
Some controls are appropriate for interactivity during simulations, some are useful in problemhandling, and some are useful in both situations. We’ll present these controls in the nextsection.
5.5.5.1 Editfield
Click on the editfield icon and place it on the description window. Although the height of theeditfield cannot be altered, its width is adjustable. Drag the small rectangles of the selectededitfield and set the width to a new value, and move the editfield to a new position. If the editmode is set to off you can click on the editfield and enter the desired text or numbers.
In Edit mode, double-clicking on the editfield will bring up the editfields properties window.From here you can set the position and the width of this item on the upper panel. Next, choosethe editfield’s function on the lower panel. A variable can be assigned to this editfield or itcan be an input field to receive the answer to a question in a problem file.
If you use the control to input the student’s answer, then you must provide Newton with thecorrect answer. This is the number that the student should calculate and enter into thiseditfield. For two reasons we must allow for an acceptable tolerance for the student’s answer.For one thing, real world solutions may have answers that can’t be given exactly. It is alsopossible that Newton’s solver may yield slightly different results from one run to another.Enter the acceptable difference between the nominally correct answer and the student’sanswer in the tolerance field. If the student answers correctly, he/she will be credited with acertain number of points. The next editfield tells Newton the number of points the student willget.
If you choose to 'assign variable to the control', then you must enter the variable name into theeditfield. However, you don't need to know the variables by heart, Newton does that for you.
Click on the icon and browse the variable from the list. Select a variable and click on theinsert button. This places the variable name into the assigned variable edit field. Click on theOK button on the editfield properties window and observe that the control now displays thevalue of the assigned variable. If the edit mode is switched off, you can navigate into thecontrol and type in a new value for the variable.

Newton100
© 2010 DesignSoft
5.5.5.2 Checkbox
This control can be used for yes-no questions in problems, or to assign Boolean variables tothe object. For example, you can assign the visibility of the bodies with a checkbox.
To place a checkbox on the description window, click on the checkbox icon on thedescription bar and then on the description window. Double-click on the checkbox and itsproperties window appears. Here you can set the position of the checkbox or change thecaption (the text written after the small rectangles}. The State combo box can assume threedifferent values–checked, unchecked and grayed. The grayed choice indicates that thecheckbox does not have a defined answer. You will encounter it in some of the problem files.The box will also be gray when you have not yet answered a yes-no question.
Before you can set up a checkbox, you must choose a function to use with this interactivecontrol. If you choose “use in questionnaire,” you must enter the correct value in the “RightValue” checkbox and the score (points) that the student will get for the right solution in theScore window. If you choose the “assign variable to the control” option you can browse for
the variable by clicking on the icon. Newton filters the variable list, presenting onlyvariables of acceptable type. For this function Newton filters out all but the variables thathave two states. Choose the correct variable and click on the insert button. The window closesand the variable name is placed into the assign variable editfield. All settings are complete, soclick on the OK button. If the edit mode is switched off at the description window, you canchange the state of the checkbox.

Usage of Newton in detail 101
© 2010 DesignSoft
5.5.5.3 Radiobutton
The Radiobutton is only used in multiple choice problem files, where the student must selectthe correct answer from a list of two or more possible answers. To place this item on thedescription window, click on its icon on the description bar. Double-clicking on theRadiobutton brings up its properties window, displaying all its settings. You can change itsposition via the X and Y coordinates in the “Checked” box you may (optionally) select oneanswer that is initially, by default, given a checkmark. In the Rows editfield the possibleanswers are listed. Each line is ended by pressing the ENTER key. Next, enter the number ofthe right answer and the score that the student will earn for the right answer. Click on the OKbutton to close the window. If the edit mode is switched off, you can select any of the radiobuttons by clicking over it.
5.5.5.4 Trackbar
The trackbar can be assigned to variables of real type. Use the trackbar for variables (e.g.,certain physical quantities) that have maximum and minimum limits; that is, they are definedin a given interval. Elasticity, for example, is defined over the interval [0..1]. Any variable canbe limited to an interval. If for any reason you want to constrain a coordinate component of abody between limits, use this interactive control.

Newton102
© 2010 DesignSoft
Click on the trackbar icon on the description bar and place the control on the descriptionwindow. Double-click on the item to invoke the properties window with which you can setthe properties of the trackbar.
On the upper panel of this dialog you can reposition the trackbar or change its width.
Set the Min and Max values to establish the upper and lower limits.
The division parameter determines the value with which the given interval must be divided toachieve the desired step size between two adjacent values. For example, the settings shown onthe screen shot to the left indicate that all the integer numbers from 0 to 10 can be assigned tothe variable.
You assign a variable to the control in the same way as seen earlier for the other interactiveelements. If you know the name of the variable you can enter it in the variable field. If youdon't remember its name, you can browse for it in the list that comes up when you click on the
icon. You accept any parameter changes by clicking on the OK button. If the descriptionwindow is not set to Edit mode, you can drag the trackbar with the mouse, Newton willupdate the value of the assigned variable when you release the mouse button.
5.5.5.5 Button
This special button differs from the other interactive controls. We don’t assign a variablename to a button, but rather one or more “actions.” When the student presses this button,Newton will execute the actions in the Action list in sequence, one time, and then stop. Thereis an action to run the simulation and another to reset the simulation.
Place the button on the description window using the by now familiar steps: click on the icon,move the object with the mouse, and click on any point to invoke the description windowwhere you can position it. Double-click on the item to open the button’s properties window.
By setting parameters in the upper panel you can set the button’s position, and adjust itsheight and width. Remember that you can also adjust the height and width using the mouse.Change the button Caption in the caption editfield.
In the lower panel you can create and edit the Action list. Click on the triangle at the right side

Usage of Newton in detail 103
© 2010 DesignSoft
of the combo box and select an action. Next, click on the 'add' button to place the action intothe action list. To delete an action or to change the order of the actions, use the buttons next tothe action list. To accept the changes, click on the OK button. To test the Action list, switchout of edit mode and press down the button to begin execution of the actions.
5.6 Creating Problems and Problem Sets
Newton provides tools to make problem sets. Problems help students improve their problemsolving skills and tests their knowledge of physics. The 3D scene can illustrate the exercisebefore the student submits the answer, and/or it can provide information after the studentsubmits his answer. Newton is also able to solve the problem numerically and check thestudent’s answer.
Newton offers the ability to give the student one or more hints–an instruction, a detailedcalculation, or step by step hints. Step by step hints enable the student to stop requesting hintsafter one, two, or more hints. Using multiple step hints that become progressively morecomplex suits the student who needs only minor help as well as the student who needscomplete support.
Students can measure their knowledge using Newton’s scoring feature–correct answers winpoints toward a higher score, while the use of hints leads to a lower score. In a problem set,each problem is scored and a total score is derived.
We will now show how to make a questionnaire containing hint and solution pages using theinteractive tools. The chapter 'making a problem set' will describe how to bundle the problemsinto a problem set. The chapter 'solving a problem set' will illustrate the process of answeringthe test questions.
5.6.1 Creating a problem
These are the typical steps taken to create a problem:
· Frame the question.Create the text description object and compose the question in a few sentences.
· Placement and adjustment of interactive elementGenerally, there is enough space left after placing the question on the Description windowto place one or more interactive elements. These elements will be used to gather theanswers. Three different elements can be used according to the type of question and answer.
If asking for a value, use the editfield.If offering multiple choice answers, use the radiobutton.If posing a yes-no question, use the checkbox.
You can have more than one question in a problem. For each question, you must place aninteractive element on the description window. For each interactive element, you arerequired to provide the right answer and score.
· Accompanying simulationYou may use any of the objects and bodies to make an experiment. If your experimentincorporates motion, it is a good idea to place a button on the description window with anaction list Reset, Run. The student will be able to run the animation more then once. See thechapter Interactive elements for details.
· Writing hintsInstructions or hints should begin on a new page. This will hide them from the student sothat they can only be seen in exchange for a reduction in score. If the student asks for hints,her possible score will be reduced by ten, twenty, or any percentage, as set by the creator ofthe problem. After creating a new page, change the type of the page to hint. This command

Newton104
© 2010 DesignSoft
can be found in the context menu: Set page as hint. Now place the pictures, help text, andequation(s) on the window. Finally, in the context menu (right click on the descriptionwindow) click on the item 'Hint Score Reduction.…' A small dialog appears with which yougive the percentage that will be used to decrease the score.
· Writing a solutionIt is a good idea to provide a “solutions page” for each problem because if the student reallyhas difficulty solving the problem, he can at least step through the solution and learn fromit. However, even if the student solves the problem correctly, it can be useful having anofficial solution because there often are multiple ways to solve a problem. If the studentasks for the solution before submitting his answers, he will lose the opportunity to earncredit points for this problem.Just as with the hint page, the solution page should start on a new, separate page that can bekept hidden until the student asks to see it. To set the page’s type to solution, click on thecontext menu (right button, click anywhere on the description window) and select the 'Setpage as solution' command.
You can carry out these steps in any order. When you are finished, save the problem byclicking on the save icon. In the dialog that appears, locate a combo box named filter andselect file type .pb. Replace the asterisk (*) with a file name and click on the save button.
Newton automatically switches to problem solving mode after loading a problem file. Thishides all the editing and adjustment possibilities, preventing the student from prying into thehints and solutions. In place of the Object bar, you will find the Problem bar, which makes iteasier to manage problems and problem sets. If you want to modify a problem file, open it andclick on the problem menu edit command. You will be challenged by Newton to enter yourpassword before you can gain access to the normal mode. This is another precaution toprevent inappropriate behavior on the student’s part. After first installation, Newton bydefault uses the password “Newton.” This can be–and should–be changed soon afterinstallation. If you forget the password, uninstall and install Newton. The password will onceagain be set to “Newton.”
5.6.2 Creating a Problem Set
Once you have created a number of problems on a given theme, you can bundle them into a“problem set file.” This file contains a list with the problem file name, path, and title. Newtonautomatically switches to problem solving mode after loading a problem file. The Problembar will replace the Object bar to help you manage the problem set and scoring.
Because the problem set file stores only the filename and path of the problem file, it is a goodidea to move the files to their final directory before creating the problem set file. Better still,create a new folder to hold the files, and save the problem set file into the same directory. Aresult of this is that the path will be relative, and the files can be moved together into otherdirectories.

Usage of Newton in detail 105
© 2010 DesignSoft
Click on the File menu and select the 'Problem Set Manager...' command. This will invoke adialog where all of the tasks associated with problem sets can be carried out. Initially, thetable is empty, but its cells eventually will contain the names and titles of the problems. Clickon the 'Add files...' button and browse the problem files on your hard drive(s). Select therelated files and click on the open button. The files immediately appear in the table. The orderof the files is important, because this will be the order that the program will use whenpresenting problems to solve. Of course, the student can freely choose the first problem tosolve. The up and down buttons near the list allow you to move selected row(s) up or down inthe list. If there are rows you don't need anymore, simply select them and click on the deletebutton. When you have finished collecting the problems and putting them in the correct order,you can save the problem set using the Save button. If you want to make another problem set,click on the New button. If you want to modify an earlier problem set, click on the openbutton, locate the problem set, and make your changes. Be sure to save the updated file.
5.6.3 Solving a Problem Set
Newton automatically switches to problem solving mode when Loading a Problem isexecuted. The program closes all open example files and prevents the use of the simulationtools to get the solution of the problem. All the menu titles disappear except the help title, andthe problem menu title appears. In the place of the Object bar, Newton presents the Problembar. This helps you to navigate the problem file and to summarize the scores.
The left panel of this control bar shows the score and how many points you will get if youranswer is correct. When you request a hint, the number of points you receive will be reduced.The Gained score shows how many points you have accrued so far. The Total score for the set

Newton106
© 2010 DesignSoft
is the maximum score you could achieve if you solved all the problems correctly. On the rightside of the panel there is a combo box listing the problem titles. Select a problem to bring it tothe screen so you can work on it. You can scroll through problem lists with the arrow buttons.Above the arrows you can see that you are currently on problem 1 of a set of 10. In thisexample the problem is 1/10. This means that there are 10 problem in the set.
Three buttons remain to explain. Use the first to submit your solution. After entering all theanswers for this problem, you tell the program that you have finished and your answers arefinal. The program immediately checks the answer and indicates if it is right or wrong. If theanswer is right then the background of the interactive element will be green, if wrong thebackground will be red. Now that you have completed your first problem, you can ask to seethe hints and solution pages hereafter.
Clicking on the score button invokes a dialog showing each problem and its available scorefor the correct solution. The last column displays the points you actually received for yoursolutions. The bottom row gives a summary of the scores. You can close the dialog byclicking on the Close button.
The third button of the group is the help button: use it to get hints if you are stuck.
When you have finished all the problems, Newton indicates your actual score. If you want toleave the problem set without finishing completely, you can use the 'close' command in theproblem menu.
5.7 Printing and Exporting
The software supports a broad variety of exporting possibilities. The contents of the 3Dwindow and the description window can be exported into picture or VRML files and ofcourse can be printed. Furthermore, simulations can be saved as avi files.

Usage of Newton in detail 107
© 2010 DesignSoft
5.7.1 Printing
To print the contents of the 3D or description windows, use the print command in the filemenu (or the shortcut CTRL+P).
After you click on the print command, a print preview window appears (see above). Variousaspects of the print can be adjusted with the buttons and icons on the tool bar at the top of thewindow. When finished, press the Print… button to send the image to your printer. Beforeprinting begins, the Print window opens where you can define the choice of printer, theprinting range, and the number of copies. You can use the loupe to rescale the print preview.
You can choose portrait or landscape mode; set the margins via the ( ) icon; and modify
the view of the 3D windows by clicking the 3D ( ) icon.
5.7.2 Exporting
The program has wide range of exporting possibilities. You can save the 3D window (or partof it) to a picture file, you can save the whole 3D window in VRML format, and you can savethe simulations as avi files. You will find the Export command in the file menu.
· Exporting into VRML: With this command, the whole 3D window can be saved in VRML(Virtual Reality Modeling Language) format.
· Exporting into AVI: Saves the last simulation in an avi file, as it was seen on the 3Dwindow.
· 3D Screenshot: Saves the whole active 3D window or a part of it into a bitmap or a Jpegfile.

Newton108
© 2010 DesignSoft
5.8 Newton Interpreter
Newton Interpreter is a very useful tool which can be used in several places.
1. Definition of the curve for diagrams
When you make a new curve on a diagram you must define what you want to plot. In thisdefinition you will need to use references for various object quantities (variables) as well asthe mathematical operations or functions between them. This definition can be single- ormulti-line.
2. Assignment of interactive elements in the Description Window
Interactive elements can be used as both output and input of a variable. This way you can putout the relevant physical quantities on the description window and you can examine theirinfluence faster and more comfortable. Actually you can't use expression here only variablename, but in the dialog named Interpreter's Symbol you can define new variables and link tothese elements.
3. Writing mathematical expression in the edit field instead of value only
Generally in Newton you can write simple expressions into the edit fields of the dialogs. Forexample, if you derived the equation for the position of a body theoretically in a problem, youdon't have to calculate in a pocket calculator the result, but directly type into the edit field andthe interpreter will evaluate it and substitute the result. It has a special rule you have to use,that these expression should start with the '=' symbol. For example, you can type into a editfield the following:
= 1/2*9.81*2
After pressing the Enter button it will be changed to 9.81. Or another example:
= sin(pi*3/2)
This gives you the value -1. If you type a wrong expression and want to correct it you canpress the Left Arrow button on the keyboard and you will get back the earlier expression.With this button you can alter between the last evalueate result and its expression.
In this chapter we will discuss the rules of the syntax, the functions and the variables of thepossible expressions.
5.8.1 Simple Mathematical Expressions
In these one-line expressions you can join together any global constants, variables andmathematical functions with arithmetic operators.

Usage of Newton in detail 109
© 2010 DesignSoft
5.8.1.1 Constants and Variables
Loading an example file, or creating a new one the program automatically creates severalvariables. These variables are referred to the environment, to the physical quantities, to theappearance, etc.
They are represented by strings, and have datatypes. Let's see them:
· Integer (Integer)
This is the well known natural numbers (1, 2, 3, …), their negatives (-1, -2, -3, ...) and thenumber zero.
· Real (Real)
This type include both rational numbers, and irrational numbers.
· Boolean (Boolean)
It can have two values: true or false
· String (String)
It is a sequences of characters
· Vector (Vector)
It is three real number put together to represent vector quantities, such as the position,velocity, acceleration of the bodies.
In the next list, you can find special types, called References, which refer someway to otherexisting variables:
· Alias (Alias)
It enables you to refer to a variable with another variable name. For example creating anreference and set it to refer to ball.p[1] , which is an existing variable, you can use the(probably shorter) reference name instead of the ball.p[1].
· Initial Values (Inivalue)
It enables you refer to the initial value of any physical quantities, which may alter during thesimulation. It is used similar way as the alias, you create an Initial Value, set it to refer to avariable, then use the name of the initial value in the expressions.
· Formula (Formula)
All formula type variables have an assigned expression which evaluated on the fly, resultingthe value of the variable at any time, when it's needed. It is strictly read-only type.
You can browse the global variables in the dialog called Interpreters's Symbol where you will

Newton110
© 2010 DesignSoft
find some explanatory text either.
5.8.1.2 Mathematical operation
You can use the following arithmetic operations, here i1,i2 has integer; r1,r2,a,b,c integer orreal , v1,v2 vector type.
-r1 negationr1 + r2 additionr1 - r2 subtractionr1 * r2 multiplicationr1 / r2 divisioni1 div i2 integer divisionv1 + v2 vector additionv1 - v2 vector subtractionv1 cross v2 vector productv1 dot v2 scalar producta in [b .. c] comparison, true if b< a < c
5.8.1.3 Boolean operation
In this chapter we get through the Boolean operations, which take part in conditionalstatements:
If a and b are integer or real then it is
a < b is true if a less than ba > b is true if a bigger than ba <= b is true if a is less or equals to ba >= b is true if a is bigger or equals to ba = b is true if a equals to b a <> b is true if a does not equal to b
if c and d are Boolean then it is
not d is true if d is false (negation) c or d is true is any of them is true (disjunction) c xor d is true if not equals (exclusive disjunction) c and d is true if both of them is true (conjunction)
5.8.1.4 Mathematical Function
Here we list some of the usable function, but all of them can be find in the dialog of theInterpreter's Symbols. Here x is real or integer, r is real, a is integer, v is vector type variable.
function name returning type descriptionsqr( x ) real Gives the square of xsqrt( r ) real Gives the square root of xsgn( x ) real or integer Gives the sign of x: {0, +1, -1}abs( x ) real or integer The result is the absolute value of xexp( x ) real Exponential function.ln(x) real Natural based logarithmic function.sin(x)cos(x)
arcsin(x)arccos(x):tan(x):
arctan(x)
real The trigonometric functions
vlen(v) real length of vrandom real random real number between 0 and 1

Usage of Newton in detail 111
© 2010 DesignSoft
random(a) integer random integer number between 0 and a-1
time real time elapsed from the simulation start
5.8.1.5 Miscellaneous Function
Some important examples of the miscellaneous function, here o1,o2 are object type, r is real,v1,v2 are vector :
function name returning type descriptionDist(o1, o2 ) real distance between the o1 and o2 objectsAtoB(o1, o2) vector vector which point from object o1 to object o2
Round(r) integer Rounds the real r to the nearest integerDotNorm(v1,v2) real Scalar product dividing by abs(v1)*abs(v2), if any abs=0 then r1 will be zero
5.8.1.6 Browse Interpreter Symbols
An important feature of Newton is the variables which denote the value of various parametersof objects. In the Variable window you can examine not only the variables defined for thisexperiment, but also the available functions, constants and operators. This window can becalled up where needed; for example when creating a curve or to assign a control to a
variable. Look for this icon in the dialogs and click on the icon to open the window.
The variables are grouped in a tree structure for easier searching. The branches can be
expanded by clicking on the icon, and can be hidden by clicking the icon. A short hint isdisplayed when you have selected a branch.
There are three main branches:
· Functions, constants, operatorsAvailable functions include the trigonometric and coordinate transformation functions.Some important constants such as p = 3.1415 , are included, as are the basic mathematicsoperators of addition, subtraction, multiplication, etc.
· Global variablesThis branch contains the variables of the environment, including the time, the gravitationalconstants, the coulomb constant, etc.
· ObjectsNewton lists the objects’ variables in this branch. If this branch is empty, no object hasbeen placed on the scene so far.

Newton112
© 2010 DesignSoft
Every variable in Newton has a type. The functions’ return values are also typed. The type ofthe variables and functions are displayed by way of small icons near the name. There are five
possible types: vector, real, i nteger, object, boolean.
Press the Insert button and Newton will put the expression into the editfield of the windowfrom where this dialog was visualized.
If you select an item in the list, the editfield displays the relevant insertable expression.
The buttons can be used to create, modify and delete user-defined symbols.
5.8.1.7 New Symbol
In Newton program you can create your own symbols: variables and references. The variableis a symbol denoting a quantity whose value may vary over the course of an experiment, youcan change it values and use in evaluation. It has type, the possibilities are boolean, integer,real, vector, string.
The following window can be called up from menu of the View / Interpreter Symbols dialog.

Usage of Newton in detail 113
© 2010 DesignSoft
To create, type a new variable name, select 'variable' at the type radio box, then select the typeof the variable. At the value edit field you can give its value. The variables can have unittypes, with the unit type combo box you can set which one it should be.
Moreover you can create special type of symbol, it is called reference. They make access toreach the other variable in three certain way. The name of these three types: the alias, formula,initial value.
Alias is the simplest, wherever it is found in a expression or in a script, the interpreter willsubstitute with the variables it is referring to.
Formula is read-only type symbol, you can create an expression, give a name to it, and youcan use it in the expression. When the interpreter found it will evaluate it and use its value.Somehow It is similar to a function, since anywhere it is used it will return with its value.
The initial value store the value of a certain variable at the initial moment and it remainsconstant at the running.
To create reference, give the variable name, select 'References to existing variables'. Then youcan change the appropriate type: Alias, Formula, Initial Value. Into the edit field you have towrite the variable name for the alias and for the initial value or the equation for the formula.Last row show the value of the reference with its unit type, which is the same as the referredvariable.

Newton114
© 2010 DesignSoft
5.8.2 Multi-lined Expressions
The NEWTON interpreter can evaluate multi-line expressions also. With the built-in, pascallike language you can write small scripts, it makes the complicated mathematical expressionseasy to implement. This language has the Pascal-like terms to create different type of variable,conditional statement, loops, etc. In the next chapter we discuss these things.
5.8.2.1 Global Structure
Let’s first take a look at the global structure of a multi-lined code. The main frame is:
var
// variable declarationbegin
{ this is a multiple-line comment }
// this is a one-line comment
// commands result := 2*14+5; end.
You can make variable declaration between the var and the begin rows, and between thebegin and the end rows you can implement your code. Note that it is important to put a pointafter the code terminating end. Anywhere in the code you can make comments, there are twokinds of comment, with the // character you can make a single line comment, it begins whereyou put it, and it remains until the end of the line. The second way you have to sign thebeginning point (with the { character) and the end point (with the } character) of thecomment.
You also need a result := ... line, this assignment define the returning value of the code.
If no variables are needed, the var keyword can be omitted:

Usage of Newton in detail 115
© 2010 DesignSoft
begin
// commands result := 2*14+5; end.
Note that in a block every command must terminate with a semicolon.
5.8.2.2 Variables Declaration and Assignments
In the variable block you should define all your own variables you want to use in the code. Ofcourse the global variable still can be used at anytime.
The possible variable types which can be defined here is the the following:
I : integer; // integerA : real; // real B : boolean; // boolean S : string; // stringP : vector; // vector
As you can see, the variable name(s) is (are) followed by a colon and then comes the variabletype. The definition ends with a semicolon. These variable types are already discussed in thechapter 'Constants and Variables'.
Let's see some examples:
var i: integer; R: real; S: string;
b : boolean; v1,v2 : vector;
i1, i2: integer; b1, b2, b3: boolean;
begin
// assignments i := 1; r := 10.3; s := 'text'; b := true; v1 := (0,0.2,1.2); v2[1] := 1.2; v2[2] := 2.3; v2[3] := v1[3] + 1; i1 := i; i2 := i+1; b1 := not b;
b2 := b1 and b;b3 := false;
end.

Newton116
© 2010 DesignSoft
You should use the := characters to assign a variable to another variable or a constant. All textdata must be put between apostrophe and for boolean variable you can use the true or falseterm. To a vector you can give value in two way, above first we used a vector constantdirectly, it is put in parenthesis and the component are separated by colon. The second we setthe vector component separately, this way you have to put after the vector name the index ofthe component in [] bracket.
5.8.2.3 Conditional Statement
The conditional statements are requests to the computer to evaluate a given condition, and ifthe condition is true, the statement block following shall be executed, otherwise the executionshall skip the following statement block. If the conditional statement contains else branchthen that will be executed in case of false value.
The conditional statement is implemented in the following way:
if condition then statement1;
OR
if condition then statement1 else statement2;
The condition is a logical expression (results boolean), the statement1 and statement2 aresingle commands or so called command blocks. The command block contains more than onesingle line between begin ... end words. Thus the conditional statement are implemented asthe following:
if condition then begin // commands end else begin // commands end;
Examples:
(1)
if a < 0 then a := -a;
(2)
if a < 0 then begin a := -a; end;
(3)
if a < 0 then begin a := -a; end

Usage of Newton in detail 117
© 2010 DesignSoft
else begin a := 0; end;
5.8.2.4 Loops
A loop is a sequence of statements which is specified once but which may be carried outseveral times in succession.
There are two kinds of loops:
Count-controlled loops
This loop executes the subsequent statements by an explicit number of times.
Examples:
(1)
for i := 1 to 10 do begin
// commands
end;
(2)
for k := 20 downto 5 do begin
// commands
end;
Condition-controlled loops
The loop condition is evaluated before the loop and executes until the 'condition' is true.:
while condition do begin
// commands
end;
Example:
i := 0; while (i < max) and (arr[i] <> value) do begin i := i + 1; end;


Part
VI

Newton120
© 2010 DesignSoft
6 Glossary
This glossary chapter contains a short (one or two sentences) description of the commandsand icons that can be found in Newton’s menus and windows.
6.1 Command in Menus
These are the commands in Newton’s menus.
6.1.1 File
Use this menu to open and save your example files or to exit from Newton.
New Brings up an empty working plate uponwhich you can build your ownmechanisms.
Contents... Shows the contents dialog.
Open... Loads a previously saved experiment file.The extension of experiment files is .EX,the template file is .NTP, the problem fileis *.PB and the problem set file is .PBS.You can use the dialog box to select theappropriate directory and/or file name.Note that you can open several examplesat the same time.
Reload Loads a just saved experiment file. Theprogram memorizes the last five savedfiles.
Save Saves changes that you have made to theexample currently open.
Save as... Saves changes to an example as a newexample (and preserves the originalexample).
Close closes the file currently selected.
Close all closes all the opened files.
File information Shows a dialog with details about theactive file.
Export
VRML file... Exports the active window into a VRMLfile. This allows you to use Newtonobjects in other CAD programs andpublish them on the internet. The VRMLformat allows viewing of the exportedmechanisms from any angle using aVRML viewer. VRML viewers areavailable on the internet. A free VRMLviewer can be downloaded atwww.parallelgraphics.com/ and

Glossary 121
© 2010 DesignSoft
http://www.ca.com/cosmo/
AVI file... Exports the recorded simulation into an'avi' video file. It can be played later withany commonly used media player (e.g.Windows Media Player, Winamp,RealPlayer, etc.).
Picture... Exports the Scene into a bmp or jpg file.
SWF file... Exports the recorded simulation into answf file.
XHTML file... Exports the recoded simulation, and thedescriptions into an xhtml file.
HTML file... Exports the recoded simulation, and thedescriptions into an html file.
Print... Shows the print view of the scene and thedescription. Several settings can beadjusted and the entire screen can beprinted.
<List of recently opened examples> switches to another loaded file.
Exit Exit allows you to end your Newtonwork session. You will be warned if youhave not yet saved your example(s).
6.1.2 Edit (3D Window)
Undo You can undo the last operations (up to15).
Redo You can redo the last undo operations(up to 15).
Cut Copies the selected objects onto theClipboard and deletes them from thescene. All the relations (link, anchor)among the objects will be retained.
Copy Copies the objects on the Clipboard. Allthe relations among the objects will beretained.
Paste Takes the objects copied to the Clipboardand places them in the 3D window.
Delete Deletes the selected objects.
Rename... Changes the name and/or the identifier ofthe selected object.
Select All Select all the objects in the 3D Window.
Select next related Select the next related object. This

Newton122
© 2010 DesignSoft
menuitem is visible only if it's connectedto a joint.
Invert Select The unselected objects become selectedand the selected objects becomeunselected.
Select by Name Presents a dialog with which you canselect an object by name and identifierfrom a list.
Link/Unlink Link or Unlink the selected object.
Anchor To Anchores the selected object to another.
6.1.3 Edit (Description Window)
Edit mode Switches to Edit mode. This mode isused to create new text, pictures,diagrams, etc. in the description window.
Undo You can undo the last operations (up to15).
Redo You can redo the last undo operations(up to 15).
Cut Copies the selected objects onto theClipboard and deletes them from thescene. All the relations (link, anchor)among the objects will be retained.
Copy Copies the objects on the Clipboard. Allthe relations among the objects will beretained.
Paste Takes the objects copied to the Clipboardand places them in the 3D window.
Delete Deletes the selected objects.
New Page Creates a new page.
Delete Page Deletes page currently selected.
Next Page Jumps to next page.
Previous Page Jumps to previous page.
Set Page As Set the type of the current page. TheNormal type page is chosen as default;the other four types are used only inproblem files.
Normal The default type of the description

Glossary 123
© 2010 DesignSoft
window page.
Hint Hint pages contain the problem solvinghints and help.
Solution Solution pages contain the solution to theproblem.
New Item Creates an item that you chose from thesubmenu.
Hint Score Reduction... Displays the dialog for setting how manypoints the student will lose if he asks forthe hint.
Settings
Pen and Brush Before drawing, you can select line style,color, and fill style of the ellipse. Lineand ellipse objects already drawn can beedited for pen and brush characteristics.
Snap The snap setting controls the grid uponwhich the elements are placed. You canswitch snap on or off, and you can enterthe number of pixels between gridlocations.
Papercolor The background color of the descriptionwindow can be adjusted here.
6.1.4 View
Camera This menu lets you set the cameraposition.
Normal View: gives a perspective view.
X-Y Plane gives a planar (X-Y) top view
Y-Z Plane gives a planar (Y-Z) side view
X-Z Plane gives a planar (X-Z) side view
Change To Select a camera from the list.
<List of Cameras>
Go To points the camera to the selected object.
<List of objects and camera positions>
New Camera Create a new camera in the Scene andmake it active.
Object Properties... Use the properties window of theselected object to set the location,velocity, appearance, etc.
Interpreter Symbols...

Newton124
© 2010 DesignSoft
3D Window Settings Displays the 3D window setting dialog.Use it to set grid spacing, to turn snap togrid on and off, to choose coordinatesystem, etc..
Toolbar Visibility
All toolbars Turns all the toolbars on/off
<List of the toolbars> Turns any toolbar panel on/off.
6.1.5 Simulation
Run / Stop Starts the simulation. / If the simulationis running already, Newton will display“Stop” in this button. If the simulationhas stopped, Newton will display “Run”instead.
Reset Sets the parameters to their initial values.
Replay Plays back the recorded simulation.
Faster (2x) Multiplies the Virtual time and TimeStep parameters in the Settings dialog by2.
Slower(0.5x) Multiplies the Virtual time and TimeStep parameters in the Settings dialog by0.5.
Force Field... Displays the Force Field dialog. With it,you can adjust the forces –Gravitation,Coulomb force, and Fluid resistance.
Settings... Displays the Settings dialogs. Here youcan adjust the time step, virtual time rate,initial/final time, record length, and tracklength.
Units... Presents the Units dialogs. Here you canselect the units to use when displayingphysical quantities in the dialogs.
Run DC/AC Analysis Run an analysis. This function has effectonly if there are elements with electricalproperties, example resistors, lamps,etc...
6.1.6 Problem
Try as Problem It is visible, if a problem file is edited.Switches the program into ProblemSolving mode so you can verify theinteractive elements.
Next Jumps to next problem file.
Previous Jumps to previous problem file.

Glossary 125
© 2010 DesignSoft
Edit Switches to Edit mode.
Close Problem Close the problem file
6.1.7 Tools
Edit code Opens a script editor.
Problem Set Manager... Presents a dialog where you can manageproblem sets.
General Settings Displays the Newton Global Settingsdialog.
6.1.8 Windows
New 3D Window Puts a duplicate copy of the selected 3Dwindow on the screen. In the newwindow(s), you can set anotherviewpoint(s). You can edit yourexperiments in any of these windowswhile viewing from different viewpointssimultaneously.
New Description Window Puts an empty description window onscreen. Because only one descriptionwindow can be used in Newton in anexample, you cannot create a newdescription widow if there already is one.
Close active Window closes the active window.
Tile Arranges the open windows so that theyare not overlapped.
Examples You can jump to any loaded experimentfile listed in the submenu.
<List of loaded examples> switches to another loaded file.
<List of Windows of current example> Lists the windows of the currentexample.
6.1.9 Help
Access Newton's help system with this command.
Help Topics Anytime you don't know how to proceedor want more information on a topic, usethis menu item or press F1 to access thehelp system.
Authorization Everything about the softwareauthorization. See more details in the file DSPNewton_en.chm.
Send us feedback If you have some suggestion, feedback orwishlist for Newton software please use

Newton126
© 2010 DesignSoft
this form to send us.
DesignSoft Discussion forum Link to our Company's forum.
Contact technical support Link to the technical support page.
DesignSoft on the Web Offers a link to browse DesignSoft’s webpages.
Check for Update Check for available update through theinternet.
About gives you information about DesignSoft,the program version number, and certainother details.
6.2 Commands in Context Menu
If you click on a dialog or a window with the right mouse button, you will generally find acontext menu. The menu that appears gives access to commands that are specifically useful inthe present context. The commands explained next are listed and grouped according to thecontext.
3D Window
Click Over Background
Select All Selects all the objects in the 3D Window.
Transparent mode Shows all the objects in the 3D windowas transparent. It is useful if you want tomove a point or a vector, but an objecthides it.
Hide Vectors All the vectors (velocity, acceleration,force) will be hidden.
Store current camera position stores the current position of the camera,so you can navigate back here byselecting one of the subitems of View /Camera / Go to.
Ray trace switches between different raytracingmodes.
Show All Tracks Switches on the display of tracks thatshow an object’s path. Affects all thebodies.
Hide Tracks Switches off the display of all the bodies’tracks.
Click Over Body
Fix at Running Entering this command causes the bodyto be fixed in a static position during thesimulation; however, the object still

Glossary 127
© 2010 DesignSoft
participates in collisions, gravitational,and Coulomb interactions
Show
Velocity Shows the velocity vector of the body.
Angular Velocity Shows the angular velocity vector of thebody.
Acceleration Shows the acceleration vector of thebody.
Angular Acceleration Shows the angular acceleration vector ofthe body.
Track
Line The body will leave a trail as it movesalong its trajectory line.
Point The body will leave points along itstrajectory line as it moves.
Add Point Adds a point on the surface of the body.
Group puts/removes the selected object into agroup.
Properties... Displays the properties window of theobject.
Click Over Joint
Link To... Makes a link between a Joint and a body.Click on the command first, then theobjects to be linked.
Visible Makes the joint visible or invisible.
Click Over Spring
Equilibrium Position Allows you to change the spring from itsinitial unstrained length to its desiredlength.
Click Over Force
Delete Force Deletes the force currently selected.
Rotate With Object If it is switched on, the direction of theforce will change with the body’srotation. If it is switched off, the forcewill remain pointing in the samedirection, independently of the rotation ofthe body.

Newton128
© 2010 DesignSoft
Description window
Edit mode switches to Edit mode. This mode is usedto create new text, pictures, diagrams,etc. in the description window.
Settings
Pen and Brush Before drawing, you can select line style,color, and fill style of the ellipse. Lineand ellipse objects already drawn can beedited for pen and brush characteristics.
Snap The snap setting controls the grid uponwhich the elements are placed. You canswitch snap on or off, and you can enterthe number of pixels between gridlocations.
Papercolor The background color of the descriptionwindow can be adjusted here.
New
Page Create new page.
<Items> Select an item from the list in thesubmenu reached from the descriptionwindow.
Set Page As Set the type of the current page. TheNormal type page is chosen as default;the other four types are used only inproblem files.
Normal The default type of the descriptionwindow page.
Hint Hint pages contain the problem solvinghints and help.
Solution Solution pages contain the solution to theproblem.
Hint Score Reduction... Displays the dialog for setting how manypoints the student will lose if he asks forthe hint.
Diagram Context menu
Clear Curve Points Deletes only the points of the curve andleaves the curves themselves. If thesimulation continues running, the curvewill continue being drawn.
Properties... Displays the dialog of the diagramproperties.

Glossary 129
© 2010 DesignSoft
6.3 Icons
Newton has a number of toolbars. Use the View/Toolbars command to see and change theirvisibility. Here's a list of the commands on the various toolbars.
Standard bar
New Create new experiment file.
Contents Open the contens window.
Open Open a new experiment file.
Save Save the current experiment file.
Scene bar
Geometric mode The geometric edit mode is useful for move and rotationoperation when you don't want the dynamic relations,collisions, or the joint linkages to interfere with your editing.
Physical mode Sometimes during editing you will want to see how objectscollide or how they move when they are linked or constrainedby a joint. Select the Physical mode to change to this behavior.
Move Up/Down To change the position of an object along the z direction, usethis icon.
Rotate Use this icon if you want to rotate an object around the x, y, orz-axis. To change the axis, press the spacebar on the keyboard.
Size Use to set the size of objects. Press this button, select theobject, and–while holding down the left mouse button–increasethe size by moving the mouse up, or decrease the size bymoving it down.
Link Use to establish relationships between joints and bodies. Clickon the Link icon, then select all the bodies and elements thatshould be linked.
Anchor Use to anchor one object to another, Now the anchored objectwill follow the other –if is moved by some edit operation.Select one or more objects that should be anchored, click on theAnchor icon, and lastly click on the other object.
Properties Displays the properties window.
Ray trace Switch on/off ray tracing, and controls the ray trace modes.
Simulation bar
Run: Starts or continues the simulation.
Stop: Stops the simulation.
Reset: Sets the parameters to their initial values.
Replay Plays back the simulation recorded earlier.

Newton130
© 2010 DesignSoft
Settings Displays the Settings dialog.
Force Fields Displays the dialog of the force fields permitting you to adjustthem.
Scene Properties Displays the dialog of the scene so that you can adjust thescene properties.
Object bar
Use the Object bar to build an experiment in the 3D window.
Camera bar
These icons select the camera position as follows:1st button original view
2nd button side view X-Y plane
3rd button side view X-Z plane
4th button top view Y-Z plane
The first button is used to jump back to the original view. If youare in planar view, you will find that you can move the objectonly in that plane.
Zoom In Set the camera lens to show a smaller field of view and “get incloser” to the scene.
Zoom Out Set the camera lens to show a greater field of view and “take inmore” of the scene.
Rotate upward: Use to rotate the selected 3D scene up in 5-degree steps.
Rotate downward:Use to rotate the selected 3D scene down in 5-degree steps.
Rotate Left: Use to rotate the selected 3D scene left in 5-degree steps.
Rotate Right: Use to rotate the selected 3D scene right in 5-degree steps.
Go To: With the go to function the camera can move to any of theobjects that are listed in the context menu.
Show Controls the visibility of supplementary elements.
Description bar
Line Use to draw straight lines and line segments. When complete,press the right mouse button or the ESC key.

Glossary 131
© 2010 DesignSoft
Ellipse Use to draw ellipses or circles.
Pen and Brush Set the line style, the color, or the fill style of the ellipse beforedrawing them. Change the line style, the color, or the fill styleof the selected ellipse after they have been drawn.
Picture Places an image from a Windows bitmap file onto theDescription Window.
Text Create and place captions, equations and text into theDescription Window.
Diagram Create diagrams of plotted curves. The diagram propertieswindow opens and lets you define the curves to be plotted.
Oscilloscope Create a diagram of an Oscilloscope in the description window.
Button Button placed on the description window, used to initiatepredefined sequences of action, such as running the simulation.
Editfield Editfield is an interactive element used for two purposes: todisplay and modify parameters of the simulation or to use in aproblem set to accept student solutions.
Trackbar The Trackbar is an interactive element used to display and set asimulation parameter between certain limits.
Radio The Radio button is used in problem files to select the rightanswer from several possible choices.
Checkbox The checkbox is used to receive an answer from the student to ayes/no question. It’s also handy when displaying and modifyingBoolean parameters on the description window.
Send selected to back Used with overlapping elements, this command sendsthe top element to the back.
Bring selected to front. Used with overlapping elements, this commandsends the back element to the front.
Properties bar
This icon denotes the different property groups of the selected objects.
Location You will find here the position and rotation of the object. Youcan move the anchor and fix the object at edit or at runtime.
Velocity Velocity and angular velocity can be changed here. You may setthe velocity vector to be visible or invisible.
Size Use to change the size of an object.

Newton132
© 2010 DesignSoft
Appearance Several cosmetic properties can be changed here, such as modelfile, color, texture, etc.
Inertia Use to change the mass, center of mass, and moment of inertia.
Material You can choose the material of which a body is made. Anumber of predefined materials are provided in Newton, butyou can define your own material by setting the individualmaterial properties separately.
Special Many objects have their own special properties page. Pressingthis icon will get you there.
Point If a body has one or more points assigned to it, this icon willshow their position and properties.
Force, Torque If a constant force or torque has been assigned to a body youcan change the properties here; for example, the acting pointand the direction of the constant force.