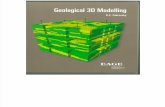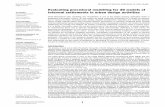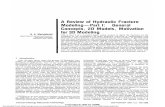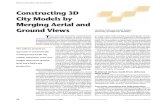3D Modelling Practice Models
-
Upload
prateekg92 -
Category
Documents
-
view
231 -
download
0
Transcript of 3D Modelling Practice Models

78
UNIT 8: Advanced Engineering Concepts NCDPI Objectives: D506.03 – Produce an advanced 3-D model. D506.04 – Produce an advanced working drawing. Objectives for this lesson After completing the lesson, you will be able to: 1. Create a solid model using the Loft and Sweep commands. 2. Create an assembly of parts. 3. Create an assembly drawing. ADVANCED SOLID MODELING EXERCISE - For this exercise you will be using the Loft and Sweep commands to create the HAND WHEEL (Figure 1).
Figure 1. Solid Model of the HAND WHEEL.
● Begin by opening a New-Standard(in).ipt file. Create the rectangular profile as seen in Figure 2. Make sure the bottom left corner is at the 0,0 point.
Figure 2. Profile of Hub.

79
● Use the Features-Revolve command to revolve the profile. Use the left vertical line as the Axis and set the angle to 360 under Extents (Figure 3).
Figure 3. Revolving the Profile to Create the Hub.
● Create a new sketch on the XY Plane to define the Sweep path. Expand the Origin folder in the Browser Bar and select the XY Plane (Figure 4). Use the Line command and the Tangent Arc command to create the sketch seen in Figure 5.
Figure 4. Selecting the XY Plane from the Browser Bar.

80
Figure 5. Sketch for the Sweep Path.
● Create a new Work Plane for sketching the sweep profile. Change to an Isometric View. Select the horizontal line that intersects the hub. Select the Work Plane command under Features in the Browser Bar. Select the left endpoint of the line that is directly above the origin (Figure 6).
Figure 6. Adding a Work Plane.

81
● With Work Plane 1 highlighted, select the Sketch command. Create a circle with its center at the end
of the horizontal line. Add a dimension of 0.500 for the diameter of the circle.
Figure 7. Sweep Profile.
● Under Features in the Browser Bar, select the Sweep command. Inventor should make a guess regarding the sweep Profile and Path. If no preview is given, select Sketch 2 as the Path and Sketch 3 as the Profile (Figures 8 & 9).
Figure 8. Sweeping a Profile.

82
Figure 9. Sweeping a Profile.
● Next, use the Circular Pattern command to create the 6 spokes on the hand wheel. Select Sweep 1
as the Feature and select the Y Axis as the Rotation Axis. Enter a Count of 6 and an Angle of 60 (Figures 10 & 11).
Figure 10. Creating a Circular Pattern.

83
Figure 11. Circular Pattern.
● To create the wheel, sketch a circular profile and revolve it about the Y Axis. Begin by creating a
sketch on the XY Plane. Use the Look At command to create a view normal to the XY Plane. Sketch a circle just to the right of the spoke on the right side of the part. Add a dimension of 0.750 for the diameter (Figure 12).
Figure 12. Creating a Circle for the Wheel Profile.
● Add a Coincident constraint making the vertical edge of the spoke and the center point of the circle coincident (Figure 13).

84
Figure 13. Adding a Coincident Constraint.
● Use the Revolve command to revolve the Sketch 4 around the Y Axis (Figure 14).
Figure 14. Revolving the Wheel Profile.
● To complete the HAND WHEEL, add a profile to Extrude through the hub that creates a hole with a keyway. Sketch the profile using the dimensions in Figure 15. Also add an Equal constraint between the two vertical lines.

85
Figure 15. Profile for the Hole with a Keyway.
● When the profile is complete, select the Features-Extrude command. Click inside the machined hole to select the Profile, select the Cut option in the middle of the Extrude dialog box, and select All under Extents (Figure 16).
Figure 16. Creating the Hole and Keyway with Extrude-Cut.

86
Figure 17. Completed HAND WHEEL.

87
ADVANCED WORKING DRAWING EXERCISE - For this exercise you will be creating an assembly of parts and then extracting an assembly drawing (Figures 18 & 19).
Figure 18. Assembly of Parts.
Figure 19. Assembly Drawing of the BEARING ASSEMBLY. ● For this exercise you will be using the bearing that was created in the Precision Dimensioning Unit.
You will also need to create three additional parts: cap_screw, base, and shaft. Use Figures 20, 21 & 22 to create the solid models of these three parts.

88
Figure 20. Detail Drawing of the CAP SCREW.
Figure 21. Detail Drawing of the BASE.

89
Figure 22. Detail Drawing of the SHAFT.
● Open the bearing, cap_screw, base, and shaft files. Create a New-Standard.iam file (Figure 23) and use the Window-Arrange All command to see all 5 files at the same time (Figure 24). The arrangement of files on your screen may differ from what you see in Figure 24 depending upon the order in which you opened the files.
Figure 23. Creating a New Assembly File.

90
Figure 24. Using the Window-Arrange All Command.
● Change the orientation of the Assembly file to an Isometric View so you will be able to see how the files are being put together. Click on the base.ipt window, select the base.ipt icon in the Browser Bar and drag it to the Assembly file window area. This will place the base.ipt file in the assembly (Figure 25).
Figure 25. Placing the BASE in the Assembly.

91
● Another way to place a part in the assembly is by using the Place Component command in the
Browser Bar. Select the Place Component command and select the file you want to place. Drop the file in the assembly window and then use the right-mouse button and Done command to place the component (Figure 26).
Figure 26. Using the Place Component Command.
● Use one of the previous two methods to place the bearing and the cap_screw in the assembly. Be sure to add two copies of the cap_screw. Arrange the parts similar to what is shown in Figure 27. Use the Move Component command if necessary. Save the file as bearing_assy.

92
Figure 27. Arranging the BEARING_ASSY Parts.
● One of the most powerful tools within constraint-based CAD programs is the ability to add constraints to assemblies. To constrain the parts in the bearing_assy, you will be using Place Constraint command under Assembly in the Browser Bar. Select the inside cylindrical surface of the base and the inside cylindrical surface of the bearing and then select Apply (Figure 28). The large bore holes on the bearing and the base should line up.
Figure 28. Placing a Constraint Between Features on Two Objects.

93
● Place the same type of constraint between one of the smaller holes on the bearing and one of the
threaded holes on the base (Figure 29).
Figure 29. Placing a Constraint for the Smaller Holes.
● To fully constrain the bearing to the base, select the top surface of the base, rotate the view, select the bottom surface of the bearing, and then select Apply (Figures 30 & 31).
Figure 30. Adding the Last Constraint for the BASE and BEARING.

94
Figure 31. The Constrained BASE and BEARING.
● Continue use the Place Constraint command to constrain the other components of the bearing_assy (Figure 32).
Figure 32. BEARING_ASSEMBLY.

95
● To create an assembly drawing of the BEARING ASSEMBLY, select a new ansi_inch.idw file and select OK. A blank drawing file should appear on the screen. Use the Insert-Model Views-Assembly/Model View command to add a front view of the assembly (Figure 33).
Figure 33. Creating an Assembly Drawing.
● Right-mouse click inside the front view and select Edit View. Change the scale to 1:2. Center the front view near the bottom of the border. Use the Insert-Model Views-Projected View command to add the top view (Figures 34 & 35).

96
Figure 34. Inserting a Projected View.
Figure 35. Views for an Assembly Drawing.