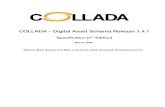3D EDITOR - DEKSOFT the Collada format (extension .dae). To import, simply press the Choose file...
Transcript of 3D EDITOR - DEKSOFT the Collada format (extension .dae). To import, simply press the Choose file...

3D EDITOR
User’s Manual
Version 1.0.0

3D EDITOR - User’s Manual version 1.0.0
DEKSOFT 2
CONTENTS 1. Application version history ............................................................................................................................. 3
2. Starting program ............................................................................................................................................. 4
3. One file principle ............................................................................................................................................. 4
4. Work in more windows ................................................................................................................................... 4
5. Window arrangement ..................................................................................................................................... 4
6. User account settings ................................................................................................................................ 5
6.1. Other settings ........................................................................................................................................ 5
7. Messages .................................................................................................................................................. 6
7.1. Incoming messages ........................................................................................................................... 6
7.2. Bin ...................................................................................................................................................... 6
8. User groups ............................................................................................................................................... 6
9. Tutorials .................................................................................................................................................... 6
10. Work with the file system ............................................................................................................................... 7
10.1. File – New .......................................................................................................................................... 7
10.2. File – Open ........................................................................................................................................ 7
10.3. File – Save .......................................................................................................................................... 9
10.4. File – Save as ..................................................................................................................................... 9
10.5. File – Close ......................................................................................................................................... 9
11. Using program ............................................................................................................................................... 10
12. Recommended photovoltaic array input procedure ..................................................................................... 10
13. File import ................................................................................................................................................ 10
14. Orientation ................................................................................................................................................ 11
15. Photovoltaic fields ......................................................................................................................................... 11
16. Views ........................................................................................................................................................ 11
17. Settings ...................................................................................................................................................... 11
18. Clear the scene ......................................................................................................................................... 11
19. Program updates ........................................................................................................................................... 11
20. Troubleshooting ............................................................................................................................................ 11

3D EDITOR - User’s Manual version 1.0.0
DEKSOFT 3
1. APPLICATION VERSION HISTORY
Version Date of issue Significant changes
1.0.0 11.10.2016 The first version of 3D EDITOR was released, allowing you to enter geometry for the use in the program Photovoltaics

3D EDITOR - User’s Manual version 1.0.0
DEKSOFT 4
2. STARTING PROGRAM There are two ways to run the program.
a) Via the website www.deksoft.eu
b) Via another program.
All programs run directly in the browser window, no installation is needed.
3. ONE FILE PRINCIPLE All computing programs share one file. There is no need to create a separate file for each of the programs to
work within a single project (building). For example, if you already have a file in Energetics or Thermal
Analysis 1D, you do not need to create a new file in Photovoltaics, but just open an existing file.
4. WORK IN MORE WINDOWS Within one computer, it is possible to run multiple windows with programs from www.deksoft.eu. This allows
multiple input files to be opened at the same time. CAUTION: When you open the same file in multiple
windows, the synchronization feature is restricted and changes may not be synchronised correctly.
5. WINDOW ARRANGEMENT 1. Top bar / 2. Navigation in program / 3. Window for drawing or showing results
1
2
3

3D EDITOR - User’s Manual version 1.0.0
DEKSOFT 5
6. USER ACCOUNT SETTINGS You can access the user profile settings by going to the user menu in the top bar and selecting the Settings
option.
6.1. OTHER SETTINGS
In this section, you can set the auto save interval or completely disable auto-save (value set to 0).
CAUTION: auto save function only works for files stored on the server.
You can also change the default language setting. CAUTION: Translations are only available in some
applications (see www.deksoft.eu for more information). To fully reflect your language change, you need to
refresh the page.
In the other settings section, you can also choose an alternative look of the application. In the current version,
the following features are available. CAUTION: Bright looks only apply during text input. Drawing detail
window is always with a dark background.
Default Default, dark top bar
Grey Blue
Purple

3D EDITOR - User’s Manual version 1.0.0
DEKSOFT 6
7. MESSAGES Messages can alert you for the news in building physics applications. You can invoke the modal message
window by going to the user menu and clicking Messages. The red number highlights the number of new
messages.
7.1. INCOMING MESSAGES
This section is automatically opened when you click Messages. Received messages that have not been removed
are displayed. Unread messages are bold. Clicking on the appropriate line will open the message.
7.2. BIN
Deleted messages are displayed in the bin. Messages from the bin are automatically completely erased after 30
days.
8. USER GROUPS User groups allow users to share catalogues. For more information about working with user groups, see the
separate manual.
9. TUTORIALS For a quick introduction to the new features in our applications, we have prepared a series of video tutorials
and presentations. New tutorials will automatically appear after the first start of the application. You can close
the tutorial at any time by using the button . To move between the different parts of the tutorial, use the
buttons and .
If you want to play one of the older tutorials, you can run it from the User menu under Tutorials.

3D EDITOR - User’s Manual version 1.0.0
DEKSOFT 7
10. WORK WITH THE FILE SYSTEM To work with the file system, use the menu in the top bar. You will be informed of all events by using the
notification information in the lower right corner.
10.1. FILE – NEW
Creates a new file for work with programs. While working in the program, you may first be asked if you want to
save the currently used file. In this case, the new file will only be created after saving an existing file or
choosing the Do not save option.
CAUTION: We recommend that you save the new (created) file as soon as possible to the server to use the
AutoSave feature.
10.2. FILE – OPEN
This item is used to open an existing file. While working in the program, you may first be asked if you want to
save the currently used file. In this case, the new file will only be created after saving an existing file or
choosing the Do not save option.
In the next step, you can choose whether to open a file from a server or from a local computer. By choosing
Local computer, a system explorer will appear in which you can search for the file you want. Selecting Server
displays the structure of your files and directories from which you can select the file you want.

3D EDITOR - User’s Manual version 1.0.0
DEKSOFT 8
TIP: In the modal window File open, you can click the table header to sort the file by name or date.
CAUTION: Opening files from a local computer is only allowed to users with a valid license.
File sorting File selection for delete
or move functions
Searching in saved files
Rename file / folder
Delete marked files
Delete file / folder
Creation of a new
folder
Move marked files
Vložení vybraných souborů
Change your storage selection
Shared storage of user groups
Copy marked files

3D EDITOR - User’s Manual version 1.0.0
DEKSOFT 9
10.3. FILE – SAVE
If the file was previously saved, the current version of the input will be saved. During first attempt of saving the
file, the selection window will appear where you want to save the file (Server or Local computer). When
selecting Local computer, the file is downloaded according to the settings of a default Internet browser (most
often automatically downloaded to the Downloads folder). When selecting Server, a modal window opens,
where you can create folders or rename the file. Save the file with the Save button.
10.4. FILE – SAVE AS
This option allows you to save a copy of the file. The Save as window is the same as the Save window.
CAUTION: In case of saving to server, the newly saved file will be opened after the saving is finished. When
saving to a local hard drive (Local computer), the original file remains open.
10.5. FILE – CLOSE
This command closes the currently used program. Before closing, you may be asked if you want to save the
currently used file.
Change of the file name
Creation of a new folder

3D EDITOR - User’s Manual version 1.0.0
DEKSOFT 10
11. USING PROGRAM The basic functions of the program can be activated using the toolbar on the left side of the screen.
For movement within the 2D model, the use of a computer mouse fitted with a wheel is the most appropriate
option. Computer mouse control is illustrated in the following figure.
Video
At https://deksoft.eu/en/programy/editor3d see a sample video with program 3D Editor followed by the program Photovoltaics.
12. RECOMMENDED PHOTOVOLTAIC ARRAY INPUT PROCEDURE The photovoltaic field is entered by clicking on the area that represents it and then confirming it in the modal
window (see figure below).
13. FILE IMPORT The first thing to do in 3D Editor, is always the import of geometry from 3D graphics or 3D design software in
the Collada format (extension .dae). To import, simply press the Choose file button and choose the file from
the hard drive. In most cases, you can then click the Import button to load the geometry that should be
displayed on the desktop as a 3D model.
1 2
Left button - click
Selection
Wheel – click
Movement of the view
Wheel – rotation
Zoom in / out of the view

3D EDITOR - User’s Manual version 1.0.0
DEKSOFT 11
In case of problems with input, you can use the Advanced import settings option when the import setting field
is displayed.
Accuracy is set to 100 by default. With a higher number, import is made with a higher number of decimal
places of the coordinates. If 0 is set, the import is executed with a full range of decimal places of the
coordinates. Setting the zero value, however, may lead to incorrect identification of areas due to rounding.
Debug allows you to replace the colors of a model for random colors for better control of imported surfaces.
Units of the length of the original file allows you to manually overwrite the values listed in the imported file.
14. ORIENTATION Turning the North allows you to specify the orientation of the building in the range 0 - 360 °. Current North
orientation is displayed in the bottom right corner of the grid.
15. PHOTOVOLTAIC FIELDS All areas marked as photovoltaic fields are listed under Photovoltaic Fields. In the text box, you can specify a
specific name for better orientation. Use the button to highlight the photovoltaic field in the model.
The selection of the photovoltaic field can be cancelled with button .
16. VIEWS Press the button Save current view to save the current camera setting of the display and you can return to this
setting at any time. Saved views are also stored as images and automatically inserted, including a description
into the protocol in the program Photovoltaics. The button will set the camera according to the saved
view. The button will display the view image, which can be saved to the hard disk by right mouse button.
The button will delete the current view.
17. SETTINGS You can turn on/off showing the grid/axis/North mark in the part Settings.
18. CLEAR THE SCENE The function Clear the scene is used to delete the current scene and re-import 3D graphics.
19. PROGRAM UPDATES Program update process is a great benefit of web application format. You enter the program using a web
browser and the program itself runs on high-performance servers. You are always sure to use the latest version
of the application without the need for any installation, or to watch the release date of the new version.
20. TROUBLESHOOTING The program 3D Editor has been extensively tested. There should be no more serious problems when working
with the program. If problems still occur, we recommend following the below mentioned points.
a) Do you use a supported web browser?
Supported browsers include: Mozilla Firefox, Google Chrome, Apple Safari and Opera

3D EDITOR - User’s Manual version 1.0.0
DEKSOFT 12
b) Have you tried to close and reopen the web browser?
c) Have you tried to restart your computer?
d) Have you tried to clear the browser cache?
- For Google Chrome use Ctrl + Shift + Del and Empty Cache
- For Mozilla Firefox using Ctrl + Shift + Del and Cache
- For Opera, use Ctrl + Shift + Del and Delete cache
If all questions are answered yes and the problem persists, please send a short description with your file to
[email protected]. We will try to find the cause of the problem as quickly as possible and remove it.
You can always find the latest version of the documents at www.deksoft.eu.
If you did not find the necessary information in the document, please contact us at [email protected].