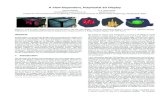3D Can
-
Upload
paul-gerald-manahan-sangalang -
Category
Documents
-
view
213 -
download
0
Transcript of 3D Can
-
7/28/2019 3D Can
1/6
Lets tap into some of the 3D features of Adobe Illustrator. Though Illustrator doesnt offer a 3Denvironment like a true 3D application, it does give you the ability to create 3D objects that can bemodified within a 3D space. Texture mapping and light sources similar to those found in the high-end 3Dapplications are also available.
[If youd like to download the image used in this tutorial to practice these techniques,click here. All filesare for personal use only.]
1 CREATE A LABELThe first thing well do is create the label that will wrap around our can. Create a label like the one here, or
you can download the source file (above). In this example, were going to create a tin can full of beans,but you can fill your can with whatever you want. You can even import an Adobe Photoshop file for yourlabel, if you wish.
2 MAKE A SYMBOLOnce your label art is complete, select all the elements by pressing Command-A (PC: Ctrl-A). Using the
Selection tool (V), click-and-drag the selected label into the Symbols panel (Window>Symbols). In theSymbol Options dialog that pops up, name your symbol, set Type to Graphic, then click OK. Press Delete(PC: Backspace) to delete the label from the artboard.
http://media.kelbymediagroup.com/layersmagazine/downloads/julyaug08/illustrator-tutorial.ziphttp://media.kelbymediagroup.com/layersmagazine/downloads/julyaug08/illustrator-tutorial.ziphttp://media.kelbymediagroup.com/layersmagazine/downloads/julyaug08/illustrator-tutorial.zip -
7/28/2019 3D Can
2/6
3 DRAW THE CANNow let the fun begin. Create a vertical line with the Pen tool (P) by clicking once on the artboard andthen Shift-clicking below it to keep it perpendicular. Next, make it a guide by choosingView>Guides>Make Guides. Now set the Stroke to a medium-to-dark gray and the Fill to None (/) in theToolbox or Control panel. Then draw a path similar to the one you see here (or download this file from thewebsite). Make sure the path begins and ends on the guide. Believe it or not, this is the right side of thetin can. Youll notice that Ive created rounded corners. I did this to give my can a lip.
4 GIVE THE CAN SHAPEWith your can selected, go to Effect>3D>Revolve. In the 3D Revolve Options dialog that pops up, checkPreview to see the 3D effect. At first it will look a little off. Dialing up the Perspective setting will make the
can look more realistic (30 in this example). Click the More Options button to reveal the controls forlighting the object. Ive added a second light source by clicking the New Light icon and then dragged thetwo light sources into place. With both light sources set, play with the other Surface settings to taste. Ivebumped up the Highlight Intensity, as highlights would be stronger on a real tin can. (Dont click OK yet.)
-
7/28/2019 3D Can
3/6
5 AFFIX THE LABELNow were ready to apply the label. Click the Map Art button to open the Map Art dialog. At the top of thedialog theres a Surface indicator. As you cycle through the vari ous surfaces by clicking the Surfacearrows, the currently selected surface will be displayed over the object in red. Click the arrows until thebody of the can is outlined in red. Then find your label in the Symbol drop-down menu in the upper-leftcorner of the dialog.
-
7/28/2019 3D Can
4/6
6 POSITION THE LABELDrag your label over the white surface shown in the box. The white area signifies the area that is currentlyin view, whereas the dark areas are the areas behind the object that are hidden from view. You can alsograb the handles on the sides of the label to resize and alter its shape. Check Shade Artwork to add thehighlights and shadows that appear on the can to your label. You can now click OK in this dialog and theone below because your tin can is finished.
-
7/28/2019 3D Can
5/6
7 ADD A LITTLE SHADOWTo make the can look like its standing within 3D space, add a little shadow behind it like the one shownhere. To do this, click the Create New Layer icon at the bottom of the Layers panel for your shadow andthen click-and-drag it below your can layer. Next, create a shape like the one shown here with the Pentool and fill it with black.
8 SOFTEN THE SHADOWLower the Opacity for the shadow to make it more realistic (Window>Transparency). If at any point youwant to edit your can or label, go into the Appearance panel (Window>Appearance) and double-click 3DRevolved (Mapped). You have now completed your 3D tin can!
-
7/28/2019 3D Can
6/6