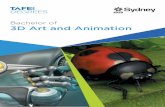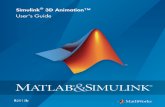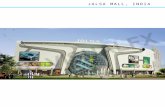3D Animation-3D Modeling - Odisha State Open...
Transcript of 3D Animation-3D Modeling - Odisha State Open...



DMA-04
3D Animation Block –I : 3D Modeling
Odisha State Open University

3D Animation
This course has been developed with the support of the Commonwealth of Learning (COL). COL is an intergovernmental organisation created by Commonwealth Heads of Government to promote the development and sharing of open learning and distance education knowledge, resources and technologies. Odisha State Open University, Sambalpur (OSOU) is the first Open and Distance learning institution in the State of Odisha, where students can pursue their studies through Open and Distance Learning (ODL) methodologies. Degrees, Diplomas, or Certificates awarded by OSOU are treated as equivalent to the degrees, diplomas, or certificates awarded by other national universities in India by the University Grants Commission.
© 2018 by the Commonwealth of Learning and Odisha State Open University. Except where otherwise noted, 3D Animation is made available under Creative Commons Attribution-ShareAlike 4.0 International (CC BY-SA 4.0) License: https://creativecommons.org/licenses/by-sa/4.0/legalcode For the avoidance of doubt, by applying this license the Commonwealth of Learning does not waive any privileges or immunities from claims that it may be entitled to assert, nor does the Commonwealth of Learning submit itself to the jurisdiction, courts, legal processes or laws of any jurisdiction. The ideas and opinions expressed in this publication are those of the author/s; they are not necessarily those of Commonwealth of Learning and do not commit the organisation
Odisha State Open University Commonwealth of Learning
G.M. University Campus 4710 Kingsway, Suite 2500, Sambalpur Burnaby, V5H 4M2, British, Odisha Columbia India Canada Fax: +91-0663-252 17 00 Fax: +1 604 775 8210 E-mail: [email protected] Email: [email protected] Website: www.osou.ac.in Website: www.col.org

Acknowledgements The Odisha State Open University and COL, Canada wishes to thank those Resource Persons below for their contribution to this DMA-04:
Concept / Advisor
Dr. Srikant Mohapatra Vice- Chancellor Odisha State Open University, Sambalpur
Course Writer
Praseed Nair Assistant Professor School of Communication, Manipal University
Course Editor
S.Anuradha Bangalore based Freelancer
Video Production
R. Mohana Sundaram Creative Director Jai Ram Institute of Visual Academy, Khurda, Odisha Guest Faculty, National Institute of Fashion Technology (NIFT), Bhubaneswar
Published by :
Dr. Jayanta Kar Sharma Registrar on behalf of Odisha State Open University, Sambalpur
Contribution of following staff members of Odisha State Open University is acknowledged:
Sambit Mishra
Debidatta Behera
Prashansa Das
Radhakanta Suna
Abhinandan Tripathy
OSOU and COL acknowledge the support extended by Prof. Madhu Parhar, STRIDE, IGNOU, New Delhi in conducting several workshops in the process of preparation of course material for DMA.

3D Animation
Contents
Contents
Course overview 5
Welcome to Introduction to 3D Animation ...................................................................... 5
Introduction to 3 D Space in Blender ............................................................................... 5 Introduction to Modelling techniques ............................................................................... 6 Inorganic Modelling ......................................................................................................... 6 Organic Modelling ............................................................................................................ 6
Course outcomes ............................................................................................................... 7 Timeframe ......................................................................................................................... 8 Study skills ........................................................................................................................ 8
Need help? ........................................................................................................................ 8 Assignments ...................................................................................................................... 9 Assessments ...................................................................................................................... 9 Video Resources .............................................................................................................. 9
Getting around this Course material 10
Margin icons ................................................................................................................... 10
Unit-1 11
Introduction to 3D space ................................................................................................. 11 Introduction ........................................................................................................... 11
Outcomes ............................................................................................................... 12
Introduct ................................................................................................................ 12 Terminology .......................................................................................................... 13
Introduction to 3D view ........................................................................................ 13 Menus .................................................................................................................... 14 Tabs ....................................................................................................................... 17
Panels ..................................................................................................................... 18 Viewport Shading .................................................................................................. 20 3D Space Navigation ............................................................................................. 21 Transform Manipulators ........................................................................................ 24 Basic Transformations ........................................................................................... 25
Unit summary ........................................................................................................ 30
Assessment ............................................................................................................ 31
Resources ............................................................................................................... 32
Unit 2 33
Introduction to Modelling ............................................................................................... 33 Introduction ........................................................................................................... 33

ii Contents
Outcomes ............................................................................................................... 33
Terminology .......................................................................................................... 34 Work Flow of Modelling ....................................................................................... 34 Point Selection ....................................................................................................... 35 Border Select ......................................................................................................... 36 Lasso Select ........................................................................................................... 37
Circle Select .......................................................................................................... 37 Menu Selection ...................................................................................................... 38 Individual Origins .................................................................................................. 44 Working with Layers ............................................................................................. 46 Viewing layers ....................................................................................................... 46
Multiple Layers ..................................................................................................... 47 Moving Objects between layers ............................................................................ 47
Objects in Blender ................................................................................................. 48
Unit summary ........................................................................................................ 51
Assignment ............................................................................................................ 51
Assessment ............................................................................................................ 52
Resources ............................................................................................................... 52
Unit 3 53
Inorganic Modelling ....................................................................................................... 53 Introduction ........................................................................................................... 53
Outcomes ............................................................................................................... 53 Terminology .......................................................................................................... 54 Introduction to Curves and Surfaces ..................................................................... 54
Curves .................................................................................................................... 54
NURBS Curves ..................................................................................................... 58 Editing NURBS Curve .......................................................................................... 58 Transform Tools .................................................................................................... 58
Smoothing Tool ..................................................................................................... 59 Mirror Tool ............................................................................................................ 59
Joining Curve Segments ........................................................................................ 60 Separating Curves .................................................................................................. 61 Deleting Elements ................................................................................................. 61
Curve Extrution ..................................................................................................... 62 Bevel Depth ........................................................................................................... 63
Open 2D Curve ...................................................................................................... 65 Closed 2D Curve ................................................................................................... 65 Advanced Extrution ............................................................................................... 66
Surfaces ................................................................................................................. 70 Nurbs Surface in Edit Mode .................................................................................. 71 Deleting Elements ................................................................................................. 75
Unit summary ........................................................................................................ 77
Assignment ............................................................................................................ 77
Assessment ............................................................................................................ 77
Resources ............................................................................................................... 78

3D Animation
Unit 4 79
Organic Modelling .......................................................................................................... 79 Introduction ........................................................................................................... 79 Outcomes ............................................................................................................... 79 Terminology .......................................................................................................... 79
Modelling Modes .................................................................................................. 80 Visualization .......................................................................................................... 81 Tool Shelf .............................................................................................................. 83 Properties Region .................................................................................................. 84 Structure ................................................................................................................ 84
Vertices .................................................................................................................. 85 Selection Mode ...................................................................................................... 88 Selection Loops ..................................................................................................... 89
Duplicating / Mesh Editing Tools ........................................................................ 92 Extrude Edges and Vertices Only ......................................................................... 94 Merge Duplicates .................................................................................................. 98
Unit summary ...................................................................................................... 100
Assignment .......................................................................................................... 100
Assessment .......................................................................................................... 101
Resources ............................................................................................................. 101

3D Animation
5
Course overview
Welcome to Introduction to 3D Animation
In this block, you are going to study about the 3DModelling
Techniques. Basically 3D Modelling is used for creating 3D model.
By using Blender software one can create wonderful model.
Blender is the free and Open Source 3D animation software.
Blender can be used to create 3D visualizations such as still
images, video, and real-time interactive video games. Blender is a
fully integrated 3D content creation suite, offering a broad range
of essential tools, including Modelling, Rendering, Animation,
Video Editing, VFX, Compositing, Texturing, Rigging, many types of
Simulations, and Game Creation.
It is a Cross-Platform an OpenGL GUI and runs on Linux, Mac OS, and MS-Windows systems with less memory and disk footprint. Its interface uses OpenGL to provide a consistent experience across all supported hardware and platforms. As this is 3D based software, the navigation and the working pattern are very different unlike any other 2D based software.
Introduction to 3 D Space in Blender
This Course will teach you, what is 3D Interface and how to experience the Navigation within the 3D space using different Transformation Tools to manage the work flow and the creation of basic Meshes (objects) in Blender; Create Basic Primitives, Shortcuts and Identify Buttons and Controls; Customize the user interface to limit the tools and option required for the user in Blender; Use Hot keys; Interact with 3D scene using 3D View for a variety of purposes, such as modeling, animation, texture painting, etc.

Course overview Introduction to 3D space
6
Introduction to Modelling techniques
This unit will instruct you, what 3D Modeling is and about the important tools, which support the work flow in 3D modeling using various options. You will also learn in detail how to Create, Select, duplicate and mirroring a Single Object; To Create Multiple Objects with Mirror and Duplicate; Create Object with the knowledge of the Pivot; Edit Pivot Point using Snap Tool which gives us more flexibility; Organize 3D Scenes using Layers; Channelize your work flow that helps you to bring down the complexities of the software; and to Load the Objects to layers to ensure an organised way of handling complex scenes.
Inorganic Modelling
Curves and Surfaces are very important for Modeling. They are the types of Blender Objects. They are expressed by mathematical functions rather than a series of points. Using the specific features of both Bezier and NURBs curves, you will create a model in 3D, and explore how they are computed behind the scenes than how they appear from a modeler’s perspective. Curves are 2D objects, and Surfaces are their 3D extension. Note however, that in Blender, you only have NURBS Surfaces, no Bezier. Even though curves and Surfaces share the same object type, they are not the same thing; For example, you cannot have in the same object both curves and Surfaces. In this Unit, you will learn the usage of Curves and Surfaces for modelling and how to Create Objects using Curves and Surfaces in Blender; Edit them using different Modes; Work with Surface modelling and Nurbs modelling; Work effectively with 2D shapes and to Prepare Curve Deformation and Curve Extrusion.
Organic Modelling
This course will guide the creation of a 3D scene using three key components to create the real-time Geometry Modelling in Blender. You will also learn to use the specific features of Blender 3D software, each one of these Primitives can be manipulated to produce an Object. You will create a model in 3D, and explore the

3D Animation
7
various modelling methods used in the production. There are three basic methods that will be used to create a 3D model, and you will understand how to create a model using each technique with 3D Mesh / Primitives; Edit them with different Modes; Work with Mesh Modelling; Create Polygon Objects and to Analyse the Mesh.
This video will provide a brief overview of this course.
Topic YouTube link QR
Code
Video 1 –Introduction to 3D
https://youtu.be/8d49m8P
NWs0
Video 2 –Introduction to
Blender
https://youtu.be/RXToUH
OHDxE
Video 3 –Polygon Modeling https://youtu.be/9cCgOZI6
frY
Course outcomes
Upon completion of 3D Modelling you will be able to:
Outcomes
Interface and customize elements as the Info Editor (Top), a large 3D View, Time Line (Bottom), Outliner (Top right), properties Editor (Bottom right etc.
Use Transformation tools in Blender
Create Multiple Objects with Mirror and Duplicate
Working Surface modelling
Create Polygon Objects

Course overview Introduction to 3D space
8
Timeframe
How long?
This course will be completed within “2” classes.
This course is of “1” credits.
1 Hour of study time is required for this unit.
Study skills
This is a totally practical oriented course.
Hence, you should have access to personal computer or personal laptop for better understanding of this unit.
Each and every options are explained step by step in the course material.
Apart from this course material, the learner has to adopt the tendency of learning from multiple sources i.e.,
Internet tutorials
Video tutorials on YouTube
Collaboration with people working in the industry etc.
Only classroom study will not make you a professional. You have to be active to grab the opportunity of learning wherever you get a chance.
Need help?
Help
In case of any help needed you can browse the internet sites like youtube.com for video tutorials about the subject.
Apart from that, you can contact the writer of this course material at [email protected]

3D Animation
9
Assignments
Assignments
There will be some assignments at the end of each unit.
These assignments are mostly practical based and should be submitted in CD or DVD. Theoretical assignments are to be submitted neatly written on A4 size sheet.
All assignments will be submitted to Regional centre of Odisha State Open University or as directed by Co-ordinator.
All assignment should be unit wise on separate CD/DVDs clearly mentioning course title and unit on Top. Theoretical Assignment will be neatly filed or spiral bind with cover clearly mentioning necessary information of course, student detain on top.
Assessments
Assessments
There will be few assessment questions for each unit.
All practical assessment will be submitted to OSOU.
Assessment will take place once at the end of each unit.
Learner will be allowed to complete the assessment within stipulated time frame given by the university.
Video Resources
This study material comes with additional online resources in the form of
videos. As videos puts in human element to e-learning at the same time
demonstrating the concepts visually also improves the overall learning
experience.
You can download any QR code reader from Google Play to view the
videos embedded in the course or type the URL on a web browser.
Reading

Getting around this Course material Introduction to 3D space
10
Getting around this Course material
Margin icons
While working through this Course material you will notice the frequent use of margin icons. These icons serve to “signpost” a particular piece of text, a new task or change in activity; they have been included to help you to find your way around thisCourse material.
A complete icon set is shown below. We suggest that you familiarize yourself with the icons and their meaning before starting your study.
Activity Assessment Assignment Case study
Discussion Group activity Help Note it!
Outcomes Reading Reflection Study skills
Summary Terminology Time Tip

3D Animation
11
Unit-1
Introduction to 3D space
Introduction
Welcome to Blender, the free and Open Source 3D animation suite. Blender can be used to create 3D visualizations such as still images, video, and real-time interactive video games.
Blender is well suited to individuals and small studios that benefit from its unified pipeline and responsive development process.
It is a cross-platform and runs on Linux,macOS, and MS-Windows systems with less memory and disk footprint. Its interface uses OpenGL to provide a consistent experience across all supported hardware and platforms.
Key Features
Blender is a fully integrated 3D content creation suite, offering a broad range of essential tools, includingModelling,Rendering,Animation,Video Editing,VFX,Compositing,Texturing,Rigging, many types ofSimulations, andGame Creation.
Cross platform, with an OpenGL GUI that is uniform on all major platforms (and customizable with Python scripts).
High-quality 3D architecture enabling fast and efficient creation work-flow.
Excellent community support fromforumsandIRC.
Small executable size, optionally portable.
Title-Img 1. 1A rendered image being post-processed.

Unit-1 Introduction to 3D space
12
Attribution- Source- blender.org Link- https://docs.blender.org/manual/en/dev/getting_started/about/introduction.html
Despite everything Blender can do, it remains a tool. Talented artists do not create masterpieces by pressing buttons or manipulating brushes, however, by learning and practicing subjects such as human anatomy, composition, lighting, animation principles.
3D Content Creation Software such as Blender has the added technical complexity and jargon associated with the underlying technologies. Terms like UV maps, Materials, Shaders, Meshes, and “Sub surf” are the mediums of the digital artist, and understanding them, even broadly, will help you to use Blender to its best. As this is a 3D based software, the navigation and the working pattern are very different unlike any other 2D based software.
In this Unit, you will learn about the Interface of the software.
Outcomes
Upon completion of this unit you will be able to:
Outcomes
Introduct
Interface and customize elements as the Info Editor (Top), a large 3D View, TimeLine(Bottom), Outliner (Top right), properties Editor (Bottom right) etc.
Experience the Navigation within the 3D space using different Transformation tools and the creation of basic meshes (objects) in Blender
Use Transformation tools in Blender
Manage Navigation in Space
Create Basic Primitives
Work on the Interface
Create Shortcuts and
Identify Buttons and Controls

3D Animation
13
Terminology
Terminology
Header: Header contains various menus and controls based on the current mode.
Menu: Menu offers tools to navigate in 3D space.
Mode:
Viewport shading:
Transform Manipulator:
Snap:
Tool Shelf:
Properties region:
Grid Floor:
Orbit:
Roll:
3D view has several modes used for editing different kinds of data.
Allows you to change the way objects are displayed in the viewport.
These handy selectors allow you to rotate or move objects by grabbing (clicking with your mouse) their controls and moving your mouse in the axis.
Controls the snapping tools that help with transforming and modelling objects.
Tool shelf is a context-sensitive region containing tools depending on the current mode.
Properties Region contains properties of the active object and selected objects.
The grey squares forming a floor mark the zero height of the world.
Rotate the view around the point of interest.
Rotate the viewport camera around its local Z axis in 15° discrete steps.
Introduction to 3D view
3D View is used to interact with 3D scene for a variety of purposes, such as modeling, animation, texture painting, etc.
Main Region
One region, which is always visible, is known as the Main Region and is the most prominent part of the editor.

Unit-1 Introduction to 3D space
14
Each editor has a specific purpose, so the main region and the availability of additional regions are different between editors.
Header
The header contains various menus and controls based on the current mode.
Title-Img 1. 2. 3D View header Attribution Attribution- Source- blender.org Link-https://docs.blender.org/manual/en/dev/editors/3dview/introduction.html
Menus
View
This menu offers tools to navigate in 3D space.
Select
Contains tools for selecting objects.
Add
Gives a list of different objects types that can be added to a
scene.
Object
This menu appears when in Object Mode. It contains tools
to edit objects. In edit mode, it will change to the
appropriate menu with editing tools.
Controls
Modes
The 3D view has several modes used for editing different kinds of data:
Object Mode
The default mode, available for all object types, as it is
dedicated to object data-block editing.

3D Animation
15
Edit Mode
A mode available for all renderable object types, as it is
dedicated to their “shape” Object
Pose Mode
An armature only mode, dedicated to armature posing.
Sculpt Mode
A mesh-only mode, that enables Blender’s mesh 3D-
sculpting tool.
Particle Edit
A mesh-only mode, dedicated to particle systems, useful
with editable systems (hair).
Arranging the Screen
Blender uses a novel screen-splitting approach to arrange areas. The idea is that you split up the big application window into many number of smaller (but still rectangular) non-overlapping areas. That way, each area is always fully visible, and it is very easy to work in one area and hop over to work in another.
Changing the Size
You can resize areas by dragging their borders with LMB. Simply move your mouse cursor over the border between two areas, until it changes to a double-headed arrow, and then click and drag.
Splitting and Joining
Area Split Widget
Title-Img 1. 3. Changing the size
Attribution- Source- blender.org Link-https://docs.blender.org/manual/en/dev/interface/window_system/areas.html

Unit-1 Introduction to 3D space
16
In the upper right and lower left corners of an area are the area split widgets, and they look like a little ridged thumb grip. It bothsplits and combines areas. When you hover over it, your
cursor will change to a cross (✛). (Refer Img 1.3)
LMB and drag it inward split the area. You define the direction of that border by either dragging horizontally or vertically.
In order to join two areas LMB click and drag the area splitter outward. They must be the same dimension (width or height) in the direction you wish to join. This is so that the combined area space results in a rectangle.
Title-Img 1. 3 Properties Editor is being merged “over” the Outliner. Attribution- Source- blender.org Link- https://docs.blender.org/manual/en/dev/interface/window_system/areas.html
The area that was closed gets a dark overlaid with an arrow. Now you can select the area to be closed by moving the mouse over it.
Release the LMB to complete the join. If you press Esc or RMB before releasing the mouse, the operation will be aborted.
Area Options
RMB on the border opens the Area Options.
Split Area
Shows an indicator line that lets you select the area and position where to split. Tab switches between vertical/horizontal.
Join Areas
Shows the join direction overlay.
Confirm or cancel works as described above.

3D Animation
17
Toggle Maximize Area
Menu: View ‣ Toggle Maximize Area
Hotkey: Ctrl-Up, Shift-Spacebar
The maximized area fills the whole application window. It contains the Info Editor and the select area.
You can maximize an area with the View ‣ Toggle Maximize Area
menu entry. To return to normal size use again menu entry, or RMB on the editor’s header and select Maximize Area and Tiled Area to return. In the Info Editor header, the Back to Previous button on the right of the menus also returns to tiled areas.
A quicker way to achieve this is to use the shortcuts: Shift-Spacebar, Ctrl-Down or Ctrl-Up to toggle between maximized and normal areas.
Tabs & Panels
Tabs
Tabs are overlapping sections in the user-interface. The Tabs header can be vertical (Tool Shelf) or horizontal (Properties Editor, User Preferences).
Vertical tabs can be switched with the Wheel within the tab header and Ctrl-Wheel changes tabs from anywhere in the region.
Title-Img 1. 4Tools tab (selected), Create, etc Attribution-

Unit-1 Introduction to 3D space
18
Source- blender.org Link- https://docs.blender.org/manual/en/dev/interface/window_system/tabs_panels.html
Title-Img 1. 5 Horizontal tab header Attribution- Source- blender.org Link- https://docs.blender.org/manual/en/dev/interface/window_system/tabs_panels.html
Panels
The smallest organizational Unit in the user interface is a Panel. Panels can be collapsed to hide its contents. They are used in the Properties Editor, but also for example in the Tool Shelf and the Properties region.
In the image on the right there are three panels:
1. Transform
2. Edit
3. History
The Edit panel is expanded and the other two panels are collapsed.
Title-Img 1. 6 Tool Shelf panels. Orange: Panel Headers Attribution- Source- blender.org

3D Animation
19
Link- https://docs.blender.org/manual/en/dev/interface/window_system/tabs_panels.html
Collapsing and expanding
A triangle on the left of the title shows the expanded (▼) and collapsed (►) state of the panel.
A click with the LMB on the panel header expands or collapses it.
Pressing A expand/collapses the panel under the mouse pointer.
A Ctrl-LMB click on the header of a specific panel will collapse all other panels and make this the only expanded one.
Dragging with LMB over the headers will expand or collapse many at once.
Panel Position
You can change the position of a panel within its region by clicking and dragging it with the LMB on the grip widget (::::) in the upper right corner.
Pinned Panel
Often it is desirable to view panels from different tabs at the same time. This has been solved by making panels pinnable.
A pinned panel remains visible regardless of which tab has been selected. You can pin a panel by Shift clicking its header, or by RMB clicking on the header and choosing Pin in the context menu.
In the image shown to the right, is an example of the Mesh Options pinned in the tools tab.
Zoom
The zoom factor of a whole region with panels can be changed by Ctrl-MMB clicking and moving the mouse anywhere within that region or use the Numpad Plus and Numpad Minus to zoom in and out the contents. Pressing Home (Show All) will reset the zooming at the screen/panel focused by the mouse pointer.
Alignment
The alignment of the panels in the Properties Editor can be changed between vertical and horizontal. To do this, click with RMB somewhere within the main region of the

Unit-1 Introduction to 3D space
20
Properties Editor and choose either Horizontal or Vertical from the appearing menu. Keep in mind though that the panels are optimized for vertical alignment.
Viewport Shading
It allows you to change the way objects are displayed in the Viewport.
Header: Viewport Shading
Title-Img 1. 7The Viewport Shading menu Attribution- Source- blender.org Link- https://docs.blender.org/manual/en/dev/editors/3dview/properties/shading.html
Bounding Box
Only shows rectangular boxes that outline an object’s size
and shape.
Wireframe
Objects appear as a mesh of lines representing the edges
of faces and surfaces.
Solid
The default drawing mode using solid coloured surfaces
and simple lighting.
Textured
Shows meshes with an image applied using the mesh’s
active UV Map. For Cycles materials, the image is the last
one selected in the Node Editor. For other render engine’s,
the UV Map’s applied face texture will be shown.

3D Animation
21
Material
A fast approximation of the applied material.
Rendered
An accurate representation using the selected Render
Engine and lit with the visible scene lights.
Except for Rendered, these shading modes are not dependent on light sources in the scene. Instead they use a simple default lighting adjusted by the Solid OpenGL Lights controls on the System tab of the User Preferences editor.
The viewport shading controls the appearance of all objects in a scene, but this can be overridden for individual objects using the Display panel in their Object Properties.
3D Space Navigation
Navigating in 3D space is done with the use of both mouse movement and keyboard shortcuts.
To be able to work in the three-dimensional space that Blender uses, you must be able to change your viewpoint as well as the viewing direction of the scene. While describing 3D View editor, most of the other editors have similar functions. For example, it is possible to translate and zoom in the UV/Image editor.
Orbit
Mode: All modes
Menu: View ‣ Navigation ‣ Orbit
Hotkey: MMB, Numpad2, Numpad4, Numpad6,
Numpad8, Ctrl-Alt-Wheel
Tip
Keyboard Shortcuts
Switches between Wireframe and Solid draw modes. Z
Switches between the current and Rendered draw modes. Shift-Z
Switches between Solid and Textured draw modes. Alt-Z

Unit-1 Introduction to 3D space
22
Rotate the view around the point of interest. Click and drag MMB on the viewport’s area. If you start in the middle of the area and move up and down or left and right, the view is rotated around the middle of the area.
To change the viewing angle in discrete steps, use Numpad8 and Numpad2 (which correspond to vertical MMB dragging, from any viewpoint), or use Numpad4 and Numpad6 (or Ctrl-Alt-Wheel) to rotate the scene around the global Z axis from your current point of view. Finally, Numpad9 switches to the opposite side of the view.
Alternatively, if the Emulate 3 button mouse option is select in the User Preferences you can press and hold Alt while dragging LMB in the viewport’s area.
Roll
Mode: All modes
Menu: View ‣ Navigation ‣ Roll
Hotkey: Shift-Numpad4, Shift-Numpad6, Ctrl-
Shift-Wheel
Rotate the viewport camera around its local Z axis in 15° discrete steps.
Panning
Mode: All modes
Menu: View ‣ Navigation ‣ Pan
Hotkey: Shift-MMB, Ctrl-Numpad2, Ctrl-
Numpad4, Ctrl-Numpad6, Ctrl-Numpad8
Move the view up, down, left and right. To pan the view, hold down Shift and drag MMB in the 3D View. For discrete steps, use the hotkeys Ctrl-Numpad8, Ctrl-Numpad2, Ctrl-Numpad4 and Ctrl-Numpad6 as with orbiting (note: you can replace Ctrl by Shift).
For those without a middle mouse button, you can hold Shift-Alt while dragging with LMB.

3D Animation
23
Zooming
Mode: All modes
Menu: View ‣ Navigation ‣ Zoom
Hotkey: Ctrl-MMB, Wheel, Numpad Plus,
Numpad Minus
Move the camera forwards and backwards. You can zoom in and out by holding down Ctrl and dragging MMB. The hotkeys are
Numpad Plus and Numpad Minus. The View ‣ Navigation sub-
menu holds these functions too as well. Refer to the 3D View’s View menu image above for more information. If you have a wheel mouse, you can zoom by rotating the Wheel.
Tip
If You Get Lost
If you get lost in 3D space, which is common, two hotkeys will help you: Home changes the view so that
you can see all objects View ‣ View All, while Numpad
Period zooms the view to the currently selected
objects when in perspective mode View ‣ View
Selected.
Zoom Border
Mode: All modes
Menu: View ‣ Zoom Border
Hotkey: Shift-B
The Zoom Border tool allows you to specify a rectangular region and zoom in so that the region fills the 3D View.
You can access this through the View menu, or the shortcut Shift-B, then LMB click and drag a rectangle to zoom into.
Alternatively you can zoom out using the MMB.
Dolly Zoom
Mode: All modes
Hotkey: Ctrl-Shift-MMB

Unit-1 Introduction to 3D space
24
In most cases its sufficient to zoom the view to get a closer look at something, however, you may notice that at a certain point you cannot zoom any closer.
This is because, Blender stores a view-point thats used for orbiting and zooming. It works well in many cases, however sometimes you want to move the view-point to a different place. This is what Dolly supports, allowing you to transport the view from one place to another.
You can dolly back and fourth by holding down Ctrl-Shift and dragging MMB.
Transform Manipulators
These handy selectors allow you to rotate or move objects by grabbing (clicking with your mouse) their controls and moving your mouse in the axis.
Title-Img 1. 8 Transform Manipulators Attribution- Source- blender.org Link- https://docs.blender.org/manual/en/dev/editors/3dview/object/editing/transform/control/manipulators.html
Mode: Object and Edit Modes
Menu:
Hotkey: Ctrl-Spacebar
The Transformation manipulator widgets allow mouse controlled translation, rotation and scaling in the 3D View. There is a separate manipulator for each operation. Each manipulator can be used separately or in combination with the others.
Title-Img 1. 9The different Manipulators Attribution- Source- blender.org

3D Animation
25
Link- https://docs.blender.org/manual/en/dev/editors/3dview/object/editing/transform/control/manipulators.html
Header Controls
Manipulators can be accessed through the header of the 3D View.
Axis
Enable/disable the manipulators Ctrl-Spacebar.
Manipulators
Toggles each of the manipulators. Clicking with Shift-LMB on multiple manipulator icons will combine the manipulators.
Arrow
Translation.
Arc
Rotation.
Box
Scale.
Basic Transformations
Grab/Move
Mode: Object Mode, Edit Mode, and Pose
Mode
Panel: Tool Shelf ‣ Tools ‣ Transform ‣ Translate
Menu: Object type ‣ Transform ‣ Grab/Move
Hotkey: G
In Object Mode, the grab/move option lets you translate (move) objects. Translation means changing location of objects. It also lets you translate any elements that make up the object within the 3D space of the active 3D View.
Pressing G activates “Grab/Move” transformation mode. The selected object or element then moves freely according to the mouse pointer’s location and camera.

Unit-1 Introduction to 3D space
26
You can also move an object by clicking and holding RMB on the object to move it. To confirm the action, press LMB.
Rotate
Mode: Object and Edit Modes
Panel: Tool Shelf ‣ Tools ‣ Transform ‣ Rotate
Menu: Object/Mesh/Curve/Surface ‣ Transform
‣ Rotate
Hotkey: R
Rotation is also known as a spin, twist, orbit, pivot, revolve, or roll and involves changing the orientation of elements (vertices, edge, face, Object etc.) around one or more axes or the Pivot Point
Scale
Mode: Object and Edit Modes
Panel: Tool Shelf ‣ Tools ‣ Transform ‣ Scale
Menu: Object/Mesh/Curve/Surface ‣ Transform ‣
Scale
Hotkey: S
Scaling means changing proportions of objects. Pressing S will enter the Scale transformation mode where the selected element is scaled inward or outward according to the mouse pointer’s location. The element’s scale will increase as the mouse pointer is moved away from the Pivot Point and decrease as the pointer is moved towards it. If the mouse pointer crosses from the original side of the Pivot Point to the opposite side, the scale will continue in the negative direction and flip the element.
Title-Img 1. 10 Basic scale usage

3D Animation
27
Attribution- Source- blender.org Link- https://docs.blender.org/manual/en/dev/editors/3dview/object/editing/transform/basics.html
From left to right, the panels show: the original Object, a scaled down Object, a scaled-up Object and a scale-flipped Object.
Transform Orientations
Mode: Object and Edit Modes
Panel: Properties region ‣ Transform Orientations
Hotkey: Alt-Spacebar
Orientations affect the behaviour of Transformations: Location, Rotation, and Scale. You will see an effect on 3D Manipulator (the widget in the centre of the selection), as well as on transformation constraints (like axis locking). This means that, when you press G-X, it will constrain to the global X-axis, but if you press G-X-X it will constrain to your Transform Orientations X-axis.
Title-Img 1. 11Transform Orientations selector Attribution- Source- blender.org Link- https://docs.blender.org/manual/en/dev/editors/3dview/object/editing/transform/control/orientations.html
The Orientations options can be set through the Orientation selector in 3D View header, with Alt-Spacebar, or in the Transform Orientations panel in the Properties region.
Orientations
Global
The manipulator matches the global axis.When using the
Global orientation, the orientation’s XYZ matches world’s
XYZ axis. When this mode is selected, the local coordinates
of the object are subjected to the Global coordinates. This
is good to place objects in the scene. To constrain an axis,

Unit-1 Introduction to 3D space
28
press G and the desired axis. To constrain to a local axis,
press the desired axis two times. The difference between
Global and Local, is more noticeable when you have an
object in which the origin is not located at the exact centre
of the object, and does not match the Global coordinates.
Local
The manipulator matches the object axis.
Notice that, here, the Manipulator is at a slight tilt (it is most visible on the object’s Y-axis, the green arrow). This is due to our 15° rotation of the object. This demonstrates the difference between local coordinates and global coordinates. If we had rotated the object 90° along its X-axis, we would see that the object’s “Up” is the world’s “Forward” – or the object’s Z-axis would now be the world’s Y-axis. This orientation influences many parts of the interface, so it is important to understand the distinction.
Normal The Z-axis of the manipulator will match the normal vector of the selection.
In Object Mode, this is equivalent to LocalOrientation, in Edit Mode, it becomes more interesting.
As you see, the light blue lines indicate the faces’ normals, and the darker blue lines indicate the vertex normals (these were turned on in the N Properties region under
Mesh Display ‣ Normals ‣ Face and Vertex). Selecting any given
face will cause our Manipulator’s Z-axis to align with that normal. The same goes for Vertex Select Mode. Edge Select is different – A selected Edge has the Z-axis aligned with it (so you will have to look at the Manipulator widget to determine the direction of X and Y). If you select several elements, it will orient towards the average of those normals.
A notable example of how this is useful is in Vertex Select Mode: Pick a vertex and then do G, Z, Z to tug it away from the mesh and shove it into the mesh. To make this even more useful, select a nearby vertex and press Shift-R to repeat the same movement – except along that second vertex’s normal instead.
Gimbal Uses a Gimbal behaviour that can be changed depending on the current Rotation Mode.

3D Animation
29
Creating Basic Primitives
Mode: Object Mode and Edit Mode
Panel: Tool Shelf ‣ Create ‣ Add Primitive/Mesh
Menu: Add ‣ Mesh
Hotkey: Shift-A
A common object type used in a 3D scene is a Mesh. Blender comes with several “primitive” mesh shapes that you can start modelling from. You can also add primitives in Edit Mode at the 3D cursor.
If the created object can be removed by hitting delete key.
Tip
Undo
Hotkey: Ctrl-Z
Redo
Hotkey: Ctrl-Shift-Z
Title-Img 1. 12 Blender’s standard primitives Attribution- Source- blender.org Link- https://docs.blender.org/manual/en/dev/modeling/meshes/primitives.html

Unit-1 Introduction to 3D space
30
Unit summary
Summary
In this Unit, you have learnt what is 3D Interface and how to
Work effectively and navigate in 3D space within Blender to manage the work flow
Customize the user interface to limit the tools and option required for the user in Blender.
Use Hot keys
Identify buttons and controls
Interact with 3D scene using 3D View for a variety of purposes, such as modeling, animation, texture painting, etc.
Use the Info Editor at the top, a large 3D View, TimeLine at the bottom, Outliner at the top right, properties Editor at the bottom right etc.
After learning this Unit, you can download the Open Source Software available on the internet for free of cost to practice the possibilities of creating 3D Interface.
Assignment
Assignment
Create a Dining Table with a table lamp using the basic
primitives.

3D Animation
31
Assessment
Assessment
Explain 3D Navigation in Blender.
Define Primitives.
Write a brief note on Transform Manipulator.
Describe the types of Viewport Shading.
Write a brief note on Track Panel.
How are the splitting and arranging widgets used?
Fill in the Blanks
1. ________________ allows you to change the way objects are displayed in the viewport.
2. _____________ tool is used to rotate the view around the point of interest.
3. Pressing ______________expand/collapses the panel under the mouse pointer.
4. In ______________ mode, objects appear as a mesh of lines representing the edges of faces and surfaces.
5. The____________ short cut can be used to grab and move
object.

Unit-1 Introduction to 3D space
32
Resources
Study skills
While studying this Unit, you can browse the internet links for online
tutorials and several books and training DVDs available in theBlender
Storeand on theBlender Cloud.
wiki.blender.org
archive.org
www.blender.org
docs.blender.org

3D Animation
33
Unit 2
Introduction to Modelling
Introduction
In this Unit, you will learn about the important Tools, which support the work flow in Modelling and the many ways of Selecting an Object, Duplicating, Mirroring, etc.
Common use of Mirroring is to model Half an Object, duplicate it and then use the mirror transform to create a reversed version to complete the model.
You will also learn how to organize 3D scenes by using Layers, as it often becomes exponentially more confusing as they grow more complex. Sometimes the artist also needs precise control over how individual Objects are lit, and does not want lights for one Object to affect nearby Objects.
Outcomes
Upon completion of this unit you will be able to:
Outcomes
Draw with Selection Tools
Select, duplicate and mirror an Object
Create Multiple Objects with Mirror and Duplicate
Edit Pivot Point
Use Snap Tool
Organize 3D Scenes using Layers

Unit 2 Introduction to Modelling
34
Terminology
Work Flow of Modelling
Object Selection
Selections and the Active Object
Blender distinguishes between two different states of selection:
Terminology
Active Object: In Object Mode, the last (de)selected item is called the “Active Object”
Point selection: Selecting the Object in the viewport with a RMB.
Border select: With Border Select, you can draw a rectangle while holding down LMB.
Lasso select: Lasso select is used to draw a dotted line around the pivot point of the Objects, in Object Mode.
Circle select: Circle Select is used to move with dotted circle through Objects with LMB.
Mirror: Mirroring an Object or Mesh selection will create a reversed version of the selection.
Duplicate: This will create a visually-identical copy of the selected Object(s).
Edge Ring: In Edge select mode, holding Ctrl-Alt while selecting an edge selects a sequence of edges that are not connected.
Selection to grid: Snaps the currently selected Object(s) to the nearest grid point.
Cursor to Selected: Moves the cursor to the centre of the selected Object(s).
Layers: Objects can be placed into one or more “layers” using Object layers.
Cursor to center: Moves the cursor to the center of the grid.

3D Animation
35
Title-Img 2. 1 Unselected Object in black, selected Object in orange, and active Object
in yellow. Attribution- Source-Blender.org Link-https://docs.blender.org/manual/en/dev/editors/3dview/object/selecting/introduction.html
In Object Mode, the last (de)selected item is called the
“Active Object” and is outlined in yellow (the others are
orange). There is exactly one active Object at any time
(even when nothing is selected).
Many actions in Blender use the active Object as a
reference (for example linking operations). If you already
have a selection and need to make a different Object the
active one, simply re-select it with Shift-RMB.
All other selected Objects are just selected. You can select
any number of Objects.
Point Selection
The simplest form of Object selection consists of using
RMB on it.
To add to the selection, use Shift-RMB on more Objects.
If the Objects are overlapping in the view, you can use
Alt-RMB to cycle through possible choices.
If you want to add to a selection this way, then the
shortcut becomes Shift-Alt-RMB.

Unit 2 Introduction to Modelling
36
To activate an Object that is already selected, click Shift-
RMB on it.
To deselect an active Object, click Shift-RMB one time and
hence, two clicks if the Object is not active. Note that this
only works if there are no other Objects under the mouse.
Otherwise it just adds those to the selection. There
appears to be no workaround for this bug.
Border Select
Mode: Object Mode and Edit Mode
Menu: Select ‣ Border Select
Hotkey: B
With Border Select you draw a rectangle while holding down LMB. Any Object that lies even partially within this rectangle becomes selected.
For deselecting Objects, use MMB or Border Select again
with holding Shift.
To cancel the selection use RMB.
Example
Title-Img 2. 2 Border selecting in three steps Attribution- Source-Blender.org Link-http://blender-manual-
i18n.readthedocs.io/ja/latest/modeling/objects/selecting.html
Border Select has been activated in the first image and is indicated by showing a dottedcross-hair cursor. In the second image, the selection region is being chosen by drawing a rectangle with the LMB. The rectangle is only covering two cubes. Finally, in the third image, the selection is completed by releasing LMB.

3D Animation
37
Notice in the third image, the bright color of left-most selected cube. This means it is the “Active Object”, the last selected Object prior to using the Border Select tool.
Lasso Select
Mode: Object Mode and Edit Mode
Menu: no entry in the menu
Hotkey: Ctrl-LMB
Lasso select is used by drawing a dotted line around the pivot point of the Objects, in Object Mode.
Circle Select
Mode: Object Mode and Edit Mode
Menu: Select ‣ Circle Select
Hotkey: C
Circle Select is used by moving with dotted circle through Objects with LMB. You can select any Object by touching of circle area. It is possible to dynamically change the diameter of circle by scrolling MMB as seen in Img 2.3 and Img 2.4. Deselection is under the same principle - MMB. To cancel the selection use RMB or key Esc.
Title-Img 2. 3Circle selection

Unit 2 Introduction to Modelling
38
Attribution- Source-Blender.org Link-https://wiki.blender.org/index.php/Doc%3A2.6/Manual/Modeling/Objects/Selecting
Title-Img 2. 4 with huge circle Attribution- Source-Blender.org Link-https://wiki.blender.org/index.php/Doc%3A2.6/Manual/Modeling/Objects/Selecting
Menu Selection
The selection methods described above are the most common. There are also many more options accessible through the Select menu of the 3D View.
Select Grouped
Mode: Object Mode
Menu: Select ‣ Grouped
Hotkey: Shift-G
There are two ways to organize the Objects in relation to one another.
1. Parenting
2. Simple grouping
Select Grouped uses the Active Object as a base to select all others.

3D Animation
39
Title-Img 2. 5 Select Grouped menu Attribution- Source-wiki.Blender.org Link-https://wiki.blender.org/index.php/File:25-Manual-Object-Selection-Grouped.png
Mirror Object
Mode: Object and Edit Modes
Menu: Object/Mesh‣ Mirror
Hotkey: Ctrl-M
Mirroring an Object or Mesh selection will create a reversed version of the selection. The position of the mirrored version of the selection is determined by the Pivot Point. A common use of mirroring is to model half an Object, duplicate it and then use the mirror transform to create a reversed version to complete the model.
Title-Img 2.
6 Mirroring a Selection

Unit 2 Introduction to Modelling
40
Attribution- Source-Blender.org Link-https://docs.blender.org/manual/en/dev/editors/3dview/object/editing/transform/mirror.html
Duplicate Object
This will create a visually-identical copy of the selected Object(s). The copy is created at the same position as the original Object and you are automatically placed in Grab mode.
This copy is a new Object, which shares some data-blocks with the original Object (by default, all the Materials, Textures, and F-Curves), but which has copied others, like the mesh, for example. Therefore, this form of duplication is sometimes called “shallow link”, because not all data-blocks are shared; some of them are “hard copied”!
Mode: Edit and Object Modes
Menu: Object ‣ Duplicate
Hotkey: Shift-D
This will create a visually-identical copy of the selected Object(s). The copy is created at the same position as the original Object and you are automatically placed in Grab mode. See the example below (Img 2.7).
Examples
Title-Img 2. 7 The MeshCone.006 of Object Cone.002 is being edited. Attribution- Source-Blender.org Link-https://docs.blender.org/manual/en/dev/editors/3dview/object/editing/duplication.html

3D Animation
41
The mesh’s unique data-block ID name is highlighted in the Outliner.
The cone in the middle has been
(1) link duplicated to the left and
(2) duplicated to the right.
The duplicated right cone is being edited; the original cone in the middle remains unchanged. The Mesh data has been copied not linked.
Likewise, if the right cone is edited in Object mode, the original cone remains unchanged. The new Objects transform properties or data-block is a copy, not linked.
When the right cone was duplicated, it inherited the material of the middle cone. The material properties were linked, not copied.
Snapping
Mode: Object and Edit Mode
Hotkey: Shift-S
Transform Snapping
Title-Img 2. 8 Magnet icon in the 3D View header (red when enabled) Attribution- Source-Blender.org Link-https://docs.blender.org/manual/en/dev/editors/3dview/object/editing/transform/control/snap.html
The ability to snap Objects and Mesh element to various types of scene elements during a transformation is available by toggling the magnet icon (which will turn red) in the 3D View’s header buttons.
Snap Element

Unit 2 Introduction to Modelling
42
Title-Img 2. 9 Snap Element menu Attribution- Source-Blender.org Link-https://docs.blender.org/manual/en/dev/editors/3dview/object/editing/transform/control/snap.html
Volume
Snaps to regions within the volume of the first Object found below the mouse cursor. Unlike the other options, this one controls the depth (i.e. Z-coordinates in current view space) of the transformed element. By toggling the button that appears to the right of the snap target menu (Refer Img 2.10), target Objects will be considered as whole, when determining the volume center.
Face
Snap to the surfaces of faces in Mesh Objects. It is useful for retopologizing the surface of the geometry.
Edge
Snap to edges of Mesh Objects.
Vertex
Snap to vertices of Mesh Objects.
Increment Snap to grid points. When in Orthographic view, the snapping increment changes depending on zoom level.
Title-Img 2. 10Various Snap option

3D Animation
43
Attribution- Source-Blender.org Link-https://docs.blender.org/manual/en/dev/editors/3dview/object/editing/transform/control/snap.html
Pivot Points
Origin of the 3D model, which is therefore not the physical center of gravity of the Object, but rather the pivot point that will identify the location coordinates of the Object in 3D space, and in toward which operations (such as rotation and scaling of the entire Object) will be carried out, in Object Mode.
Mode: Object Mode and Edit Mode
Menu: Drop list in the header of the 3D View
Title-Img 2. 11 Pivot Point modes Attribution- Source-Blender.org Link-http://blender-manual-i18n.readthedocs.io/ja/latest/editors/3dview/transform/transform_control/pivot_point/
3D Cursor
Mode: Object Mode and Edit Mode
Menu: Select from the icon in the 3D View header.
Hotkey: .
The 3D cursor is the most intuitive of the pivot points. With the 3D cursor selected as the active pivot point (from either the Editors Header or via.), simply position the 3D cursor and then do the required

Unit 2 Introduction to Modelling
44
transformation. All rotation and scaling transformations will now be done relative to the location of the 3D cursor.
The image below shows the difference when rotating an Object around the median point (left) and around the 3D cursor (right).
Title-Img 2. 12 Rotation around the 3D cursor compared to the median point. Attribution- Source-Blender.org Link-https://docs.blender.org/manual/en/dev/editors/3dview/object/editing/transform/control/pivot_point/3d_cursor.html
Individual Origins
Mode: Object Mode and Edit Mode
Menu: Select from the pivot-icon icon in the 3D View
header.
Hotkey: Ctrl-.
In Object Mode
Title-Img 2. 13 Rotation around individual origins.
Attribution-

3D Animation
45
Source-Blender.org Link-https://docs.blender.org/manual/en/dev/editors/3dview/object/editing/transform/control/pivot_point/individual_origins.html?highlight=rotation%20around%20individual%20origins
The Origin of an Object is shown in the 3D View by a small orange circle. This is highlighted in the image to the right by the red arrow. The origin tells Blender the relative position of that Object in 3D space. What you see in the 3D View (vertices, edges etc.) is what makes up the Object.
While the Origin is equivalent to the center of the Object, it does not have to be located in the center of the Mesh. This means that an Object can have its center located on one end of the Mesh or even completely outside the mesh. For example, the orange rectangle in the image has its Origin located on the far left of the mesh.
Now let us examine: Rotation around the individual origins:
The blue rectangle has its Origin located in the center of
the mesh, while the orange rectangle has its Origin
located on the left-hand side.
When the Pivot Point is set to Individual Origins, the
center of each Object (indicated by the red arrow)
remains in place while the Object rotates around it in the
path shown by the black arrow.
Title-Img 2. 14 Rotation around individual origins (middle) compared to
the median point (right)
Attribution-
Source-Blender.org
Link-https://docs.blender.org/manual/en/dev/editors/3dview/object/editing/transform/c
ontrol/pivot_point/individual_origins.html

Unit 2 Introduction to Modelling
46
.
Title-Img 2. 15 Scaling around individual origins (middle) compared to the median point (right). Attribution- Source-Blender.org Link-https://docs.blender.org/manual/en/dev/editors/3dview/object/editing/transform/control/pivot_point/individual_origins.html
Working with Layers
3D scenes often become exponentially more confusing as they grow more complex. Sometimes the artist also needs precise control over how individual Objects are lit, and does not want lights for one Object to affect nearby Objects. For this and other reasons below, Objects can be placed into one or more “layers”. Using Object layers, you can:
Selectively display Objects from certain layers in your 3D View, by selecting those layers in the 3D View header. This allows you to speed up interface redrawing, reduce virtual-world clutter, and help improve your workflow.
Mode: Object Mode
Panel: Object ‣ Relations
Menu: Object ‣ Move to Layer...
Hotkey: M
Viewing layers
Blender provides twenty layers whose visibility can be toggled with the small unlabelled buttons in the header (Refer Img 2.16, 3D View layer buttons). To select a single layer, click the appropriate button with LMB; to select more than one, use Shift-LMB - doing this on an already active layer will deselect it.

3D Animation
47
Title-Img 2. 16 3D View layer buttons. Attribution- Source-Blender.org Link-https://docs.blender.org/manual/en/dev/editors/3dview/object/properties/relations/layers.html
To select layers via the keyboard,
Step 1: press 1 to 0 (on the main area of the keyboard) for layers 1 through 10 (the top row of buttons), and
Step 2:Alt-1 to Alt-0 for layers 11 through 20 (the bottom row). Use Shift for multiple (de)selection works for these shortcuts too.
You can select or deselect all Scene Layer buttons at once by pressing \.
Locking to the scene
By default, the lock button directly to the right of the layer buttons is enabled. This means that changes to the viewed layers affect all other 3D Views locked to the scene
Multiple Layers
An Object can exist on multiple layers. For example, a lamp that only lights Objects on a shared layer could “be” on layers 1, 2, and 3. An Object on layers 3 and 4 would be lit, whereas an Object on layers 4 and 5 would not. There are many places where layer-specific effects come into play, especially lights and particles.
Moving Objects between layers
Title-Img 2. 17 Layer selection.Attribution- Source-Blender.org Link-https://docs.blender.org/manual/en/dev/editors/3dview/object/properties/relations/layers.html
To move selected Objects to a different layer, press M and then select the layer you want from the pop-up menu. Objects can also be on more

Unit 2 Introduction to Modelling
48
than one layer at a time. To have an Object on multiple layers, hold Shift while clicking.
Title-Img 2. 18 Selection in the Object tab Attribution- Source-Blender.org Link-https://docs.blender.org/manual/en/dev/editors/3dview/object/properties/relations/layers.html
Another way to view or change a selected Object layer is via the Relations panel, in the Object tab.
Title-Img 2. 19 Layers in Object tab, Relations panel. Attribution- Source-Blender.org Link-https://docs.blender.org/manual/en/dev/editors/3dview/object/properties/relations/layers.html
You will then see the layer buttons in the Relations panel – as before – the Object can be displayed on more than one layer by clicking Shift-LMB.
Objects in Blender
The geometry of a scene is constructed from one or more Objects. These Objects can range from lamps to light your scene, basic 2D and 3D shapes to fill it with models, armatures to animate those models, to cameras to take pictures or video of it all.
Tip
New Objects can be created with
Add menu in the 3D Views header.

3D Animation
49
Object Types
Mesh
Meshes are Objects composed of Polygonal Faces, Edges and/or Vertices, and can be edited extensively with Blender’s Mesh editing tools.
Curve
Curves are mathematically defined Objects which can be manipulated with control handles or control points (instead of vertices), to manage their length and curvature.
Surface
Surfaces are patches that are also manipulated with control points. These are useful for simple rounded forms and organic landscapes.
Metaball
Meta Objects (or Metaballs) are Objects formed by a mathematical function (with no control points or vertices) defining the 3D volume in which the Object exists. Metal Objects have a liquid-like quality, where when two or more Metaballs are brought together, they merge by smoothly rounding out the connection, appearing as one unified Object.
Text
Text Objects create a two-dimensional representation of a string of characters.
Armature
Armatures are used for rigging 3D models in order to make them poseable and animateable.
Lattice
Lattices are non-renderable wireframes, commonly used for taking additional control over other Objects with help of the Lattice Modifier.
Empty Empties are null Objects that are simple visual transform nodes that do not render. They are useful for controlling the position or movement of other Objects. Speaker
Speaker brings to scene source of sound.

Unit 2 Introduction to Modelling
50
Camera
This is the virtual camera that is used to determine what appears
in the render.
Lamp
These are used to place light sources in the scene.
Force Field
Force Fields are used in physical simulations. They give simulations external forces, creating movement, and are represented in the 3D View editor as small control Objects.
Group Instance
Let’s you select from a list of existing Object groups. Once
selected, an Empty Object will be created, with an instance of the
selected group (group duplication active).
Objects
The geometry of a scene is constructed from one or more
Objects. These Objects can range from lamps to light your scene,
basic 2D and 3D shapes to fill it with models, armatures to
animate those models, to cameras to take pictures or video of it
all.

3D Animation
51
Unit summary
Summary
In this Unit, you have learnt how to
Work with 3D modelling using various options
Channelize your work flow that helps you to bring down the complexities of the software.
Create basic Objects, selection, duplication and mirroring Objects
Load the Objects to layers to ensure an organised way of handling complex scenes.
Create Object with the knowledge of the pivot
Manipulate the pivot using various options to develop more complicated duplication of Objects.
Arrange the Object precisely using one of the most important features of the software “snap” which gives us more flexibility.
After learning this Unit, you can download the Open Source
Software available on the internet for free of cost to practice the
possibilities of creating 3D Objects.
Assignment
Assignment
Create “House model” with proper interiors using the basic
primitives looking at the given image.
No need to add colors to the model. (you can do it after learning the
texturing unit)The total length of the video should be 2-5 minutes.

Unit 2 Resources
52
Assessment
Assessment
1. Explain the various Selection Modes in Blender.
2. Describe the Method of Duplication and Mirror.
3. Describe the Uses of Layers.
4. Why do we need Snap Tool, explain?
5. Write a brief note on the Object Types in Blender.
6. Explain any three types of Snap Options.
Fill in the Blanks
1. In Object Mode, the last (de)selected item is called the _______________.
2. The simplest form of Object Selection consists of using ________________on it.
3. The _______________ icon is used to Snap Objects and Mesh element to several types of scene elements.
4. _______________ will identify the location coordinates of the Object in 3D space.
5. Circle Select is used by moving with dotted circle through Objects with ____________.
Resources
Study Skills
While studying this Unit, you can browse the internet
links for tutorials and several books and training DVDs
available in theBlender Storeand on theBlender Cloud.
wiki.blender.org
archive.org
www.blender.org
docs.blender.org

3D Animation
53
Unit 3
Inorganic Modelling
Introduction
Curves and Surfaces are very important for Modelling.
Curves and Surfaces are types of Blender Objects. They are expressed by mathematical functions rather than a series of points. Using the specific features ofboth Bezier and NURBs curves, you will create a model in 3D, and explore how they are computed behind the scenes than how they appear from a modeler’s perspective.
Bezier curves are generally more intuitive because they start and end at the control points that you set, but NURBs curves are more efficient for the computer to calculate when there are many twists and turns in a curve.
Curves are 2D objects, and Surfaces are their 3D extension. Note however, that in Blender, you only have NURBS Surfaces, no Bezier. Even though curves and Surfaces share the same object type, they are not the same thing; For example, you cannot have in the same object both curves and Surfaces.
In this Unit, you will learn the usage of Curves and Surfaces for modelling.
Outcomes
Upon completion of this unit you will be able to:
Outcomes
Create and work with Curves.
Edit the Curves using different Modes.
Working Surface modelling.
Create Objects using Curves and
Prepare Curve Deformation and Curve Extrusion.

Unit 3 Inorganic Modelling
54
Terminology
Bezier Curve: Adds an open 2D Bezier curve with two control points.
Bezier Circle: Adds a closed, circle-shaped 2D Bezier curve (made of four control points).
NURBS Curve: It adds an open 2D NURBS curve, with four control.
NURBS Circle:It adds a closed, circle-shaped 2D NURBS curve (made of eight control points).
Path: It adds a NURBS open 3D curve made of five aligned control points, with Endpoint knots and the Curve Path setting enabled.
NURBS: Non-Uniform Rational B-Splines.
Extrude: Will extrude the curve along both the positive and negative local Z axes.
Bevel Depth: Changes the size of the bevel.
Subdividing: Curve subdivision simply subdivides all selected segments by adding one or more control points between the selected segments.
Duplication: This command duplicates the selected control points, along with the curve segments implicitly selected (if any).
Separating Curves: Curve objects that are made of multiple distinct, curves can be separated into their own objects by selecting the desired segments.
Fill: Fill determines the way a Curve is displayed when it is bevelled.
Introduction to Curves and Surfaces
Curves
Bézier Curves
The main elements used in editing Bezier Curves are the Control Points and Handles.
Control Points
Terminology

3D Animation
55
A Segment (the actual Curve) is found between two Control Points.
In the image below (Img 3.1), the Control Points can be found in the middle of the pink line while the Handles comprise the extensions from the Control Point.
By default, the arrows on the Segment represent the direction and relative speed and direction of movement Objects will have when moving along the curve. This can be altered by defining a custom F-Curve.
Title-Img 3. 1 Bezier Curve in Edit Mode. Attribution- Source-Blender.org Link-http://blender-manual-
i18n.readthedocs.io/ja/latest/modeling/curves/introduction.html?highlight=Bezier%20Curve%20in%20Edit%20Mode.
Editing Bézier Curves
A Bézier curve can be edited by moving the locations of the Control Points and Handles:
Step 1: Add a Curve by Shift-A to bring up the Add menu,
followed by
Curve ‣ Beziers.
Step 2: Press Tab to enter Edit Mode.
Step 3: Select one of the Control Points and move it
around. Use LMB to confirm the new location of the
Control Point, or use RMB to cancel.
Step 4: Now select one of the Handles and move it
around. Notice how this change the curvature of the
curve.
To add more Control Points:
Step 1: Select at least two adjacent Control Points.

Unit 3 Inorganic Modelling
56
Step 2: Press W and select Subdivide.
Optionally, you can press F6 immediately after the subdivision to modify the number of subdivisions
Tip
While in Edit Mode, you cannot directly select a Segment.
To do so, select all of the Control Points that make up the
Segment you want to move.
Handles
There are Four Bézier Curve Handle types. They can be accessed by pressing V and selecting from the list that appears, or by pressing the appropriate hotkey combination. Handles can be rotated, moved, scaled and shrunk/fattened like any vertex in a Mesh.
Bézier Curve Handle Types
1. Automatic V-A
This handle has a completely automatic length and direction
which is set by Blender to ensure the smoothest result. These
handles convert to Aligned handles when moved.
Title-Img 3. 2 Bezier handle type. Attribution- Source- Link-http://blender-manual-
i18n.readthedocs.io/ja/latest/modeling/curves/introduction.html?highlight=Bezier%20Curve%20in%20Edit%20Mode.
2. Vector V-V
Both parts of a handle always point to the previous handle or the next handle which allows you to create curves or sections thereof made of straight lines or with sharp corners. Vector handles convert to free handles when moved.

3D Animation
57
Title-Img 3. 3 Bezier handle type. Attribution- Source-Blender.org Link-http://blender-manual-
i18n.readthedocs.io/ja/latest/modeling/curves/introduction.html?highlight=Bezier%20Curve%20in%20Edit%20Mode.
3. Aligned V-L
These handles always lie in a straight line, and give a continuous curve without sharp angles.
Title-Img 3. 4 Bezier handle type. Attribution- Source-Blender.org Link-http://blender-manual-
i18n.readthedocs.io/ja/latest/modeling/curves/introduction.html?highlight=Bezier%20Curve%20in%20Edit%20Mode.
4. Free V-F
The handles are independent of each other.
Title-Img 3. 5 Bezier handle type. Attribution- Source-Blender.org Link-http://blender-manual-
i18n.readthedocs.io/ja/latest/modeling/curves/introduction.html?highlight=Bezier%20Curve%20in%20Edit%20Mode.
Additionally, the V-T shortcut can be used to toggle between Free and Aligned handle types.

Unit 3 Inorganic Modelling
58
NURBS Curves
One of the major differences between Bézier Objects and NURBS Objects is that Bézier Curves are approximations.
For example, a Bézier circle approximates a circle, whereas a NURBS circle is an exact circle.In practice, many of the Bézier curve operations discussed above apply to NURBS curves in the same manner. The following text will concentrate only on those aspects that are unique to NURBS curves.
Editing NURBS Curve
A NURBS Curve is edited by moving the location of the Control Points:
Step 1: Place a Curve by Shift-A to bring up the Add menu,
followed by
Curve ‣ NURBS curve.
Step 2: Press Tab to enter Edit Mode.
Step 3: Select one of the Control Points and move it
around. Use LMB to confirm the new location of the
Control Point, or use RMB to cancel.
To add additional Control Points
Step 1: select both the Control Points
Step 2: press W and
Step 3: select Subdivide.
Step 4: Press F6 immediately after to determine how
many subdivisions to make.
Transform Tools
Deforming Tool
Mode: Edit Mode
Menu: Curve ‣ Transform
The Shear, Warp and Push/Pull transform tools are described in the Transformations sections. The two other tools, Tilt and Shrink/Fatten Radius are related to Curve Extrusion.

3D Animation
59
Smoothing Tool
Mode: Edit Mode
Hotkey: W ‣ smooth
Curve smoothing is available through the specials menu. For Bézier curves, this smoothing operation reduces the distance between the selected control point/s and their neighbors, while keeping the neighbors anchored. Does not affect control point tangents.
Mirror Tool
Mode: Edit Mode
Menu: Curve ‣ Mirror
Hotkey: Ctrl-M
The Mirror tool is also available, behaving exactly as with Mesh
vertices.
Set Bézier Handle Type
Mode: Edit Mode
Panel: Curve Tools ‣ Handles
Menu: Curve ‣ Control Points ‣ Set Handle Type
Hotkey: V
Handle types are a property of Bézier curves that can be used to alter features of the curve. For example, switching to Vector handles can be used to create curves with sharp corners. Read the Bézier curves page for more details.
Extending Curves
Mode: Edit Mode
Menu: Curve ‣ Extrude
Hotkey: Ctrl-LMB, E

Unit 3 Inorganic Modelling
60
Once a curve is created you can add new segments (in fact, new control points defining new segments), either by extruding, or placing new handles with Ctrl-LMB. Each new segment is added to one end of the curve. The Bézier curve can only be extend at the endpoints. Ctrl-LMB on inner control points will make unconnected duplicates.
Subdivision
Mode: Edit Mode
Panel: Curve Tools
Menu: Surface tools ‣ Modeling ‣ Subdivide
Hotkey: W
Curve subdivision simply subdivides all selected segments by adding one or more control points between the selected segments. To control the number of cuts, press W to make a single subdivision. Then press F6 to bring up the Number of Cuts menu.
Duplication
Mode: Edit Mode
Menu: Curve ‣ Duplicate
Hotkey: Shift-D
This command duplicates the selected control points, along with the curve segments implicitly selected (if any). The copy is selected and placed in Grab mode, so you can move it to another place.
Joining Curve Segments
Mode: Edit Mode
Menu: Curve ‣ Make Segment
Hotkey: F
Two open curves can be combined into one by creating a segment between the two curves. To join two separated curves, select one end control point from each curve then press F. The two curves are joined by a segment to become a single curve.

3D Animation
61
Separating Curves
Mode: Edit Mode
Menu: Curve ‣ Separate
Hotkey: P
Curve objects that are made of multiple distinct curves can be separated into their own objects by selecting the desired segments and pressing P. Note, if there is only one curve in a Curve object, pressing P will create a new Curve object with no control points.
Deleting Elements
Mode: Edit Mode
Menu: Curve ‣ Delete...
Hotkey: X, Delete
Selected: This will delete the selected control points,
without breaking the curve (i.e. the adjacent points will be
directly linked, joined, once the intermediary ones are
deleted).
Segment: This option is somewhat the opposite to the
preceding one, as it will cut the curve, without removing
any control points, by erasing one selected segment.
Opening and Closing a Curve
Mode: Edit Mode
Menu: Curve ‣ Toggle Cyclic
Hotkey: Alt-C
This toggles between an open curve and closed curve (Cyclic). Only curves with at least one selected control point will be closed/open. The shape of the closing segment is based on the start and end handles for Bézier curves, and as usual on adjacent control points for NURBS. The only time a handle is adjusted after closing is if the handle is an Auto one. Open and Closed curves is the same Bézier curve open and closed.

Unit 3 Inorganic Modelling
62
Curve Extrution
Mode: Object or Edit Mode
Panel: Curve and Surface
Extrude
Turns a one-dimensional curve into a two-dimensional curve by giving it height. Note that this is not related to Extrude used in Mesh edit-mode. With a scale of one, an Extrusion of 0.5 will extrude the curve 0.5 BU in both directions, perpendicular to the curves normals.
Title-Img 3. 6Curve Extrution Attribution- Source-Blender.org Link-https://easyblend.org/html/modeling/curves/editing/extrude.html
Tilt
This setting controls how the normals (visualization: arrows) twist around each control point – so it is only relevant with 3D curves! You set
it using the Tilt transform tool in the T tool shelf, the N ‣ transform ‣
Mean tilt, or Curve ‣ Transform ‣ Tilt.
You can also reset it to its default value (i.e. perpendicular to the original
curve plane) with Alt-T, Curve ‣ Control Points ‣ Clear Tilt.
With NURBS, the tilt is always smoothly interpolated. However, with Bézier, you can choose the interpolation algorithm between Linear, Ease, B-Spline, and Cardinal, in the
Properties Editor ‣ Object Data ‣ Active
Spline ‣ Tilt

3D Animation
63
Title-Img 3. 2 30-degree Mean Tilt of all control points. Attribution- Source-Blender.org Link-https://easyblend.org/html/modeling/curves/editing/extrude.html
Bevel Depth
This will add a bevel to the Extrusion. Refer Img 3.8 for its effects... Note that the bevel makes the Extrusion wider and higher. If set to 0.0, there is no bevel.
Title-Img 3. 3Bevel depth of 0.25, fill set to full, zero Mean Tilt. Attribution- Source-Blender.org Link-https://easyblend.org/html/modeling/curves/editing/extrude.html
Bevel Resolution
It controls the resolution of the bevel created by a Bevel Depth higher than zero. If set the to 0 (the default), the bevel is a simple “flat” Surface. Higher values will smooth, round off the bevel, similar to the resolution settings of the curve itself.

Unit 3 Inorganic Modelling
64
Title-Img 3. 4Bevel resolution set to 10. Attribution- Source-Blender.org Link-https://easyblend.org/html/modeling/curves/editing/extrude.html
Offset
Offset Moves the Extrusion parallel to the curve normal. Almost like scaling
-1 Offset, 0.5 Extrusion, 0.25 Bevel Depth, 10 Bevel resolutions
Radius
The Radius allows you to directly control the width of the Extrusion along the “spinal” curve. The Radius of the points is set using the
Shrink/Fatten Radius transform tool Alt-S, the Curve ‣ Transform ‣
Shrink/Fatten Radius, or the N ‣ transform ‣ Radius.
Title-Img 3. 5One control point radius set to zero Attribution- Source-Blender.org Link-https://easyblend.org/html/modeling/curves/editing/extrude.html

3D Animation
65
Tip
Remember, these curves can be converted into Meshes with Alt-C in Object Mode.
Three Sub-Classes of Curve:
We have three sub-classes of results, depending on whether the curve is open or closed or 3D.
Open 2D Curve
The Extrusion will create a “wall” or “ribbon” following the curve shape. If using a Bevel Depth, the wall becomes a sort of slide or gutter. If your normals are facing the wrong way you can switch their direction as shown here.
Title-Img 3. 6 Open 2D Curve with Alt-C, fill set to none, zero offset, 0.5 Extrusion, 0.25
Bevel Depth, 10 Bevel resolution. Attribution- Source-Blender.org Link-https://docs.blender.org/manual/en/dev/modeling/curves/properties/geometry.html
Closed 2D Curve
This is probably the most useful situation, as it will quickly create a volume, with (by default) two flat and parallel Surfaces filling the two sides of the extruded “wall”. You can remove one or both faces by choosing the fill mode: both, front, back, or none.
The optional bevel depth will always create a 90 degree bevels here.

Unit 3 Inorganic Modelling
66
Title-Img 3. 7Closed 2D Curve, 0.5 extrude, 0.25 Bevel Depth, 10 Bevel resolution, Fill:
Both. Attribution- Source-Blender.org Link- https://docs.blender.org/manual/en/dev/modeling/curves/properties/geometry.html
Advanced Extrution
These Extrusions use one or two additional curve objects, to create very complex organic shapes.
To enable this type of Extrusion, you must type a valid curve object name in the Bevel Object field of the curve you are going to use as the “spinal column” of your Extrusion. The “bevel” curve will control the cross section of the extruded object. Whether the Bevel Object curve is 2D or 3D has no importance, but if it is closed, it will create a “tube-like” Extrusion; otherwise you will get a sort of gutter or slide object...
The object is extruded along the entire length of all internal curves. By default, the width of the Extrusion is constant, but you have two ways to control it,
1. Radius property of control points
2. Taper Object.
Taper Curve
Taper Curve is evaluated along the local X axis, using the local Y axis for width control. Note also that:
It must be an open curve.
The taper is applied independently to all curves of the extruded object.
Only the first curve in a Taper Object is evaluated, even if you have several separated segments.
The scaling starts at the first control-point on the left and moves along the curve to the last control-point on the right.

3D Animation
67
Negative scaling, (negative local Y on the Taper Curve) is possible as well. However, rendering artifacts may appear.
It might need to increase the curve resolution to see more detail of the taper.
With closed curves, the Taper Curve in Taper Object acts along the whole curve (perimeter of the object), not just the length of the object, and varies the Extrusion depth. In these cases, you want the relative height of the Taper Object Taper Curve at both ends to be the same, so that the cyclic point (the place where the endpoint of the curve connects to the beginning) is a smooth transition.
Let us taper a simple curve circle extruded object using a Taper Curve.
Step 1: Add a curve,
Step 2: Then exit Edit Mode.
Step 3: Add another one (a closed one, like a circle);
Step 4: Call it “Bevel Curve”,
Step 5: Enter its name in the Bevel Object field of the first curve
(Curve and Surface tab). We now have a pipe.
Step 6: Add a third curve while in Object Mode and
Step 7: Call it “Taper Curve”.
Step 8: Adjust the left control-point by raising it up about 5 units.
Step 9: Now return to the Object tab,
Step 10: Edit the first curve’s Taper Object field in the Curve and
Surface panel to reference the new Taper Curve which we called
“Taper Curve”.
When you hit enter the Taper Curve is applied immediately, with the results shown in Img 3.13 Circle curve set as Bevel Object.

Unit 3 Inorganic Modelling
68
Title-Img 3. 8Taper curve Attribution- Source-Blender.org Link-https://docs.blender.org/manual/en/dev/modeling/curves/properties/geometry.html
You can see the Taper Curve being applied to the extruded object. Notice how the pipe’s volume shrinks to nothing as the Taper Curve goes from left to right. If the Taper Curve went below the local Y axis the pipe’s inside would become the outside, which would lead to rendering artifacts. Of course, as an artist, that may be what you are looking for!
Taper Examples
Title-Img 3. 9Taper example 1. Attribution- Source-Blender.org Link-https://docs.blender.org/manual/en/dev/modeling/curves/properties/geometry.html
In Taper example 1 (Img 3.14), You can clearly see the effect the left Taper Curve has on the right curve object. Here the left Taper Curve is

3D Animation
69
closer to the object center and that results in a smaller curve object to the right.
Title-Img 3. 10Taper example 2. Attribution- Source-Blender.org Link-https://docs.blender.org/manual/en/dev/modeling/curves/properties/geometry.html
In Taper example 2 (Img 3.15), A control point in the Taper Curve to the left is moved away from the center and that gives a wider result to the curve object on the right.
Title-Img 3. 11Taper example 3. Attribution- Source-Blender.org Link-https://docs.blender.org/manual/en/dev/modeling/curves/properties/geometry.html
In Taper example 3 (Img 3.16), We see the use of a more irregular Taper Curve applied to a curve circle.

Unit 3 Inorganic Modelling
70
Title-Img 3. 12 Bevel Extrusion with Tilt example. Attribution- Source-Blender.org Link-https://docs.blender.org/manual/en/dev/modeling/curves/properties/geometry.html
Surfaces
Surface Editing
Curves are 2D objects, and Surfaces are their 3D extension. Note however, that in Blender, you only have NURBS Surfaces, no Bezier (you have the Bezier knot type, though; see below), nor polygonal (but for these, you have Meshes!). Even though curves and Surfaces share the same object type (with texts also...), they are not the same thing; for example, you cannot have in the same object both curves and Surfaces.
Title-Img 3. 13Nurbs Surface in edit mode Attribution-

3D Animation
71
Source-Blender.org Link-https://docs.blender.org/manual/en/dev/modeling/surfaces/introduction.html
Nurbs Surface in Edit Mode
You may ask yourself “The Surface appears to be 3D, why is it only 2D?”
In order to be 3D, the object needs to have “Volume”, and a Surface, even when it is closed, does not have volume; it is infinitely thin. If it had a volume the Surface would have a thickness (its third dimension). Hence, it is only a 2D object, and has only two interpolation dimensions or axes or coordinates (if you know a bit of math, think of non-euclidean geometry – well, Surfaces are just non-euclidean 2D planes...).
Tip
To take a more “real life” example, you can roll a sheet of paper to create a cylinder; well, even if it “draws” a
volume, the sheet itself will remain a nearly 2D object!
Primitives
To get started in creating Surfaces, there are four preset NURBS
Surfaces, found in the Add ‣ Surface as
1. NURBS Surface
2. NURBS Tube
3. NURBS Sphere
4. NURBS Torus
Title-Img 3. 14NURBS Surface primitives. Attribution- Source-Blender.org Link-https://docs.blender.org/manual/en/dev/modeling/surfaces/primitives.html#common-options

Unit 3 Inorganic Modelling
72
Properties
Title-Img 3. 15Surface Properties. Attribution- Source-Blender.org Link-https://docs.blender.org/manual/en/dev/modeling/surfaces/properties.html
Shape
Title-Img 3. 16Shape panel. Attribution- Source-Blender.org Link-https://docs.blender.org/manual/en/dev/modeling/surfaces/properties.html
You can adjust the resolution separately for both preview and render, to not slow things down in the viewport, but still get good render results.
Preview
U, V
Render
U, V

3D Animation
73
Bezier Endpoint
Just like with NURBS curves, NURBS Surfaces have two knot vectors, one for each U and V axis. Here again, they can be one of Cyclic, Endpoint, or Bezier, with the same properties as for curves. And as with curves, only Open Surfaces (in the relevant direction) are affected by this setting.
Title-Img 3. 17Endpoint U. Attribution- Source-Blender.org Link-https://docs.blender.org/manual/en/dev/modeling/surfaces/properties.html
In Img 3.22 Endpoint U, the U interpolation axis is labeled as “U” and the V interpolation axis is labeled as “V”. The U’s interpolation axis has been set to Endpoint and as such the Surface now extends to the outer edges from E1 to E2 along the U interpolation axis.
Adding or Extruding
Mode: Edit Mode
Menu: Surface ‣ Extrude
Hotkey: E, Ctrl-LMB
Unlike Meshes or curves, you cannot generally directly add new control points to a Surface (with Ctrl-LMB clicks), as you can only extend a Surface by adding a whole U- or V-row at once. The only exception is when working on a NURBS Surface curve, i.e. a Surface with only one control point on each U- or V-row. In this special case, all works exactly as with curves.
Most of the time, only Extrusion is available. As usual, once the tool is activated the Extrusion happens immediately and you are placed into Grab mode, ready to drag the new extruded Surface to its destination.

Unit 3 Inorganic Modelling
74
There are two things very important to understand:
Surfaces are 2D objects. So, you cannot extrude anything inside a Surface (e.g. “inner” row); it would not make any sense! The control “grid” must remain “squarish”, which means that you can only extrude a whole row, not parts of rows here and there.
To summarize, the Extrude tool will only work, when only one whole border row is selected, otherwise nothing happens.
Examples
Selecting control-point to show a typical Extrusion along the side of a Surface.
In Img 3.23, Selecting control-point and Shift-R, a border row of control points was highlighted by selecting a single control point, and then using the handy row select tool Shift-R to select the rest of the control points.
Title-Img 3. 18Selecting control point Attribution- Source-Blender.org Link-https://docs.blender.org/manual/en/dev/modeling/surfaces/editing.html The edge is then extruded using E as shown in Img 3.24 Extruding. Notice how the Mesh has bunched up next to the highlighted edge. That is because the new extruded Surface section is bunched up there as well.
Title-Img 3. 19Extruding

3D Animation
75
Attribution- Source-Blender.org Link-https://docs.blender.org/manual/en/dev/modeling/surfaces/editing.html
By moving the new section away from the area, the Surface begins to “un-bunch”.
You can continue this process of extruding or adding new Surface sections until you have reached the final shape for your model.
Deleting Elements
Mode: Edit Mode
Menu: Curve ‣ Delete...
Hotkey: X, Delete
The Erase pop-up menu of Surfaces offers an option:
Selected
This will delete the selected rows, without breaking the Surface (i.e. the adjacent rows will be directly linked, joined, once the intermediary ones are deleted). The selection must abide by the following rules:
Whole rows, and only whole rows must be selected. Only rows along the same axis must be selected (i.e. you cannot delete both U- and V-rows at the same time).
Example
Title-Img 3.
20Before and After Attribution- Source-Blender.org Link-https://docs.blender.org/manual/en/dev/modeling/surfaces/editing.html
In Img 3. 21Before and after (left) a row of control points has been selected by initially selecting the one control point and using Shift-R to select the remaining control points. Then, using the Delete Menu X, the

Unit 3 Inorganic Modelling
76
selected row of control points is erased, resulting in Img 3. 22 Before and after (right).
Joining or Merging Surfaces
Mode: Edit Mode
Menu: Surface ‣ Make Segment
Hotkey: F
This command is equivalent to creating edges or Faces for Meshes (hence its shortcut), and so it only works in Edit Mode. The selection must contain only border rows of the same resolution (with the same number of control points), else Blender will try to do its best to guess what to merge with, or the merge will fail (either silently, or stating that Resolution does not match if rows with different number of points are selected, or that there are too few selections to merge if you only selected points in one Surface).
Examples
Title-Img 3. 23Before and After Attribution- Source-Blender.org Link-https://docs.blender.org/manual/en/dev/modeling/surfaces/editing.html

3D Animation
77
Unit summary
Summary
In this Unit, you have learnt what is 3D Interface and how to
Create Objects and work with Curves and Surfaces in
Blender
Edit the Curves and Surfaces using different Modes in
Blender
Work with Surface modelling
Work with Nurbs modelling
Work effectively with 2D shapes
Prepare Curve Deformation and Curve Extrusion
After learning this Unit, you can download the Open Source
Software available on the internet for free of cost to practice the
possibilities of creating 3D Interface.
Assignment
Create a Flower Vase, a Wine Glass and a Cup using Nurbs curves
Assignment
Assessment
Explain Nurbs Modelling. Write a brief note on the Editing methods in Curve.
Explain Bezier handle types. Describe the properties of 2D and 3D shapes. Write a brief note on Extending curves Explain the types of Curve Extrusion
Fill in the Blanks
1. _________________ are the most commonly used curves for designing letters or

Unit 3 Inorganic Modelling
78
logos.
1. _______________ turns a one-dimensional curve into a two-dimensional curve by
giving it height.
2. ________________moves the Extrusion parallel to the curve normal.
3. ______________ allows you to directly control the width of the Extrusion along the
“spinal” curve.
4. _______________handle has a completely automatic length and direction which is
set by Blender to ensure the smoothest result.
Resources
Study Skills
While studying this Unit, you can browse the internet links for online
tutorials and several books and training DVDs available in theBlender
Storeand on theBlender Cloud.
wiki.blender.org
archive.org
www.blender.org
docs.blender.org

3D Animation
79
Unit 4
Organic Modelling
Introduction
In this Unit, you will learn the creation of a 3D scene and the usage of
three key components to create the real-time geometry Modelling in
Blender.
You will also learn to use the specific features of your chosen 3D
software, each one of these Primitives can be manipulated to produce
an Object. You will create a model in 3D, and explore the various
modelling methods used in the production.
There are three basic methods that will be used to create a 3D model,
and you will understand how to create a model using each technique.
Outcomes
Upon completion of this unit you will be able to:
Outcomes
Create Object with 3D Primitives
Edit the Object with different Modes
Mesh Modelling
Create Polygon Objects
Analyse the Mesh
Terminology
Structure: With Meshes, everything is built from three basic structures: Vertices, Edges and Faces.
Vertices: A vertex is primarily a single point or position in 3D space.

Unit 4 Organic Modelling
80
Edges: An edge always connects two vertices by a straight line.
Faces: Faces are used to build the actual surface of the Object.
Loops: Edge and Face Loops are sets of faces or edges that form continuous “loops”.
Edge Lops: Loops (1 and 2) in Img 4. 1 Edge and Face Loops are edge Loops.
Face Lops: These are a logical extension of Edge Loops in that they consist of the faces between two Edge Loops.
Edge Ring: In Edge select mode, holding Ctrl-Alt while selecting an edge selects a sequence of edges that are not connected.
Subdividing: Technique for adding more geometry to a Mesh. It creates new vertices on subdivided edges, new edges between subdivisions and new faces based on new edges.
Tessellation: The tiling of a plane using one or more geometric shapes usually resulting in Micro polygons.
Coplanar: Refers to any set of elements that are all aligned to the same 2D plane in 3D space.
Modelling Modes
3D View has three principal modes that allow for the creation, editing and manipulation of the Mesh models. Each of the three modes has a variety of tools. Some tools may be found in one or more of the modes.
Modes used for Modelling
Creation of a Mesh Primitive typically starts by adding a Mesh Object in Object Mode. Limited types of editing such as size, location, and orientation can be accomplished in Object Mode. Object Mode also provides the means to Join and Group Multiple Mesh Primitives.
Object Mode
Edit Mode
Sculpt Mode
Terminology

3D Animation
81
More detailed editing of the Mesh model shape is done in Edit Mode, and Sculpt Mode. The nature of these three modes determines the tools that are available within the various panels of 3D View. Switching between modes while Modelling is common. Some tools may be available in more than one mode while others may be unique to a particular mode.
You can work with Geometric Objects in two modes.
Object Mode
Object Mode Operations in Object Mode affect the whole Object.
Object Mode has the following header in 3D View:
Title-Img 4. 2Object Mode Header. Attribution- Source-Blender.org Link-https://docs.blender.org/manual/en/dev/modeling/meshes/introduction.html
Edit Mode
Operations in Edit Mode affect only the geometry of an Object,
but not global properties such as location or rotation. Edit Mode
has the following header in 3D View:
Title-Img 4. 2Edit Mode Header. Attribution- Source-Blender.org Link-https://docs.blender.org/manual/en/dev/modeling/meshes/introduction.html
Visualization
Title-Img 4. 3One cube selected Attribution-

Unit 4 Organic Modelling
82
Source-Blender.org Link-https://docs.blender.org/manual/en/dev/modeling/meshes/introduction.html
Title-Img 4. 4Two cube selected efore entering edit mode Attribution- Source-Blender.org Link-https://docs.blender.org/manual/en/dev/modeling/meshes/introduction.html
By default, Blender highlights selected geometry in orange in both Object Mode and Edit Mode.
In Object Mode with Wireframe shading enabled Z, Objects are displayed in black when unselected and in orange when selected. If more than one Object is selected, all selected Objects except the active Object, typically the Object last selected, are displayed in a darker orange color. Similarly, in Edit Mode, unselected geometry is drawn in black while selected faces, edges, or vertices are drawn in orange. The active face is highlighted in white.
In Edit Mode, only one Mesh can be edited at the time. However, several Objects can be joined into a single Mesh (Ctrl-J in Object Mode) and then separated again (P in Edit Mode). If multiple Objects are selected before entering Edit Mode, all the selected Objects remain highlighted in orange indicating that they are part of the active selection set.
If two vertices joined by an edge are selected in Vertex selection mode, the edge between them is highlighted too. Similarly, if enough vertices or edges are selected to define a face, that face is also highlighted.

3D Animation
83
Tool Shelf
Title-Img 4. 5The Tool Shelf panel in edit mode. Attribution- Source-Blender.org Link-https://docs.blender.org/manual/en/dev/modeling/meshes/introduction.html
Open/Close the Mesh Tools panel using T. When entering Edit Mode, several Mesh tools become available.
Most of these tools are also available as shortcuts (displayed in the Tooltips for each tool) and/or in the Specials Menu W, the Edge menu Ctrl-E, and Face menu Ctrl-F. The properties of each tool are displayed in the operator panel at the bottom of the Tool Shelf.

Unit 4 Organic Modelling
84
Properties Region
Title-Img 4. 6The Properties Region in edit mode. Attribution- Source-Blender.org Link-https://docs.blender.org/manual/en/dev/modeling/meshes/introduction.html
Open/close the Properties Region using N.
In the Properties Region, panels directly related to Mesh editing are the Transform panel, where numeric values can be entered, and the Mesh Display panel, where for example normals and numeric values for distances, angles, and areas can be turned on.
Structure
With Meshes, everything is built from three basic structures: Vertices, Edges and Faces.

3D Animation
85
Title-Img 4. 3Example of Mesh structure.
Attribution- Source-Blender.org Link-https://docs.blender.org/manual/en/dev/modeling/meshes/structure.html
Vertices
A vertex is primarily a single point or position in 3D space. It is usually invisible in rendering and in Object Mode. Do not mistake the center point of an Object for a vertex. It looks similar, but it is bigger and you cannot select it. Refer Vertex example (Img 4.8). Shows the center point labelled as “A”; “B” and “C” are vertices.
Title-Img 4. 4Vertex example
Attribution- Source-Blender.org Link-https://docs.blender.org/manual/en/dev/modeling/meshes/structure.html

Unit 4 Organic Modelling
86
A simple way to create a new vertex is to click Ctrl-LMB in Edit Mode. Of course, as a computer screen is two-dimensional, Blender cannot determine all three vertex coordinates from a single mouse click, so the new vertex is placed at the depth of 3D cursor. Using the method described above (Img 4.8), any vertices selected previously are automatically connected to the new ones by an edge. In the image above, the vertex labelled “C” is a new vertex added to the cube with a new edge added between “B” and “C”.
Edges
An Edge always connects two vertices by a straight line. The edges are the “wires” you see when you look at a Mesh in wireframe view. They are usually invisible on the rendered image. They are used to construct faces. Create an edge by selecting two vertices and pressing F.
Face
A Face is defined as the area between either three (triangles), four (quadrangles) or more (ngons) vertices, with an edge on every side. These are often abbreviated to tris, quads & ngons.
Triangles are always flat and therefore easy to calculate. On the other hand, quadrangles “deform well” and are therefore preferred for subdivision Modelling.
While you could build a cube with triangular faces, it would just look more confusing in Edit Mode.
Loops
Title-Img 4. 5Edge and Face Loops
Attribution-

3D Animation
87
Source-Blender.org Link-https://docs.blender.org/manual/en/dev/modeling/meshes/structure.html#fig-mesh-topo-loop
Edge and Face Loops are sets of faces or edges that form continuous “loops” as shown in Img 4. 9.
Edge and Face Loops:
Top row (1 - 4) shows a solid view,
Bottom row (5 - 8) a wireframe view of the same loops.
In the image above (Img 4. 9), loops that do not end in poles are cyclic (1 and 3). They start and end at the same vertex and divide the model into two partitions. Loops can be a quick and powerful tool to work with specific, continuous regions of a Mesh and are a prerequisite for Organic Character Animation.
Edge Loops
Loops (1 and 2) in Img 4. 9Edge and Face Loops are edge Loops. They connect vertices so that each one on the loop has exactly two neighbours that are not on the loop and placed on both sides of the loop (except the start and end vertex in case of poles).
Edge Loops are an important concept especially in organic (subsurface) Modelling and character animation. When used correctly, they allow you to build models with relatively few vertices that look very natural when used as subdivision surfaces and deform very well in animation.
Face Loops
These are a logical extension of Edge Loops in that they consist of the faces between two Edge Loops, as shown in loops (3 and 4) in Img 4. 9 Edge and Face Loops. Note that for non-circular loops (4) the faces containing the poles are not included in a Face Loop. (Refer Img 4. 9)
Tip
Loops (2 and 4) do not go around the whole model. Loops stop at so called poles because there is no unique way to continue a loop from a pole. Poles are vertices that are connected to either three, five, or more edges. Accordingly, vertices connected to exactly one, two or four edges are not poles.

Unit 4 Organic Modelling
88
Selection Mode
Select Mode Header Widgets
Mode: Edit Mode
Menu: 3D View Header ‣ Select Mode
Hotkey: Ctrl-Tab
In Edit Mode, there are three different selection modes. You can enter the different modes by selecting one of the three buttons in the header.
Title-Img 4. 6Edit Mode selection buttons
Attribution- Source-Blender.org Link-https://docs.blender.org/manual/en/dev/modeling/meshes/selecting/introduction.html
Vertices
In this mode, vertices are drawn as points.
Selected vertices are drawn in orange,
Unselected vertices in black
Active or last selected vertex in white
Edges
In this mode, the vertices are not drawn. Instead,
Selected edges are drawn in orange,
Unselected edges black,
Active or last selected edge in white.

3D Animation
89
Faces
In this mode, the faces are drawn with a selection point in the middle which is used for selecting a face.
Selected faces and their selection point are drawn in
orange,
Unselected faces are drawn in black,
Active or last selected face is highlighted in white.
Almost all tools are available in all three Mesh selection modes. So, you can Rotate, Scale, Extrude, etc. in all modes. Of course, rotating and scaling a single vertex will not do anything useful (without setting the pivot point to another location), so some tools are applicable in some modes.
Selection Loops
You can easily select loops of components:
Edge Loops and Vertex Loops
Mode: Edit Mode –> Vertex or Edge select mode
Menu: Select ‣ Edge Loop or Mesh ‣ Edges ‣ Edge Loop
Hotkey: Alt-RMB or Ctrl-E‣ Edge Loop
Holding Alt while selecting an edge selects a loop of edges that are connected in a line end to end, passing through the edge under the mouse pointer. Holding Alt-Shift while clicking adds to the current selection.
Edge loops can also be selected based on an existing edge selection,
using either Select ‣ Edge Loop, or the Edge Loop Select option of the
Edge Specials Menu Ctrl-E.
Tip
Vertex mode
In Vertex select mode, you can also select edge loops, by using
the same hotkeys, and clicking on the edges (not on the
vertices).

Unit 4 Organic Modelling
90
Title-Img 4. 7Longitudinal and latitudinal edge loops
Attribution- Source-Blender.org Link-https://docs.blender.org/manual/en/dev/modeling/meshes/selecting/advanced.html
Face Loops
Mode: Edit Mode –> Face or Vertex select modes
Hotkey: Alt-RMB
In face select mode, holding Alt while selecting an edge selects a loop of faces that are connected in a line end to end, along their opposite edges.
In vertex select mode, the same can be accomplished by using Ctrl-Alt to select an edge, which selects the face loop implicitly.
Title-Img 4. 8Face loop selection
Attribution- Source-Blender.org Link-https://docs.blender.org/manual/en/dev/modeling/meshes/selecting/advanced.html

3D Animation
91
This face loop was selected by clicking with Alt-RMB on an edge, in face select mode. The loop extends perpendicular from the edge that was selected.
Title-Img 4. 9Alt versus Ctrl-Alt in vertex select mode
Attribution- Source-Blender.org Link-https://docs.blender.org/manual/en/dev/modeling/meshes/selecting/advanced.html
A face loop can also be selected in Vertex select mode. Technically Ctrl-Alt-RMB will select an Edge Ring, however, in Vertex select mode, selecting an Edge Ring implicitly selects a Face Loop since selecting opposite edges of a face implicitly selects the entire face.
Edge Ring
Mode: Edit Mode –> Edge select mode
Menu: Select ‣ Edge Ring or Mesh ‣ Edges ‣ Edge Ring
Hotkey: Ctrl-Alt-RMB or Ctrl-E ‣Select ‣ Edge Ring
In Edge select mode, holding Ctrl-Alt while selecting an edge selects a sequence of edges that are not connected, but on opposite sides to each other continuing along a face loop.
As with edge loops, you can also select edge rings based on current
selection, using either Select ‣ Edge Ring, or the Edge Ring Select option
of the Edge Specials Menu Ctrl-E.
Tip
Vertex mode
In Vertex select mode, you can use the same hotkeys when
clicking on the edges (not on the vertices), but this will directly
select the corresponding face loop.

Unit 4 Organic Modelling
92
Title-Img 4. 10A selected edge loop, and a selected edge ring
Attribution- Source-Blender.org Link-https://docs.blender.org/manual/en/dev/modeling/meshes/selecting/advanced.html
In Img 4.14, A selected edge loop, and a selected edge ring. The same edge was clicked on, but two different “groups of edges” were selected, based on the different commands. One is based on edges during computation and the other is based on faces.
Duplicating / Mesh Editing Tools
This section covers Mesh editing tools that add additional geometry by duplicating existing geometry in some way.
Duplicate Geometry Extrusion Spin Screw
Duplicate Geometry Tool
Mode: Edit Mode
Menu: Mesh ‣ Duplicate
Hotkey: Shift-D
This tool simply duplicates the selected elements, without creating any links with the rest of the Mesh (unlike extrude, for example), and places the duplicate at the location of the original. Once the duplication is done, only the new duplicated elements are selected, and you are automatically placed in grab/move mode, so you can translate your copy elsewhere.

3D Animation
93
Extrude Tool
Extrude Region
Mode: Edit Mode
Panel: Mesh Tools ‣ Extrude
Menu: Mesh‣ Extrude Region
Hotkey: E or Alt-E
One tool of paramount importance for working with Meshes is the Extrude tool. It allows you to create parallelepipeds from rectangles and cylinders from circles, as well as easily create such things as tree limbs. Extrude is one of the most frequently used Modelling tools in Blender
The selection is extruded along the common normal of selected faces. In every other case the extrusion can be limited to a single axis by specifying an axis (e.g. X to limit to the X axis or Shift-X to the YZ plane. When extruding along the face normal, limiting movement to the global Z axis requires pressing Z twice, once to disable the face normal Z axis limit, and once to enable the global Z axis limit.
Selected face During extrude Set to Z axis
Title-Img 4. 15 Extrude face
Attribution- Source-Blender.org Link-https://docs.blender.org/manual/en/dev/modeling/meshes/editing/duplicating/extrude.html Ext Mode: Edit Mode
Panel: Mesh Tools ‣ Extrude Individual
Menu: Mesh ‣ Extrude Individual
Hotkey: Alt-E
Extrude Individual allows you to extrude a selection of multiple faces as individuals, instead of as a region. The faces are extruded along their

Unit 4 Organic Modelling
94
own normals, rather than their average. This has several consequences: first, “internal” edges (i.e. edges between two selected faces) are no longer deleted (the original faces are).
Title-Img 4. 11 Selection of multiple faces, extruded using extrude region and Extruded
using Extrude Individual
Attribution- Source-Blender.org Link-https://docs.blender.org/manual/en/dev/modeling/meshes/editing/duplicating/extrude.html
Extrude Edges and Vertices Only
Mode: Edit Mode, Vertex and Edge
Hotkey: Alt-E
If vertices are selected while doing an extrude, but they do not form an edge or face, they will extrude as expected, forming a non-manifold edge. Similarly, if edges are selected that do not form a face, they will extrude to form a face.
Title-Img 4. 12Single vertex extruded. Single edge extruded
Attribution- Source-Blender.org Link-https://docs.blender.org/manual/en/dev/modeling/meshes/editing/duplicating/extrude.html

3D Animation
95
Title-Img 4. 13Single edge extruded. Edge only extrude
Attribution- Source-Blender.org Link-https://docs.blender.org/manual/en/dev/modeling/meshes/editing/duplicating/extrude.html
Inset Tool
Mode: Edit Mode
Menu: Mesh ‣ Faces ‣ Inset
Hotkey: I
This tool takes the currently selected faces and creates an inset of them, with adjustable thickness and depth. The tool is modal, such that when you activate it, you may adjust the thickness with your mouse position. You may also adjust the depth of the inset during the modal operation by holding Ctrl.
Selection to inset Selection with inset
Title-Img 4. 14Single vertex extruded. Single edge extruded
Attribution- Source-Blender.org Link-https://docs.blender.org/manual/en/dev/modeling/meshes/editing/duplicating/inset.html
Spin Tool
Mode: Edit Mode

Unit 4 Organic Modelling
96
Panel: Mesh Tools
Use the Spin tool to create the sort of Objects that you would produce on a lathe (this tool is often called a “lathe”-tool or a “sweep”-tool in the literature, for this reason). In fact, it does a sort of circular extrusion of your selected elements, center on 3D cursor, and around the axis perpendicular to the working view...
The point of view will determine around which axis the extrusion spins.
The position of 3D cursor will be the center of the rotation. (Refer Img. 4.20)
Example
Title-Img 4. 15Glass profile
Attribution- Source-Blender.org Link-https://docs.blender.org/manual/en/dev/modeling/meshes/editing/duplicating/spin.html?highlight=glass%20profile
First, create a Mesh representing the profile of your Object. If you are Modelling a hollow Object, it is a good idea to thicken the outline. Img. 4.20 Glass profile Shows the profile for a wine glass we will model as a demonstration.
Go to the Edit Mode and select all the vertices of the Profile with A.
We will be rotating the Object around the cursor in the top view, so switch to the top view with Numpad7.

3D Animation
97
Title-Img 4. 16Glass profile, top view in Edit Mode, just before spinning.
Attribution- Source-Blender.org Link-https://docs.blender.org/manual/en/dev/modeling/meshes/editing/duplicating/spin.html?highlight=glass%20profile
Place the cursor along the center of the profile by selecting one of the vertices along the center, and snapping 3D cursor to that location with
Mesh ‣ Cursor ‣ Selection. (Img 4. 171 Glass profile, top view in Edit
Mode, just before spinning.) Shows the wine glass profile from top view, with the cursor correctly positioned.
Click the Spin button. If you have more than one 3D View open, the cursor will change to an arrow with a question mark and you will have to click in the area containing the top view before continuing. If you have only one 3D View open, the spin will happen immediately. Img 4. 18Spun profile Shows the result of a successful spin.
Angle
Title-Img 4. 19Spun Profile with an angle of 360 and 120.
Attribution- Source-Blender.org Link-https://docs.blender.org/manual/en/dev/modeling/meshes/editing/duplicating/spin.html?highlight=glass%20profile

Unit 4 Organic Modelling
98
Result of spin operation Result of Dupli enabled
Title-Img 4. 20Result of Spin & Dupli
Attribution- Source-Blender.org Link-https://docs.blender.org/manual/en/dev/modeling/meshes/editing/duplicating/spin.html?highlight=glass%20profile
Merge Duplicates
Title-Img 4. 21Duplicate Vertices
Attribution- Source-Blender.org Link-https://docs.blender.org/manual/en/dev/modeling/meshes/editing/duplicating/spin.html?highlight=glass%20profile
The spin operation leaves duplicate vertices along the profile. You can select all vertices at the seam with Box select B shown in Img 4. 24 Duplicate vertices. Seam vertex selection and perform a Remove Doubles operation.
Bevel Tool
Mode: Edit Mode
Menu: Mesh ‣ Edges ‣ Bevel or Ctrl-E‣ Bevel

3D Animation
99
Usage
The Bevel tool works only on selected edges. It will recognize any edges included in a vertex or face selection as well, and perform the bevel the same as if those edges were explicitly selected. In “vertex only” mode, the Bevel tool works on selected vertices instead of edges. The Bevel tool smooths the edges and/or “corners” (vertices) by replacing them with faces making smooth profiles with a specified number of segments (see the options below Img 4. 25for details about the bevel algorithm).
Use Ctrl-B or a method listed above to run the tool. Move the mouse to interactively specify the bevel offset, and scroll the Wheel to increase or decrease the number of segments. (See Img 4. 25)
Edge before beveling
Edge Bevel Vertex bevel
Title-Img 4. 22Bevel
Attribution- Source-Blender.org Link-https://docs.blender.org/manual/en/dev/modeling/meshes/editing/subdividing/bevel.html
Merge Vertices
This tool allows you to merge all selected vertices to a unique one, deleting all others. You can choose the location of the surviving vertex in the menu this tool pops up before executing.
Study
Skills
https://en.wikibooks.org/wiki/Blender_3D:_Noob_to_Pro/Mes
h_Modelling

Unit 4 Organic Modelling
100
Unit summary
Summary
Create Object with 3D Mesh / Primitives
Edit the Object with different Modes
Work with Mesh Modelling
Create Polygon Objects
Analyse the Mesh
After learning this Unit, you can download the Open Image Source Software available on the internet for free of cost to practice the possibilities of creating 3D Objects.
Assignment
Assignment
Create a flower vase, a wine glass and a cup using Nurbs curves.

3D Animation
101
Assessment
Assessment
1. Explain the Modelling Modes in Blender
2. Write a brief note on the Structure of a Mesh
3. Explain the Loops used in Polygon Modelling
4. Describe the types of selection modes in Mesh modelling
5. Write a brief note on Edge/Face tool
6. How is Mirror Editing tool used?
Fill in the Blanks
1. _________________ is available in either Edit Mode or Object Mode.
2. Selected vertices are drawn in ___________color, unselected vertices
in_______________ color.
3. Pressing ______________Key when selecting a higher selection mode, all elements
touching the current selection will be added.
4. A______________ is primarily a single point or position in 3D space.
5. Operations in ________________ effect only the geometry of an Object.
Resources
Study Skills
While studying this Unit, you can browse the internet links for online
tutorials and several books and training DVDs available in theBlender
Storeand on theBlender Cloud.
wiki.blender.org
archive.org
www.blender.org
docs.blender.org