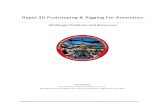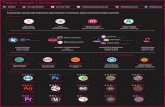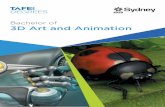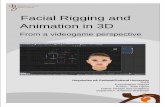3D Animation-3D Animation & Rigging...
Transcript of 3D Animation-3D Animation & Rigging...



DMA-04
3D Animation Block –III : 3D Animation & Rigging (Practical)
Odisha State Open University

3D Animation
This course has been developed with the support of the Commonwealth of Learning (COL). COL is an intergovernmental organisation created by Commonwealth Heads of Government to promote the development and sharing of open learning and distance education knowledge, resources and technologies. Odisha State Open University, Sambalpur (OSOU) is the first Open and Distance learning institution in the State of Odisha, where students can pursue their studies through Open and Distance Learning (ODL) methodologies. Degrees, Diplomas, or Certificates awarded by OSOU are treated as equivalent to the degrees, diplomas, or certificates awarded by other national universities in India by the University Grants Commission.
© 2018 by the Commonwealth of Learning and Odisha State Open University. Except where otherwise noted, 3D Animation is made available under Creative Commons Attribution-ShareAlike 4.0 International (CC BY-SA 4.0) License: https://creativecommons.org/licenses/by-sa/4.0/legalcode For the avoidance of doubt, by applying this license the Commonwealth of Learning does not waive any privileges or immunities from claims that it may be entitled to assert, nor does the Commonwealth of Learning submit itself to the jurisdiction, courts, legal processes or laws of any jurisdiction. The ideas and opinions expressed in this publication are those of the author/s; they are not necessarily those of Commonwealth of Learning and do not commit the organisation
Odisha State Open University Commonwealth of Learning
G.M. University Campus 4710 Kingsway, Suite 2500, Sambalpur Burnaby, V5H 4M2, British, Odisha Columbia India Canada Fax: +91-0663-252 17 00 Fax: +1 604 775 8210 E-mail: [email protected] Email: [email protected] Website: www.osou.ac.in Website: www.col.org

Acknowledgements The Odisha State Open University and COL, Canada wishes to thank those Resource Persons below for their contribution to this DMA-04:
Concept / Advisor
Dr. Srikant Mohapatra Vice- Chancellor Odisha State Open University, Sambalpur
Course Writer
Praseed Nair Assistant Professor School of Communication, Manipal University
Course Editor
S.Anuradha Bangalore based Freelancer
Video Production
R. Mohana Sundaram Creative Director Jai Ram Institute of Visual Academy, Khurda, Odisha Guest Faculty, National Institute of Fashion Technology (NIFT), Bhubaneswar
Published by :
Dr. Jayanta Kar Sharma Registrar on behalf of Odisha State Open University, Sambalpur
Contribution of following staff members of Odisha State Open University is acknowledged:
Sambit Mishra
Debidatta Behera
Prashansa Das
Radhakanta Suna
Abhinandan Tripathy
OSOU and COL acknowledge the support extended by Prof. Madhu Parhar, STRIDE, IGNOU, New Delhi in conducting several workshops in the process of preparation of course material for DMA.

3D Animation
Contents
Contents
Course overview 3
Welcome to3D Animation & Rigging .............................................................................. 3
Introduction to Rigging ..................................................................................................... 3 Working with Armature .................................................................................................... 4 3D Animation ................................................................................................................... 4 Advanced Animation-Tracking ........................................................................................ 4 Course outcomes ............................................................................................................... 5
Timeframe ......................................................................................................................... 5 Study skills ........................................................................................................................ 6
Need help? ........................................................................................................................ 6 Assignments ...................................................................................................................... 7 Assessments ...................................................................................................................... 7 Video Resources .............................................................................................................. 7
Getting around this Course material 8
Margin icons ..................................................................................................................... 8
Unit-1 9
Introduction to Rigging ..................................................................................................... 9 Introduction ............................................................................................................. 9 Outcomes ................................................................................................................. 9
Terminology .......................................................................................................... 10
Working with Constraints ..................................................................................... 10 Adding/Removing a Constraint ............................................................................. 12 Relationship ........................................................................................................... 23 Child of Constraint ................................................................................................ 26
Unit summary ........................................................................................................ 29
Assessment ............................................................................................................ 30
Resources ............................................................................................................... 31
Unit 2 33
Introduction to Working with Armature ......................................................................... 33 Introduction ........................................................................................................... 33 Outcomes ............................................................................................................... 33
Terminology .......................................................................................................... 34 Working with Armature ........................................................................................ 35 If the Active Element is a Disconnected Root: ..................................................... 44 If the Active Element is a Connected Root: .......................................................... 45 Armature Deform Parent ....................................................................................... 49

ii Contents
With Automatic Weights ....................................................................................... 51
Unit summary ........................................................................................................ 53
Assignment ............................................................................................................ 53
Assessment ............................................................................................................ 53
Resources ............................................................................................................... 54
Unit 3 55
3D Animation ................................................................................................................. 55 Introduction ........................................................................................................... 55 Outcomes ............................................................................................................... 55 Terminology .......................................................................................................... 56
Introduction to KeyFrame ..................................................................................... 56 Keyframe Types .................................................................................................... 57
KeyFrame Animation ............................................................................................ 60 To test the animation, press Alt-A Play ................................................................ 61 Interpolation .......................................................................................................... 64 Extrapolation ......................................................................................................... 68
Using Dope Sheet in Animation ............................................................................ 72
Unit summary ........................................................................................................ 79
Assignment ............................................................................................................ 79
Assessment ............................................................................................................ 79
Unit 4 81
Textures and Mapping .................................................................................................... 81 Introduction ........................................................................................................... 81
Outcomes ............................................................................................................... 81 Brief the Process o ................................................................................................. 81
Terminology .......................................................................................................... 81 Introduction to Motion Tracking ........................................................................... 82
2D Stabilization ..................................................................................................... 88 Mask Editor ........................................................................................................... 94
Understanding Layers ............................................................................................ 95 Control Points ........................................................................................................ 97 Compositing Node ................................................................................................. 99 Animating Masks ................................................................................................ 100 Parenting to Motion Tracks ................................................................................. 101
Unit summary ...................................................................................................... 103
Assignment .......................................................................................................... 103
Assessment .......................................................................................................... 104
Resources ............................................................................................................. 104

3D Animation
3
Course overview
Welcome to3D Animation & Rigging
Rigging is a process done prior to the Animation. Rigging is a process of taking a static mesh, creating an internal digital skeleton, creating a relationship between the mesh and the skeleton (known as skinning, enveloping or binding) and adding a set of controls that the animator can use to push and pull the character around as if he/she is a puppeteer.
An Armature in Blenderis similar to the Armature of a real skeleton. Just like a real skeleton, an Armature can consist of many Bones. These Bones can be moved around and anything that they are attached to or associated with will move and deform in a similar way. An “Armature” is a type of Object used for rigging.
In 3D Animation and other forms of Computer Animation, the frames are generated by interpolating between the numerical values that are defined in any two consecutive keyframes.
In the process of video production Tracking is used, such as 2D Tracking, 3D Motion Tracking, Camera Tracking and Object Tracking. Tracking allows you to import raw footage, track the footage, and mask areas using Camera movements in your 3D scene.
In Block 1 and Block 2, you have learnt about 3D Modelling and 3D Shading respectively. Now in this Block 3, you will learn about 3D Animation and Rigging.
Introduction to Rigging
Rigging is a process done prior to the Animation. Rigging is a process of taking a static mesh, creating an internal digital skeleton, creating a relationship between the mesh and the skeleton (known as skinning, enveloping or binding) and adding a set of controls that the animator can use to push and pull the character around as if he/she is a puppeteer. In this Unit, you will learn what is rigging and how it is important in designing 3D animation. You will also learn how to use, add and remove the

Course overview Introduction to Rigging
4
Constraints; Create IK Constraint & Spline IK Constraint; and also describes the functions of Header, Target, Space, and Influence.
Working with Armature
An Armature in BlenderIs similar to the Armature of a real skeleton. Just like a real skeleton, an Armature can consist of many Bones. These Bones can be moved around and anything that they are attached to or associated with will move and deform in a similar way. An “Armature” is a type of Object used for rigging. In this Unit 2, you will learn to work with Armatures in Blender;
Use of Bones; Types of Armature structure; Linking Objects to Bone; Set upMesh and Armature using Skinning; Create Poses for the Rigged Character; Skin the Mesh to the Bones and to Add and remove influence for a Bone.
3D Animation
In 3D Animation and other forms of Computer Animation, the frames are generated by interpolating between the numerical values that are defined in any two consecutive keyframes. Typically, in 3D Animation, this interpolation takes the form of 3D Beziers curves (paths) which are constructed as a series of control points, allowing for the interactive manipulation of smooth 3D curves. In this Unit, you will learn about 3D Animation and how animation is making an Object move or change shape over time. This will be done through different tools and techniques in Blender.
Advanced Animation-Tracking
In this Unit, you will learn the process of production of videos using Tracking, such as 2D Tracking, 3D Motion Tracking, Camera Tracking and Object Tracking. Tracking allows you to import raw footage, track the footage, and mask areas using Camera movements in your 3D scene. You will also learn about Stabilizing, Rotoscoping, Mask Editor, Mask Data block, Shape Keyframe and Layers.

3D Animation
5
This video will provide a brief overview of this course.
Topic YouTube link QR
Code
Video 1 –Keyframe
Animation
https://youtu.be/Y3qXNJK
w8Tc
Video 2 –Types of Rigging
https://youtu.be/5a1-
ctvwywk
Course outcomes
Upon completion of 3D Animation & Rigging you will be able to:
Outcomes
Explain the Usage of Constraints
Plan for Adding or Removing Constraints
Explain the Usage of Bones
List the types of Armature structure
Describe Keyframe Animation
Work with Timeline
Use the Movie Clip Editor
Brief the Process of Rotoscoping
Timeframe
How long?
This course will be completed within “2” classes.
This course is of “1” credits.
1 Hour of study time is required for this unit.

Course overview Introduction to Rigging
6
Study skills
This is a totally practical oriented course.
Hence, you should have access to personal computer or personal laptop for better understanding of this unit.
Each and every options are explained step by step in the course material.
Apart from this course material, the learner has to adopt the tendency of learning from multiple sources i.e.,
Internet tutorials
Video tutorials on YouTube
Collaboration with people working in the industry etc.
Only classroom study will not make you a professional. You have to be active to grab the opportunity of learning wherever you get a chance.
Need help?
Help
In case of any help needed you can browse the internet sites like youtube.com for video tutorials about the subject.
Apart from that, you can contact the writer of this course material at [email protected]

3D Animation
7
Assignments
Assignments
There will be some assignments at the end of each unit.
These assignments are mostly practical based and should be submitted in CD or DVD. Theoretical assignments are to be submitted neatly written on A4 size sheet.
All assignments will be submitted to Regional centre of Odisha State Open University or as directed by Co-ordinator.
All assignment should be unit wise on separate CD/DVDs clearly mentioning course title and unit on Top. Theoretical Assignment will be neatly filed or spiral bind with cover clearly mentioning necessary information of course, student detain on top.
Assessments
Assessments
There will be few assessment questions for each unit.
All practical assessment will be submitted to OSOU.
Assessment will take place once at the end of each unit.
Learner will be allowed to complete the assessment within stipulated time frame given by the university.
Video Resources
This study material comes with additional online resources in the form of
videos. As videos puts in human element to e-learning at the same time
demonstrating the concepts visually also improves the overall learning
experience.
You can download any QR code reader from Google Play to view the
videos embedded in the course or type the URL on a web browser.
Reading

Getting around this Course material Introduction to Rigging
8
Getting around this Course material
Margin icons
While working through this Course material you will notice the frequent use of margin icons. These icons serve to “signpost” a particular piece of text, a new task or change in activity; they have been included to help you to find your way around thisCourse material.
A complete icon set is shown below. We suggest that you familiarize yourself with the icons and their meaning before starting your study.
Activity Assessment Assignment Case study
Discussion Group activity Help Note it!
Outcomes Reading Reflection Study skills
Summary Terminology Time Tip

3D Animation
9
Unit-1
Introduction to Rigging
Introduction
Rigging is a process done prior to the Animation. Rigging is a process of taking a static mesh, creating an internal digital skeleton, creating a relationship between the mesh and the skeleton (known as skinning, enveloping or binding) and adding a set of controls that the animator can use to push and pull the character around as if he/she is a puppeteer.
Most commonly, characters are Rigged before they are animated because if a character model doesn't have a Rig, they can't be deformed and moved around. Process of Rigging also involves Rigging character or creatures and Objects like car, plane, or a robot.
In this Unit, you will learn about the process of Rigging and how it is important in designing 3D animation.
Outcomes
Upon completion of this unit you will be able to:
Outcomes
Explain the Usage of Constraints
Plan for Adding or Removing Constraints
Describe the Functions of Header
Explain the term Header, Target, Space, Influence
Create IK Constraint
Create Spline IK Constraint
Welcome to3D Animation & Rigging
Rigging is a process done prior to the Animation. Rigging is a process of taking a static mesh, creating an internal digital skeleton, creating a relationship between the mesh and the skeleton (known as skinning, enveloping or binding) and adding a set of controls that the animator can use to push and pull the character around as if he/she is a puppeteer.
An Armature in Blenderis similar to the Armature of a real skeleton. Just like a real skeleton, an Armature can consist of many Bones. These Bones can be moved around and anything that they are attached to or associated with will move and deform in a similar way. An “Armature” is a type of Object used for rigging.
In 3D Animation and other forms of Computer Animation, the frames are generated by interpolating between the numerical values that are defined in any two consecutive keyframes.
In the process of video

Unit-1 Introduction to Rigging
10
Terminology
Terminology
Constraints: Constraints are a fantastic way to add sophistication and complexity to a Rig
Header: A Header sits at the top of every Constraint.
Target: The Target field lets you link the Constraint to a Target Object of your choosing
Space: The frame of reference is called the “space” of the Constraint
World space: Transformation, Rotation and Scale are oriented to the world axes
Local Space: Transformation, Rotation and Scale are
oriented to the parent Object axe
Influence: The influence slider determines how much the
Constraint will affect the constrained Object
IK Solver Constraint:
The Inverse Kinematics Constraint implements
the inverse kinematics armature posing
technique
Spline IK Constraint:
The Spline IK Constraint aligns a chain of
Bones along a curve
Stretch to Constraint:
The Stretch To Constraint causes its owner to
rotate and scale its Y axis towards its Target.
Action Constraint:
It allows you to control an Action using the
transformations of another Object.
Child of Constraint:
Child of Constraint is the Constraint version of
the standard parent/children relationship
Working with Constraints
Constraints control the behavior of one Object with data from another. It can make the eyes of a tennis player track a tennis ball bouncing across the court. It allows the wheels on a bus to all rotate together. It helps a dinosaur’s legs bend at the knee

3D Animation
11
automatically. It makes it easy for a hand to grip the hilt of a sword and the sword to swing with the hand.
Constraints, in Blender, work with Objectand Bone.
Object Constraint.
Title-Img 1. 1 Object Constraints Attribution- Source-blender.org Link-https://docs.blender.org/manual/en/dev/rigging/constraints/introduction.html
Bone Constraint.
Title-Img 1. 2 Bone Constraints Attribution- Source-blender.org Link-https://docs.blender.org/manual/en/dev/rigging/constraints/introduction.html
Constraints work in combination with each other to form a Constraint Stack.
Title-Img 1. 3 Constraint Stack Attribution- Source-blender.org Link-https://docs.blender.org/manual/en/dev/rigging/constraints/introduction.html
The Constraint Stack is evaluated from top to bottom.

Unit-1 Introduction to Rigging
12
Constraints are a fantastic way to add sophistication and complexity to a Rig. However, be careful not to rush in too quickly, piling up Constraint upon Constraint until you lose all sense of how they interact with each other.
Tip
Start simply. Get to know a single Constraint inside
and out. Copy Location is a good first Constraint to
explore. Take the time to understand every
fundamental concept behind it, and the other
Constraints will make far more sense.
Adding/Removing a Constraint
Title-Img 1. 4 Adding/Removing Constraint Attribution- Source-blender.org Link-https://docs.blender.org/manual/en/dev/rigging/constraints/interface/adding_removing.html
To add a Constraint in the Constraints Panel:
Step 1: Click on the “Add Constraint” menu. (Refer Img 1.4)
To add a Constraint in 3D View:
Step 2: Select the Object you would like to constrain.
Step 3: Press Ctrl-Shift-C and choose a Constraint from the
pop-up menu.
If the chosen Constraint needs a Target, Blender will add an empty automatically as the Target and position it at the center of the constrained Object.

3D Animation
13
To add a Constraint in 3D View and simultaneously give it a Target:
Step 1: Select the Target first and then shift-select the
Object you would like to constrain.
Step 2: Press Ctrl-Shift-C and choose a Constraint from the
pop-up menu.
To remove a Constraint:
Step 1: Click on the “X” button in the header.
To remove all Constraints from all selected Object(s):
Step 2: Click Object ‣ Constraints ‣ Clear Object Constraints
in 3D View Header.
Step 3: Or Pose ‣ Constraints ‣ Clear Pose Constraints (for
Bone Constraints).
Step 4: Or, press Ctrl-Alt-C.
Header
Every Constraint has a header. The interface elements of the header are explained below using a Copy Location Constraint as an example. (Refer Img 1.5)
Title-Img 1. 2 A Header sits at the top of every Constraint. Attribution- Source-blender.org

Unit-1 Introduction to Rigging
14
Link-https://docs.blender.org/manual/en/dev/rigging/constraints/interface/header.html?highlight=header%20sits%20top%20every%20constraint
Expansion Arrow (pointing down or Right)
Show or Hide the settings of the Constraint. Tidy up the Constraint stack by hiding Constraints that do not currently need attention. Constraints will continue to affect the scene even when hidden.
“Copy Location” (first occurrence)
The type of Constraint is determined when a new
Constraint is created to help in the process of Rigging.
“Copy Location” (second occurrence)
Give the Constraint a meaningful name in this field,
something that describes its intent. Meaningful names
help to understand what each Constraint is supposed
to do.
The red background is a warning that the Constraint is not yet functional. The background will turn grey when the Constraint is functioning. When this Copy Location Constraint has a valid Target in the “Target Field” it will turn grey and begin to function.
Eyeball (open or closed)
Enable or Disable (Mute/Unmute) the Constraint.
Disabling a Constraint will stop its effect on the
scene.
Disabling a Constraint is useful for turning off a
Constraint without losing all its settings. Disabling
means you can enable the Constraint later with the
settings intact. Disabling is like setting the influence
slider to 0.0.
Up/Down Arrows
Move a Constraint up or down in the Constraint
stack. Since the stack is evaluated from top to
bottom, moving a Constraint in the stack can
significantly affect the final outcome of the stack.

3D Animation
15
If there is only one Constraint in the stack, the
arrows will not be drawn. If the Constraint is at the
top of the stack, only the downarrow will be
drawn. If the Constraint is at the bottom of the
stack, only the up arrow will be drawn.
Delete the Constraint from the stack. The settings
will be lost. The Constraint will no longer affect the
final outcome of the stack.
Target
The Target field lets you link the Constraint to a Target Object of your choosing. This link provides data to the Constraint so that it can begin to function. For example, the Copy Location Constraint needs location data to function. Fill in the Target field, and the Copy Location Constraint will begin to use location data from the Target Object.
The Target field must be filled in for the Constraint to function. (Refer Img 1.6)
By default, the Target will use the Object Center as the Target point.
If the Target field links to a Mesh or Lattice Object,
a Vertex Group field will appear. Enter the name of
a vertex group and the Constraint will Target the
median point of this vertex group instead of the
Object center.
If the Target field links to an Armature, a Bone field
will appear along with a Head or Tail slider. Enter
the name of a Bone and the Constraint will Target
the Bone instead of the entire armature Object
center. Slide the slider and the Constraint will
Target the head, the tail or somewhere in-between.

Unit-1 Introduction to Rigging
16
Title-Img 1. 3 Target Field. Attribution- Source-blender.org Link-
https://docs.blender.org/manual/en/dev/rigging/constraints/inter
face/common.html
Space
Constraints need a frame of reference in order to function. This frame of reference is called the “space” of the Constraint. Choosing one space vs. another will change this frame of reference and substantially alter the behaviour of a Constraint. (Refer Img 1.7)
To understand how changing the space will change the behaviour of the Constraint, consider experimenting with two empties. Make sure they display as arrows so that you can see the local axes for each empty. Make sure to size one empty a little larger than the other so that they are both always visible even if directly on top of each other. Then add a Constraint to one empty that Targets the other and experiment thoroughly by moving, rotating and scaling the Target in many different ways.

3D Animation
17
Title-Img 1. 4. Space Attribution- Source-blender.org Link-
https://docs.blender.org/manual/en/dev/rigging/constraints/interface/c
ommon.html
This Constraint is set to use World Space as the frame of reference for both its Target Space and its Owner Space.
Influence
The influence slider determines how much the Constraint will affect the constrained Object.
Title-Img 1. 5 Influence Attribution- Source-blender.org Link-
https://docs.blender.org/manual/en/dev/rigging/constraints/interface/c
ommon.html

Unit-1 Introduction to Rigging
18
An influence of 0.0 will have no effect.
An influence of 1.0 will have the full effect.
Values between (0.0 and 1.0), will have a partial
effect, however, be careful. These partial effects
can be difficult to control, especially as the
Constraint stack grows in complexity.
The influence value is animatable, allowing Constraints to be turned off, or partially on as needed. (Refer Img 1.8)
IK Solver Constraint
The Inverse Kinematics Constraint implements the inverse kinematics armature posing technique. Hence, it is only available for Bones. (Refer Img 1.9)
To quickly create an IK Constraint with a Target,
select a Bone in pose mode, and press Shift-I.
Options
Title-Img 1. 6Inverse Kinematics panel. Attribution- Source-blender.org Link-
https://docs.blender.org/manual/en/dev/rigging/constraints/tracking/ik
_solver.html
Target
Must be an armature.

3D Animation
19
Bone
A Bone in the armature.
Pole Target
Object for pole rotation.
Iterations
Maximum number of solving iterations.
Chain Length
How many Bones are included in the IK effect? Set to 0 to
include all Bones.
Use Tail
Include Bone’s tail as last element in chain.
Stretch
Enable IK stretching.
Weight
Position
For Tree-IK: Weight of position control for this
Target.
Rotation
Chain follow rotation of Target.
Target
Disable for Target-less IK.
Rotation
Chain follows rotation of Target.
Spline IK Constraint
The Spline IK Constraint aligns a chain of Bones along a curve. By leveraging the ease and flexibility of achieving aesthetically pleasing shapes offered by curves and the predictability and well-integrated control offered by Bones, Spline IK is an invaluable tool in the Riggers’ toolbox. It is particularly well suited for Rigging flexible body parts such as tails, tentacles, and spines, as well as inorganic items such as ropes. (Refer Img 1.10)

Unit-1 Introduction to Rigging
20
To set up Spline IK, it is necessary to have a chain of connected Bones and a curve to constrain these Bones to:
Step 1: With the last Bone in the chain selected,
add a Spline IK Constraint from the Bone
Constraints tab in the Properties Editor.
Step 2: Set the ‘Chain Length’ setting to the
number of Bones in the chain (starting from and
including the selected Bone) that should be
influenced by the curve.
Step 3: Finally, set Target to the curve that should
control the curve.
Options
Title-Img 1. 7. Spline IK panel. Attribution- Source-blender.org Link-
https://docs.blender.org/manual/en/dev/rigging/constraints/tracking/s
pline_ik.html
Target
The type of the Target curve.
Spline Fitting
Chain Length

3D Animation
21
How many Bones are included in the chain.
Even Division
Ignore the relative length of the Bones when fitting to the
curve.
Chain Offset
Offset the entire chain relative to the root joint.
Chain Scaling
Y stretch
Stretch the Y axis of the Bones to fit the curve.
XZ Scale Mode
o None
Do not scale the X and X axes.
o Bone Original
Use the original scaling of the Bones.
o Volume Preservation
Scale of the X and Z axes is the inverse of the Y scale.
Use Curve Radius
Average radius of the endpoints is used to tweak the X and
Z scaling of the Bones, on top of the X and Z scale mode.
Stretch to Constraint
The Stretch To Constraint causes its owner to rotate and scale its Y axis towards its Target. So, it has the same tracking behavior as the Track To Constraint. However, it assumes that the Y axis will be the tracking and stretching axis, and does not give you the option of using a different one.
It also optionally has some raw volumetric features, so the owner can squash down as the Target moves closer, or thin out as the Target moves farther away. Note that it is not the real volume of the owner which is thus preserved, however, rather the virtual one defined by its scale values. Hence, this feature works even with non-volumetric Objects, like empties, 2D meshes or surfaces, and curves.

Unit-1 Introduction to Rigging
22
With Bones, the “volumetric” variation scales them along their own local axes (remember that the local Y axis of a Bone is aligned with it, from root to tip). (Refer Img 1.11)
Options
Title-Img 1. 8 Stretch To panel. Attribution- Source-blender.org Link-
https://docs.blender.org/manual/en/dev/rigging/constraints/track
ing/stretch_to.html
Target (Mesh Object Type)
This Constraint uses one Target, and is not functional (red state) when it has none.
Vertex Group
When Target is a mesh, a new field is display where a vertex group can be selected.
Target (Armature Object Type)
This Constraint uses one Target, and is not functional (red state) when it has none.
Bone
When Target is an armature, a new field for a Bone is displayed.
Head/Tail

3D Animation
23
When using a Bone Target, you can choose where along this Bone the Target point lies.
Rest Length
This number button sets the rest distance between the owner and its Target, i.e. the distance at which there is no deformation (stretching) of the owner.
Reset
When clicked, this small button will recalculate the Rest
Length value, so that it corresponds to the actual distance
between the owner and its Target (i.e. the distance before
this Constraint is applied).
Volume
These buttons control which of the X and/or Z axes should
be affected (scaled up/down) to preserve the virtual
volume while stretching along the Y axis. If you enable the
none button, the volumetric features are disabled.
Plane
These buttons are equivalent to the Up ones of the Track
To Constraint: they control which of the X or Z axes should
be maintained (as much as possible) aligned with the
global Z axis, while tracking the Target with the Y axis.
Relationship
Action Constraint
The Action Constraint is powerful. It allows you to control an Action using the transformations of another Object.
The underlying idea of the Action Constraint is very similar to the one behind the Drivers, except that the former uses a whole action (i.e. a bunch a F-Curves of the same type), while the latter controls a single F-curve of their “owner”
Note that even if the Constraint accepts the Mesh action type, only the Object, Pose and Constraint types are really working, as Constraints can only affect Objects’ or Bones’ transform properties, and not meshes’ shapes. Also, note that only the Object transformation (location, rotation, scale) is affected by the

Unit-1 Introduction to Rigging
24
action, if the action contains keyframes for other properties they are ignored, as Constraints do not influence those.
As an example, let us assume you have defined an Object action (it can be assigned to any Object, or even no Object at all), and have mapped it on your owner through an Action Constraint, so that moving the Target in the (0.0 to 2.0) range along its X-Axis maps the action content on the owner in the (0 to 100) frame range. This will mean that when the Target’s X property is 0.0 the owner will be as if in frame 0 of the linked action; with the Target’s X property at 1.0 the owner will be as if in frame 50 of the linked action, etc. (Refer Img 1.12)
Options
Title-Img 1. 9 Action panel. Attribution- Source-blender.org Link-
https://docs.blender.org/manual/en/dev/rigging/constraints/relat
ionship/action.html
Target
This Constraint uses one Target, and is not functional (red state) when it has none.
Bone
When Target is an armature Object, use this field to select the Target Bone.
Transform Channel

3D Animation
25
This selector controls which transform property (location, rotation or scale along/around one of its axes) from the Target to use as “action driver”.
Target Space
This Constraint allows you to choose in which space to
evaluate its Target’s transform properties.
To Action
Select the name of the action you want to use.
Tip
Even though it might not be in red state (UI refresh
problems...), this Constraint is obviously not functional
when this field does not contain a valid action.
Object Action
Bones only, when enabled, this option will make the
constrained Bone use the “Object” part of the linked
action, instead of the “same-named pose” part. This allows
you to apply the action of an Object to a Bone.
Target Range Min/Max
The lower and upper bounds of the driving transform
property value.
Tip
Here again we find the Constraints
limitations:
• When using a rotation property as
“driver”, these values are “mapped back” to
the (-180.0 to 180.0) range.
• When using a scale property as “driver”,
these values are limited to null or positive
values.
Action Range Start/End
The starting and ending frames of the action to be
mapped.

Unit-1 Introduction to Rigging
26
Child of Constraint
Child of Constraint is the Constraint version of the standard parent/children relationship between Objects (the one established through the Ctrl-P shortcut, in 3D Views).
Parenting with a Constraint has several advantages and enhancements, compared to the traditional method: (Refer Img 1.13)
You can have several different parents for the same
Object (weighting their respective influence with
the Influence slider).
As with any Constraint, you can key (i.e. animate)
its Influence setting. This allows the Object which
has a Child of Constraint upon it to change over
time which Target Object will be considered the
parent, and therefore have influence over the Child
of Constraint Object.
Tip
Do not confuse this “basic” Object parenting with the
one that defines the chains of Bones inside of an
armature. This Constraint is used to parent an
Object to a Bone (the so-called Object skinning), or
even Bones to Bones. however, do not try to use it to
define chains of Bones.
Options
Title-Img 1. 10 Child Of panel. Attribution- Source-blender.org

3D Animation
27
Link-
https://docs.blender.org/manual/en/dev/rigging/constraints/relat
ionship/child_of.html
Target
The Target Object that this Object will act as a child of. This
Constraint uses one Target, and is not functional (red state)
when it has none. If Target is an armature or a mesh, a new
name field appears where a name of a Bone or a Vertex
Group can be selected.
Location X, Y, Z
Each of these buttons will make the parent affect or not
affect the location along the corresponding axis.
Rotation X, Y, Z
Each of these buttons will make the parent affect or not
affect the rotation around the corresponding axis.
Scale X, Y, Z
Each of these buttons will make the parent affect or not
affect the scale along the corresponding axis.
Set Inverse
By default, when you parent your owner to your Target,
the Target becomes the origin of the owner’s space. This
means that the location, rotation and scale of the owner
are offset by the same properties of the Target. In other
words, the owner is transformed when you parent it to
your Target. This might not be desired! So, if you want to
restore your owner to its before-parenting state, click on
the Set Inverse button.
Clear Inverse
This button reverses (cancels) the effects of the above one,
restoring the owner/child to its default state regarding its
Target/parent.

Unit-1 Introduction to Rigging
28
Tip
When creating a new parent, relationship
using this Constraint, it is usually necessary to
click on the Set Inverse button after assigning
the parent. As noted above, this cancels out
any unwanted transform from the parent, so
that the owner returns to the
location/rotation/scale it was in before the
Constraint was applied. Note that you should
apply Set Inverse with all other Constraints
disabled (their Influence set to 0.0) for a Child
Of Constraint, and before transforming the
Target/parent.
About the toggle buttons that control which
Target’s (i.e. parent’s) individual transform
properties affect the owner, it is usually best to
leave them all enabled, or to disable all three
of the given Location, Rotation or Scale
transforms.
Technical Note
If you use this Constraint with all channels on, it will use a straight matrix multiplication for the parent relationship, not decomposing the parent matrix into loc /rot/size. This ensures any transformation correctly gets applied, also for combinations of rotated and non-uniform scaled parents.

3D Animation
29
Unit summary
Summary
In this Unit, you have learnt what is Rigging and how to
Use the Constraints
Do Adding or Removing Constraints
Describe the Functions of Header
Explain the term Header, Target, Space, Influence
Edit the Properties of the Header panel, working on Parent
and Child relationship
Create IK Constraint
Create Spline IK Constraint
After learning this Unit, you can download the Open Source Software available on the internet for free of cost to practice the possibilities of creating Rig.
Assignment
Assignment
Create a basic Mechanical Rig referring to the YouTube
video link

Unit-1 Introduction to Rigging
30
Assessment
Assessment
Define Constraints.
State the Differentiate between Local space and World space.
Write notes on Adding and Deleting Constraints with examples.
Describe the Process of making a Parent Constraint.
Write a brief note on the uses of Header.
Explain Parent and Child Constraint.
Write down the process of Creating Spline IK.
Define Stretch Constraint
Fill in the Blanks
1. ________ is a good first Constraint to explore in the beginning.
2. ___________ sits at the top of every Constraint.
3. ____________Enables or Disables (Mute/Unmute) the Constraint.
4. ______________allows you to control an Action using the transformations of another Object.
5. The_____________ slider determines how much the Constraint will affect the constrained Object.

3D Animation
31
Resources
Study skills
While studying this Unit, you can browse the internet links for online video tutorials and several books and training DVDs available in theBlender Storeand on theBlender Cloud.
wiki.blender.org
archive.org
www.blender.org
docs.blender.org

3D Animation
33
Unit 2
Introduction to Working with Armature
Introduction
An Armature in Blenderis similar to the Armature of a real skeleton. Just like a real skeleton, an Armature can consist of many Bones. These Bones can be moved around and anything that they are attached to or associated with will move and deform in a similar way. An “Armature” is a type of Object used for rigging. Armature Object borrows many ideas from real life skeletons.
As Armatures are designed to be posed, either for a static or animated scene, they have a specific state, called “rest position”. This is the Armature’s default “shape”, the default position/rotation/scale of its Bones, as set in Edit mode.
In Edit mode, you will always see your Armature in rest position, whereas in Object and Pose mode, you usually get the current “pose” of the Armature (unless you enable the Rest Position button of the Armature panel).
This unit will describe how you can work with Armatures in Blender.
Outcomes
Upon completion of this unit you will be able to:
Outcomes
Explain the Usage of Bones
List the types of Armature structure
Manage to Edit an Armature
Arrange Linking Objects to Bone
Set up Mesh and Armature using Skinning
Create Poses for the Rigged Character

Unit 2 Introduction to Working with Armature
34
Terminology
Terminology
Armatures: Armature is the Object type used for rigging and it borrows many ideas from real life skeletons
Roll: Activating Axes checkbox on the will show local axes for each Bone’s tip
Bones Influence: Basically, a Bone controls geometry when vertices “follow” the Bone
Armature Layers: Each Armature has 32 “Armature layers” which allow you to organize your Armature by “regrouping” sets of Bones into layers.
Octahedral Bone: This is the default visualization, well suited for most of editing tasks.
Stick Bone: This is the simplest and most non-intrusive visualization.
B-Bone Bone: This visualization shows the curves of “smooth” multi-segmented Bones; see the Bendy Bones for details.
Envelope Bone: This visualization materializes the Bone deformation influence.
Pose Library: The Pose Library panel is used to save, apply, and manage different Armature poses
Ghost: In traditional cartoon creation animators use tracing paper, to see several frames preceding the one they are working.
Shadow: Controls how objects using this Material cast and receive shadows.
Structure: Armatures mimic real skeletons. They are made from Bones, which are (by default) rigid elements.
Chains of Bones: Bone can be the parent of several children, and hence be part of several chains at the same time.

3D Animation
35
Working with Armature
First, let us try to add the default Armature in Blender.
Step 1: Open a default scene.
Step 2: Delete all Objects in the scene.
Step 3: Make sure the cursor is in the world origin
with Shift-C.
Step 4: Press Numpad1 to see the world in Front
view.
Step 5: Add a Single Bone (Add ‣ Armature ‣ Single
Bone).
Step 6: Press Numpad Delete to see the Armature
at maximum zoom.
Title-Img 2. 1 The default Armature.
Attribution-
Source- blender.org
Link-
https://docs.blender.org/manual/en/dev/rigging/armatures/intro
duction.html
Armature Object
As you can see, an Armature is like any other Object type in Blender:
It has a center, a position, a rotation and a scale factor.

Unit 2 Introduction to Working with Armature
36
It has an Object Data data-block that can be edited in Edit
Mode.
It can be linked to other scenes, and the same Armature
data can be reused on multiple Objects.
All animation you do in Object Mode is only working on the
whole Object, not the Armature’s Bones (use the Pose
Mode to do this).
As Armatures are designed to be posed, either for a static
or animated scene, they have a specific state, called “rest
position”. This is the Armature’s default “shape”, the
default position/rotation/scale of its Bones, as set in Edit
Mode.
In Edit Mode, you will always see your Armature in rest
position, whereas in Object Mode and Pose Mode, you
usually get the current “pose” of the Armature (unless you
enable the Rest Position button of the Armature panel).
Bones
Structure
Title-Img 2. 2 The elements of a Bone.
Attribution-
Source- blender.org
Link-
https://docs.blender.org/manual/en/dev/rigging/armatures/bones/stru
cture.html
They have three elements:
1. “Start joint” named Root or Head,

3D Animation
37
2. “Body” itself,
3. “End joint” named Tip or Tail.
With the default Armature in edit-mode, you can select the root and the tip, and move them as you do with mesh vertices. Both root and tip (the “joints”) define the Bone by their respective position.
They also have a radius property, only useful for the envelope deformation method.
Roll
Activating Axes checkbox on the Armature tab ‣ Display panel, will
show local axes for each Bone’s tip. The Y axis is always aligned along the Bone, oriented from root to tip. So, this is the “roll” axis of the Bones.
Bones Influence
Title-Img 2. 3 A Bone in Envelope visualization, in Edit Mode.
Attribution-
Source-blender.org
Link-
https://docs.blender.org/manual/en/dev/rigging/armatures/bones/stru
cture.html
Basically, a Bone controls geometry when vertices “follow” the Bone. This is like how the muscles and skin of your finger follow your finger-Bone when you move a finger.
To do this, you must define the strength of influences a Bone has on a certain vertex.

Unit 2 Introduction to Working with Armature
38
The simplest way is to have each Bone affecting those parts of the geometry that are within a given range from it. This is called the Envelope Technique, because each Bone can control only the geometry “enveloped” by its own influence area.
If a Bone is visualized as Envelope, in Edit Mode and in Pose Mode you can see the area of influence, which depends on:
The Distance Property and
The Root’s Radius and the Tip’s Radius.
Title-Img 2. 4 Our Armature in Envelope visualization, in Pose
Mode.
Attribution-
Source- blender.org
Link-
https://docs.blender.org/manual/en/dev/rigging/armatures/bones/st
ructure.html
Selection of Bones
You can select and edit Bones of Armatures in Edit Mode and in Pose Mode. Here, we will see how to select Bones in Edit Mode. Selecting Bones in Pose Mode is similar to selecting in Edit Modewith a few specific differences that will be detailed in the posing part.
Similar to vertices/edges selection in meshes, there are two ways to select whole Bones in Edit Mode:
Directly, by selecting the Bone’s body.
Selecting both of its joints (roots and tip).

3D Animation
39
This is an important point to understand, because selecting Bones’ joints only might lead to non-obvious behavior, with respect to which Bone you actually select.
Tip
That unlike the mesh draw type the Armature draw
type has no effect on selection behavior. In other
words, you can select a Bone’s joint or body the
same way regardless of the Bone visualization
chosen.
Selecting Bone Joints
To select Bones’ joints, you have the standard selection methods.
Inverse selection
As stated above, you must remember that these selection
tools are for Bones’ joints only, not the Bones’ bodies.
For example, the Inverse selection option Ctrl-I inverts the
selection of Bones’ joints, not of Bones.
Remember that a Bone is selected only if both its joints are
selected. So, when the selection status of Bones’ joints is
inverted, a new set of Bones is selected.
Title-Img 2. 5 Two Bones selected.
Attribution-
Source- blender.org
Link-
https://docs.blender.org/manual/en/dev/rigging/armatures/bones/se
lecting.html

Unit 2 Introduction to Working with Armature
40
Title-Img 2. 6 The result of the inverse selection Ctrl-I the Bones
joints selection has been inverted, and not the Bones selection.
Attribution-
Source- blender.org
Link-
https://docs.blender.org/manual/en/dev/rigging/armatures/bones/se
lecting.html
Selecting connected Bone Joints
Another Example: when you select the root of a Bone connected to its parent, you also implicitly select the tip of its parent (and vice versa).
Tip
Remember that when selecting Bones’ joints,
the tip of the parent Bone is the “same thing” as
the root of its children Bones.
Selecting Bones
By RMB clicking on a Bone’s body, you will select it (and hence you will implicitly select its root and tip).
Using Shift-RMB, you can add to/remove from the selection.
You also have some Advanced Selection options, based on their relations.
You can select at once all the Bones in the chain which the active (last selected) Bone belongs to by using the linked selection tool, L.
Linked Bones selection

3D Animation
41
Title-Img 2. 7 A single selected Bone.
Source- blender.org
Link-
https://docs.blender.org/manual/en/dev/rigging/armatures/bones/sele
cting.html
Title-Img 2. 8 Its whole chain selected with L.
Attribution-
Source- blender.org
Link-
https://docs.blender.org/manual/en/dev/rigging/armatures/bone
s/selecting.html
Mirror Shift-Ctrl-M
Flip the selection from one side to another.
Pick Shortest Path Ctrl-RMB
Selects the path from the active Bone to the Bone
under the mouse.
Deselecting connected Bones
There is a subtlety regarding connected Bones.

Unit 2 Introduction to Working with Armature
42
When you have several connected Bones selected, if you deselect one Bone, its tip will be deselected, however, not its root, if it is also the tip of another selected Bone.
To understand this, look at Img 2.9 Bone deselection in a selected chain.
Bone deselection in a selected chain.
Title-Img 2. 9 A selected chain.
Attribution-
Source- blender.org
Link-
https://docs.blender.org/manual/en/dev/rigging/armatures/bones/sele
cting.html
Title-Img 2. 10 Two selected Bones.
Attribution-
Source- blender.org
Link-
https://docs.blender.org/manual/en/dev/rigging/armatures/bones/sele
cting.html
After Shift-RMB -clicking “Bone.003”:

3D Animation
43
“Bone.003” ‘s tip (which is same as “Bone.004” ‘s
root) is deselected.
“Bone” is “Bone.003” ‘s parent. Therefore
“Bone.003” ‘s root is same as the tip of “Bone”.
Since “Bone” is still selected, its tip is selected.
Thus, the root of “Bone.003” remains selected.
Mouse Clicks
Reference
Mode: Edit Mode
Hotkey: Ctrl-LMB
If at least one Bone is selected, Ctrl-LMB -clicking adds a new Bone.
About the new Bone’s tip:
After you Ctrl-LMB -clicked it becomes the Active Element in the Armature,
It appears to be right where you clicked, however, (As in mesh editing) it will be on the plane parallel to the view and passing through the 3D cursor.
The position of the Root and the parenting of the new Bone depends on the Active Element.
Active Element
If the Active Element is a Bone
The new Bone’s Root is placed on the Active Bone’s tip
The new Bone is parented and connected to the Active Bone (check the Outliner in Img 2.11 Ctrl-clicking when the Active Element is a Bone.).

Unit 2 Introduction to Working with Armature
44
Title-Img 2. 11 Ctrl-clicking when the Active Element is a Bone.
Attribution-
Source- blender.org
Link-
https://docs.blender.org/manual/en/dev/rigging/armatures/bones/editi
ng/bones.html
If the Active Element is a Tip
The new Bone’s root is placed on the Active Tip
The new Bone is parented and connected to the Bone owning the Active Tip (check the Outliner in Img 2.12 Ctrl-clicking when the Active Element is a tip.).
Title-Img 2. 12 Ctrl-clicking when the Active Element is a tip.
Attribution-
Source- blender.org
Link-
https://docs.blender.org/manual/en/dev/rigging/armatures/bones/editi
ng/bones.html
If the Active Element is a Disconnected Root:
The new Bone’s root is placed on the Active Root

3D Animation
45
The new Bone is not parented to the Bone owning the Active Root (check the Outliner in Img 2.13 Ctrl-clicking when the Active Element is a disconnected root.).
And hence the new Bone will not be connected to any Bone
Title-Img 2. 13 Ctrl-clicking when the Active Element is a
disconnected root.
Attribution-
Source-blender.org
Link-
https://docs.blender.org/manual/en/dev/rigging/armatures/bone
s/editing/bones.html
If the Active Element is a Connected Root:
The new Bone’s root is placed on the Active Root
The new Bone is parented and connected to the parent of the Bone owning the Active Root (check the Outliner in Img 2.14 Ctrl-clicking when the Active Element is a connected root.).
This should be obvious because if the Active Element is a connected root then the Active Element is also the tip of the parent Bone, so it is the same as the second case.
As the tip of the new Bone becomes the Active Element, you can repeat these Ctrl-RMB several times, to consecutively add several Bones to the end of the same chain.

Unit 2 Introduction to Working with Armature
46
Title-Img 2. 14 Ctrl-clicking when the Active Element is a
connected root.
Attribution-
Source-blender.org
Link-
https://docs.blender.org/manual/en/dev/rigging/armatures/bones/editi
ng/bones.html
Delete Selected Bone(s)
Hotkey: X
This tool deletes selected Bones, selected joints are ignored.
If you delete a Bone in a chain, its child(ren) will be automatically re-parented to its own parent, however, not connected, to avoid deforming the whole Armature.
Merge Bones
Hotkey: Alt-M
You can merge together several selected Bones, as long as they form a chain. Each sub-chain formed by the selected Bones will give one Bone, whose root will be the root of the root Bone, and whose tip will be the tip of the tip Bone.
Subdivide Bones
You can subdivide Bones, to get two or more Bones where there was just one Bone. The tool will subdivide all selected Bones, preserving the existing relationships: the Bones created from a subdivision always form a connected chain of Bones.

3D Animation
47
Naming Conventions
Naming conventions in Blender are not only useful for you in finding the right Bone, however, also to tell Blender when any two of them are counterparts.
In case your Armature can be mirrored in half (i.e. it is bilaterally symmetrical), it is worthwhile to stick to a left/right naming convention. This will enable you to use some tools that will probably save your time and effort (like the X-Axis Mirror editing tool we saw above...).
Title-Img 2. 15 An example of left/right Bone naming in a simple
rig.
Attribution-
Source-blender.org
Link-
https://docs.blender.org/manual/en/dev/rigging/armatures/bones/editi
ng/naming.html
Structure
Armatures mimic real skeletons. They are made out of Bones, which are (by default) rigid elements. However, you have more possibilities than with real skeletons: In addition to the “natural” rotation of Bones, you can also translate and even scale them! And your Bones do not have to be connected to each other; they can be completely free if you want. However, the most natural and useful setups imply that some Bones are related to others, forming so-called “chains of Bones”.

Unit 2 Introduction to Working with Armature
48
Title-Img 2. 16 Example of a very basic Armature.
Attribution-
Source-
Link- http://blender-manual-
i18n.readthedocs.io/ja/latest/rigging/armatures/structure.html
Chains of Bones
The Bones inside an Armature can be completely independent from each other (i.e. the modification of one Bone does not affect the others). However, this is not often a useful set up: To create a leg, all Bones “after” the thigh Bone should move “with” it in a well-coordinated manner. This is exactly what happens in Armatures by parenting a Bone to the next one in the limb, you create a “chains of Bones”. These chains can be ramified. For example, five fingers attached to a single “hand” Bone.
Skinning
In Blender, you have two main skinning types:
1. You can Parent/Constrain Objects to Bones - then,
when you transform the Bones in Pose Mode, their
“children” Objects are also transformed, exactly as with
a standard parent/children relationship... The
“children” are never deformed when using this
method.

3D Animation
49
2. You can Using the Armature Modifier on entire Mesh,
and then, some parts of this Object to some Bones
inside this Armature. This is the more complex and
powerful method, and the only way to really deform
the geometry of the Object, i.e. to modify its
vertices/control points relative positions.
Armature Deform Parent
Hotkey: Ctrl-P
Armature Deform Parenting is a way of creating and setting up an Armature Modifier.
To use Armature Deform Parenting, you must
Step 1: First select all the child Objects that will be
influenced by the Armature
Step 2: Lastly, select the Armature Object itself.
Step 3: Once all the child Objects and the Armature
are selected press Ctrl-P
Step 4: Select Armature Deform in the Set Parent
To pop-up menu.
The Armature will be the parent Object of all the other child Objects and each child Object will have an Armature Modifier with the Armature associated (Object field).
Title-Img 2. 17 Bone associated with Mesh Object.
Attribution-
Source-

Unit 2 Introduction to Working with Armature
50
Link-
https://docs.blender.org/manual/en/dev/rigging/armatures/skinning/pa
renting.html
With Empty Groups
When parenting, it will create empty vertex groups on the child Objects (if they do not already exist) for and named after each deforming Bone in the Armature. The newly created vertex groups will be empty this means they will not have any weights assigned. Vertex groups will only be created for Bones which are setup as
deforming (Properties Editor ‣ Bone ‣ Deform Panel). You can
then manually select the vertices and assign them to a particular vertex group that you are choosing to have Bones in the Armature influence.
Choose this option if you have already created (and weighted) all the vertex groups the mesh requires.
Example
For example, if you have an Armature which consists of three Bones named “Bone A”, “Bone B” and “Bone C” and cube mesh called “Cube”. If you parent the cube to the Armature the cube will get three new vertex groups created on it called “Bone A”, “Bone B” and “Bone C”. Notice that each vertex group is empty.
Title-Img 2. 18 Cube in Edit Mode using Armature Deform with
empty groups.
Attribution-
Source-

3D Animation
51
Link-
https://docs.blender.org/manual/en/dev/rigging/armatures/skinning/pa
renting.html
With Automatic Weights
With Automatic Weights, parenting works similar to With Empty Groups, however, it will not leave the vertex groups empty. It calculates how much influence a particular Bone would have on vertices based on the distance from those vertices to a particular Bone (“Bone heat” algorithm). This influence will be assigned as weights in the vertex groups.
This method of parenting is certainly easier setup; however, it can often lead to Armatures which do not deform child Objects in ways you would want. Overlaps can occur when it comes to determining which Bones should influence certain vertices when calculating influences for more complex Armatures and child Objects. Symptoms of this confusion are that when transforming the Armature in Pose Mode parts of the child Objects do not deform as you expect; If Blender does not give you the results you require you will have to manually alter the weights of vertices in relation to the vertex groups they belong to and have influence in.
With Envelope Weights
With Envelope Weights, parenting works in a similar way like Automatic Weights. The difference is that the influences are calculated based on the Bone Envelopes settings. It will assign to each vertex groups the vertices that are inside its Bone’s influence volume, weighted depending on their distance to this Bone.
This means newly included/excluded vertices or new envelope settings will not be taken into account. You will have to apply Armature Deform with Envelope Weights parenting again.
Tip
If want the envelope setting to be used instantly bind
the Armature Modifier to Bone Envelopes.

Unit 2 Introduction to Working with Armature
52
Title-Img 2. 19 Two sets of Armatures each with three Bones.
Attribution-
Source-
Link-
https://docs.blender.org/manual/en/dev/rigging/armatures/skinning/pa
renting.html

3D Animation
53
Unit summary
Summary
In this Unit, you have learnt
To Create and edit different types of Bones and apply it to
different mesh
Types of Armature structure
To Edit an Armature
To Arrange Linking Objects to Bone
To Set up Mesh and Armature using Skinning
To Create Poses for the Rigged Character
To Skin the mesh to the Bones
To Add and remove influence for a Bone
After learning this Unit, you can download the Open Source
Software available on the internet for free of cost to
practice the possibilities of creating 3D Objects.
Assignment
Assignment
Create a Basic Primitive Human Rig referring to the Youtube video
link.
Assessment
Assessment
Explain Armature in Blender
Describe the Deforming Bones
Write a brief note on Bone influence
Explain five different Processes of Editing Bones
Write a brief note on Bone structure
Explain the process of skinning with examples

Resources
54
Fill in the Blanks
1. ________ are directly involved in altering the positions of vertices associated with their Bones.
2. ___________ can be seen when the Bone is in edit mode.
3. Using ______________command on the keyboard, you can add to/remove from the selection.
4. If at least one Bone is selected, clicking ________adds a new Bone.
5. In 3D View, clicking ___________will add a new Bone to your Armature.
Resources
Study Skills
While studying this Unit, you can browse the internet links for online video tutorials
and several books and training DVDs available in theBlender Storeand on theBlender
Cloud.
wiki.blender.org
archive.org
www.blender.org
docs.blender.org
Welcome to3D Animation & Rigging
Rigging is a process done prior to the Animation. Rigging is a process of taking a static mesh, creating an internal digital skeleton, creating a relationship between the mesh and the skeleton (known as skinning, enveloping or binding) and adding a set of controls that the animator can use to push and pull the character around as if he/she is a puppeteer.
An Armature in Blenderis similar to the Armature of a real skeleton. Just like a real skeleton, an Armature can consist of many Bones. These Bones can be moved around and anything that they are attached to or associated with will move and deform in a similar way. An “Armature” is a type of Object used for

3D Animation
55
Unit 3
3D Animation
Introduction
In 3D Animation and other forms of Computer Animation, the frames are generated by interpolating between the numerical values that are defined in any two consecutive keyframes. Typically, in 3D Animation, this interpolation takes the form of 3D Beziers curves (paths) which are constructed as a series of control points, allowing for the interactive manipulation of smooth 3D curves.
In this Unit, you will learn about 3D Animation and how animation is making an object move or change shape over time. This will be
done through different tools and techniques in Blender.
Outcomes
Upon completion of this unit you will be able to:
Outcomes
Describe Keyframe Animation
Work with Timeline
Work with F - Curves
Design the Dope Sheet
Create Animation on a Motion Path
Work with Interpolation and Extrapolation

Unit 3 3D Animation
56
Terminology
Terminology
Keyframe: Normal keyframe for Animation. Breakdown: Breakdown state. e.g. for transitions
between key poses Bones Influence: Basically, a bone controls a geometry
when vertices “follow” the bone Moving Hold: A keyframe that adds a small amount of
motion around a holding pose. In the Dope Sheet, it will also draw a bar between them.
Timeline Editor: The Timeline editor, identified by a clock icon, is shown by default at the bottom of the screen.
Time Cursor: The Time Cursor is the green line, it is used to set and display the current time frame.
F Curve Editor: After animating some property in Blender using keyframes you can edit their corresponding curves in F-Curve editor.
Constant: There is no interpolation at all. The curve holds the value of its last keyframe, giving a discrete (stairway) “curve”.
Pose Library: The Pose Library panel is used to save, apply, and manage different armature poses.
Linear: This simple interpolation creates a straight segment, giving a non-continuous line.
Beziers: The more powerful and useful interpolation, and the default one. It gives nicely smoothed curves, i.e. smooth animations!
Introduction to KeyFrame
Keyframe
A Keyframe is a marker of time which stores the value of a property.
For example, a Keyframe might define that the horizontal position of a cube is at 3m on frame 1.

3D Animation
57
The purpose of a Keyframe is to allow for interpolated animation, meaning, for example, that the user could then add another key on frame 10, specifying the cube’s horizontal position at 20m, and Blender will automatically determine the correct position of the cube for all the frames between frame 1 and 10 depending on the chosen interpolation method (e.g. Linear, Bézier, Quadratic, etc).
Visualization
There are some important visualization features in 3D Views that can help animation.
When the current frame is a keyframe for the current active object, the name of this object (shown in Img 3.1 the bottom left corner of 3D Views) turns yellow.
Title- Img 3. 1 Bottom: Current frame at 0. Top: Current frame is
a keyframe for Cube.
Attribution-
Source- blender.org
Link-https://docs.blender.org/manual/en/dev/animation/keyframes/introduction.ht
ml
Keyframe Types
For visually distinguish regular keyframes from different animation events or states (extremes, breakdowns, or other in between), there is the possibility of applying different colors on them for visualization.
Keyframe (yellow diamond)
Normal keyframe.

Unit 3 3D Animation
58
Breakdown (cyan small diamond)
Breakdown state. e.g. for transitions between key poses.
Moving Hold (slight orange diamond)
A keyframe that adds a small amount of motion around a
holding pose. In the Dope Sheet, it will also draw a bar
between them.
Extreme (red big diamond)
An ‘extreme’ state or some other purpose as needed.
Jitter (green tiny diamond)
A filler or baked keyframe for keying on ones, or some
other purpose as needed.
Insert Keyframe
Mode: Object Mode
Panel: Tool Shelf ‣ Animation ‣ Animation ‣
Keyframes: Insert
Menu: Object ‣ Animation ‣ Insert Keyframe...
Hotkey: I
There are several methods of adding new keys, namely:
In 3D View, pressing “I” will bring up a menu to
choose what to add a keyframe to.
Hovering over a property and pressing “I” or with
the context menu by RMB a property and choose
Insert Keyframe from the menu.
Auto Keyframe
Auto Keyframe is the red record button in the Timeline header. Auto Keyframe adds keyframes automatically to the set frame if the value for transform type properties changes.

3D Animation
59
Title- Img 3. 2 Timeline Auto Keyframe.
Attribution-
Source-blender.org
Link-https://docs.blender.org/manual/en/dev/animation/keyframes/editing.html
Delete Keyframe
Reference
Mode: Object Mode
Panel: Tool Shelf ‣ Animation ‣ Animation ‣
Keyframes: Remove
Menu: Object ‣ Animation ‣ Delete Keyframes...
Hotkey: Alt-I
There are several methods of removing keyframes:
In 3D View, Press Alt-I to remove keys on the
current frame for selected objects.
When the mouse is over a value press Alt-I.
RMB a value and choose Delete Keyframe from the
menu.
Clear Keyframe
Reference
Mode: Object Mode
Menu: Object ‣ Animation ‣ Clear Keyframes.

Unit 3 3D Animation
60
KeyFrame Animation
This example shows you how to animate a cubes location, rotation, and scale. (Refer Img 3.3)
Step 1: First, in the Timeline, or other animation
editors, set the frame to 1.
Step 2: With the Cube selected in Object Mode,
press I in 3D View.
Step 3: From the Insert Keyframe Menu select
LocRotScale. This will record the location, rotation,
and scale, for the Cube on frame 1.
Step 4: Set the frame to 100.
Step 5: Use Grab/Move G, Rotate R, Scale S, to
transform the cube.
Step 6: Press I in 3D View. From the Insert
Keyframe Menu, select LocRotScale.
Title- Img 3. 3 Insert Keyframes.
Attribution-
Source-blender.org
Link-https://docs.blender.org/manual/en/dev/animation/keyframes/editing.html

3D Animation
61
To test the animation, press Alt-A Play
Title- Img 3. 4 The animation on frames 1, 50, 100.
Attribution-
Source-blender.org
Link-https://docs.blender.org/manual/en/dev/animation/keyframes/editing.html
Timeline Editor
The Timeline editor, identified by a clock icon, is shown by default at the bottom of the screen.
Title- Img 3. 5 The Timeline.
Attribution-
Source-blender.org
Link-
https://docs.blender.org/manual/en/dev/editors/timeline.html?highlight=timel
ine
The Timeline is not much of an editor, butmore of an information
and control.
Here, you can have an overview of the animation part of your scene.
What is the current time frame, either in frames or
in seconds?
Where are the keyframes of the active object, the
start and end frames of your animation, markers,
etc.

Unit 3 3D Animation
62
The Timeline has Player Controls, to play, pause the animation, and to skip though parts of the scene. It also has some tools for Keyframes, Keying Sets, and Markers.
Main View
The Main Timeline region displays the animation frames over time.
Title- Img 3. 6Timeline Main Area.
Attribution-
Source-blender.org
Link-https://docs.blender.org/manual/en/dev/editors/timeline.html
Adjusting the View
The Timeline can be panned by holding MMB, then dragging the area left or right.
You can zoom the Timeline by using Ctrl-MMB, the mouse Wheel, or pressing Numpad Minus and Numpad Plus.
Time Cursor
Time Cursor is the green line, it is used to set and display the current time frame.
Title- Img 3. 7Time Cursor.
Attribution-
Source-blender.org
Link-https://docs.blender.org/manual/en/dev/editors/timeline.html
Time Cursor can be set or moved to a new position by pressing or holding LMB in the Timeline editor.
The current frame or second can be displayed on the Time Cursor, check the View menu for settings. The Time Cursor can be moved in steps by pressing Left or Right, or in steps of 10 frames by pressing Shift-Up or Shift-Down.

3D Animation
63
Using F Curve in Animation
After animating some property in Blender using keyframes, you can edit their corresponding curves. When something is “animated,” it changes over time. This curve is shown as something called an F-Curve. Basically, what an F-Curve does is an interpolation between two animated properties. In Blender, animating an object means changing one of its properties, such as the object’s location, or its scale.
As mentioned, Blender’s fundamental Unit of time is the “frame”, which usually lasts just a fraction of a second, depending on the frame rate of the scene. As animation is composed of incremental changes spanning multiple frames, usually these properties are not manually modified frame by frame, because:
It would take ages!
It would be very difficult to get smooth variations of the
property (unless you compute mathematical functions and
type a precise value for each frame, which would be crazy).
Therefore, nearly all direct animation is done using interpolation.
The idea is simple: you define a few Keyframes, which are multiple frames apart. Between these keyframes, the properties’ values are computed (interpolated) by Blender and filled in. Thus, the animators’ workload is significantly reduced.
Title- Img 3. 8Example of interpolation.
Attribution-
Source-blender.org
Link-https://docs.blender.org/manual/en/dev/editors/graph_editor/fcurves/introdu
ction.html

Unit 3 3D Animation
64
For example, if you have:
A control point of value 0 at frame 0,
Another one of value 10 at frame 25,
And you use linear interpolation,
Then, at frame 5 we get a value of 2.
The same goes for all intermediate frames: with just two points, you get a smooth growth from (0 to 10) along the 25 frames. Obviously, if you would like the frame 15 to have a value of 9, you would have to add another control point (or keyframe)
Settings
F-Curves have three additional properties, which control the interpolation between points, extension behaviour, and the type of handles.
Interpolation Mode
Reference
Menu: Key ‣ Interpolation Mode
Hotkey: T
Mode: for the Interpolation between the current
and next keyframe.
Interpolation
Constant
There is no interpolation at all. The curve holds the value of its last keyframe, giving a discrete (stairway) “curve”. Usually only used during the initial “blocking” stage in pose-to-pose animation workflows.

3D Animation
65
Title- Img 3. 9Example of Constant.
Attribution-
Source-blender.org
Link-
https://docs.blender.org/manual/en/dev/editors/graph_editor/fcurves/introdu
ction.html
Linear
This simple interpolation creates a straight segment, giving a non-continuous line. It can be useful when using only two keyframes and the Extrapolation extend mode, to easily get an infinite straight line (i.e. a linear curve).
Title- Img 3. 10Example of Linear.
Attribution-
Source-blender.org
Link-
https://docs.blender.org/manual/en/dev/editors/graph_editor/fcurves/introdu
ction.html
Bezier
The more powerful and useful interpolation, and the default one. It gives nicely smoothed curves, i.e. smooth animations!

Unit 3 3D Animation
66
Title- Img 3. 11Example of Bezier.
Attribution-
Source-blender.org
Link-https://docs.blender.org/manual/en/dev/editors/graph_editor/fcurves/introdu
ction.html
Tip
Remember that some F-Curves can only take
discrete values, in which case they are always
shown as if constant interpolated, whatever option
you chose.
Easing Interpolation (by strength)
There are different methods of easing interpolations for F-Curve segment. The “Robert Penner easing equations” (basically, equations which define some preset ways that one keyframe transitions to another) which reduce the amount of manual work (inserting and tweaking keyframes) to achieve certain common effects. For example, snappy movements.
Linear
Sinusoidal
Quadratic
Cubic
Quartic
Quintic

3D Animation
67
Exponential
Circular
Dynamic Effects
These additional easing types imitate (fake) physics-based
effects like bouncing/springing effects. The corresponding
settings can be found in the Properties region ‣ Active
Keyframe panel.
Elastic
Exponentially decaying sine wave, like an elastic band. This
is like bending a stiff pole stuck to some surface, and
watching it rebound and settle back to its original state.
Amplitude
The amplitude property controls how strongly the
oscillation diverges from the basic curve. At 0.0, there is no
oscillation (i.e. it just snaps to the B-value like an extreme
exponential transition), and at 1.0 a profile similar to the
one shown in the icon occurs.
Period
The period property controls the frequency with which
oscillations occur. Higher values result in denser
oscillations.
Bounce
Exponentially decaying parabolic bounce, like when objects
collide. e.g. for Bouncing balls, etc.
Back
Cubic easing with overshoot and settle. Use this one when
you want a bit of an overshoot coming into the next
keyframe, or perhaps for some wind-up anticipation.
Back
The back property controls the size and direction (i.e.
above/below the curve) of the overshoot.
Easing Type

Unit 3 3D Animation
68
Reference
Menu: Key ‣ Easing Type
Hotkey: Ctrl-E
The Easing Type controls which end of the segment between the two keyframes that the easing effects apply to.
Automatic Easing
The most commonly expected of the below behaviours is used. For the transitional effects, this is basically ease in, while for the physics effects it is ease out.
Ease In
Effect builds up to the second keyframe.
Ease Out
Effect fades out from the first keyframe.
Ease In Out
Effect occurs on both ends of the segment.
Extrapolation
Reference
Menu: Channel ‣ Extrapolation Mode
Hotkey: Shift-E
Extrapolation defines the behaviour of a curve before the first and after the last keyframes.
There are two basic extrapolation modes:
Constant
The default one, curves before their first keyframe and after their last one has a constant value (the one of these first and last keyframes).

3D Animation
69
Title- Img 3. 12Constant extrapolation.
Attribution-
Source-blender.org
Link-https://docs.blender.org/manual/en/dev/editors/graph_editor/fcurves/introdu
ction.html
Linear
Curves ends are straight lines (linear), as defined by their first two keyframes (respectively their last two keyframes).
Title- Img 3. 13Linear extrapolation.
Attribution-
Source-blender.org
Link-https://docs.blender.org/manual/en/dev/editors/graph_editor/fcurves/introdu
ction.html

Unit 3 3D Animation
70
Handle Types
There is another curve option quite useful for Bézier-interpolated curves. You can set the type of handle to use for the curve points V
Automatic
Keyframes are automatically interpolated.
Title- Img 3. 14Auto handles.
Attribution-
Source-blender.org
Link-https://docs.blender.org/manual/en/dev/editors/graph_editor/fcurves/introdu
ction.html
Vector
Creates linear interpolation between keyframes. The linear segments remain if keyframe centres are moved. If handles are moved, the handle becomes Free.
Title- Img 3. 15Vector handles.
Attribution-
Source-blender.org
Link-https://docs.blender.org/manual/en/dev/editors/graph_editor/fcurves/introdu
ction.html
Aligned

3D Animation
71
Handle maintain rotation when moved, and curve tangent
is maintained.
Title- Img 3. 16Aligned handles.
Attribution-
Source-blender.org
Link-https://docs.blender.org/manual/en/dev/editors/graph_editor/fcurves/introdu
ction.html
Free
Breaks handles tangents.
Title- Img 3. 17Free handles.
Attribution-
Source-blender.org
Link-https://docs.blender.org/manual/en/dev/editors/graph_editor/fcurves/introdu
ction.html
Auto Clamped
Auto handles clamped to not overshoot.
Title- Img 3. 18 Auto clamped handles.
Attribution-

Unit 3 3D Animation
72
Source-blender.org
Link-https://docs.blender.org/manual/en/dev/editors/graph_editor/fcurves/introdu
ction.html
Using Dope Sheet in Animation
The Dope Sheet
Classical hand-drawn animators often made a chart, showing exactly when each drawing, sound and camera move would occur, and for how long. They nicknamed this the “dope sheet”. While CG foundations dramatically differ from classical hand-drawn animation, Blender’s Dope Sheet inherits a similar directive. It gives the animator a “birds-eye-view” of everything occurring within a scene.
Title- Img 3. 19The Dope Sheet.
Attribution-
Source-blender.org
Link-https://docs.blender.org/manual/en/dev/editors/dope_sheet/introduction.htm
l

3D Animation
73
Dope Sheet Modes
Title- Img 3. 20Dope Sheet Modes.
Attribution-
Source-blender.org
Link-https://docs.blender.org/manual/en/dev/editors/dope_sheet/introduction.htm
l
Dope Sheet
The Dope Sheet Mode allow you to edit multiple actions at once.
Action Editor
Action Editor is where you can define and control actions.
Shape Key Editor
ShapeKey Editor is dedicated to the shape key data-blocks.
Grease Pencil
Grease Pencil Mode is dedicated to the grease pencil tool’s
keyframes for each grease pencil layer, you have a strip
along which you can grab its keys, and hence easily re-time
your animated sketches.
Mask
Mask Mode is dedicated to the mask data-blocks.
Cache File
To do.
Interface

Unit 3 3D Animation
74
The Dope Sheet Editor interface is somewhat similar to the
Graph Editor one, it is divided in three regions:
Title- Img 3. 21The Action Editor with object channels.
Attribution-
Source-blender.org
Link-https://docs.blender.org/manual/en/dev/editors/dope_sheet/introduction.htm
l
Motion Paths
Reference
Mode:Object Mode
Panel: Tool Shelf ‣ Animation ‣ Animation ‣ Motion
Paths: Calculate
Panel: Properties editor ‣ Object ‣ Motion Paths
Reference
Mode:Pose Mode
Panel: Tool Shelf ‣ Tools ‣ Pose Tools ‣ Motion
Paths: Calculate
Panel: Properties editor ‣ Armature ‣ Motion Paths
Menu: Pose ‣ Motion Paths

3D Animation
75
Title- Img 3. 22 An animated cube with its motion path displayed.
Attribution-
Source-blender.org
Link-http://blender-
manual.readthedocs.io/en/latest/animation/motion_paths.html
This feature allows you to visualize the motion of points as paths
over a series of frames. These points can be object origins and
bone joints.
Before we look at its options, let us first see how to display/hide these paths. Unlike Ghost, you must do it manually and you have to first select the bones you want to show/hide the motion paths. Then,
To show the paths (or update them, if needed), click on the
Calculate Path button.
To hide the paths, click on the Clear Paths button.
Tip
Remember that only selected bones and their paths
are affected by these actions!
The paths are drawn in a light shade of gray for
unselected points, and a slightly blueish gray for
selected ones. Around the current frame a glow
indicate the direction of movement: blue towards
future frames and green towards the past. Each
frame is displayed by a small white dot on the paths.
As with ghosts, the paths are automatically updated
when you edit your poses/keyframes, and they are

Unit 3 3D Animation
76
also active during animation playback. Alt-A is only
useful when the Around Current Frame option is
enabled.
Options
Title- Img 3. 23The Motion Paths Panel in the Armature tab.
Attribution-
Source-blender.org
Link-http://blender-
manual.readthedocs.io/en/latest/animation/motion_paths.html
Type
Around Frame
Display paths of points within a fixed number of frames around the current frame. When you enable this button, you get paths for a given number of frames before and after the current one (again, as with ghosts).
In Range
Display paths of points within specified range.
Display Range
Before, After
Number of frames to show before and after the current
frame (only for Around Current Frame Onion-skinning
method).
Start, End

3D Animation
77
Starting and Ending frame of range of paths to
display/calculate (not for Around Current Frame Onion-
skinning method).
Step
This is the same as the Step for ghosts. It allows you to only
display on the path one frame for each n ones. Mostly
useful when you enable the frame number display (see
below), to avoid cluttering 3D Views.
Cache/Cache for Bone
From, To
These are the start/end frames of the range in which motion paths are drawn. You cannot modify this range without deleting the motion path first.
Calculate/Update Paths
If no paths have been calculated, Calculate Paths will
create a new motion path in cache based on the options
specified in the pop-up menu or Operator panel.
If a path has already been calculated, Update Paths will
update the path shape to the current animation. To change
the frame range of the calculated path, you need to delete
the path and calculate it again.
Start, End
These are the start/end frames of the range in which
motion paths are drawn. You must Calculate Paths again if
you modify this setting, to update the paths in 3D Views.
Note that unlike with ghosts, the start frame is inclusive
(i.e. if you set Start to 1, you will really see the frame 1 as
starting point of the paths...).
Bake Location
Bones only – By default, you get the tips’ paths. By
changing this setting to Tails, you will get the paths of the
bone’s roots (remember that in Blender UI, bones’ roots
are called “heads”). You must Calculate Paths again if you
modify this setting, to update the paths in 3D Views.

Unit 3 3D Animation
78
Clear Paths X
Clears paths on all objects/bones or just the selected ones
when holding Shift.
Show
Frame Numbers
When enabled, a small number appears next to each frame dot on the path, which is of course the number of the corresponding frame.
Keyframes
When enabled, big yellow square dots are drawn on
motion paths, showing the keyframes of their bones (i.e.
only the paths of keyed bones at a given frame get a yellow
dot at this frame).
+ Non-Grouped Keyframes
For bone motion paths, it searches the whole Action for
keyframes instead of in groups with matching name only
(this is slower).
Keyframe Numbers
When enabled, you will see the numbers of the displayed
keyframes, so this option is obviously only valid when
Show Keys is enabled.
Example
Title- Img 3. 24An example of a motion path of an armature. Attribution- Source-blender.org Link-http://blender-manual.readthedocs.io/en/latest/animation/motion_paths.html

3D Animation
79
Unit summary
Summary
In this Unit, you have learnt how to
Create and edit Animation and Keyframes using key editor
Work effectively with F curve to change the timing of animation
Edit the Animation curve using different Interpolation method
Use Motion Path for animating objects
Work on Dope Sheet to make your animation more precise and accurate
After learning this Unit, you can download the Open Source Software available on the internet for free of cost to practice the possibilities of creating 3D Objects.
Assignment
Create a Logo or Title Animation for an existing popular brand
like Amazon, Flipkart, Zee Tv etc. Students need to submit the
assignment in MP4 format with 1920 X 1080 Resolution
Assignment
Assessment
Explain Keyframe Animation
Describe five types of Keyframes
Examine the key Interpolation and its types
Explain the importance of F curve in Animation
Differentiate between Ease in and Ease out Write a note on the uses of Motion Path

3D Animation
80
Fill in the Blanks
1. The ______________is identified by a clock iconat the bottom of the screen.
2. Pose-to-pose animation workflows can be achieved by________________ Interpolation.
3. ______________ defines the behaviour of a curve before the first and after the last keyframe.
4. Press______________ to test the animation.
5. The_________________ is the green line, it is used to set and display the current time frame.
Resources
Study Skills
While studying this Unit, you can browse the internet links for online
video tutorials and several books and training DVDs available in
theBlender Storeand on theBlender Cloud.
wiki.blender.org
archive.org
www.blender.org
docs.blender.org

3D Animation
81
Unit 4
Textures and Mapping
Introduction
In this Unit, you will be learning the process of production of videos using Tracking, such as 2D Tracking, 3D Motion Tracking, Camera Tracking and Object Tracking. Tracking allows you to import raw footage, track the footage, and mask areas using Camera movements in your 3D scene. You will also learn about Stabilizing, Rotoscoping, Mask Editor, Mask Data block, Shape Keyframe and Layers.
Outcomes
Upon completion of this unit you will be able to:
Outcomes
Use the Masking
Describe the Process of Motion Tracking
Explain the Process of Stabilizing a Clip
Use the Movie Clip Editor
Brief the process of Rotoscoping
Brief the Process o
Terminology
Motion Tracking:
To Track the motion of Objects and applying that data to 3D Object through the compositor
Speed: To control the speed of sequence Tracking.
Frames Limit: Controls how many frames can be Tracked when the Track Sequence operator is called.
Margin: To disable Tracks when they become too close to the image boundary.
Sensor Width: Width of the CCD sensor in the Camera.
Welcome to3D Animation & Rigging
Rigging is a process done prior to the Animation. Rigging is a process of taking a static mesh, creating an internal digital skeleton, creating a relationship between the mesh and the skeleton (known as skinning, enveloping or binding) and adding a set of controls that the animator can use to push and pull the character around as if he/she is a puppeteer.
An Armature in Blenderis similar to the Armature of a real skeleton. Just like a real skeleton, an Armature can consist of many Bones. These Bones can be moved around and anything that they are attached to or associated with will move and deform in a similar way. An “Armature” is a type of Object used for rigging.
In 3D Animation and other forms of Computer Animation, the frames are generated by interpolating between the numerical values that are defined in any two consecutive keyframes.
In the process of video production Tracking is used,
Terminology

Unit 4 Textures and Mapping
82
Pixel Aspect Ratio:
Is the pixel aspect of the CCD Sensor.
Track Path: It helps to determine if a Track jumps from its position or not.
Display Stabilization:
This option makes the displayed frame be affected by 2D stabilization settings.
R, G, B: RGB And B/W buttons at the top of this panel are used to control color channels used for frame preview and to make the whole frame gray scale.
Clip Panel: This panel currently contains the single operator Set as background which sets the clip currently being edited as the Camera background for all visible 3D Views.
Solve Panel: Camera Motion operator solves the motion of Camera using all Tracks placed on the footage and two keyframes specified on this panel
Cleanup Panel: This panel contains a single operator and its settings. This operator cleans up bad Tracks: Tracks which are not Tracked long enough or which failed to reconstruct accurately.
Introduction to Motion Tracking
Motion Tracking is used to Track the motion of Objects and applying that data to 3D Object through the compositor. Blender’s motion Tracker supports a couple of very powerful tools for 2D Tracking and 3D Motion Tracking, including Camera Tracking and Object Tracking, as well as some specific features like the Plane Track for compositing. Tracks can also be used to move and deform masks for Rotoscoping in the Mask Editor, which is available as a special mode in the Movie Clip Editor.
Manual Lens Calibration
All Cameras record distorted video. Nothing can be done about this because of the way optical lenses work. For accurate Camera

3D Animation
83
motion, the exact value of the focal length and the “strength” of distortion are needed.
Currently, focal length can be automatically obtained only from the Camera’s settings or from the EXIF information. There are some tools which can help to find approximate values to compensate for distortion. There are also fully manual tools where you can use a grid which is getting affected by distortion model and deformed cells define straight lines in the footage.
You can also use the grease pencil for this – just draw a line, which should be straight on the footage using poly line brush and adjust the distortion values to make the grease pencil match lines on the footage.
To calibrate your Camera more accurately, use the Grid Calibration Tool from OpenCV. OpenCV is using the same distortion model.
Camera and Object Motion Solving
Blender not only supports the solving of Camera motion, including tripod shots, however, also the solving of Object motion in relation to the motion of the Camera. In addition to that there is the Plane Track, which solves the motion of all markers on one plane.
There are also plans to add more tools in the future, for example more Automatic Tracking and solving, multi-Camera solving and constrained solutions.
Tools for Scene Orientation and Stabilization
After Camera solving, you need to orient the real scene in 3D scene for more convenient compositing. There are tools to define the floor, the scene origin, and the X/Y axes to perform scene orientation.
Sometimes, the video footage includes spurious jumps and tilting movements, e.g. hand-held Camera. Based on some Tracked image elements, 2D Stabilization can detect and compensate such movements to improve the quality of the final result.
Clip View
The Clip View is used in the main part of the Movie Clip Editor. Almost all Motion Tracking tools are concentrated in the Movie Clip Editor.

Unit 4 Textures and Mapping
84
It should be mentioned that the Camera solver consists of three quite separate steps:
2D Tracking of footage
Camera intrinsic (focal length, distortion coefficients)
specification/estimation/calibration.
Solving Camera, scene orientation, and scene
reconstruction.
Tools in the clip editor are split depending on which step they are used in, so the interface is not cluttered up with scene orientation tools when only 2D Tracking can be done. The currently displayed tool category can be changed using the Mode menu, which is in the editor header.
Title-Img 4. 1Movie Clip Editor Mode Menu.
Attribution-
Source-blender.org
Link-http://blender-manual-i18n.readthedocs.io/ja/latest/motion_tracking/
However, almost all operators can be called from menus, so it is not necessary to change the mode every time you want to use a tool which is associated with a different editor mode.
In Tracking mode, only tools related to Tracking and Camera solving are displayed. Camera solving tools are included here; because, after solving, you will most probably want to re-track existing Tracks or place new Tracks to make solving more accurate.
Tracking Settings Panel
This panel contains all settings for 2D tracking algorithms. Depending on which algorithm is used, different settings are displayed, however, there are a few that are common for all Tracker settings:

3D Animation
85
Adjust Frames’ controls which patterns get Tracked; to be
more precise, the pattern from which frame is getting
Tracked. Here is an example which should make things
clearer.
The Tracker algorithm receives two images inside the
search area and the position of a point to be Tracked in the
first image. The Tracker tries to find the position of that
point from the first image in the second image.
Now, this is how Tracking of the sequence happens. The second image is always from a frame at which the position of marker is not known (next Tracking frame). However, a different first image (instead of the one that immediately precedes the second image in the footage) can be sent to the Tracker.
Most commonly used combinations:
An image created from a frame on which the Track
was keyframed. This configuration prevents sliding
from the original position (because the position
which best corresponds to the original pattern is
returned by the Tracker), however, it can lead to
small jumps and can lead to failures when the
feature point is deformed due to Camera motion
(perspective transformation, for example). Such a
configuration is used if Adjust Frames is set to 0.
An image created from the current frame is sent as
first image to the Tracker. In this configuration, the
pattern is Tracking between two neighbouring
frames. It allows dealing with cases of large
transformations of the feature point however, can
lead to sliding from the original position, so it
should be controlled. Such a configuration is used if
Adjust Frames is set to 1.
If Adjust Frames is greater than 1, the behaviour of
Tracker is: keyframes for Tracks are creating every
Adjust Frame, and Tracking between keyframed
image and next image is used.
Movie Clip Properties

Unit 4 Textures and Mapping
86
Objects Panel
Title-Img 4. 2Objects panel in clip
editor
Attribution-
Source-blender.org
Link-http://blender-manual-i18n.readthedocs.io/ja/latest/motion_tracking/
This panel contains a list of all Objects which can be used for Tracking, Camera or Object solving. By default, there is only one Object in this list, which is used for Camera solving. It cannot be deleted and other Objects cannot be used for Camera solving; all added Objects are used for Object Tracking and solving only. These Objects can be referenced from Follow Track and Object Solver constraints.
Follow Track uses the Camera Object by default.
New Objects can be added using Plus and the active
Object can be deleted with the Minus button. Text
field at the bottom of this panel is used to rename
the active Object.
If some Tracks were added and Tracked to the
wrong Object, they can be copied to another Object
using Track ‣ Copy Tracks and Track ‣ Paste Tracks.
The usage for all kind of Objects (used for Camera and Object Tracking) is the same: Track features, set Camera data, solve motion. Camera data is sharing between all Objects and refining of Camera intrinsic happens when solving Camera motion only.
Track Panel

3D Animation
87
Title-Img 4. 3Track panel in clip editor
Attribution-
Source-blender.org
Link-http://blender-manual-i18n.readthedocs.io/ja/latest/motion_tracking/
First of all, Track name can be changed in this panel. Track names are used for linking Tracking data to other areas, like a Follow Track constraint.
The next thing that can be controlled here is the marker’s
enabled flag (using the button with the eye icon). If a
marker is disabled, its position is not used either by solver
nor by constraints.
The button with the lock icon to the right of the button with the eye controls whether the Track is locked. Locked Tracks cannot be edited at all. This helps to prevent accidental changes to Tracks which are “finished” (Tracked accurate along the whole footage).
The next widget in this panel is called “Track Preview” and
it displays the content of the pattern area. This helps to
check how accurately the feature is being Tracked
(controlling that there is no sliding off original position) and
helps to move the Track back to the correct position. The
Track can be moved directly using this widget by mouse
dragging.
If an anchor is used (the position in the image which is Tracking is different from the position which is used for Parenting), a preview widget will display the area around the anchor position. This configuration helps in masking some things when there is no good

Unit 4 Textures and Mapping
88
feature at position where the mask corner should be placed. Details of this technique will be written later.
There is small area below the preview widget which can be used to enlarge the vertical size of preview widget (the area is highlighted with two horizontal lines).
The next setting is channels control. Tracking happens in
gray-scale space, so a high contrast between the feature
and its background yields more accurate Tracking. In such
cases disabling some color channels can help.
When several Tracks are used for 3D Camera reconstruction or for 2D stabilization, it is possible to assign a reduced weight to some Tracks to control their influence on the solution result. The Weight parameter is used for 3D reconstruction, while the Stab Weight parameter is used to control 2D stabilization. This parameter can (and often need to be) animated.
The last thing is custom color, and the preset for it. This
setting overrides the default marker color used in the clip
editor and 3D View, and it helps to distinguish different
type of features (for example, features in the background
vs. foreground and so on). Color also can be used for
“grouping” Tracks so a whole group of Tracks can be
selected by color using the Select Grouped operator.
2D Stabilization
2D video stabilization is a feature built on top of Blender’s image feature Tracking abilities: we use some Tracking points to remove shakiness, bumps and jerks from video footage. Typically, image stabilization is part of a 2D workflow to prepare and improve footage prior to further processing or modeling steps. This page helps to understand how it works, introduces related terms and concepts, describes the available interface controls in detail and finally gives some hints about usage in practice.
Typical usage scenarios of the Stabilizer
fixing minor deficiencies (shaky tripod, jerk in Camera
movement)
“poor man’s steadycam” (when a real steadycam was not
available, affordable or applicable)
preparing for masking, matching and Rotoscoping

3D Animation
89
It is not uncommon for 2D stabilization to have to deal with somewhat imperfect and flawed footage.
How it works
To detect spurious movement in the given shot, we’ll assume a simplified model about this movement. We then try to fit the movement of Tracked features with this simplified model to derive a compensation. Of course, this works only to the degree our model is adequate – yet in practice, this simplified approach works surprisingly well even with rather complicated shots, where our basic assumption was just an approximation of much more elaborate movements.
This simplified model underlying 2D stabilization as implemented here assumes movement by an Affine-Linear Transform:
the Camera is pushed up/down/sideways by some
translation component
the image is then tilted and scaled around a Pivot
Point (rotation center)
To compensate movement according to this simplified model, 2D stabilizer proceeds in two steps. First, we try to detect the translation offset from the weighted average of all translation Tracking points. After compensating this translation component, we then use additional rotation/scale Tracking points to detect rotation around a given pivot point. Again, we detect rotation and scale changes through a weighted average of all the rotation/scale Tracking points given.
In the current version, the Pivot Point is anchored to the weight center of the translation Tracking points. So effectively the detected translation is already factored out. In some cases, this is not optimal, especially when Tracks have gaps or do not cover the whole duration of the footage – we plan further options to better control the Pivot Point in future releases.
Stabilization Tracks
Thus, as foundation for any image stabilization, we need Tracked image features to derive the movements. These Tracking points or “Tracks” can be established with Blender’s image feature Tracking component the right choice of points to Track is somewhat tricky, yet crucial for successful image stabilization. Often, we’re here because we’ll have to deal with imperfect footage. In such cases, the averaging of Tracks helps to work around image or Tracking

Unit 4 Textures and Mapping
90
errors at some point. Moreover, when the footage contains perspective induced movements, symmetrically placed Tracking points above and below the horizon can be used to cancel out spurious movement and get stabilization to the focal area in between.
Title-Img 4. 2Diverging movements caused by perspective.
Attribution-
Source-blender.org
Link-https://docs.blender.org/manual/en/dev/editors/movie_clip_editor/tracking/cl
ip/properties/stabilization/introduction.html
Footage, image and canvas
When talking about the movement stabilization video, we must distinguish several frames of reference. The image elements featured by the footage move around irregularly within the footage’s original image boundaries – this is the very reason why we are using the stabilizer. When our attempt at stabilization was successful, the image elements can be considered stable now, while in exchange the footage’s image boundaries have taken on irregular movement and jump around in the opposite way. This is the immediate consequence of the stabilizer’s activity.
However, when the Camera was moved intentionally, we must consider yet another frame of reference beyond the canvas: namely the frame (or “cadre”) of the final image we want to create. To understand this distinction, let’s consider a hand-held, panning shot to the right: Since our Camera was turned towards the right side, the actual image contents move towards the left side within the original image frame. However, let’s assume the stabilizer was successful with “fixing” any image contents relative to the canvas – which in turn means, that the original image boundaries start to move irregularly towards the right side, and the contents of the image will begin to disappear gradually behind the left boundary of the original image. After some amount of

3D Animation
91
panning, we’ll have lost all our original contents and just see an empty black image backdrop. The only solution to deal with that problem is to move the final image frame along to the right, thus following the originally intended panning movement. Of course, this time, we do want to perform this newly added panning movement in a smooth and clean way.
Title-Img 4. 3 Stabilizing a panning shot.
Attribution-
Source-blender.org
Link-https://docs.blender.org/manual/en/dev/editors/movie_clip_editor/tracking/cl
ip/properties/stabilization/introduction.html

Unit 4 Textures and Mapping
92
Title-Img 4. 4Restoring the expected Camera movement.
Attribution-
Source-blender.org
Link-https://docs.blender.org/manual/en/dev/editors/movie_clip_editor/tracking/cl
ip/properties/stabilization/introduction.html
To allow for such compensation and to reintroduce deliberate panning, or tilting and zoom of the resulting image, the stabilizer offers a dedicated set of controls:
Expected position,
Expected rotation and
Expected scale
These act like the controls of a virtual Camera filming the contents we have fixed onto the canvas. By animating those parameters, we’re able to perform all kinds of deliberate Camera movements in a smooth fashion.
The “dancing” black borders
As explained above, when we succeed with stabilizing the image contents, the boundaries of the original footage start to jump

3D Animation
93
around in the opposite direction of the movements compensated. This is inevitable – yet very annoying, since due to the irregular nature of these movements, these “dancing black borders” tend to draw away attention from the actual subject and introduce an annoying restlessness. Thus, our goal must be to hide those dancing borders as good as possible. A simple solution is to add a small amount of zoom. Sometimes we’ll also need to animate the parameter Expected position in order to keep the image centered as good as we can – this helps to reduce the amount of zoom necessary to remove those annoying borders.
The Autoscale function can be used to find the minimal amount of zoom just sufficient to remove those black borders completely. However, if the Camera jumps a lot, the autoscale function often zooms in too much, especially since this calculation aims at finding a single, static zoom factor for the whole duration of the footage. When this happens, you’ll typically get overall better results with animating both the zoom factor and the expected position manually.
Tip
To activate 2D stabilizer, you need to set the toggle in the panel, and additionally you need to enable Display Stabilization in the Display panel.

Unit 4 Textures and Mapping
94
Title-Img 4. 5UI of 2D Stabilizer.
Attribution-
Source-blender.org
Link-https://docs.blender.org/manual/en/dev/editors/movie_clip_editor/tracking/cl
ip/properties/stabilization/panel.html
Mask Editor
Previously there was no simple workflow for masks in Blender, compositing a rendered scene with real footage was possible, however, when it came to mask out Objects, defining areas of influence and other scenarios, the workflow was cumbersome. Masks are now natively supported, which allow you to draw masks using splines, and then have them rasterized for use in the compositor or sequencer.
This feature consists of different parts:
Mask data block containing multiple Mask Layers
and splines.
Mask editing in the image and Movie Clip Editor
space using various tools.
Animation of masks with keyframes, drivers and
Tracking data.
Compositing Node and sequencer strip to use mask.
Mask Datablock: Points, Splines and Layers
Point
A Point is the most low-level entity used to define mask.
It's a simple point with it a coordinate, handles and set of
feather points. Points can be parented to markers from
Motion Tracking.
Spline
Sets of points define a Spline. Currently only Bezier splines
are supported. They create a smooth curve from the first
to the last point in the spline. Splines, by default, will
create a filled area, however, can also create non-closed

3D Animation
95
curves with a thickness to mask out Objects such as wires
or hair. (Refer Img 4.8)
Layer
One or several splines can belong to the same Layer. Splines belonging to the same layer can be animated together, for example by an item from motion Tracker footage. By creating overlapping splines holes can be created, and it's the layer membership that defines which splines interact to create holes.
Mask datablocks are the most high-level entity used for masking purposes. They can be reused in various places, and hold global parameters for all the entities they consist of.
Title-Img 4. 6Two splines with feathering.
Attribution-Brecht
Source-
Link-https://wiki.blender.org/index.php/File:Blender2.64_mask.png
Understanding Layers
The purpose of Mask Layers can be explained with an example.
Suppose there are two unwanted people in the footage, and one of them goes from left to right, and the other in the opposite direction. Two Mask Layers can then be used to mask them separately using a Single Mask Data block. At the point of intersection of these shapes they will be added together rather than creating a hole, as would happen if they were on the same layer. If the motion is simple enough, a single motion Tracked point can be used to drive the location of the entire Mask Layer.

Unit 4 Textures and Mapping
96
Each Mask Layer can consist of multiple splines to fit more complex shapes.
Editing Masks
Masks can be created in the image and Movie Clip Editors, by changing the mode from View to Mask in the header. This will add various tools and properties to the editor panels, while hiding others that are not needed for interacting with masks. The tools and panels available to edit masks are the same in both editors, with the exception that linking masks to Motion Tracking data is only possible in the Movie Clip Editor.
Once set to Mask mode, a Mask datablock can be added. Any image, movie clip, render or compositing result can be used as a backdrop to draw masks over. To get interactive feedback on the resulting mask, a Mask Node can be connected directly to a Viewer Node in the compositor, which will then keep updating the compositing result while editing.
Title-Img 4. 7Mask editing in image editor.
Attribution-
Source-Brecht
Link-https://wiki.blender.org/index.php/File:Blender2.64_mask_editor_overview.pn
g

3D Animation
97
Control Points
Editing of mask splines happens in the same way of editing Bezier curves or paths in GIMP or other curve editors: control points are added to define the spline itself, and handles of several types are used to create smooth bends. This makes it possible to define a mask with few points to easily follow an Object in footage.
Ctrl + LMB is used to place new control points and
define handle orientations (click to place control
point, click followed with slide to place new control
point and set smoothness for it).
Alt + C: to close the mask by joining the last control
point to the first.
Existing control points can be translated, scaled and
rotated with the usual G, S, R shortcuts.
X or Delete removes control points.
Selection
The usual Selection and Hide/Reveal tools are available:
A: toggle select all
B, C: border and circle Select
Ctrl + L select linked from selection, L: select linked
with mouse
Ctrl + Alt + LMB: lasso select
H hide selected, ⇧ Shift + H hide unselected, Alt + H
reveal
Curve Handles
Alt + C: cycle toggle spline, to create a close curve
or open it again
V: set handle type for selected spline points
Ctrl + N: make normals (handle directions)
consistent

Unit 4 Textures and Mapping
98
Switch Direction handle directions in/out.
Feather
It's possible to control feather of mask, including a way to define non-linear feather. Linear feather is controlled by a slider, non-linear feather is controlled in the same curve-based way to define feather falloff.
⇧ Shift + LMB Template-LMB.png is used to define a
feathering outline curve. To create an initial
feather, sliding from a spline control point outside
or inside will create and position feather points.
After this ⇧ Shift + LMB Template-LMB.png will
insert new feather point and mouse sliding can be
used to move them around.
Alt + S will scale the feather size.
Using Masks
Masks have many purposes. They can be used in a Motion Tracking workflow to mask out, or influence a particular Object in the footage. They can be used for manual Rotoscoping to pull a particular Object out of the footage, or as a rough matte for green screen keying. Masks are independent from a particular image of movie clip, and so they can just as well be used for creating motion graphics or other effects in the compositor.

3D Animation
99
Title-Img 4. 8Using the Mask Node to isolate an Object in
compositing.
Attribution-
Source-Brecht
Link-https://wiki.blender.org/index.php/File:Blender2.64_mask_compositor_node.p
ng
Compositing Node
In the compositing Nodes, the Mask Input Node can be used to select a mask datablock, with as output the raster mask image. This image can be used with other Nodes, for example to Invert, Multiply or Mix, or use as a factor input. The Node options are:
Anti-Alias
Create smooth mask edges rather than hard ones.
Feather
Use or ignore feather points defined for splines.
Size
Scene Size will give an image the size of the render
resolution for the scene, scaling along when rendering with
different resolutions. Fixed gives a fixed size in pixels.

Unit 4 Textures and Mapping
100
Fixed/Scene gives a size in pixels that still scales along
when changing the render resolution percentage in the
scene.
Motion Blur
For animated masks, creating a motion blurred mask from
the surrounding frames, with a given number of samples
(higher gives better quality), and a Camera shutter time in
seconds.
Animating Masks
Masks can be driven over the time so that they follow some Object from the footage, e.g. a running actor. This animation can be done in several ways:
Control points can be parented to motion Tracks.
This way is the main way to interact with masks in a
Motion Tracking workflow.
Keyframe Animation of control points using a
shape keying system. This can be useful when there
are not enough good feature points to Track in the
footage, or the mask is not based on footage.
For animation, more complex mask shapes, it is
also possible to do more high-level animation:
Splines and Mask Layers can be animated as whole,
instead of individual control points.
Masks can be parented to Motion Tracking data.
Works for both individual mask point parenting and
for overall spline. To select motion Track to be
parented to use Ctrl + RMB to parent selected mask
points to active motion Track use Ctrl + P.
Mask Animation timing can be edited from the
Dope Sheet where there is a mask mode where
mask keyframes can be selected and edited.

3D Animation
101
Title-Img 4. 9Complex masking setup in Movie Clip Editor, from
the Mango opn movie project.
Attribution- https://wiki.blender.org/index.php/File:Blender2.64_mask_mango.png
Shape Keyframe
Masks can be animated with Shape Keyframing. This works on the level of Mask Layers, so inserting a shape key will keyframe all the splines and points contained in it.
Step 1: Insert a shape key for the active Mask Layer at the
current frame.
Step 2: Alt + I will clear the shape key for the active Mask
Layer at the current frame.
Feather Reset Animation: Resets the feather offset across all animated frames useful if you animate first then add feather after.
Re-Key Points of Selected Shapes: Re-interpolate selected points on across the range of keys selected in the dope sheet. This has the same effect of removing and re-inserting keys - however it can be applied selectively to the points you need.
Parenting to Motion Tracks
In the Movie Clip Editor, it's possible to parent spline points to motion Tracks.
Ctrl + P parents one or more selected spline points
to the active motion Tracker.

Unit 4 Textures and Mapping
102
Alt + P clears any parenting relationship for the
selected spline points.
S-Curves
Title-Img 4. 10S-curves
Attribution-
Source-Brecht
Link-https://docs.blender.org/manual/en/dev/editors/movie_clip_editor/masking/s
curve.html
The curve type used for creating mask splines is almost a Bezier curve, however, with some differences. The curve needed to support feathering in a way that stuck to the curve as you edited it, for ease of editing an animation. We call these S-Curves.
Besides the handles, every control point also has points that define the feather between the current point and the next point on the spline. Each feather point is stored in UV space, where U means position across spline segment, and V means distance between main spline and feather points.
This allows for deforming the main spline in almost any way, and the feather will be updated automatically to reflect that change. For example, if there's just rotation of the spline, feather would stay completely unchanged. If one point's feather is moved, the other feathers will be automatically stretched uniformly along that segment and the overall shape will be almost the same as artists would want it to be.

3D Animation
103
Unit summary
Summary
In this Unit, you have learnt how to
Work effectively with Motion Tracking
Create scenes for production
Work with 2D Stabilization in Blender
Use Rotoscoping in Blender
Use of S curve
Animate the mask
Work with videos of Tracking using 3D virtual Camera and
Camera Tracking
After learning this Unit, you can download the Open Source Software available on the internet for free of cost to practice the possibilities of creating 3D Objects.
Assignment
Assignment
Create a Camera Tracking Shot in Blender watching the video
Submit the assignment in MP4 format with 1920 X 1080
Resolution

Unit 4 Textures and Mapping
104
Assessment
Assessment
1. Explain Motion Tracking in Blender
2. Describe the process of 2D Stabilizing
3. Write a brief note on Mask Editing and Animation
4. Explain the importance of S curve
5. Write a brief note on Track Panel
6. Write a note on Clip view
Fill in the Blanks
1. The ______________is identified by a clock iconat the bottom of
the screen.
2. Pose-to-pose animation workflows can be achieved
by________________ Interpolation.
3. ______________defines the behaviour of a curve before the first
and after the last keyframe.
4. Press______________ to test the animation.
5. The_________________ is the green line, it is used to set and
display the current time frame.
Resources
Study Skills
While studying this Unit, you can browse the internet links for
online video tutorials and several books and training DVDs
available in theBlender Storeand on theBlender Cloud.

3D Animation
105
wiki.blender.org
archive.org
www.blender.org
docs.blender.org