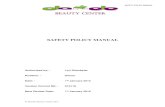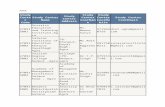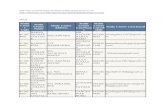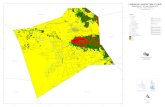3com_Convergence center client_7.2_user_guide
-
Upload
victor-jaramillo -
Category
Technology
-
view
1.012 -
download
0
description
Transcript of 3com_Convergence center client_7.2_user_guide

Desktop_Client.book Page 1 Wednesday, September 20, 2006 11:55 AM
Convergence Center Client User and Administration Guide
http://www.3com.com/
Part Number 900-0411-01Published October 2006
3Com® Convergence Applications Suite System Release 7.2

3Com Corporation 350 Campus Drive Marlborough, MA 01752-3064
Copyright © 2006, 3Com Corporation. All rights reserved. No part of this documentation may be reproduced in any form or by any means or used to make any derivative work (such as translation, transformation, or adaptation) without written permission from 3Com Corporation.
3Com Corporation reserves the right to revise this documentation and to make changes in content from time to time without obligation on the part of 3Com Corporation to provide notification of such revision or change.
3Com Corporation provides this documentation without warranty of any kind, either implied or expressed, including, but not limited to, the implied warranties of merchantability and fitness for a particular purpose. 3Com may make improvements or changes in the product(s) and/or the program(s) described in this documentation at any time.
UNITED STATES GOVERNMENT LEGENDS:
If you are a United States government agency, then this documentation and the software described herein are provided to you subject to the following:
United States Government Legend: All technical data and computer software is commercial in nature and developed solely at private expense. Software is delivered as Commercial Computer Software as defined in DFARS 252.227-7014 (June 1995) or as a commercial item as defined in FAR 2.101(a) and as such is provided with only such rights as are provided in 3Com’s standard commercial license for the Software. Technical data is provided with limited rights only as provided in DFAR 252.227-7015 (Nov 1995) or FAR 52.227-14 (June 1987), whichever is applicable. You agree not to remove or deface any portion of any legend provided on any licensed program or documentation contained in, or delivered to you in conjunction with guide.
Unless otherwise indicated, 3Com registered trademarks are registered in the United States and may or may not be registered in other countries.
3Com and the 3Com logo are registered trademarks of 3Com Corporation. VCX is a trademark of 3Com Corporation.
Other brand and product names may be registered trademarks or trademarks of their respective holders.
Desktop_Client.book Page 2 Wednesday, September 20, 2006 11:55 AM

CONTENTS
Desktop_Client.book Page 3 Wednesday, September 20, 2006 11:55 AM
ABOUT THIS GUIDE
Conventions 9Notices 9Text 10
Related Documentation 10Comments 11
1 3COM CONVERGENCE CENTER CLIENT OVERVIEW
What is the 3Com Convergence Center Client? 13System Requirements 14
Microsoft Windows Requirements 14Hardware Compatibility 15
3Com Convergence Center Client Components 153Com Convergence Center Client Attributes 18
2 BASIC SETUP AND USE
Before You Start 19Starting the 3Com Convergence Center Client 21
Configuring Your Friendly Name 23Modifying the SIP Settings 23
Setting up Voice Mail and the Buddy List 24Changing Your Password 24Signing in 24Signing out 25Closing and Exiting 25
3 USING THE BUDDY LIST
Buddy with VoIP Phone Number 27Buddy with PSTN Phone Number 28
Adding a Buddy 28

4
Desktop_Client.book Page 4 Wednesday, September 20, 2006 11:55 AM
Buddy Status 30Deleting a Buddy 31Editing Buddy Properties 32Contacting a Buddy and Starting a Communication Session 33Controlling Who Can See Your Presence 34
Allowing Anyone to See Your Presence 34Specifying Who Can See Your Presence 35
Setting Your Current Presence Status 35System-controlled Statuses 36
Creating and Managing a Category 36Unfiled Category 36
Creating a Category 37Renaming a Category 37Deleting a Category 38
4 MAKING AND RECEIVING MULTIMEDIA CALLS
What is a Multimedia Call? 39Voice 40Video 40Desktop Sharing 40
Making a Call 41Voice Call 42Adding Video to a Call 44Adding Desktop Sharing to a Call 45Sending Instant Messages 46
Answering a Call 47Ending a Call 48Placing a Call on Hold 48Using Call Waiting 48Call Functions 49
Unattended Call Transfer 49From the Buddy List 49From the Call window 50
Attended Call Transfer 50Conference in to Call 51
From the Buddy List 51From the Call window 52

5
Desktop_Client.book Page 5 Wednesday, September 20, 2006 11:55 AM
Parking a Call 54
4 USING TOOLS AND UTILITIES
Using the 3Com Phone Panel 55Making a 3Com Phone Call 56Answering a 3Com Phone Call 57Ending a 3 Com Phone Call 57
Using the Contact List 58Adding a Contact 58Managing Contacts 59Importing Contacts 61Exporting Contacts 63Uploading Contacts to the Contact List Server 63Placing a Call from the Contact List 63Working with Contacts 64
Sorting Contact Information 65Filtering Contact Information 65
Using the Call Log 65Monitoring Active Sessions 67Managing the Extension Status 67
Do Not Disturb 68Forward To Voice Mail 68Forward To Number 69Local Presence Status 69
System-controlled Statuses 70Launching the 3Com IP Conferencing Module 71
5 CHECKING MESSAGES
Message Status Bar Features 73Voice Mail Features 73Missed Call Features 73
Setting up Voice Mail 74Managing Your Voice Mail 75
Accessing Voice Mail via the Attendant 75Accessing the IP Messaging Web Page 76
Number of Voice Mail Messages 77Managing Your Missed Calls 77

6
Desktop_Client.book Page 6 Wednesday, September 20, 2006 11:55 AM
Accessing Missed Calls on the Call Log 77Number of New Missed Calls 78
6 INSTANT MESSAGING
Sending a Message while a Call is in Progress 80Sending a Message to a Buddy 81Starting a Voice Call from the Instant Message Window 82Receiving and Responding to Instant Messages 83Using Instant Messaging to See Who is in a Conference 83
7 ADMINISTRATIVE SETUP
User Accounts 85Auto-Configuration 85
Group XML File 86Location of the Auto-Configuration Files 87Auto-Configuration Usage 87
Tuning Audio Settings 88Optional Settings 88
Configuring the Auto-Configuration Settings 89Configuring the Call Settings 90Configuring the Contact List Settings 91Configuring the Messaging Server Settings 91Configuring the Presence Settings 91Configuring the Registration Settings 93Configuring the SIP Stack Settings 93Configuring the Video Settings 94Configuring the Voice Settings 95
8 OBTAINING SUPPORT FOR YOUR PRODUCT
Register Your Product 97Purchase Value-Added Services 97Troubleshoot Online 98Access Software Downloads 98Telephone Technical Support and Repair 98Contact Us 99

7
Desktop_Client.book Page 7 Wednesday, September 20, 2006 11:55 AM
8 ACKNOWLEDGEMENT OF THIRD PARTY SOFTWARE
Supplementary Copyright Information 101Acknowledgements 101Availability of Source Code 102
GLOSSARY
INDEX

8
Desktop_Client.book Page 8 Wednesday, September 20, 2006 11:55 AM

Desktop_Client.book Page 9 Wednesday, September 20, 2006 11:55 AM
ABOUT THIS GUIDE
This document explains, for both system administrators and general users, how to set up and use the 3Com® Convergence Center Client.
This guide is for both system administrators and general users. Users of this document should have some knowledge of telecommunications and IP telephony technology.
Release Notes are issued with some products. If the information in the release notes differs from the information in this guide, follow the instructions in the release notes.
Conventions This section describes notice, text, and figure conventions.
Notices Table 1 lists notice icons.
Table 1 Notice Icon Descriptions
Icon Notice Type Description
Information note
Information that describes important features or instructions
Caution Information that alerts you to potential loss of data or potential damage to an application, system, or device
Warning
Information that alerts you to potential personal injury

10 ABOUT THIS GUIDE
Desktop_Client.book Page 10 Wednesday, September 20, 2006 11:55 AM
Text Table 2 lists text conventions.
Related Documentation
These 3Com documents contain additional information about the products in this release that are a part of or support the 3Com Convergence Application Suite.
The following documents are a part of the VCX IP Telephony Module:
n VCX Installation and Maintenance Guide
n VCX Administration Guide
n VCX Basic Telephone Quick Reference Guide
n VCX Business Telephone Quick Reference Guide
n VCX Manager’s Telephone Quick Reference Guide
n VCX Basic Telephone Guide
n VCX Business Telephone Guide
n VCX Manager’s Telephone Guide
n VCX Security Guide
n VCX Feature Codes for Analog Telephones Quick Reference Guide
Table 2 Text Convention Descriptions
Convention Description
Screen displays This typeface represents information as it appears on the screen.
Commands The word “command” means that you must enter the command exactly as shown and then press Return or Enter. Commands appear in bold. Example:
To remove the IP address, enter the following command:
SETDefault !0 -IP NETaddr = 0.0.0.0
Words in italics Italics are used to:
n Emphasize a point.
n Denote a new term at the place where it is defined in the text.
n Identify menu names, menu commands, and software button names. Examples:
From the Help menu, select Contents.
Click OK.

Comments 11
Desktop_Client.book Page 11 Wednesday, September 20, 2006 11:55 AM
The following documents are a part of the IP Messaging Module:
n IP Messaging Module Product Overview
n IP Messaging Module Quick Reference Guide - 3Com Native Interface
n IP Messaging Module User Guide - 3Com Native Interface
n IP Messaging Module Quick Reference Guide - Traditional Interface
n IP Messaging Module User Guide - Traditional Interface
n IP Messaging Module Operations and System Administration Guide
n E-Mail Reader Application Quick Start Guide
The following documents are a part of the IP Conferencing Module:
n IP Conferencing Module Installation Guide
n IP Conferencing Module User Guide
n IP Conferencing Module Administration Guide
n 3Com Convergence Center Client User and Administration Guide
The following documents provide information on products that support this release:
n Enterprise Management Suite User Guide
n Enterprise Management Suite Getting Started Guide
n V7111 Analog Media Gateway Fast Track Installation Guide
n V7111 Analog Media Gateway User Guide
n V6000 Analog Media Gateway Fast Track Installation Guide
n V6000 Analog Media Gateway User Guide
n V7122 Digital Media Gateway Fast Track Installation Guide
n V6100 Digital Media Gateway Fast Track Installation Guide
n V7122 and V6100 Digital Media Gateway User Guide
Comments Send e-mail comments about this guide or about any Voice product documentation to:
Include the following information with your comments:
n Document title

12 ABOUT THIS GUIDE
Desktop_Client.book Page 12 Wednesday, September 20, 2006 11:55 AM
n Document part number (found on the front page)
n Page number
n Your name and organization (optional)
Example:
Convergence Center Client User and Administration Guide System Release 7.0 Part Number 900-0351-01 Page 25
Please address all questions regarding 3Com software to your authorized 3Com representative.

Desktop_Client.book Page 13 Wednesday, September 20, 2006 11:55 AM
1
3COM CONVERGENCE CENTER CLIENT OVERVIEWThis chapter introduces you to the 3Com Convergence Center Client and describes the system requirements necessary to run it. The following topics are included in this chapter:
n What is the 3Com Convergence Center Client?
n System Requirements
n 3Com Convergence Center Client Components
n 3Com Convergence Center Client Attributes
What is the 3Com Convergence Center Client?
The 3Com Convergence Center Client is a Java-based application that allows real-time communication using the Session Initiation Protocol (SIP). With the 3Com Convergence Center Client, you can make voice calls from your PC to other computers or to telephones on the public switched telephone network (PSTN). You can add video to the conversation, exchange instant messages, and share desktops. You can also hold multi-party conferences, sharing voice, video and other applications in a collaborative environment.
The 3Com Convergence Center Client can be installed on computers with Windows 2000 and XP operating systems.
Here are some of the things you can do using the 3Com Convergence Center Client:
n Create a Buddy List of your friends and co-workers who use the VCX system.
n See when your buddies are online and available, then call them or send them instant messages.
n Have a video/voice conversation using your computer microphone, speakers, and camera.

14 CHAPTER 1: 3COM CONVERGENCE CENTER CLIENT OVERVIEW
Desktop_Client.book Page 14 Wednesday, September 20, 2006 11:55 AM
n Click to migrate from one media (such as voice) to another (such as video).
n Start a desktop sharing session and optionally take command of another person’s desktop.
n Participate in multi-party conferences which include voice, video, instant messaging, and desktop sharing services.
n Drag and drop your buddies into a conference.
n Display multiple participants during a video conference.
n Display your own, local video window.
n Control a 3Com desktop phone.
n Keep track of your contacts using the Contact List.
n Use the Call Log to view the most recent calls you have placed and received.
n Receive Caller ID messages.
n Enter touch tones using the integrated dial pad.
n Quickly and easily connect to the voice mail system in order to listen to your messages.
n Receive notification of missed calls and new voice mail messages.
n Call handling features:
n call transfer;
n call hold;
n call forward;
n call park;
n call waiting.
System Requirements
These are the minimum hardware and software requirements:
Microsoft Windows Requirements
For Microsoft Windows, the minimum requirements are:
n Microsoft Windows 2000, XP Home or Professional
n 256 MB RAM
n Without video: Intel Pentium III 750 MHz or higher;

3Com Convergence Center Client Components 15
Desktop_Client.book Page 15 Wednesday, September 20, 2006 11:55 AM
n With video: or Intel Pentium III 1 GHz or higher.
Hardware Compatibility
The 3Com Convergence Center Client is compatible with the following hardware components:
n Full duplex sound card and associated software driver
n Microphone and headset
n USB web camera supporting Common Intermediate Format (CIF) or Quarter Common Intermediate Format (QCIF)
n Recommended web cameras:
n Logitech QuickCam Pro 3000
n Logitech QuickCam Pro 4000
n Logitech ClickSmart 510.
3Com Convergence Center Client Components
The 3Com Convergence Center Client has the following components:
Main window Use the Main window to manage your calls, contacts, and messages. The Main window provides the following features:
n Menu bar — Use it to access the File, View, Tools, and Help menus.
n Extension Status panel — Use it to set your forwarding options and online presence status.
n Buddy List panel — Use it to track the online presence status of your friends and co-workers. If your buddies are available, you can call them or send them instant messages directly from the Buddy List.
n 3Com Phone panel — Use it to control a 3Com desktop SIP phone using the 3Com Convergence Center Client.
n Phone panel — Use it to dial numbers and control the speaker (mute and volume). The Phone panel includes an integrated telephone dialpad.
n Active Sessions panel — Lists all active media sessions (voice, video, desktop sharing, and Instant Messaging). Open a media session window by clicking an item in the list.
n Message Status bar — Indicates how many voice mails you have and whether you have missed any calls. Provides direct access to your voice mail mailbox, the IP Messaging web page, and the Call Log.

16 CHAPTER 1: 3COM CONVERGENCE CENTER CLIENT OVERVIEW
Desktop_Client.book Page 16 Wednesday, September 20, 2006 11:55 AM
Call window The Call window appears when you place or receive a call. It provides the following features:
n Call buttons — Use these to answer or terminate a call, or to place a call on hold.
n Function buttons — Use these to transfer a call, add conference participants to a call, or park a call in order to pick it up at a different location.
n Enhance Call buttons — Use these to enhance a voice call with video, desktop sharing, or instant messages.
Video window Displays images of one or more people engaged in the call, along with their friendly names. You can also display your own image in the window.
Desktop Sharing window Displays an image of the host’s desktop.
Instant Message window Displays a record of instant messages exchanged between you and other users. Multiple IM sessions are supported (each session has a separate tab).

3Com Convergence Center Client Components 17
Desktop_Client.book Page 17 Wednesday, September 20, 2006 11:55 AM
Figure 1 Screen components
Menu barVideo window
Extension
panel
3Com
Phone
Active
panel
Instant Message window
Call window
Message
bar
Main window
panel
panel
Desktop Sharing window
Sessions
Status
Phone
Status
Buddy List panel

18 CHAPTER 1: 3COM CONVERGENCE CENTER CLIENT OVERVIEW
Desktop_Client.book Page 18 Wednesday, September 20, 2006 11:55 AM
3Com Convergence Center Client Attributes
The 3Com Convergence Center Client is easily customizable. You can resize all of the windows, and you can select which panels to display in the Main window. Your changes to the Main Window are retained when you exit and re-enter the application.
Figure 2 Re-sizing a window
Figure 3 Displaying panels on the Main window
Resize
Click an unfold button to display a panel

Desktop_Client.book Page 19 Wednesday, September 20, 2006 11:55 AM
2
BASIC SETUP AND USEThis chapter describes the information you need to collect before you can use the 3Com Convergence Center Client. It also describes how to perform basic tasks such as signing in and out and includes the following topics:
n Before You Start
n Starting the 3Com Convergence Center Client
n Setting up Voice Mail and the Buddy List
n Changing Your Password
n Signing in
n Signing out
n Closing and Exiting
Before You Start Before you can use the 3Com Convergence Center Client, you must do the following:
1 Obtain the configuration settings listed in Table 1 from your system administrator:
Table 1 Configuration settings
Setting Description Value
User ID You are required to specify a User ID the first time you sign in.
User Password Your password is defined by the system administrator. Enter it every time you sign in.

20 CHAPTER 2: BASIC SETUP AND USE
Desktop_Client.book Page 20 Wednesday, September 20, 2006 11:55 AM
Auto-Configuration downloads a number of customized settings directly to your 3Com Convergence Center Client. The settings can also be entered manually by the end user. For details, see Auto-Configuration.
2 Install the 3Com Convergence Center Client on your computer.
3 Start the 3Com Convergence Center Client. For details, see Starting the 3Com Convergence Center Client.
4 Configure your Friendly Name. For details, see Configuring Your Friendly Name.
VCX system address The fully qualified domain name or IP address of the VCX system, which must be entered the first time you sign in (if it was not automatically configured using the optional Auto-Configuration file). The VCX system allows people to call each other using an extension or SIP address that is associated with one or more registered devices for each user.
(Optional setting) Auto-Configuration file URL
The location of the Auto-Configuration file on the network. Enter a full path in URL format the first time you sign in.
(Optional setting) Auto-Configuration Group
Your system administrator may have defined multiple Auto-Configuration groups, each with unique settings. If your system administrator defined more than one group, then you will be prompted to select a group.
Table 1 Configuration settings (continued)
Setting Description Value

Starting the 3Com Convergence Center Client 21
Desktop_Client.book Page 21 Wednesday, September 20, 2006 11:55 AM
Starting the 3Com Convergence Center Client
To start the 3Com Convergence Center Client in Windows:
The first time you start the application, you will be prompted to enter the full range of settings. The next time you start, you will be prompted to enter a limited range of settings.
Launch the application:
n From the desktop, select the 3Com Convergence Center Client launch icon.
— or —
n From the Start menu (Windows), select 3Com Convergence Center Client.
If the 3Com Convergence Center Client fails to start, contact your system administrator to ensure that the application has been correctly installed on your computer.
1 When prompted, enter the Auto-Configuration file URL provided by your administrator (if any). Format:
http://<server IP or domain name>/<directory path>/<file.xml>
Figure 4 Auto-Configuration file URL dialog
2 If prompted, select an Auto-Configuration group.

22 CHAPTER 2: BASIC SETUP AND USE
Desktop_Client.book Page 22 Wednesday, September 20, 2006 11:55 AM
Figure 5 Auto-Configuration Group dialog
Once you have selected a group, the 3Com Convergence Center Client will on next startup use the configuration information previously selected. If you wish to select a different group, see Auto-Configuration.
This dialog does not display on a computer with a single group.
3 If prompted, select a network interface to use on your computer.
Figure 6 Network Interface Selection dialog
To eliminate this prompt, ensure that the Primary Proxy address (VCX system address) is entered in the SIP Stack Settings. For details, see Optional Settings.
4 If prompted, enter your User ID. Format:
user@<domain>
Figure 7 SIP User ID dialog
5 Enter your password.

Starting the 3Com Convergence Center Client 23
Desktop_Client.book Page 23 Wednesday, September 20, 2006 11:55 AM
Figure 8 SIP UserName and Password dialog
Configuring Your Friendly Name
You can enter the optional Friendly Name feature. Other users will see your Friendly Name in place of your SIP address when they are engaged in a communication session with you.
To configure your Friendly Name:
1 On the Tools menu, select Options.
2 Under Application, select SIP Stack Settings and configure:
3 Click Close.
You must sign out and back in for the change to take effect.
Modifying the SIP Settings
The first time that you sign in, you specify basic SIP settings (User ID and VCX system address). Change the settings only if you want to register as a different SIP user, or if you want to use another VCX system.
n To register as another SIP user, access the Registration Settings under Tools > Options and enter a new User SIP Address.
n To register with another VCX system, access the SIP Stack Settings under Tools > Options and enter a new Primary Proxy. If required, enter a new Primary Proxy Port.
Sign out and back in to the 3Com Convergence Center Client to have the changes take effect.
Friendly Name This name is associated with your SIP address, and is displayed to others engaged in the communication session. The Friendly Name defaults to the user portion of the SIP address.

24 CHAPTER 2: BASIC SETUP AND USE
Desktop_Client.book Page 24 Wednesday, September 20, 2006 11:55 AM
Setting up Voice Mail and the Buddy List
If you want to quickly get started using the voice mail and Buddy List features, you must configure the settings to suit your environment. For information on voice mail settings, see Configuring the Messaging Server Settings. For information on settings for the Buddy List, see Controlling Who Can See Your Presence and “Configuring the Presence Settings” on page 91.
Once you have configured the settings, see the appropriate chapters in this guide for instructions on how to use the features.
Changing Your Password
Passwords are maintained on the VCX system. You can change your password through the VCX web interface. For details, see the related VCX system documentation.
Signing in To sign in:
1 On the File menu, select Sign In.
2 In the Password dialog box, enter:
You will be prompted for a password only if the VCX system has been configured to perform authentication. Otherwise the Password dialog will not display. The user name and password are case sensitive.
3 Click OK.
To confirm that you are connected to the VCX system, look for this message in the Extension status panel: User <name> (Example: 270)signed in. Your presence status changes to online and available.
UserName The User Name defaults to the User ID entered in the registration settings. The User Name must match the User SIP Address entered in the VCX system.
Password Enter your password. Your password must also be configured on the VCX system.

Signing out 25
Desktop_Client.book Page 25 Wednesday, September 20, 2006 11:55 AM
Signing out To sign out:
n On the File menu, select Sign Out.
To confirm that you are disconnected from the VCX system, look for this message in the Extension status panel: User <name> (Example: 270) signed out. Your presence status changes to offline and unavailable.
Although you are signed out, the application is still running and any calls you were on remain active. For information on closing and exiting the 3Com Convergence Center Client see Closing and Exiting below.
Closing and Exiting To close and exit the application:
1 On the File menu, select Close.
Note that although you have closed the 3Com Convergence Center Client, it is still running.
2 To exit the application:
Right-click the 3Com Convergence Center Client icon located in the Notification area at the far right of the Task bar, then select Exit.

26 CHAPTER 2: BASIC SETUP AND USE
Desktop_Client.book Page 26 Wednesday, September 20, 2006 11:55 AM

Desktop_Client.book Page 27 Wednesday, September 20, 2006 11:55 AM
3
USING THE BUDDY LISTThis chapter describes the Buddy List and includes the following topics:
n Adding a Buddy
n Deleting a Buddy
n Editing Buddy Properties
n Contacting a Buddy and Starting a Communication Session
n Controlling Who Can See Your Presence
n Setting Your Current Presence Status
n Creating and Managing a Category
What is the Buddy List?
The Buddy List consists of contacts that you frequently call. Different call features are available for your buddies, depending on the types of contact numbers they have (VoIP and/or regular PSTN).
Buddy with VoIP Phone Number
If a buddy has a VoIP Phone number (SIP address), you can:
n send instant messages to the buddy
n initiate a voice call to the buddy, and then, if the buddy is using the IP 3Com Convergence Center Client, add video and desktop sharing to the conversation
n track the buddy's online presence status (with his permission) for all SIP devices that share the same VoIP Phone number.

28 CHAPTER 3: USING THE BUDDY LIST
Desktop_Client.book Page 28 Wednesday, September 20, 2006 11:55 AM
Buddy with PSTN Phone Number
If a buddy has one or more regular PSTN phone numbers (home, business, mobile, or other), you can select a number and initiate a voice call.
Figure 9 Buddy List
Adding a Buddy Before you can add someone to your Buddy List, you need to obtain (depending on how your system is set up) their name and number, extension, or VoIP Phone number (SIP address).
n Example extension address: 270
n SIP address format: <name>@<domain>
n SIP address example: [email protected]
When you add a buddy to the Buddy List, you also add a contact to the Contact List.
To add a buddy to the Buddy List:
1 Click the Create a New Contact button.
—or—
Select and right-click a category folder, then select Create a New Contact from the pop-up menu. Requires a category. For details, see Creating and Managing a Category.

Adding a Buddy 29
Desktop_Client.book Page 29 Wednesday, September 20, 2006 11:55 AM
The Create a New Contact dialog appears.
Figure 10 Create a New Contact dialog
2 Enter the buddy’s contact information (name and numbers), specify which categories the buddy belongs to, and select the In Buddy List check box. Enter a Nickname if the buddy is in the your domain. This allows you to call the buddy by entering the Nickname in the Phone Panel.
All phone numbers with the exception of the VoIP Phone number are expected to be regular numbers on the PSTN.
3 Click OK to add the buddy.
An icon for the buddy appears in the Buddy Group, and an associated contact is added to the Contact List.
To determine if your buddy is online, see Buddy Status.
You can also designate a contact as a buddy. To do so, select Contact List from the Tools menu, highlight a buddy on the list, click the Properties button, and then select the In Buddy List check box.

30 CHAPTER 3: USING THE BUDDY LIST
Desktop_Client.book Page 30 Wednesday, September 20, 2006 11:55 AM
Buddy Status The Buddy List icons represent the online presence status of the buddy's VoIP Phone number (SIP address). A buddy can have multiple devices associated with a single VoIP Phone number (SIP clients, SIP PDAs, SIP hard phones). There is no relationship between the icons and the buddy's regular PSTN numbers.
You can call a buddy's VoIP number at any time, regardless of their status. However, buddies who have a status of Offline, Signed Out, Away, Busy, Meal, or Hidden might not answer your call. Most statuses can be selected by users; others are invoked by system events. Table 2 lists Buddy status icons.
Table 2 Buddy status icons
Icon Status
Online:
Buddy is online.
Away:
Buddy is online but away. Displays automatically when the Autoaway Timeout Setting expires.
Busy:
Buddy is online but busy.
Meal:
Buddy is online but having lunch.
On the Phone:
Buddy is online but on the phone. Displays automatically when the user is engaged in a voice session.
Offline:
Buddy is offline, or buddy has selected the Hidden status.
Not signed in:
Buddy has not signed in to the system, or you yourself have signed out. Icon is gray.
Multiple devices:
Buddy has two devices that are online.

Deleting a Buddy 31
Desktop_Client.book Page 31 Wednesday, September 20, 2006 11:55 AM
Deleting a Buddy When you delete a buddy, you remove it from all categories that it has been assigned to on the Buddy List, and from the Contact List.
If you want to delete a buddy from the Buddy List but not the Contact List, select Contact List from the Tools menu, select Edit Contact for a contact, and then de-select the In Buddy List check box.
To delete someone from your Buddy List:
1 Select a buddy and click the Delete button.
—or—
Select and right-click a buddy, then select Delete from the pop-up menu.
2 Confirm the deletion by clicking OK.
The icon for the buddy you have deleted disappears from the Buddy List (all categories) and from the Contact List.
Multiple devices:
Buddy is online. One device is online, the other is offline.
Multiple devices:
Buddy is online and on the phone. One other device is online.
Multiple devices:
Buddy is online and on the phone. The other device is offline.
Table 2 Buddy status icons (continued)

32 CHAPTER 3: USING THE BUDDY LIST
Desktop_Client.book Page 32 Wednesday, September 20, 2006 11:55 AM
Editing Buddy Properties
To update properties for someone on your Buddy List:
1 Select a buddy and click the Edit Properties button.
—or—
Select and right-click a buddy, then select Edit Properties from the pop-up menu.
The Contact Properties dialog appears.
Figure 11 Contact Properties dialog
2 In the Contact Properties dialog, update the fields as required.
3 Click OK to update the buddy properties.

Contacting a Buddy and Starting a Communication Session 33
Desktop_Client.book Page 33 Wednesday, September 20, 2006 11:55 AM
Contacting a Buddy and Starting a Communication Session
You can contact one of your buddies in order to start a voice conversation or an send instant messages. You can add video and desktop sharing to a voice conversation (VoIP only).
To initiate a communication session with a buddy:
n On the Buddy List, double-click the buddy to call the buddy’s VoIP Phone number.
—or—
1 On the Buddy List, expand the list of phones for the buddy you want to call.
2 Right-click a phone to select it.
The pop-up menu appears.
3 On the pop-up menu, select one of the following:
Once you are connected to your buddy, a panel appropriate to the communication session will display. For example, if you are calling your buddy, the Call window will display. If you are sending an instant message, the Instant Message window will display.
VoIP Phone n Make a new call
n Transfer call to (available when a call is currently in progress)
n Conference in to call (available when a call is in progress)
n Send an instant message.
Business Phone n Make a new call
Home Phone n Make a new call
Mobile Phone n Make a new call
Other Phone n Make a new call

34 CHAPTER 3: USING THE BUDDY LIST
Desktop_Client.book Page 34 Wednesday, September 20, 2006 11:55 AM
Controlling Who Can See Your Presence
Presence is a term used to describe your availability. Once you sign in, your buddies see that you are online. After you sign out, your buddies see that you are offline and unavailable. You can also alter your status while you are signed in; for details, see Setting Your Current Presence Status.
You can specify which buddies are allowed see your presence. Alternatively, you can allow anyone who adds you to their Buddy List to see your presence.
Allowing Anyone to See Your Presence
To allow anyone who adds you to their Buddy List to see your presence:
1 On the Tools menu, select Options.
The Options screen appears.
2 Under Application, select Presence Settings.
3 In the Accept All Subscriptions list box, select True.
If the network is using the Presence capabilities of the 3Com IP Conferencing Module, Accept All Subscriptions must be set to True.
Anyone who adds you to their Buddy List will be able to see your online status after you grant them permission. For more information on granting permission, see “Using the Access Control List” in the 3Com IP Conferencing Module User Guide.
4 Click Close.
If the network is not using the presence capabilities of the 3Com IP Conferencing Module (Accept All Subscriptions is set to False) and a user who is not on the Allow or Deny List wants to see your status, then a dialog will pop up asking whether you want that user to see your presence. If you select yes, the user will be added to the Allow List. If you select no, the user will be added to the Deny List.
When Accept All Subscriptions is set to True, users who add you to their Buddy List will not be added to your Allow List, but will be able to see your presence.

Setting Your Current Presence Status 35
Desktop_Client.book Page 35 Wednesday, September 20, 2006 11:55 AM
Specifying Who Can See Your Presence
To specify which buddies are allowed to see your presence:
For installations not using presence services from a 3Com IP Conferencing Module, use the steps below.
1 On the Tools menu, select Options.
The Options screen appears.
2 Under Application, select Presence Settings.
3 Highlight the Subscription Privacy text box and select the customizer icon.
The Subscription Privacy dialog appears.
4 In the Subscription Privacy dialog, use the Allow and Deny buttons to move your buddies between the Allow List and the Deny List.
n Buddies on the Allow List can see your status.
n Buddies on the Deny List cannot see your status.
5 Click OK, then click Close.
Setting Your Current Presence Status
While you are signed in, you can control your presence status. Your buddies can see your current status by looking at their own Buddy List. For details regarding the status indicators, see Buddy Status.
To manually set your current presence status:
n In the Extension Status panel, select one of the following from the status list box:
n Available (default status when you sign in)
n Busy
n Meal
n Hidden.
Your presence status icon is changed to reflect your new status.
Busy icon example:
To allow calls, set your status to Available. To allow calls but indicate that you will not respond to them, set your status to Busy, Away, or Meal.

36 CHAPTER 3: USING THE BUDDY LIST
Desktop_Client.book Page 36 Wednesday, September 20, 2006 11:55 AM
If you choose a status of Hidden, you will appear to other users as if you are offline, but you will remain online and be able to perform all regular tasks.
If you sign out with a status other than Available, that status will be your status when you sign back in. You may want to use this feature to sign in with a status of Hidden, check you mail, and sign out, all without letting your buddies know that you have been online.
System-controlled Statuses
The system automatically controls your On the Phone and Autoaway status.
n When you are engaged in a media session that includes audio, the system sets your presence status to On the Phone. When you terminate all media sessions, the system returns your status to Available.
n If you are online but away from your computer, your status will change to Away when the autoaway timer expires (10 minutes by default). See Configuring the Presence Settings to change the Autoaway Timeout Setting.
Creating and Managing a Category
If you have a large number of buddies, you can manage them more easily by adding them to a category. For example, you can create a category called Sales and then add all of your company’s salespeople to it. You can also add a single buddy to multiple categories. For example a sales executive may belong to two categories, “Sales” and “Management.”
Unfiled Category
By default, the Buddy List contains one category which cannot be deleted or renamed — the “Unfiled” category. Your buddies can be placed here before being moved to customized categories. Also, if you delete a category, the buddies contained in it are automatically moved to the Unfiled category.

Creating and Managing a Category 37
Desktop_Client.book Page 37 Wednesday, September 20, 2006 11:55 AM
Creating a Category To create a category folder:
1 Click the Create a New Category button.
The Create a New Category Input dialog appears.
Figure 12 Create a New Category Input dialog
2 Enter the new category Name, then click OK.
3 A folder for the category appears in the Buddy List.
You can move a buddy from one category to another, or add a buddy to multiple Categories. To do so, see Editing Buddy Properties.
Renaming a Category To rename a category:
1 Select a category and click the Edit Properties button.
—or—
Select and right-click a category, then select Edit Properties from the pop-up menu.
The Category Properties dialog appears.

38 CHAPTER 3: USING THE BUDDY LIST
Desktop_Client.book Page 38 Wednesday, September 20, 2006 11:55 AM
Figure 13 Category Properties dialog
2 In the Category Properties dialog, type a new name.
3 Click OK.
Deleting a Category To delete a category:
1 Select a category and click the Delete button.
—or—
Select and right-click a category, then select Delete from the pop-up menu.
When you delete a category, the buddies contained in it are reassigned to the “Unfiled” category. The Unfiled category cannot be deleted.
2 Confirm the deletion by clicking Yes.
The category you have deleted disappears from the Buddy List.

Desktop_Client.book Page 39 Wednesday, September 20, 2006 11:55 AM
4
MAKING AND RECEIVING MULTIMEDIA CALLSThis chapter describes how to work with multimedia and includes the following topics:
n What is a Multimedia Call?
n Making a Call
n Answering a Call
n Ending a Call
n Placing a Call on Hold
n Using Call Waiting
n Call Functions
What is a Multimedia Call?
A “multimedia call” is a term used to describe the range of dynamic, interactive communication options available in the 3Com Convergence Center Client. A multimedia session can include any combination of voice, video, desktop sharing, and instant messaging. The communication options available to you depend on those you purchased.
You can only engage in one multimedia session — either a point-to-point call or a conference — at a time.
Multimedia sessions always start with a voice call. Once the voice call is established, video and desktop sharing can be added.

40 CHAPTER 4: MAKING AND RECEIVING MULTIMEDIA CALLS
Desktop_Client.book Page 40 Wednesday, September 20, 2006 11:55 AM
Voice If you have a headset and microphone and your computer is equipped with a full duplex sound card, you can have voice conversations with other users. When you make a voice call, the Call window displays. It has buttons which allow you to add Video and Desktop Sharing to the call, plus transfer, add conference participants, and park the call.
Figure 14 Phone window
Video Video allows you to see the people you are talking to, in addition to hearing them. You can display a single image for a point-to-point call, or multiple images for a conference call. Other users can see you too, so long as you have a camera attached to your computer. You can scale a video window from 100% to 400% with a right mouse click.
Figure 15 Video window
Desktop Sharing Desktop sharing allows a single user, the host, to share his or her desktop with one or more other users, the viewer(s). The host and viewer share

Making a Call 41
Desktop_Client.book Page 41 Wednesday, September 20, 2006 11:55 AM
control of the desktop in point-to-point calls. Only the host controls the desktop in conference calls. Both viewers and hosts can initiate desktop sharing sessions.
Figure 16 Desktop sharing window
Making a Call Depending on how your system is set up, you can call an extension, nickname, phone number, or SIP URI.
The 3Com Convergence Center Client identifies a user by an address. An address can be an extension, nickname, phone number, or SIP URI.

42 CHAPTER 4: MAKING AND RECEIVING MULTIMEDIA CALLS
Desktop_Client.book Page 42 Wednesday, September 20, 2006 11:55 AM
Voice Call Multimedia sessions always start with a voice call. Once the voice call has been established, video and desktop sharing can be added.
To place a voice call:
n In the Buddy List, right-click a buddy’s device, then select Make a new call from the pop-up menu.
—or—
n In the Buddy List, double-click a buddy to ring all of the buddy’s SIP devices.
—or—
n In the Phone Panel, enter an address using your PC keyboard or the integrated dialpad, then click the Call button.
Figure 17 Phone Panel

Making a Call 43
Desktop_Client.book Page 43 Wednesday, September 20, 2006 11:55 AM
An address can be an extension, nickname, phone number, or SIP URI.
You can use the integrated dialpad to respond to interactive voice response (IVR) prompts while the call is ongoing.
The Call window appears.
Figure 18 Call window
Once the voice call is connected, you can enhance it with Video and Desktop Sharing. You can also transfer the call, add conference participants to the call, and park the call.
You can also place calls from the Call Log and Contact List. For details, see Using the Call Log and Placing a Call from the Contact List.

44 CHAPTER 4: MAKING AND RECEIVING MULTIMEDIA CALLS
Desktop_Client.book Page 44 Wednesday, September 20, 2006 11:55 AM
Adding Video to a Call
To add video to a voice call:
1 In the Call window, click the Video button.
Figure 19 Call window - Video button
“Changing Media ...” appears at the bottom of the Call Window.
Once the video session starts, a Video window appears with an image of the other person engaged in the call, along with the person’s friendly name. For information on “friendly name”, see Configuring Your Friendly Name. Right-click on the panel to scale it by 100%, 200%, or 400%.
Figure 20 Video window

Making a Call 45
Desktop_Client.book Page 45 Wednesday, September 20, 2006 11:55 AM
2 Optionally, select View > Show Local Video to display your own image in the Video window.
If the other party does not support video, the following message will appear at the bottom of the Call window: “Video stopped by remote party.”
Adding Desktop Sharing to a Call
To add desktop sharing to a voice call:
n In the Call window, click either the View or Host button.
Figure 21 Call window - View / Host buttons
“Changing Media ...” appears at the bottom of the Call Window.
Once the desktop sharing session starts, the Desktop Sharing window will display the host’s desktop to all viewers.
Figure 22 Desktop Sharing window

46 CHAPTER 4: MAKING AND RECEIVING MULTIMEDIA CALLS
Desktop_Client.book Page 46 Wednesday, September 20, 2006 11:55 AM
The host and viewer share control of the desktop in point-to-point calls. Only the host controls the desktop in conference calls.
You can initiate a desktop sharing session as a host or a viewer. Be aware that if you accept a call from a viewer, the viewer will see your hosted desktop.
If the other party does not support desktop sharing, the following message will appear at the bottom of the Call window: “Desktop Sharing stopped by remote party.”
Sending Instant Messages
To send an instant message while a voice call is in progress:
1 In the Call window, click the IM button.
Figure 23 Call window - IM button
The Instant Message Window appears.
Figure 24 Instant Message Window
Multiple IM sessions are supported. Each session has a separate tab
2 Type a message in the messaging text box.

Answering a Call 47
Desktop_Client.book Page 47 Wednesday, September 20, 2006 11:55 AM
3 Click the Send button.
Your instant message is sent to the other person engaged in the call.
Unlike video and desktop sharing, you are not obligated to be in a voice call to send an instant message. For example, you can send an IM directly to a buddy. See Sending a Message to a Buddy.
Answering a Call To accept a voice call:
1 When you receive a voice call, the following occurs:
n the IP 3Com Convergence Center Client client rings
n the Call window pops up on the desktop and flashes in the taskbar
n if you are already engaged in a call, you will hear a tone
Figure 25 Call window
2 Click the Call button to accept the call.
—or—
Click the End button to send the call to the call coverage point (voice mail by default).
If you answer a call while you are already engaged in a call, the original call will be placed on hold.
If you do not answer a call, it will be sent to the call coverage point after 15 seconds (default setting).

48 CHAPTER 4: MAKING AND RECEIVING MULTIMEDIA CALLS
Desktop_Client.book Page 48 Wednesday, September 20, 2006 11:55 AM
Ending a Call To end a call that is in progress:
n In the Call window, click the End button.
The End button closes all media (voice, video, and desktop sharing) for the communication session.
Placing a Call on Hold
You can place a call on hold for any reason, including to answer another call.
To place a call on hold:
n In the Call Window, click the Hold button.
The Hold button flashes while the call is on hold.
To resume the call:
n Click the Hold button again.
Using Call Waiting If you are engaged in a call and then receive another call, a second call window will pop up on your desktop. You can disregard the second call, or answer it and automatically place the original call on hold.
To use this feature, the Call Waiting administrative option must be enabled. See Configuring the Call Settings.
To use call waiting:
1 If you receive a second call while you are engaged in a call, a second Call window will appear.
2 Click the Call button to accept the call.
The new call begins and the original call is placed on hold. You can resume the original call at any time.
If you do not accept the second call, it will be forwarded to your call coverage point (voice mail by default).

Call Functions 49
Desktop_Client.book Page 49 Wednesday, September 20, 2006 11:55 AM
Call Functions The following call functions are available:
n Unattended Call Transfer—allows you to transfer a call without consulting the other party.
n Attended Call Transfer—allows you to place the call on hold and consult with the other party before transferring the call.
n Conference in to Call—allows you to redirect a user to an Ad Hoc conference.
n Call Park—allows you to temporarily park a call and pick it up at a different location.
Unattended Call Transfer
When you perform an unattended or “blind” call transfer, you send the call to someone else without consulting them.
This feature is available from the Buddy List or the Call window.
From the Buddy List
To execute an unattended call transfer from the Buddy List:
n In the Buddy List, right-click a buddy’s phone, then select Transfer call to from the pop-up menu.
The call is transferred to the party you specified. If for some reason the transfer fails, you will remain connected to the caller.

50 CHAPTER 4: MAKING AND RECEIVING MULTIMEDIA CALLS
Desktop_Client.book Page 50 Wednesday, September 20, 2006 11:55 AM
From the Call window
To execute an unattended call transfer from the Call window:
1 In the Call window, click the Functions unfold button.
2 Click the Trans button.
The Transfer dialog appears.
Figure 26 Transfer dialog
3 Enter the extension, phone number, nickname, or SIP URI of the user to whom you want to transfer the call.
4 Double-click the Transfer button.
You must double-click the Transfer button to perform an unattended call transfer. If you click only once, you will perform an attended call transfer.
The call is transferred to the party you specified. If for some reason the transfer fails, you will remain connected to the caller.
Attended Call Transfer
When you perform an attended or “supervised” call transfer, the call is placed on hold while you consult with the other party. If they decide to take the call, you can then complete the transfer.
This feature is available from the Call window.
To execute an attended call transfer from the Call window:
1 In the Call window, click the Functions unfold button.
2 Click the Trans button.

Call Functions 51
Desktop_Client.book Page 51 Wednesday, September 20, 2006 11:55 AM
The Transfer dialog appears.
Figure 27 Transfer dialog
3 Enter the extension, phone number, nickname, or SIP URI of the user to whom you want to transfer the call.
4 Click the Transfer button.
The original call is placed on hold while you connect to the other party.
You must click the Transfer button only once. If you double-click, you will perform an unattended call transfer.
5 When the other party answers, ask permission to transfer the call:
n If the other party accepts the call, click the Trans button to complete the transfer.
n If the other party rejects the call:
a Click the End button to stop the transfer.
b Click the Hold button to resume the original call.
Conference in to Call An Ad Hoc conference starts when you add another user to a two-party call. Other users (up to six in total) can be added from the Buddy List or Call window.
Before starting a conference, confirm that the Prefix and Suffix for ad hoc conferences are programmed under Tools > Options > Call Settings. Obtain the correct settings for these parameters from your system administrator.
From the Buddy List
To conference someone in to a call from the Buddy List:

52 CHAPTER 4: MAKING AND RECEIVING MULTIMEDIA CALLS
Desktop_Client.book Page 52 Wednesday, September 20, 2006 11:55 AM
n While a call is ongoing, right-click a buddy’s phone on the Buddy List, then select Conference in to call from the pop-up menu.
—or—
Using your mouse, highlight and then drag and drop the buddy onto the Call window.
If the user accepts the call, he or she will be added to the call as an Ad Hoc conference participant.
You should add buddies to conferences who are online, with blue icons. See Buddy Status.
You can enhance a conference with Video or Desktop Sharing, provided that the conference participants support the requested media.
From the Call window
To conference someone in to a call from the Call window:
1 In the Call window, click the Functions unfold button.
2 Click the Conf button.
The Conference dialog appears.

Call Functions 53
Desktop_Client.book Page 53 Wednesday, September 20, 2006 11:55 AM
Figure 28 Conference dialog
3 Enter the extension, phone number, nickname, or SIP URI of the user to whom you want to conference in to the call.
4 Click OK.
If the user accepts the call, he or she will be added to the call as an Ad Hoc conference participant.

54 CHAPTER 4: MAKING AND RECEIVING MULTIMEDIA CALLS
Desktop_Client.book Page 54 Wednesday, September 20, 2006 11:55 AM
Parking a Call You can temporarily park a call and pick it up at a different location by entering a system-assigned ID code.
This feature is available from the Call window.
To park a call from the Call window:
1 In the Call window, click the Functions unfold button.
2 Click the Park button.
The Call Park pop-up appears. It contains the Call Park ID which you need to enter in the destination device to pick up the call. In this example, the Call Park ID is 885.
Figure 29 Call Park pop-up
3 Click OK.
The call is parked.
4 To retrieve the parked call, enter the call park ID at any phone at the same site as the phone that parked the call.
The call is connected at the destination device.

Desktop_Client.book Page 55 Wednesday, September 20, 2006 11:55 AM
4
USING TOOLS AND UTILITIESThe 3Com Convergence Center Client includes handy tools and utilities that help you manage your work environment. The tools and utilities are described below.
n The Companion Phone feature allows you to control your desktop 3Com phone.
n The Contact List provides an easy way to keep track of your contacts.
n The Call Log keeps track of your incoming and outgoing calls.
n Extension controls such as Do Not Disturb, Call Forward, and Forward to Voice Mail.
This chapter describes the tools and utilities available and includes the following topics:
n Using the 3Com Phone Panel
n Using the Contact List
n Using the Call Log
n Monitoring Active Sessions
n Managing the Extension Status
n Launching the 3Com IP Conferencing Module
Using the 3Com Phone Panel
The Companion Phone feature allows you to control a 3Com desktop SIP phone using the 3Com Convergence Center Client. You can answer incoming calls, and place outgoing voice calls without having to manually pick-up the phone.
To display the 3Com Phone controls:
n Click the 3Com Phone panel unfold button.

56 CHAPTER 4: USING TOOLS AND UTILITIES
Desktop_Client.book Page 56 Wednesday, September 20, 2006 11:55 AM
The 3Com Phone panel appears.
Figure 30 3Com Phone panel
The controls include:
n Use 3Com phone for voice — Click the box to activate the 3Com Phone feature. Beneath the check box are three rows that represent lines on your 3Com desktop phone.
n Speaker — Turns on the speaker of your desktop phone, and ends an active call.
n Redial — Redials the last number entered in the Phone Panel’s call field.
Making a 3Com Phone Call
There are numerous ways to place a voice call using the 3Com Phone control.
Before starting, make sure that the Use 3Com phone for voice check box is selected in the 3Com Phone panel.
To place a voice call using your 3Com Phone:
n In the Buddy List, right-click a buddy, select a device, and then select Make a new call from the pop-up menu.
—or—
n In the Buddy List, double-click a buddy to ring all of the buddy’s SIP devices.

Using the 3Com Phone Panel 57
Desktop_Client.book Page 57 Wednesday, September 20, 2006 11:55 AM
—or—
n In the Call Log, double-click the number you want to call.
—or—
n In the Contact List, double-click a contact, then select the number and prefix you want to use.
—or—
n In the Phone Panel, enter an address using your PC keyboard or the integrated dialpad, then click the Call button.
An address can be an extension, nickname, name, phone number, or SIP URI.
The call begins and the 3Com Phone panel displays call information.
Figure 31 3Com Phone panel with call information
Answering a 3Com Phone Call
To answer an incoming call:
n Lift the handset on your phone.
—or—
n Click the Call button on the Call window.
Ending a 3 Com Phone Call
To end an active call, click the Speaker button.

58 CHAPTER 4: USING TOOLS AND UTILITIES
Desktop_Client.book Page 58 Wednesday, September 20, 2006 11:55 AM
Using the Contact List
The Contact List allows you to manage your contact information. You can sort and edit the information in the list, and directly place calls to contacts in the list. You can add new contacts to the list manually, or you can import existing contacts from Microsoft Outlook and Outlook Express. You can also export the contents of the Contact List for use in other applications such as Microsoft Excel.
Adding a Contact To manually add a contact:
1 On the Tools menu, select Contact List.
The Contact List appears.
Figure 32 Contact List
2 Click the Create a New Contact button.

Using the Contact List 59
Desktop_Client.book Page 59 Wednesday, September 20, 2006 11:55 AM
The Create a New Contact dialog appears.
Figure 33 Create a New Contact dialog
3 Enter the contact information (name and numbers), and add the contact to one or more categories. To designate the contact as a buddy, select the In Buddy List check box. Enter a Nickname if the contact is in the your domain. This allows you to call the contact by entering the Nickname in the Phone Panel. All other fields are optional.
All phone numbers with the exception of the VoIP Phone number are expected to be regular numbers on the PSTN.
4 Click OK to add the contact.
The contact is added to the Contact List. If In Buddy List was selected, an icon for the buddy appears in the Buddy Group.
Managing Contacts You can manage the features listed in Table 3 from the Contact List.
Table 3 Contact List features
Feature Description Action
Add Category Add a new category to the Contact List and Buddy List.
Click the Create New Category icon.
Edit Contact Edit contact details and add the contact to your Buddy list.
Select the entry and click the Edit Properties button.

60 CHAPTER 4: USING TOOLS AND UTILITIES
Desktop_Client.book Page 60 Wednesday, September 20, 2006 11:55 AM
Edit Category Change the Category’s name. Select the entry and click the Edit Properties button.
Import Contact list Import a .csv file of contacts. Click the Import button.
Export Contact list Export the .csv file of contacts. Click the Import button.
Call Contact Call the contact. Select the entry and click the Call button.
Delete Contact Delete the contact from the Contact List.
Note: Deleting a contact from the Contact List also deletes it from the Buddy List.
Select the entry and click the Delete button.
Control Buddy status
n Add the contact to the Buddy List.
—or—
n Remove the contact from the Buddy List.
Select/deselect the In Buddy List check box.
Table 3 Contact List features (continued)
Feature Description Action (continued)

Using the Contact List 61
Desktop_Client.book Page 61 Wednesday, September 20, 2006 11:55 AM
Importing Contacts You can import contacts (address book .csv files) from Microsoft Outlook and Outlook Express. You can also create your own .csv file. To determine the format that you need to follow, add a few contacts to the client and export the resulting file. See Exporting Contacts.
To import contacts:
1 Click the Import button located at the top of the window.
The Import dialog box appears.
Figure 34 Import dialog
2 Use the controls in the dialog box to browse to the file you want to Import.
3 Click Open.

62 CHAPTER 4: USING TOOLS AND UTILITIES
Desktop_Client.book Page 62 Wednesday, September 20, 2006 11:55 AM
The Import from CSV File dialog appears.
Figure 35 Import from CSV dialog
4 Map the Record Data To Import to the Contact List Fields to ensure all columns in the file are named correctly. In the example above, “SIP address” is mapped to “VoIP Phone.”
5 Click OK.
The contacts are imported into the 3Com Convergence Center Client, where they appear as a new category in the Buddy List and the Contact List.

Using the Contact List 63
Desktop_Client.book Page 63 Wednesday, September 20, 2006 11:55 AM
Exporting Contacts You can export your contact information so that it can be used in other applications.
To export your contacts:
1 Click the Export button located at the top of the window.
The Export dialog box appears.
2 Enter a file name.
3 Browse to the location you want to export the file to.
4 Click Export.
The file is exported as a .csv file.
Uploading Contacts to the Contact List
Server
If the 3Com Convergence Center Client is implemented as part of the Enterprise Mobility Solution (EMS), you can upload your contact information to the Contact List server (Mobility Gateway). After doing this, you can then download the contact information to other clients.
Before using the feature, ensure that the Contact List Server Location is programmed in the Contact List Settings. For details, see Optional Settings.
To upload your contacts to the Contact List Server:
1 Click the Upload button located at the top of the window.
The file is uploaded to the Contact List server (Mobility Gateway). You may now download the file to another client application.
Placing a Call from the Contact List
You can place a call to a contact directly from the Contact List.
To place a call to a contact:
1 Select the contact and click the Call icon.
—or—
Right-click the contact, then select Call from the pop-up menu.

64 CHAPTER 4: USING TOOLS AND UTILITIES
Desktop_Client.book Page 64 Wednesday, September 20, 2006 11:55 AM
Figure 36 Contact List - right-click a contact
The Calling... dialog appears.
Figure 37 Calling dialog
2 Select the number and prefix you want to use, then click OK.
The call begins.
Prefixes are entered by your administrator. For more information, see Configuring the Contact List Settings.
Working with Contacts
You can display the information in the Contact List in different ways. For example, the information can be sorted, filtered, and displayed on more than one page.

Using the Call Log 65
Desktop_Client.book Page 65 Wednesday, September 20, 2006 11:55 AM
Sorting Contact Information
Information in the Contact List can be sorted alphabetically or numerically. To sort the information, click in a column’s name. For example, click Last Name.
Filtering Contact Information
Contact information can be filtered to display only the contacts you want to see. For example, you can filter using the Company column to display all contacts associated with a specific company.
To filter the contact information:
1 Select a filter type.
2 Enter a filter value.
3 Press Tab.
The Contact List is filtered to display the items that match your filter criteria.
The Contact List displays a maximum of 1,000 entries. Use the filtering tools to display the entries you require.
Using the Call Log The Call Log lists the most recent calls you have placed and received. The log displays information on who placed the call, the time it was initiated, the call status (missed, completed, in-progress, unsuccessful), and the duration.
The information in the log can be sorted, and you can even place a call from the log.
To view the log:
1 On the Tools menu, select Call Log.
The Call Log window appears.

66 CHAPTER 4: USING TOOLS AND UTILITIES
Desktop_Client.book Page 66 Wednesday, September 20, 2006 11:55 AM
Figure 38 Call Log window
2 To manage an individual entry in the Call Log, right-click the entry and select one of the following options:
n Select Make a new call to re-dial the call.
n Select Add to buddy list to add the contact to your Buddy List.
n Select Delete to delete the entry.
3 To manage all entries in the Call Log, use the buttons located at the top of the window:
n To display incoming calls, select the Incoming check box.
n To display outgoing calls, select the Outgoing check box.
n To display Missed calls, select the Missed check box.
n To clear new missed calls, select the Clear new missed calls button.
4 Adjust the size of the Call Log window as required.

Monitoring Active Sessions 67
Desktop_Client.book Page 67 Wednesday, September 20, 2006 11:55 AM
By default, the Call Log is limited to 20 entries for each of incoming and outgoing calls. You can change the Call Log size under Tools > Options > Call Settings. You may enter a value between 10 and 99.
Monitoring Active Sessions
The Active Sessions panel lists all active media sessions (voice, video, desktop sharing, and Instant Messaging).
To monitor active sessions:
1 Click the Active Sessions unfold button.
The Active Sessions panel appears.
Figure 39 Active Sessions panel
2 Double-click an item in the list to go to the media session window for that item. For example, double-click the Instant Messaging Window to go to the IM window.
The Active Sessions panel displays a single record for each active Call, Video, Desktop Sharing, and Instant Messaging window. The Instant Messaging window can support multiple IM sessions.
Managing the Extension Status
The Extension Status panel allows you to control the status of your extension with the following features:
n Do Not Disturb
n Forward To Voice Mail
n Forward To Number
n Local Presence Status.

68 CHAPTER 4: USING TOOLS AND UTILITIES
Desktop_Client.book Page 68 Wednesday, September 20, 2006 11:55 AM
Do Not Disturb The Do Not Disturb (DND) feature allows you to continue using the 3Com Convergence Center Client without being bothered by incoming calls. When DND is enabled, incoming calls are forwarded directly to your call coverage point (voice mail by default). You do not receive a missed call indication for forwarded calls.
Activating this feature on the client causes it to be activated on all other devices (SIP hard phones and clients) that are logged in with the same VoIP number.
To activate Do Not Disturb:
n In the Extension Status panel, select the Do Not Disturb check box.
Figure 40 Extension Status panel - Do Not Disturb
All incoming calls will be sent directly to your call coverage point.
Do Not Disturb does not affect other functions such as instant messaging.
Forward To Voice Mail
The Forward To Voice Mail feature causes incoming calls to be forwarded to your call coverage point (voice mail by default) after ringing your extension a single time. You receive a missed call indication for forwarded calls.
Activating this feature on the client causes it to be activated on all other devices (SIP hard phones and clients) that are logged in with the same VoIP number.
To activate Forward to Voice Mail:
n In the Extension Status panel, select the Forward to Voice Mail check box.

Managing the Extension Status 69
Desktop_Client.book Page 69 Wednesday, September 20, 2006 11:55 AM
Figure 41 Extension Status panel - Forward To Voice Mail
All incoming calls will be sent to your call coverage point after ringing your extension once.
Forward To Number The Forward To Number feature causes incoming calls to be forwarded to a number you have defined after ringing your extension a single time. You receive a missed call indication for forwarded calls.
Activating this feature on the client causes it to be activated on all other devices (SIP hard phones and clients) that are logged in with the same VoIP number.
To activate call forwarding:
1 In the Extension Status panel, enter the extension, phone number, nickname, or SIP URI you wish all incoming calls redirected to.
2 Select the Forward To Number check box.
Figure 42 Extension Status panel - Forward To Number
All incoming calls will be forwarded to the phone or client you specified after ringing your extension once.
Local Presence Status The Presence Status feature allows you to set your presence status on the network.
To set your local presence status:
n In the Extension Status panel, select a presence status from the list box:

70 CHAPTER 4: USING TOOLS AND UTILITIES
Desktop_Client.book Page 70 Wednesday, September 20, 2006 11:55 AM
Figure 43 Extension Status panel - Local Presence Status
Your presence status icon is changed to reflect your new status.
Available (default status when you first sign in)
Busy
Meal
Hidden
To allow calls, set your status to Available. To allow calls but indicate that you will not respond to them, set your status to Busy, Away, or Meal.
If you choose a status of Hidden, you will appear to other users as if you are offline, but you will remain online and be able to perform all of the regular tasks.
If you sign out with a status other than Available, that status will be your status when you sign back in. You may want to use this feature to sign in with a status of Hidden, check you mail, and sign out, all without letting your buddies know that you have been online.
System-controlled Statuses
The system automatically controls your On the Phone status and Autoaway status.
n When you are engaged in a media session that includes audio, the system sets your presence status to On the Phone. When you terminate all media sessions, the system returns your status to Available.
n If you are online but away from your computer, your status will change to Away when the autoaway timer expires (10 minutes by

Launching the 3Com IP Conferencing Module 71
Desktop_Client.book Page 71 Wednesday, September 20, 2006 11:55 AM
default). See Configuring the Presence Settings to change the Autoaway Timout Setting.
Launching the 3Com IP Conferencing Module
You can configure the Tools > Conferences & Presence command to launch the 3Com IP Conferencing Module. For more information, see Conferences Web URL in Configuring the Call Settings.

72 CHAPTER 4: USING TOOLS AND UTILITIES
Desktop_Client.book Page 72 Wednesday, September 20, 2006 11:55 AM

Desktop_Client.book Page 73 Wednesday, September 20, 2006 11:55 AM
5
CHECKING MESSAGESThis chapter describes how to check the status of your voice mail and monitor your missed calls. It includes the following topics:
n Message Status Bar Features
n Setting up Voice Mail
n Managing Your Voice Mail
n Managing Your Missed Calls
Message Status Bar Features
The Message Status bar is located at the bottom of the IP 3Com Convergence Center Client main window. It provides the following features:
Voice Mail Features
n New message indicator
n Number of messages in mailbox
n Direct access to voice mail attendant
n Direct access to IP Messaging web page
Missed Call Features
n Missed call indicator
n Direct access to call log

74 CHAPTER 5: CHECKING MESSAGES
Desktop_Client.book Page 74 Wednesday, September 20, 2006 11:55 AM
Figure 44 Message Status bar
Setting up Voice Mail
Before you can use the Message Status bar to manage your voice mail, you need to configure the IP 3Com Convergence Center Client to support the feature.
To set up voice mail:
1 On the Tools menu, select Options.
The Options Screen appears.
2 Under Application, select Messaging Server Settings and configure:
3 Click Close to save your changes.
4 Under Application, select Voice Settings and configure:
5 Click Close to save your changes.
New message indicator• Click to access voice mail• Right-click to access IP Messaging
# of voice mail messages
Missed call indicator• Click to access Call Log
# of new missed calls
Messaging Web URL Enter the URL of the VCX Messaging Server.
Format: <web-address>
Example: This should be set to the web address of the login page of the 3Com IP Messaging Server.
Codec Selection Codec options:
pmcu (G.711)
G.729
Use the buttons to enable/disable the codecs and to specify the order of preference for the codecs. The codec at the top of the list is the most preferred.
Please ensure that pcmu is enabled or your voice mail will not function properly.

Managing Your Voice Mail 75
Desktop_Client.book Page 75 Wednesday, September 20, 2006 11:55 AM
Managing Your Voice Mail
The Message Status bar is continually updated with the status of your voice mail account. As soon as you launch the 3Com Convergence Center Client and sign in to the VCX system, the system automatically registers with the messaging server. The Message Status bar then displays information related to your voice mail account. When you receive a new message, the message indicator flashes red. When you listen to, delete, or save a message, the message count changes.
You can access the voice mail system directly from the Message Status bar. Two access options are provided—the voice mail attendant, where you can listen to your messages, and the IP Messaging web page, where you can manage your voice mail account.
Accessing Voice Mail via the Attendant
To access your voice mail through the voice mail attendant:
1 On the Message Status bar, click the message indicator. The indicator flashes red when you have new messages waiting.
—or—
Right-click the message indicator and select Retrieve Voice Mail.
The Call window appears.
Figure 45 Call window
2 Respond to the interactive voice response (IVR) prompts from the voice mail attendant to access your mailbox and manage your messages.

76 CHAPTER 5: CHECKING MESSAGES
Desktop_Client.book Page 76 Wednesday, September 20, 2006 11:55 AM
Accessing the IP Messaging Web Page
To manage your voice mail account through the IP Messaging web page:
1 Right-click the message indicator and select Access IP Messaging.
2 Sign on to the IP Messaging web page when prompted.
The IP Messaging web page appears.
Figure 46 IP Messaging web page
Use the IP Messaging web page to manage the following:
n view voice and email message information
n manage distribution lists
n manage scheduled greetings
n manage mailbox preferences
n program aliases
n add a family mailbox
n define delivery options.

Managing Your Missed Calls 77
Desktop_Client.book Page 77 Wednesday, September 20, 2006 11:55 AM
Number of Voice Mail Messages
The Message Status bar displays how many new messages you have, and how many messages you have in total. These indicators are updated as soon as you receive a new message, and within 15 minutes when you listen to a message.
Figure 47 Total and new message indicators
Managing Your Missed Calls
If you are not available to accept or reject a call, the New Missed call indicator is updated on the Message Status bar. You can view all of your missed calls on the Call Log, which is accessible directly from the Message Status bar.
Accessing Missed Calls on the Call Log
To access your missed calls through the Call Log:
1 On the Message Status bar, click the new missed call indicator. The indicator turns bright green when you have new missed calls.
The Call Log appears.
Figure 48 Call Log
Total messages
New messages

78 CHAPTER 5: CHECKING MESSAGES
Desktop_Client.book Page 78 Wednesday, September 20, 2006 11:55 AM
n All missed call records (new and old) are indicated with am X.
n New missed call records are highlighted with bold text.
2 To return a missed call, right-click the record and select Make a new call.
3 To clear new missed calls, select the Clear new missed calls button.
Number of New Missed Calls
The Message Status bar displays the number of new missed calls you have. The indicator returns to zero when you select the Clear new missed call button on the Call Log.
Figure 49 Number of new missed calls
New missed calls

Desktop_Client.book Page 79 Wednesday, September 20, 2006 11:55 AM
6
INSTANT MESSAGINGYou can use the 3Com Convergence Center Client to send instant messages to an extension, phone number, SIP URI, or to users in your Buddy List. The instant messaging panel displays a record of messages you have exchanged.
This chapter includes the following topics:
n Sending a Message while a Call is in Progress
n Sending a Message to a Buddy
n Starting a Voice Call from the Instant Message Window
n Receiving and Responding to Instant Messages
n Using Instant Messaging to See Who is in a Conference

80 CHAPTER 6: INSTANT MESSAGING
Desktop_Client.book Page 80 Wednesday, September 20, 2006 11:55 AM
Sending a Message while a Call is in Progress
To send a message to the person you are talking to:
1 In the Call window, click the IM button.
Figure 50 Call window
The Instant Message Window appears.
Figure 51 Instant Message Window
Multiple IM sessions are supported. Each session has a separate tab in the Instant Messaging window.

Sending a Message to a Buddy 81
Desktop_Client.book Page 81 Wednesday, September 20, 2006 11:55 AM
2 Type a message in the messaging text box.
3 Click the Send button.
Your instant message is sent to the other person.
Sending a Message to a Buddy
To send a message to a buddy:
1 On the Buddy List, right-click a buddy’s phone, then select Send an instant message on the pop-up menu.
The Instant Message Window appears.
Figure 52 Instant Message Window
Multiple IM sessions are supported. Each session has a separate tab in the Instant Messaging window.

82 CHAPTER 6: INSTANT MESSAGING
Desktop_Client.book Page 82 Wednesday, September 20, 2006 11:55 AM
2 Type a message in the messaging text box.
3 Click the Send button.
Your instant message is sent to the other person.
Starting a Voice Call from the Instant Message Window
If you are not already engaged in a multimedia session (voice, video, or desktop sharing), you can start a voice call from the Instant Message window.
To start a voice call:
1 On the Instant Message window, select a IM session tab if multiple sessions are ongoing.
Figure 53 Instant Message window - tab selection
2 Click the Call button.
The Call window appears.
Figure 54 Call window

Receiving and Responding to Instant Messages 83
Desktop_Client.book Page 83 Wednesday, September 20, 2006 11:55 AM
Once the voice call is connected, you can enhance it with Video and Desktop Sharing. You can also transfer the call, add conference participants to the call, and park the call.
Receiving and Responding to Instant Messages
When you receive an instant message, it appears in the Instant Message panel, and a pop-up balloon appears on the Task Bar.
If the 3Com Convergence Center Client is active on the desktop, or is minimized, its application button will be highlighted in the Taskbar.
To respond to an instant message:
n Type a message in the text box, then the Send button.
Your instant message is sent to the other person engaged in the call.
Using Instant Messaging to See Who is in a Conference
During a conference, you can use the Instant Messaging feature to find out who has signed in.
n To find out who has signed in to a conference, type who into the text box, then click Send.
Figure 55 Instant Message Window - text box
A list of conference attendees appears in the Instant Message panel.
This feature will only work if you are using the 3Com IP Conferencing Module as your conferencing server.

84 CHAPTER 6: INSTANT MESSAGING
Desktop_Client.book Page 84 Wednesday, September 20, 2006 11:55 AM

Desktop_Client.book Page 85 Wednesday, September 20, 2006 11:55 AM
7
ADMINISTRATIVE SETUPThis chapter describes the administrative setup and includes the following topics:
n User Accounts
n Auto-Configuration
n Tuning Audio Settings
n Optional Settings
User Accounts To use the 3Com Convergence Center Client with a VCX system, a user account is required on the VCX system. A user account consists of these items:
n User ID (must also be entered in the 3Com Convergence Center Client)
n Password (must also be entered in the 3Com Convergence Center Client).
The system administrator is responsible for configuring user accounts on the VCX system.
User accounts created on the VCX system are automatically created on the 3Com IP Conferencing Module.
Auto-Configuration The Auto-Configuration feature allows the system administrator to preconfigure the user settings. The settings are downloaded to the user’s computer when the user signs in.
Auto-Configuration relies on two XML files: “Master” and “Group.”

86 CHAPTER 7: ADMINISTRATIVE SETUP
Desktop_Client.book Page 86 Wednesday, September 20, 2006 11:55 AM
If the Auto-Configuration feature is not used, each user’s settings must be configured manually by the user or system administrator. For details, see Optional Settings.
Users enter the URL for the location of the Master XML file when they sign in. The contents of the Master XML file may result in the users being prompted to select a group that is associated with a Group XML file containing unique settings.
Auto-Configuration supports one Master XML file.
To configure the Master XML file:
1 Open the Master XML file in a text editor.
2 For each desired group, add a line with the following variables:
n group name = The name of the group that appears to users. For example, “sales”.
n id = The unique identifier of the group. The ID links the Master XML file to a Group XML file. If the Master XML file is “config.xml” and the “ID is “group1,” then the associated Group XML file must be named “config-group1.xml.” The “-” is mandatory.
n description = (Optional) Description of the group that appears to users in brackets following the group name.
n modifydate = Whenever a Group XML file is updated, its modification date must be updated. Format: <yyyymmdd>
n modifyuser = (Optional) Name of the person who created or modified this record.
3 Save the Master XML file on a server that is accessible to users. File name format: <Master.xml>
4 Add and save the associated Group XML files. See below.
Group XML File An administrator can create separate group files to assign different settings for each group. For example, the settings for the “Boston” group might be different than those of the “Chicago” group. Each group listed in the Master XML file requires a Group XML file. The Group XML file contains unique settings that are automatically downloaded to the 3Com Convergence Center Client. Within the application, these settings are available under Tools > Options.

Auto-Configuration 87
Desktop_Client.book Page 87 Wednesday, September 20, 2006 11:55 AM
As a minimum, Auto-Configuration requires one Group XML file.
1 Open the Group XML file in a text editor.
2 For each setting, two variables (<value> and <readonly>) can be edited. Others are provided for informational purposes only. Setting variables:
n setting class = Do not edit. This variable equates to the application name. Each application has multiple settings.
n datatype = Do not edit. This is the data type (integer, string boolean, etc.) of the variable.
n id = Do not edit. This variable equates to the setting name.
n value = Editable. Possible values are listed in the file.
n readonly = Editable. If “False” is entered, users can update the setting. If “True” is entered, users cannot update the setting.
3 Save the Group XML file on a server that is accessible to users. File name format: <Master-Group.xml>
Location of the Auto-Configuration
Files
During installation of the 3Com Convergence Center Client, the Auto-Configuration files are copied to the following location:
C:\Program Files\3Com Convergence Center Client\config-examples
The system administrator must customize these files, place them on a web server, and inform users of their location.
Auto-Configuration Usage
To enable users to download customized settings using the Auto-Configuration feature, the system administrator should inform them of the location of the Master XML file (Auto-Configuration URL), plus the name of the Auto-Configuration Group that they should use. Typically, this information is provided in an e-mail along with each user’s User ID and Password.
Format of Auto-Configuration URL:
http://<server IP or domain name>/<directory path>/<master.xml>
For more information concerning user sign-in requirements, see Basic Setup And Use.

88 CHAPTER 7: ADMINISTRATIVE SETUP
Desktop_Client.book Page 88 Wednesday, September 20, 2006 11:55 AM
Tuning Audio Settings
If during a call you are told that your voice is either too loud or can't be heard, or if you have difficulty hearing others, you will have to adjust your audio settings. After you are done with the call, you can use the Microsoft Windows Audio controls to adjust the volume, balance, bass, and treble settings for sounds played during a call when using the 3Com Convergence Center Client. You can also use the Sound Hardware Test Wizard.
Instructions for using the Sound Hardware Test Wizard can be found in the 3Com Convergence Center Client Help.
To display the help:
n On the Help Menu, choose Tune Audio.
Figure 56 Tune Audio Help
The Help Topic appears.
Optional Settings Unless otherwise specified, the optional settings are intended for use by the system administrator. Updating some optional settings may cause the 3Com Convergence Center Client to become disconnected from the VCX system. The following settings can be configured:
n Configuring the Auto-Configuration Settings
n Configuring the Call Settings
n Configuring the Contact List Settings
n Configuring the Messaging Server Settings
n Configuring the Presence Settings
n Configuring the Registration Settings
n Configuring the SIP Stack Settings
n Configuring the Video Settings
n Configuring the Voice Settings

Optional Settings 89
Desktop_Client.book Page 89 Wednesday, September 20, 2006 11:55 AM
The 3Com Convergence Center Client will prevent you from changing many of the settings while you are signed in. To change a setting, sign out, make the change, then sign in.
Configuring the Auto-Configuration
Settings
To configure the Auto-Configuration settings:
1 On the Tools menu, select Options.
2 Under Application, select Auto-Configuration Settings and configure:
Advise when my configuration is deleted
If this setting is set to true, you will be notified when an Auto-Configuration file is deleted from the server. If more than one Auto-Configuration file resides on the server, you will be prompted to select one from a list. If no other Auto-Configuration file exists, the system will use your current settings. If set to false (the default setting), you will not be notified when the file is deleted, but you will be prompted to select a file from a list. Or if no other file exists, your current settings will be used.
Advise when my configuration is outdated
From time to time the administrator may make changes to the settings in the Auto-Configuration file. If this setting is set to true, you will be notified on startup that a change has been made to the configuration file. If this setting is set to false (the default setting), your settings will be updated without you being notified.
Configuration file URL
Your system administrator will give you the URL of the Auto-Configuration file. You must enter the URL in this field.
Connect to Auto-Configuration server at startup
If this setting is set to false, your settings will not be updated when an administrator changes the settings in the Auto-Configuration file. If set to true (the default setting), you settings will be updated.
Let me choose another configuration at startup
If this option is set to true, you will be prompted to select a group each time you launch the 3Com Convergence Center Client (assuming that the administrator defined more than one group). If the option is set to false (the default setting), you will be prompted to select a group only during the initial launch.

90 CHAPTER 7: ADMINISTRATIVE SETUP
Desktop_Client.book Page 90 Wednesday, September 20, 2006 11:55 AM
3 Click Close.
Configuring the Call Settings
To configure the call settings:
1 On the Tools menu, select Options.
2 Under Application, select Call Settings and configure:
3 Click Close.
New configuration overwrites r/w settings
Although the administrator can choose to lock (read only access) certain settings, other settings can be changed (have read/write access). If set to true, this setting will allow your settings to be overwritten by any changed settings in the Auto-Configuration file. If set to false (the default setting) your settings will not be overwritten.
Server connection timeout (in milliseconds)
The amount of time the 3Com Convergence Center Client will spend attempting to connect to the server containing the Auto-Configuration file before it times out. The default is 10,000 milliseconds (10 seconds).
Automatically accept media changes
If set to true, the system prompts the user to accept or reject media being added to an active communication session. If set to false (default), the system will prompt the user to accept media changes.
Conferences and Presence Web URL
Enter the web URL of the 3Com IP Conferencing Module. When users select the Tools > Conferences & Presence command, the 3Com IP Conferencing Module will launch.
Enable call waiting If set to true, you will be notified of incoming calls when you are engaged in a call. If set to false, you will not be notified and the caller will be forwarded to the call coverage point (voice mail by default).
Enable voice when video is selected
If set to true, voice will be enabled when you start video communication sessions. If set to false, only video will be enabled when you start video communication sessions.
Number of calls in log Specify the maximum number of the most recent calls that the 3Com Convergence Center Client will log for each of incoming and outgoing calls. Default is 20. You may enter a value between 10 and 99.
Prefix for ad-hoc conferences
Enter the prefix for the last part of the user name portion of the conference SIP URI. This value must match the Ad-hoc conference user name prefix configured on the 3Com IP Conferencing Module.
Suffix for ad-hoc conferences
Enter the suffix for the last part of the user name portion of the conference SIP URI. This value must match the Ad-hoc conference user name suffix configured on the 3Com IP Conferencing Module.

Optional Settings 91
Desktop_Client.book Page 91 Wednesday, September 20, 2006 11:55 AM
Configuring the Contact List Settings
To configure the Contact List settings:
1 On the Tools menu, select Options.
2 Under Application, select Contact List Settings and configure:
3 Click Close.
Configuring the Messaging Server
Settings
To configure the messaging server settings:
1 On the Tools menu, select Options.
2 Under Application, select Messaging Server Settings and configure:
3 Click Close.
Configuring the Presence Settings
To configure the presence settings:
1 On the Tools menu, select Options.
2 Under Application, select Presence Settings and configure:
Contact List Server Location
If the 3Com Convergence Center Client is implemented as part of the Enterprise Mobility Solution (EMS), enter the path that enables the user’s contact list to be uploaded to the Mobility Gateway. The path must be entered in URL format.
Example: http://sip.sipquest.com:8080/SQMobilityGW/buddyupload.jsp
Phone Prefixes Enter the phone prefixes to be used when making calls from the Contact List. You can enter more than one prefix. For example: 9, 613, 514
Messaging Web URL Enter the URL of the IP Messaging Server.
Format: <web-address>
Example: http://vcx1.demo.com/admin/WebProvisioning.php

92 CHAPTER 7: ADMINISTRATIVE SETUP
Desktop_Client.book Page 92 Wednesday, September 20, 2006 11:55 AM
3 Click Close.
You must sign out and sign in for your presence settings to take effect.
Accept All Subscriptions
If set to true, other users can see your presence status whenever they request it. Set to true for all implementations that use the Presence services provided by the 3Com IP Conferencing Module.
If set to false, you will be prompted to allow/deny your presence status to other users when they add you to their Buddy List. If you allow a user to see your presence, he or she will be added to your Allow List. If you do not allow a user to see your presence, he will be added to your Deny List.
When Accept All Subscriptions is set to true, the Subscription Privacy lists are ignored and users who add you to their Buddy List will see your presence even though they will not be automatically added to the Subscription Privacy Allow List.
Autoaway Timeout Setting
When this timer expires, your presence status will change to Away. The default is 10 minutes.
Presence Server URI Enter the SIP URI of the Presence Service on the 3Com IP Conferencing Module (if using).
Format: <domain>:<port>;direct=true
Example: sip:10.1.0.239:5063;direct=true
Remove the direct=true statement for small office/home office (SOHO) implementations. Include the statement for all other implementations.
Subscription Privacy Use the Subscription Privacy dialog to move users between the Allow List and the Deny List. Users on the Allow List can detect your presence; users on the Deny List cannot detect your presence. The combined lists are sometimes referred to as the Access Control List (ACL).
Users are added to the ACL when:
n You allow them see your presence when they request it.
n When you manually add them in the Subscription Privacy text box.
When Accept All Subscriptions is set to true, the Subscription Privacy lists are ignored and users who add you to their Buddy List will even though they will not be automatically added to the Subscription Privacy Allow List.
Subscription Timeout The period of time, in seconds, that users observing your presence must re-subscribe for updated presence status. Default is 3,600 seconds, or one hour. We recommend that you do not change this setting.

Optional Settings 93
Desktop_Client.book Page 93 Wednesday, September 20, 2006 11:55 AM
Configuring the Registration Settings
To configure the registration settings:
1 On the Tools menu, select Options.
2 Under Application, select Registration Settings and configure:
3 Click Close.
You must sign out and sign in for your registration setting to take effect.
Configuring the SIP Stack Settings
To configure the SIP stack settings:
1 On the Tools menu, select Options.
2 Under Application, select SIP Stack Settings and configure:
User SIP Address (email format)
SIP User ID, which is also entered in the VCX system.
Format: <name>@<domain>
Example: [email protected]
Friendly Name This is name is associated with your SIP address, and is displayed to others engaged in the communication session. The Friendly Name defaults to the user portion of the SIP address.
NAT Static Address If the 3Com Convergence Center Client is running on a PC with VPN software that does not create a virtual IP interface, then the local VPN IP address must be entered in this field. Otherwise, access to the VPN network will be prevented.
Primary Proxy Fully qualified domain name or IP address of the primary VCX system.
Primary Proxy Port Port used to request services from the primary VCX system. Default is 5060.
Secondary Proxy Fully qualified domain name or IP address of the secondary VCX system. This must be different than the Primary Proxy.
Secondary Proxy Port Port used to request services from the secondary VCX system.
Default is 5060. This port can be the same as for the primary proxy.
SIP Listening Port Port that the 3Com Convergence Center Client listens to for incoming SIP messages.

94 CHAPTER 7: ADMINISTRATIVE SETUP
Desktop_Client.book Page 94 Wednesday, September 20, 2006 11:55 AM
3 Click Close.
Configuring the Video Settings
To configure the video settings:
1 On the Tools menu, select Options.
2 Under Application, select Video Settings and configure:
STUN Server Address If the 3Com Convergence Center Client is located behind a firewall, and the firewall has an unknown or dynamically assigned IP address on its external interface, enter the address of the STUN (Simple Traversal of UDP over NAT) server in this field. The STUN server determines the firewall’s external interface address.
This entry enables firewall traversal.
STUN Server Port Enter the port number of the STUN server in this field.
Transport Specify the transport layer protocol, either TCP or UDP.
Bandwidth Select the bandwidth allowed for video on your network connection from the dropdown list. Options range from 56 K modem to T1/LAN.
Capture Framerate Sets the rate at which frames are captured by the video camera. Select a value between 1 and 30 frames per second.
Default is 5.0.
Compatibility Mode If set to true, the 3Com Convergence Center Client sends video in a less efficient way that is compatible with more devices. If set to false, the most efficient method of video transport is used. Default is false.
Inactive RTP Stream Timeout
The maximum period of time, in seconds, for the video session to be inactive before it is automatically terminated. Video is transmitted using the Real-Time Transport Protocol (RTP).
Default is 120 seconds, or two minutes.
RTP Playback Buffer Size (in millisec)
The size of the buffer used to play back incoming RTP video packets. Change this setting to reduce latency. The lower the packet size, the lower the latency. Units are milliseconds.
Default is 1000.

Optional Settings 95
Desktop_Client.book Page 95 Wednesday, September 20, 2006 11:55 AM
3 Click Close.
Configuring the Voice Settings
To configure the voice settings:
1 On the Tools menu, select Options.
2 Under Application, select Voice Settings and configure:
RTP Port The video capture port on the local machine. Default is 20000.
Video Size Select between two video size options:
n QCIF (176 x 144)
n CIF (352 x 288).
QCIF is the default. Selecting CIF increases CPU consumption.
Audio Device Device used to capture voice. Options include:
n dsound:// (MS Windows)
Default is dsound://.
We recommend that you do not change these settings.
Codec Selection Codec options:
n pmcu (G.711)
n G.729.
Use the buttons to enable/disable the codecs and to specify the order of preference for the codecs.
Note: G.711 must be enabled on all clients that wish to join restricted conferences via the conference attendant.
Inactive RTP Stream Timeout
The maximum period of time, in seconds, for the voice session to be inactive before it is terminated. Voice is transmitted using the Real-Time Transport Protocol (RTP).
Default is 120 seconds, or two minutes.
Packetization Rate The time interval used to collect voice samples before sending them in each RTP packet. Change this setting to change latency. The lower the packet rate, the lower the latency. Default is 20 milliseconds for Windows.

96 CHAPTER 7: ADMINISTRATIVE SETUP
Desktop_Client.book Page 96 Wednesday, September 20, 2006 11:55 AM
3 Click Close.
RTP Playback Buffer Size
The size of the buffer used to play back incoming RTP audio packets. Change this setting to reduce latency. The lower the packet size, the lower the latency. Units are milliseconds.
Default is 80.
RTP Port The audio capture port on the local machine.
Default is 8000.

Desktop_Client.book Page 97 Wednesday, September 20, 2006 11:55 AM
8
OBTAINING SUPPORT FOR YOUR PRODUCTRegister Your Product
Warranty and other service benefits start from the date of purchase, so it is important to register your product quickly to ensure you get full use of the warranty and other service benefits available to you.
Warranty and other service benefits are enabled through product registration. Register your product at http://eSupport.3com.com/. 3Com eSupport services are based on accounts that you create or have authorization to access. First time users must apply for a user name and password that provides access to a number of eSupport features including Product Registration, Repair Services, and Service Request. If you have trouble registering your product, please contact 3Com Global Services for assistance.
Purchase Value-Added Services
To enhance response times or extend warranty benefits, contact 3Com or your authorized 3Com reseller. Value-added services like 3Com ExpressSM and GuardianSM can include 24x7 telephone technical support, software upgrades, onsite assistance or advance hardware replacement. Experienced engineers are available to manage your installation with minimal disruption to your network. Expert assessment and implementation services are offered to fill resource gaps and ensure the success of your networking projects. More information on 3Com maintenance and Professional Services is available at http://www.3com.com/
Contact your authorized 3Com reseller or 3Com for a complete list of the value-added services available in your area.

98 APPENDIX 8: OBTAINING SUPPORT FOR YOUR PRODUCT
Desktop_Client.book Page 98 Wednesday, September 20, 2006 11:55 AM
Troubleshoot Online
You will find support tools posted on the 3Com web site at http://www.3com.com/
3Com Knowledgebase helps you troubleshoot 3Com products. This query-based interactive tool is located at http://knowledgebase.3com.com and contains thousands of technical solutions written by 3Com support engineers.
Access Software Downloads
Software Updates are the bug fix / maintenance releases for the version of software initially purchased with the product. In order to access these Software Updates you must first register your product on the 3Com web site at http://eSupport.3com.com/
First time users will need to apply for a user name and password. A link to software downloads can be found at http://eSupport.3com.com/, or under the Product Support heading at http://www.3com.com/
Software Upgrades are the software releases that follow the software version included with your original product. In order to access upgrades and related documentation you must first purchase a service contract from 3Com or your reseller.
Telephone Technical Support and Repair
To enable telephone support and other service benefits, you must first register your product at http://eSupport.3com.com/
Warranty and other service benefits start from the date of purchase, so it is important to register your product quickly to ensure you get full use of the warranty and other service benefits available to you.
When you contact 3Com for assistance, please have the following information ready:
n Product model name, part number, and serial number
n Proof of purchase, if you have not pre-registered your product
n A list of system hardware and software, including revision level
n Diagnostic error messages
n Details about recent configuration changes, if applicable

Contact Us 99
Desktop_Client.book Page 99 Wednesday, September 20, 2006 11:55 AM
To send a product directly to 3Com for repair, you must first obtain a return authorization number (RMA). Products sent to 3Com, without authorization numbers clearly marked on the outside of the package, will be returned to the sender unopened, at the sender’s expense. If your product is registered and under warranty, you can obtain an RMA number online at http://eSupport.3com.com/. First time users will need to apply for a user name and password.
Contact Us 3Com offers telephone, e-mail and internet access to technical support and repair services. To access these services for your region, use the appropriate telephone number, URL or e-mail address from the list below.
Telephone numbers are correct at the time of publication. Find a current directory of contact information posted on the 3Com web site at http://csoweb4.3com.com/contactus/
Country Telephone Number Country Telephone Number
Asia, Pacific Rim Telephone Technical Support and Repair
Australia Hong Kong India Indonesia Japan Malaysia New Zealand Pakistan
1 800 678 515 800 933 486 +61 2 9424 5179 or 000800 650 1111 001 803 61009 00531 616 439 or 03 3507 5984 1800 801 777 0800 446 398 +61 2 9937 5083
Philippines P.R. of China Singapore S. Korea Taiwan Thailand
1235 61 266 2602 or 1800 1 888 9469 800 810 3033 800 6161 463 080 333 3308 00801 611 261 001 800 611 2000
You can also obtain support in this region using the following e-mail: [email protected]
Or request a repair authorization number (RMA) by fax using this number: + 65 543 6348
Europe, Middle East, and Africa Telephone Technical Support and Repair
From anywhere in these regions, call:
+44 (0)1442 435529
From the following countries, you may use the numbers shown:

100 APPENDIX 8: OBTAINING SUPPORT FOR YOUR PRODUCT
Desktop_Client.book Page 100 Wednesday, September 20, 2006 11:55 AM
Austria Belgium Denmark Finland France Germany Hungary Ireland Israel Italy
01 7956 7124 070 700 770 7010 7289 01080 2783 0825 809 622 01805 404 747 06800 12813 1407 3387 1800 945 3794 199 161346
Luxembourg Netherlands Norway Poland Portugal South Africa Spain Sweden Switzerland U.K.
342 0808128 0900 777 7737 815 33 047 00800 441 1357 707 200 123 0800 995 014 9 021 60455 07711 14453 08488 50112 0870 909 3266
You can also obtain support in this region using the following URL: http://emea.3com.com/support/email.html
Latin America Telephone Technical Support and Repair
Antigua Argentina Aruba Bahamas Barbados Belize Bermuda Bonaire Brazil Cayman Chile Colombia Costa Rica Curacao Ecuador Dominican Republic
1 800 988 2112 0 810 444 3COM 1 800 998 2112 1 800 998 2112 1 800 998 2112 52 5 201 0010 1 800 998 2112 1 800 998 2112 0800 13 3COM 1 800 998 2112 AT&T +800 998 2112 AT&T +800 998 2112 AT&T +800 998 2112 1 800 998 2112 AT&T +800 998 2112 AT&T +800 998 2112
Guatemala Haiti Honduras Jamaica Martinique Mexico Nicaragua Panama Paraguay Peru Puerto Rico Salvador Trinidad and Tobago Uruguay Venezuela Virgin Islands
AT&T +800 998 2112 57 1 657 0888 AT&T +800 998 2112 1 800 998 2112 571 657 0888 01 800 849CARE AT&T +800 998 2112 AT&T +800 998 2112 54 11 4894 1888 AT&T +800 998 2112 1 800 998 2112 AT&T +800 998 2112 1 800 998 2112 AT&T +800 998 2112 AT&T +800 998 2112 57 1 657 0888
You can also obtain support in this region using the following:
Spanish speakers, enter the URL: http://lat.3com.com/lat/support/form.html
Portuguese speakers, enter the URL: http://lat.3com.com/br/support/form.html
English speakers in Latin America should send e-mail to: [email protected]
US and Canada Telephone Technical Support and Repair
1 800 876 3266
Country Telephone Number Country Telephone Number

Desktop_Client.book Page 101 Wednesday, September 20, 2006 11:55 AM
8
ACKNOWLEDGEMENT OF THIRD PARTY SOFTWAREThis 3Com product contains integrated third–party software. This chapter acknowledges this third–party software.
n Supplementary Copyright Information.
n Acknowledgements
n Availability of Source Code
Supplementary Copyright Information
n Java 2 Platform Standard Edition (J2SE) Software Development Kit (SDK) (previously named the JDK).
n Java Media Framework (JMF).
Copyright © 2003 Sun Microsystems, Inc. All Rights Reserved.
Redistribution and use in source and binary forms, with or without modification, are permitted provided that the following conditions are met:
1 Redistribution of source code must retain the above copyright notice, this list of conditions and the following disclaimer.
2 Redistribution in binary form must reproduce the above copyright notice, this list of conditions and the following disclaimer in the documentation and/or other materials provided with the distribution.
3 Neither the name of Sun Microsystems, Inc. or the names of contributors may be used to endorse or promote products derived from this software without specific prior written permission.
This software is provided "AS IS," without a warranty of any kind. ALL EXPRESS OR IMPLIED CONDITIONS, REPRESENTATIONS AND WARRANTIES, INCLUDING ANY IMPLIED WARRANTY OF MERCHANTABILITY, FITNESS FOR A PARTICULAR PURPOSE OR NON-INFRINGEMENT, ARE HEREBY EXCLUDED. SUN MICROSYSTEMS, INC. ("SUN") AND ITS LICENSORS SHALL NOT BE LIABLE FOR ANY DAMAGES SUFFERED BY LICENSEE AS A RESULT OF USING, MODIFYING OR DISTRIBUTING THIS SOFTWARE OR ITS DERIVATIVES. IN NO EVENT WILL SUN OR ITS LICENSORS BE LIABLE FOR ANY LOST REVENUE, PROFIT OR DATA, OR FOR DIRECT, INDIRECT, SPECIAL, CONSEQUENTIAL, INCIDENTAL OR PUNITIVE DAMAGES, HOWEVER CAUSED AND REGARDLESS OF THE THEORY OF LIABILITY, ARISING OUT OF THE USE OF OR INABILITY TO USE THIS SOFTWARE, EVEN IF SUN HAS BEEN ADVISED OF THE POSSIBILITY OF SUCH DAMAGES.
4 You acknowledge that this software is not designed, licensed or intended for use in the design, construction, operation or maintenance of any nuclear facility.
Acknowledgements This product incorporates code from the NIST-SIP project. See https://jain-sip.dev.java.net/
This product includes integrated and appropriately licensed Alloy Look&Feel code Copyright © 2001-2003 INCORS GmbH - All rights reserved.

102 CHAPTER 8: ACKNOWLEDGEMENT OF THIRD PARTY SOFTWARE
Desktop_Client.book Page 102 Wednesday, September 20, 2006 11:55 AM
Availability of Source Code
This 3Com product incorporates the Netbeans platform code from version 3.5 of the Netbeans open source project which is covered under the SUN public license as noted in http://www.netbeans.org/about/legal/license.html. The Netbeans platform is a subset of the Netbeans IDE. As of the writing of this document, source code for version 3.5 of the Netbeans IDE can be downloaded from http://www.netbeans.org/download/release35/night/build200306022350/NetBeansIDE-release35-src.tar.gz.

Desktop_Client.book Page 103 Wednesday, September 20, 2006 11:55 AM
GLOSSARY
CODEC Coder-Decoder. Transforms analog voice into digital bit stream and
vice-versa.
DHCP Dynamic Host Control Protocol. Dynamically assigns IP addresses to network devices such as workstations IP phones and gateways. DHCP allows you to move network devices from one subnet to another without administrative attention.
DTMF Dual Tone Multi Frequency. The paired, high- and low-frequency tones which make up touch tone dialing.
ENUM E.164 Number Mapping. A protocol that maps telephone numbers (E.164 numbers) to URLs, making it possible to converge the PSTN and the Internet.
Gateway The server that connects the VoIP network with analog phones, PBXs and PSTN trunks.
H.323 An ITU standard for transmitting audio, video and data conferencing over IP-based networks. The H.323 standard recognizes the following endpoints in the network: H.323 terminals, gatekeepers, MCUs, and gateways.
HTTP Hypertext Transfer Protocol. The protocol used by Web browsers and Web servers to transfer files, such as text and graphic files.
IP Address An identifier for a computer or device on a TCP/IP network. An IP address is a 32-bit numeric address written as four numbers separated by periods. Each number can be zero to 255.
MAC address Media Access Control address. A hardware address that uniquely identifies each node of a network.
MIB Management Information Base. A database of objects that can be monitored by an SNMP network manager.

104 GLOSSARY
Desktop_Client.book Page 104 Wednesday, September 20, 2006 11:55 AM
MySQL Database used to store and access provisioning system and subscriber feature data.
NAT Network Address Translation.
PBX Private Branch Exchange. Privately-owned central switching office.
Proxy Server An intermediate device that receives SIP requests from a client and then initiates requests on the client's behalf.
PSTN Public Switched Telephone Network. PSTN refers to the local telephone company.
RTP/RTCP Real-time Transport Protocol/Real-time Control Protocol. An IETF specification for audio and video signal management. Allows applications to synchronize and spoil audio and video information. RTP connections are established between DAP servers across the Internet after voice has been converted to IP format.
SNMP Simple Network Management Protocol. A set of protocols for managing networks. SNMP works by sending messages to different parts of a network. SNMP-compliant devices, called agents, store data about themselves in Management Information Bases (MIBs) and return this data to the SNMP requesters.
STUN Simple Traversal of UDP Through Network Address Translation.
TCP Transmission Control Protocol. One of the main protocols in TCP/IP networks. TCP guarantees delivery of data and also guarantees that packets will be delivered in the same order in which they were sent.
UDP User Datagram Protocol. A connectionless protocol that, like TCP, runs on top of IP networks. Unlike TCP, UDP provides very few error recovery services, offering instead a direct way to send and receive datagrams over an IP network. It is used primarily for broadcasting messages over a network.

Desktop_Client.book Page 105 Wednesday, September 20, 2006 11:55 AM
INDEX
Numbers3Com Phone panel 15, 55, 56
AActive Sessions panel 15, 67administrative setup
auto-configuration 85auto-configuration settings 89call settings 90contact list settings 91messaging server settings 91overview 85presence settings 91registration settings 93SIP stack settings 93user accounts 85video settings 94voice settings 95
application, exiting 25Audio settings, tuning 88auto-configuration
overview 85settings 89
Bbasic operation
exiting 25signing in 24signing out 25
basic setupchanging the password 24configuring the registration settings 23preconditions 19selecting a network interface 22
Buddy Categorycreating 36deleting 38renaming 37
Buddy Listadding a buddy 28buddy status 30
contacting a buddy 33controlling presence 34deleting a buddy 31managing a buddy 32
Buddy List panel 15, 27
CCall buttons 16Call Log
managing 65missed call indicator 77viewing 65
call park 54call settings 90call transfer
attended 50unattended 49
callscalling a number 41calling a SIP URI 41ending a call 48placing on hold 48using call waiting 48
client featurescomponents 15system requirements 14
conference in to call 51Contact List
adding a contact 58exporting contacts 63importing contacts 61managing contacts 59placing a call from 63settings 91uploading contacts 63
DDo Not Disturb 68
EEnhance Call buttons 16

106 INDEX
Desktop_Client.book Page 106 Wednesday, September 20, 2006 11:55 AM
Extension Status functionsDo Not Disturb 68Forward To Number 69Forward to Voice Mail 68local presence status 35, 69
Extension Status panel 15, 67
FForward To Number 69Forward to Voice Mail 68Function buttons 16
Iinstant messaging
overview 79receiving a message 83seeing who is in a conference 83sending a message to a buddy 81sending a message while a call is in progress 46,
80starting a voice call from the IM window 82
IP Messaging web page 76
Llicenses
acknowledgements 101supplementary copyright information 101
MMessage Status bar 15, 73Message Waiting Indication (MWI) 74messaging server settings 91messaging web URL 91missed calls
accessing via Call Log 77checking status 77
missed messages 77multimedia 39
adding desktop sharing to a call 45calling a number 41calling a SIP URI 41conferencing in to call 51desktop sharing overview 40ending a call 48parking a call 54placing a voice call 42placing calls on hold 48sending an instant message 46, 80transferring a call
attended 50unattended 49
using call waiting 48video overview 40voice overview 40
MWI (Message Waiting Indication)configuring 74server URI 74voice mail attendant 74web URL 74
Ooverview
administrative setup 85basic setup 19instant messaging 79multimedia 39
Ppark a call 54password 24Phone panel 15presence
allowing others to see your presence 34local presence status 35, 69overview 34specifying who can see your presence 35
presence settings 91privacy settings 34
Rregistration settings 93
configuring 23
Sselecting a network interface 22setting your presence status 35, 69signing in 24signing out 25SIP (Session Initiation Protocol) 13SIP stack settings 93source code, availability 102status of buddies 30subscription privacy 34system requirements 14
Tthird party software

U 107
Desktop_Client.book Page 107 Wednesday, September 20, 2006 11:55 AM
acknowledgements 101supplementary copyright information 101
toolsActive Sessions panel 67Extension Status panel 67using the 3Com Phone panel 56using the Call Log 65using the Contact List 58
tuning audio settings 88
Uuser account 85
Vvideo settings 94voice mail
accessing the IP Messaging web page 76accessing via the attendant 75checking status 75configuring MWI 74number of messages 77
voice settings 95
XXML files, Master and Group 85

108 INDEX
Desktop_Client.book Page 108 Wednesday, September 20, 2006 11:55 AM