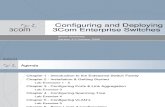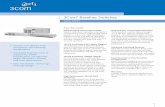3Com WiFi Stick Guide
-
Upload
glynn-hardy -
Category
Documents
-
view
234 -
download
1
Transcript of 3Com WiFi Stick Guide

User Guide
OfficeConnect Wireless 11g USB Adapter
http://www.3com.com
Published December 2003User Guide Version 1.0Part No. DUA-0025-4AAA01

3Com Corporation J 350 Campus Drive Marlborough, MA J 01752-3064 J U.S.A.
Copyright © 2003 3Com Corporation. All rights reserved. No part of this documentation may be reproduced in any form or by any means or used to make any derivative work (such as translation, transformation, or adap-
tation) without written permission from 3Com Corporation.
3Com Corporation reserves the right to revise this documentation and to make changes in content from time
to time without obligation on the part of 3Com Corporation to provide notification of such revision or change.
3Com Corporation provides this documentation without warranty, term, or condition of any kind, either implied
or expressed, including, but not limited to, the implied warranties, terms or conditions of merchantability, sat-
isfactory quality, and fitness for a particular purpose. 3Com may make improvements or changes in the prod-uct(s) and/or the program(s) described in this documentation at any time.
If there is any software or removable media described in this documentation, it is furnished under a license agreement included with the product as a separate document, in the hard copy documentation, or on the
removable media in a directory file named LICENSE.TXT or !LICENSE.TXT. If you are unable to locate a
copy, please contact 3Com and a copy will be provided to you.
UNITED STATES GOVERNMENT LEGEND
If you are a United States government agency, then this documentation and the software described herein are provided to you subject to the following:
All technical data and computer software are commercial in nature and developed solely at private expense. Software is delivered as “Commercial Computer Software” as defined in DFARS 252.227-7014 (June 1995)
or as a “commercial item” as defined in FAR 2.101(a) and as such is provided with only such rights as are
provided in 3Com’s standard commercial license for the Software. Technical data is provided with limited rights only as provided in DFAR 252.227-7015 (Nov 1995) or FAR 52.227-14 (June 1987), whichever is appli-
cable. You agree not to remove or deface any portion of any legend provided on any licensed program or doc-
umentation contained in, or delivered to you in conjunction with, this User Guide.
Unless otherwise indicated, 3Com registered trademarks are registered in the United States and may or may
not be registered in other countries.
3Com, DynamicAccess, EtherDisk, EtherLink, and Parallel Tasking are registered trademarks and the 3Com
logo is a trademark of 3Com Corporation. 3Com Facts is a service mark of 3Com Corporation.
Microsoft, Windows, Windows 98SE, Windows Me, Windows 2000, and Windows XP are trademarks of
Microsoft Corp.
All other company and product names may be trademarks of the respective companies with which they are
associated.

Contents
CONTENTS
1 Introduction 11.1 Features 11.2 Package Contents 11.3 System Requirements 21.4 Your 3Com OfficeConnect Wireless 11g USB Adapter 2
2 Installation 32.1 Installation Procedures 32.2 Windows XP Installation Notes 10
3 Configuration Utility 133.1 System Tray Icon 133.2 3Com USB Wireless Card Manager 14
3.2.1 Configuration Tab 153.2.2 Link Information Tab 193.2.3 IP Information Tab 213.2.4 Site Survey Tab 223.2.5 Version Information Tab 23
4 Advanced Properties Tab 244.1 Configuration Profile 264.2 Fragmentation Threshold 264.3 Long Retry Limit and Short Retry Limit 264.4 Nitro Mode 264.5 Power Save Mode 274.6 RTS Threshold 27
5 Using Wireless Zero Configuration for Managing the Adapter 28
A Obtaining Support for your Product 33A.1 Register Your Product to Gain Service Benefits 33A.2 Purchase Value-Added Services 33A.3 Troubleshoot Online 33A.4 Access Software Downloads 33A.5 Contact Us 34A.6 Telephone Technical Support and Repair 34
B Troubleshooting 38B.1 Verifying a Successful Installation 38B.2 Uninstall the Driver and Utility 39B.3 Adapter Installation Problems 41
C Specifications 42
iM101703V10

Contents
D Regulatory Compliance Information 44D.1 FCC Part 15 Notice (Applicable to use within the USA) 44D.2 Unintentional Radiator 44D.3 Manufacturer’s Declaration of Conformity 45D.4 Industry Canada Notice (Applicable for use within Canada) 46D.5 Avis de conformité à la réglementation d’Industrie Canada 46D.6 Industry Canada (IC) Emissions Compliance Statement 46D.7 Avis de conformité à la réglementation d’Industrie Canada 46D.8 Safety Notice 46D.9 European Community CE Notice 47
iiM101703V10

Introduction
1 INTRODUCTION
Wireless LAN is local area networking without wires. Radio frequencies are used to transmit and receive data between PCs and other network devices. You may use wireless LANs to configure either independent networks (also known as Ad-hoc networks), or infrastructure networks. Ad-hoc networks are suitable for small or temporary peer-to-peer configurations. Infrastructure networks offer fully distributed data connectivity via micro cells and roaming.
Your 3Com OfficeConnect Wireless 11g USB Adapter uses the innovative 802.11g standard. This standard is five times faster than the 802.11b standard and allows you to wirelessly network faster (up to 54Mbps) than ever. To obtain the most benefit from your 3Com OfficeConnect Wireless 11g USB Adapter, please read this manual carefully before using the adapter.
1.1 FeaturesWith the 3Com OfficeConnect Wireless 11g USB Adapter, you can
• Establish a wireless connection without the hassles and cost of cabling.
• Operate in either Ad-hoc or Infrastructure mode.
• Utilize up to 128-bit WEP encryption.
• Enjoy high-speed data transfer rate up to 54 Mbps.
• Employ automatic data rate switching which offers maximum reliability, throughput, and connectivity.
• Connect to the network at a range up to 100 meters indoors and 400 meters outdoors.
• Monitor and configure the network via the supplied user-friendly application.
• Support WPA-PSK data encryption on Microsoft Windows XP.
1.2 Package ContentsBefore starting the installation, please make sure you have the following items:
• One 3Com OfficeConnect Wireless 11g USB Adapter
• One CD-ROM for drivers and utilities installation
• Quick Start Guide
If any of the above items is missing or damaged, please contact your distributor.
1M101703V10

Introduction
1.3 System RequirementsYour computer or laptop must meet the following minimum requirements to properly operate your 3Com OfficeConnect Wireless 11g USB Adapter:
• 32 MB RAM or above
• CD-ROM drive
• 300 MHz processor or higher
• Microsoft Windows 98SE, Windows Me, Windows 2000, or Windows XP
• USB port version 2.0 or 1.1
1.4 Your 3Com OfficeConnect Wireless 11g USB AdapterInsert the 3Com OfficeConnect Wireless 11g USB Adapter into the USB port of your computer or laptop. You may twist or rotate your 3Com OfficeConnect Wireless 11g USB Adapter to best meet your network connectivity and space needs. The adapter is shown in Figure 1.
Figure 1 3Com Office Connect Wireless 11g USB Adapter
Note: USB port version 2.0 is required for 11g performance. To take full advantage of this adapter’s features, please upgrade the USB port on your laptop or PC to version 2.0.
2M101703V10

Installation
2 INSTALLATION
It’s easy to install your 3Com OfficeConnect Wireless 11g USB Adapter and its software. Use the Windows™ New Hardware Wizard as described below to set up your adapter in minutes. The installation is similar, whether you are running Windows XP, Windows 2000, Windows Me, or Windows 98SE. For convenience, the installation for Windows XP is shown.
2.1 Installation ProceduresTo install the adapter, please read and follow the instructions below.
1. Plug your 3Com OfficeConnect Wireless 11g USB Adapter into a USB 2.0 port on your machine.
2. Once your system detects the device, the Found New Hardware Wizard dialog box appears. Select the Advanced option and click Next to proceed. See Figure 2.
Figure 2 Found New Hardware Wizard Dialog Box: Opening Screen
3. Insert the supplied Setup CD into your CD-ROM drive. Exit from the CD if the user interface pops up.
3M101703V10

Installation
4. Select Search for the best driver in these locations. Check Include this location in the search, and use the Browse button to find the location of your CD-ROM drive. See Figure 3.
Figure 3 Found New Hardware Wizard Dialog Box: Search and Installation Options
4M101703V10

Installation
5. Open the folder named Driver, and click OK. See Figure 4.
Figure 4 Browse For Folder Dialog Box
6. Click Next and the system will start to copy the drivers found. See Figure 5.
Figure 5 Found New Hardware Wizard Dialog Box: Search and Installation Options
7. Windows may notify you that the driver has not passed Windows Logo testing.
5M101703V10

Installation
Your OfficeConnect Wireless 11g USB has been tested to work with the operating systems listed in Chapter 1. Select Continue Anyway to proceed with the installation. See Figure 6.
Figure 6 Hardware Installation Dialog Box
6M101703V10

Installation
8. Click Finish to complete the driver installation. This completes the driver installation. See Figure 7.
Figure 7 Found New Hardware Wizard Dialog Box: Finish Screen
7M101703V10

Installation
9. You must now install the utility program for the USB adapter. Double-click the My Computer icon and double-click the CD-ROM drive icon. The utility program installs automatically. See Figure 8.
Figure 8 My Computer Dialog Box
Double-click the CD-ROM icon.
8M101703V10

Installation
10. When the installation is complete, click Finish to exit the InstallShield Wizard window. Your adapter is now ready for use. See Figure 9.
Figure 9 InstallShield Wizard Finish Dialog Box
11. Upon completion of the software installation, the 3Com OfficeConnect Wireless 11g USB Adapter Utility icon appears in the system tray. See Figure 10.
Figure 10 3Com OfficeConnect Wireless 11g USB Adapter Utility Icon
12. Double-click the icon to launch the application and open the 3Com USB Wireless Card Manager dialog box to configure your adapter.
For more details about 3Com USB Wireless Card Manager, please refer to Chapter 3, Configuration Utility.
9M101703V10

Installation
2.2 Windows XP Installation NotesWindows XP has a built-in configuration tool, Windows XP Wireless Zero Configuration, available to assist you in managing your wireless networks. 3Com recommends you use the provided 3Com USB Wireless Card Manager to manage your adapter. To use the Zero Configuration tool, refer to Chapter 5.
To use the 3Com USB Wireless Card Manager under Windows XP, you need to disable the default settings of your Windows XP Wireless Zero Configuration utility. Follow the procedure below.
1. Right-click the 3Com USB Wireless Card Manager to Exit from the program. Do this before you try to access Windows XP Wireless Zero Configuration. See Figure 11 and Figure 12.
Figure 11 3Com OfficeConnect Wireless 11g USB Adapter Utility Icon
Figure 12 Right-click Menu of the System Tray Icon
10M101703V10

Installation
2. Right-click the Network Connections icon in the task bar to open the Wireless Network Connection Status dialog box. Select Properties. See Figure 13.
Figure 13 Wireless Network Connection Status Dialog Box
11M101703V10

Installation
3. Choose the Wireless Networks tab in the Wireless Network Connection Properties dialog box, and uncheck the Use Windows to configure my wireless network settings checkbox. See Figure 14.
Figure 14 Wireless Network Connection Properties Dialog Box
4. Click OK. The Windows XP Wireless Zero Configuration is now disabled.
You can now monitor and configure the adapter via 3Com USB Wireless Card Manager. For more information on the 3Com USB Wireless Card Manager, please refer to Chapter 3, Configuration Utility.
If you wish to use the Windows XP Wireless Zero Configuration, refer to Chapter 5, Using Wireless Zero Configuration for Managing the Adapter.
12M101703V10

Configuration Utility
3 CONFIGURATION UTILITY
The 3Com OfficeConnect Wireless 11g USB Adapter Utility icon appears in the system tray following a successful software installation. Double-click this icon to open the utility program and configure your USB adapter.
3.1 System Tray Icon
The 3Com OfficeConnect Wireless 11g USB Adapter icon appears in the system tray located in the bottom right corner of your screen. When you move the mouse cursor over this icon, current link quality information is provided. The color of the icon varies with the current state of your network connection. The following conditions are indicated:
• Excellent Link Quality
• Radio Off
Right-clicking the 3Com USB Wireless Card Manager icon in the system tray opens the following menu (see Figure 15):
• Default: Use this command to connect to the default network
• Show: Use this command to open the utility program.
• Radio On/Off: Use this command to turn on or turn off the radio signal of the adapter.
• Hide: Use this command to minimize the utility program.
• Exit: Use this command to exit the utility program.
Figure 15 Right-click Menu of the System Tray Icon
13M101703V10

Configuration Utility
3.2 3Com USB Wireless Card ManagerDouble-clicking the 3Com OfficeConnect Wireless 11g USB Adapter Utility tray icon opens the 3Com USB Wireless Card Manager dialog box.
You may also launch this dialog box by clicking Start on the taskbar and choosing All Programs from the menu, and then selecting 3Com OfficeConnect Wireless 11g USB Adapter Utility from the submenu of 3Com Wireless Utility.
The following five tabs are contained in the utility program (see Figure 16):
• Configuration
• Link information
• IP information
• Site survey
• Version information
Figure 16 3Com USB Wireless Card Manager Dialog Box
14M101703V10

Configuration Utility
3.2.1 Configuration Tab
The Configuration tab shows general configuration information. See Figure 17.
Figure 17 3Com USB Wireless Card Manager Dialog Box: Configuration Tab
3.2.1.1 Select Profile
A profile is a named set of operating parameters for your 3Com OfficeConnect Wireless 11g USB Adapter. Click the down arrow at the right of this item to view all available profiles for your adapter. You may set new values for the selected profile.
Select New to create a new profile. All profiles must contain the following information:
• SSID: This identifier must be identical to the network SSID.
• Transmit Rate: This sets the data transmission rate; this is automatically set to auto.
• Operating Mode: This sets the USB adapter operating mode.
When you finish setting up a profile, choose Apply changes and then Save to save the profile.
15M101703V10

Configuration Utility
3.2.1.2 SSID
The SSID (Service Set Identifier), also known as the Network Name, must be unique to distinguish itself as a particular wireless network. All wireless points in the network area share the same SSID. Type your network SSID in the SSID field to associate with access points or stations within the specified wireless LAN.
To change the SSID, highlight the text in the box, enter the new SSID, and click Apply changes to save the changes.
3.2.1.3 Transmit Rate
This field sets the best available data packet transfer rate from the associated access point or any nodes within the range. This is set to Auto to ensure the best available rate is used.
3.2.1.4 Channel
This is the radio channel used by wireless devices within the network for communication. This command is only available while you are operating in the Ad hoc mode. Specify the operating radio frequency channel from the pull-down menu if you are the creator of the wireless network. If you are joining an existing network you do not need to select the channel; configure the SSID and click Apply changes.
While in the Infrastructure mode, the channel number is the same as the associated access point. Thus, there is no need to manually set up the channel if you are using Infrastructure mode.
Note: The available channels differ from country to country. The chan-nel number must be the same between the entries/stations within the network, so that each station can communicate with the other stations.
16M101703V10

Configuration Utility
3.2.1.5 Operating Mode
The 3Com OfficeConnect Wireless 11g USB Adapter offers the following modes:
• Infrastructure mode: The Infrastructure (or Access Point) mode allows you to communicate with a wired network via an access point. If you wish to operate in this mode, you must enter an identical SSID to make a communication with the intended access point.
• Ad hoc mode: The Ad hoc mode provides you with peer-to-peer communication, which means every wireless-equipped computer within a group is able to connect with another computer other as an independent wireless LAN without the use of an access point. All stations within the Ad-hoc network use the same SSID.
3.2.1.6 Encryption (WEP Security)
You may choose one of the following security settings from this pull-down list:
• Disabled: Select this option to allow all stations within the same networking community to communicate without any data encryption.
• 64 bit or 128 bit: These two key lengths are offered. Select the preferred level of security. The same WEP key is required for communication with the chosen access point.
If you have enabled encryption, you must select a Key Type from the drop down menu. Also select one Default Key to use for encryption.
3.2.1.7 Key Type
Once you set the Encryption type as 64 bit or 128 bit, you may either edit WEP keys manually or create them via the passphrase of your wireless network.
If you want to create keys manually, you can directly enter up to 4 WEP keys for use in WEP encryption.
To generate the WEP keys, please define the key type as ASCII or Hexadecimal (for hexadecimal characters, only digits 0-9 and letters A-F are valid). Then edit the text in the blank fields below, from Key 1 to Key 4, as the encryption codes.
Note: These codes/keys must be identical between the wireless nodes within the same network group (or SSID).
17M101703V10

Configuration Utility
Check the table below to find the valid key length of each encryption type:
3.2.1.8 Default Key
Indicate which WEP key you intend to use for the WEP encryption from the pull-down menu. Make sure that the intended access points or wireless devices on the wireless network share the same key. Key 1 is used by default.
3.2.1.9 Passphrase
Choose this command when the associated wireless network uses a passphrase to create WEP keys. Enter the passphrase string in the Passphrase field to generate encryption keys in the Key fields.
After you have finished configuring the Encryption features, remember to click Apply changes to initiate the new settings. Press Save to save all changes.
3.2.1.10 Tx Power
A WLAN device normally operates in one of the following modes: transmit, receive, or sleep. Adjust the transmit power level to maximize the goodput in the WLAN, while minimizing the transmit power to save battery energy.
Key Type 64 bit 128 bit
ASCII 5 characters 13 characters
Hexadecimal 10 digits 26 digits
Note: Be sure you have entered the correct encryption type informa-tion in the fields described above according to the associated agent’s configuration. If any information is inaccurate, the connection will fail.
18M101703V10

Configuration Utility
3.2.2 Link Information Tab
The Link information tab displays information about the current link. See Figure 18.
Figure 18 3Com USB Wireless Card Manager Dialog Box: Link Information Tab
3.2.2.1 Associated BSS ID
This field shows the MAC Address of the current associated entry. If you are in Infrastructure mode, this is a connected access point. If you are in Ad hoc mode, this is a computer in the peer-to-peer network.
3.2.2.2 Channel
This field shows the current wireless network channel being used.
3.2.2.3 Current Tx Rate
This field shows the current connection transmission rate.
Note: If you are in Infrastructure mode, the channel number may change as the radio scans for available channels.
19M101703V10

Configuration Utility
3.2.2.4 SSID
This field shows the current connection network name.
3.2.2.5 Throughput
These fields show the current transmission rate (Tx Fragments) and receiving rate (Rx Fragments) on your 3Com OfficeConnect Wireless 11g USB Adapter. These values will vary according to usage and connection quality.
3.2.2.6 Link Quality
The Link Quality graph shows the percentage of successfully transmitted or received signal data for the associated access point beacon within a limited period. A high percentage indicates a good link.
3.2.2.7 Signal Strength
The Signal Strength graph shows the received baseband processor signal strength from the associated access point beacon. As the signal gets stronger, the signal percentage rate becomes higher.
20M101703V10

Configuration Utility
3.2.3 IP Information Tab
Go to the IP information tab to view the IP settings for the adapter. Click Release to release the current IP setting, and click Renew to obtain a new IP for the USB adapter. See Figure 19.
Figure 19 3Com USB Wireless Card Manager Dialog Box: IP Information Tab
The following fields are available:
• IP Address: This field shows the IP address of the USB adapter.
• IP Netmask: This field shows the mask used to define the IP address sub-network.
• Host Name: This field shows the host computer name. The USB adapter is inserted into the host computer.
• Gateway: This field shows the gateway IP address of the USB adapter.
• DHCP Server: This field shows the DHCP (Dynamic Host Configuration Protocol) server IP address on your network.
21M101703V10

Configuration Utility
3.2.4 Site Survey Tab
Click the Rescan button to reinitiate the scanning process and update the list. The results of the scan are shown in the Site Survey Tab. This tab shows the following information for each wireless network: Network name (SSID), Base Station Network ID, Channel, Encryption, Signal Strength, and Network Type. See Figure 20.
Figure 20 3Com USB Wireless Card Manager Dialog Box: Site Survey Tab
To make a direct association with any site on the list, double-click on the intended entry. The Configuration tab displays. You may change your settings to make a connection with that site.
22M101703V10

Configuration Utility
3.2.5 Version Information Tab
This tab shows the following general software information for your 3Com OfficeConnect Wireless 11g USB Adapter:
• Driver version: This field shows the current version and release date of the 3Com OfficeConnect Wireless 11g USB Adapter driver.
• Application version: This field shows the current version and release date of the 3Com OfficeConnect Wireless 11g USB Adapter utility program.
See Figure 21.
Figure 21 3Com USB Wireless Card Manager Dialog Box: Version Information Tab
23M101703V10

Advanced Properties Tab
4 ADVANCED PROPERTIES TAB
The Advanced Properties tab provides access to operating parameters for the network adapter that is controlled by the configuration utility. These properties are accessed through the Windows Device Manager. The following steps describe how to access these properties under Windows XP. The procedure may vary slightly for Windows 2000. If you are using Windows 2000, consult your operating system documentation or your system administrator for instructions on accessing the Windows Device Manager.
1. Right-click the My Computer desktop icon and choose Properties from the menu.
2. Choose the Hardware tab and click Device Manager.
3. Expand Network adapters and find 3Com OfficeConnect Wireless 11g USB Adapter. Right-click the item and choose Properties from the menu. See Figure 22.
Figure 22 Device Manager Dialog Box
Note: Properties that appear in the Device Manager list may vary depending on the adapter installed in your computer.
24M101703V10

Advanced Properties Tab
4. Click the Advanced tab in the dialog box. See Figure 23.
Figure 23 802.11g/b WLAN USB (2.0) Adapter Properties Screen: Advanced Tab
5. The value for each property shown in the Property column is displayed to the right in the Value menu. Use the drop-down menu to change the value settings for any property. To change a numeric value, click in the Value field, and enter the desired value. Choosing Not Present from the drop-down menu disables the selected property.
The following sections describe the available properties.
25M101703V10

Advanced Properties Tab
4.1 Configuration ProfileUse the Configuration Profile property to specify a pre-defined profile with standard parameters. The following values are available:
• B only: This profile is for adapter operation in 802.11b environments only.
• B WiFi: This profile is for adapter operation in 802.11b that conform to WiFi standards.
• G only: This profile is for adapter operation in 802.11g environments only.
• Mixed: This profile is for adapter operation in either 802.11b or 802.11g environments.
• Mixed Long: This profile is for long-range adapter operation in either 802.11b or 802.11g environments.
• Mixed Short: This profile is for short-range adapter operation in either 802.11b or 802.11g environments.
• Test: This profile is for adapter operation in the widest range of 802.11 environments.
• WiFi Spec: This profile is for adapter operation in environments that conform to WiFi standards.
4.2 Fragmentation ThresholdThe Fragmentation Threshold property defines the size (in bytes) that a packet is split into for transmission. You may enter a value from 256 to 2346 in increments of 2 (even numbers only) for the fragmentation threshold. This property should be disabled unless you are directed to enable it by your system administrator.
4.3 Long Retry Limit and Short Retry LimitThe Long Retry Limit and Short Retry Limit properties define the maximum number of re-transmissions of a data packet. A data packet may need to be re-transmitted if there has been a CTS or ACK receive failure.
4.4 Nitro ModeThe Nitro Mode property specifies if Nitro mode is enabled or disabled. Nitro mode is used to increase data throughput over the WLAN. This mode is particularly effective in mixed 802.11b/g environments.
26M101703V10

Advanced Properties Tab
4.5 Power Save ModeThe Power Save Mode property turns the Station Power Save feature on or off. The power save feature decreases the amount of power consumed by the adapter by powering off the radio for short periods. This feature helps extend battery life. The following values are available:
• Disabled: This setting places the adapter in continuous access mode. This is the default setting.
• Dynamic: This setting provides a fast power saving mode that provides the best combination of performance and power usage.
• Maximum: This setting allows for the greatest power saving.
4.6 RTS ThresholdThe RTS Threshold property defines the packet size (in bytes) for transmissions governed by the RTS/CTS transaction. You may enter a value from 0 to 2347 for the RTS threshold. This property should be disabled unless you are directed to enable it by your system administrator.
27M101703V10

Using Wireless Zero Configuration for Managing the Adapter
5 USING WIRELESS ZERO CONFIGURATION FOR MANAGING THE ADAPTER
If you would like to use the Windows XP Wireless Zero Configuration tool to manage your system so that it works with WPA Compliant AP, you must download a WPA supplicant and install it first. Then configure your network as discussed in the following steps.
1. Go to Start menu, Control Panel, and open Network Connections. Right click on Wireless Network Connection, and select Properties. See Figure 24.
Figure 24 Network Connections Window
28M101703V10

Using Wireless Zero Configuration for Managing the Adapter
2. Go to the Wireless Networks tab, and check the Use Windows to configure my wireless network settings checkbox. See Figure 25.
Figure 25 Wireless Connection Properties Window
3. Select the network that you want to connect, and click Configure.
Step 2
Step 3
29M101703V10

Using Wireless Zero Configuration for Managing the Adapter
4. In the Wireless Network Properties window, you need to set the parameters for the selected network in the Wireless network key section. See Figure 26.
Figure 26 Wireless Network Properties Window: Wireless Network Key
If the wireless network that you are connecting to uses authentication and encryption, then you should set the adapter with the same settings to ensure a successful connection.
30M101703V10

Using Wireless Zero Configuration for Managing the Adapter
5. In the Network Authentication field, select WPA-PSK. In the Data Encryption field, select TKIP. See Figure 27.
Figure 27 Wireless Network Properties Window: Network Authentication and Data Encryption
31M101703V10

Using Wireless Zero Configuration for Managing the Adapter
6. Enter the key string in the Network key field and in the Confirm network key field. Click OK. See Figure 28.
Figure 28 Wireless Network Properties Window: Network Key
WPA-PSK (Pre Shared Key) is designed for home network or SOHO environments. It provides strong authentication and encryption functions to protect your wireless network against intrusion.
With WPA-PSK Network Authentication, there is a shared key between the client adapter and the Access Point. When WPA-PSK is selected, you should choose TKIP for data encryption. A combination of WPA-PSK and TKIP provides the best security protection for your wireless network. This combination uses a passphrase (or a shared secret) that must be set in the Access Point and your adapter.
Note: WPA is designed for the enterprise or for the network environ-ment with a RADIUS (or a centralized) server. If your network environ-ment uses a RADIUS server, contact your network administrator for detailed instructions on how to set up WPA authentication and Encryp-tion.
32M101703V10

Obtaining Support for your Product
A OBTAINING SUPPORT FOR YOUR PRODUCT
A.1 Register Your Product to Gain Service Benefits To take advantage of warranty and other service benefits, you must first register your product at http://eSupport.3com.com/. 3Com eSupport services are based on accounts that you create or have authorization to access. First time users must apply for a user name and password that provides access to a number of eSupport features including Product Registration, Repair Services, and Service Request.
A.2 Purchase Value-Added ServicesTo enhance response times or extend warranty benefits, contact 3Com or your authorized 3Com reseller. Value-added services can include 24x7 telephone technical support, software upgrades, onsite assistance or advance hardware replacement. Experienced engineers are available to manage your installation with minimal disruption to your network. Expert assessment and implementation services are offered to fill resource gaps and ensure the success of your networking projects. More information on 3Com Extended Warranty and Professional Services is available at http://www.3com.com/.
Contact your authorized 3Com reseller or 3Com for additional product and support information.
A.3 Troubleshoot Online You will find support tools posted on the 3Com web site at http://www.3com.com/
3Com Knowledgebase helps you troubleshoot 3Com products. This query-based interactive tool is located at http://knowledgebase.3com.com and contains thousands of technical solutions written by 3Com support engineers.
Connection Assistant helps you install, configure and troubleshoot 3Com desktop and server NICs, wireless cards and Bluetooth devices. This diagnostic software is located at:
http://www.3com.com/prodforms/software/connection_assistant/ca_thank you.html
A.4 Access Software Downloads Software Updates are the bug fix / maintenance releases for the version of software initially purchased with the product. In order to access these Software Updates you must first register your product on the 3Com web site at http://Support.3com.com/.
First time users will need to apply for a user name and password. A link to software downloads can be found at http://eSupport.3com.com/, or under the Product Support heading at http://www.3com.com/
33M101703V10

Obtaining Support for your Product
Software Upgrades are the software releases that follow the software version included with your original product. In order to access upgrades and related documentation, you must first purchase a service contract from 3Com or your reseller.
A.5 Contact Us3Com offers telephone, e-mail and internet access to technical support and repair services. To access these services for your region, use the appropriate telephone number, URL or e-mail address from the list below. You will find a current directory of support telephone numbers posted on the 3Com web site at http://csoweb4.3com.com/contactus/
A.6 Telephone Technical Support and Repair To obtain telephone support as part of your warranty and other service benefits, you must first register your product at http://eSupport.3com.com/
When you contact 3Com for assistance, please have the following information ready:
• Product model name, part number, and serial number
• A list of system hardware and software, including revision level
• Diagnostic error messages
• Details about recent configuration changes, if applicable
To send a product directly to 3Com for repair, you must first obtain a return authorization number (RMA). Products sent to 3Com, without authorization numbers clearly marked on the outside of the package, will be returned to the sender unopened, at the senderís expense. If your product is registered and under warranty, you can obtain an RMA number online at http://eSupport.3com.com/. First time users will need to apply for a user name and password.
Telephone numbers are correct at the time of publication. Find a current directory of support telephone numbers posted on the 3Com web site at http://csoweb4.3com.com/contactus/
34M101703V10

Obtaining Support for your Product
Country Telephone Number Country Telephone Number
Asia, Pacific Rim Telephone Technical Support and Repair
Australia 1 800 678 515 Pakistan +61 2 9937 5083
Hong Kong 800 933 486 Philippines 1235 61 266 2602 or 1800 1 888 9469
India +61 2 9424 5179 or 000800 650 1111
P.R. of China 10800 61 00137 or 021 6350 1590 or 00800 0638 3266
Indonesia 001 803 61009 Singapore 800 6161 463
Japan 00531 616 439 or 03 5977 7991
S. Korea 080 333 3308
Malaysia 1800 801 777 Taiwan 00801 611 261
New Zealand 0800 446 398 Thailand 001 800 611 2000
You can also obtain support in this region using the following e-mail: [email protected] request a repair authorization number (RMA) by fax using this number: + 65 543 6348
Country Telephone Number Country Telephone Number
Europe, Middle East, and Africa Telephone Technical Support and Repair (1 of 2)
From anywhere in these regions, call:
+44 (0)1442 435529
From the following countries, you may use the numbers shown:
Austria 01 7956 7124 Luxembourg 342 0808128
Belgium 070 700 770 Netherlands 0900 777 7737
Denmark 7010 7289 Norway 815 33 047
Finland 01080 2783 Poland 00800 441 1357
France 0825 809 622 Portugal 707 200 123
You can also obtain support in this region using the following URL: http://emea.3com.com/support/email.html
35M101703V10

Obtaining Support for your Product
Germany 01805 404 747 South Africa 0800 995 014
Hungary 06800 12813 Spain 9 021 60455
Ireland 01407 3387 Sweden 07711 14453
Israel 1800 945 3794 Switzerland 08488 50112
Italy 199 161346 U.K. 0870 909 3266
Country Telephone Number Country Telephone Number
Latin America Telephone Technical Support and Repair (1 of 2)
Antigua 1 800 988 2112 Guatemala AT&T +800 998 2112
Argentina 0 810 444 3COM Haiti 57 1 657 0888
Aruba 1 800 998 2112 Honduras AT&T +800 998 2112
Bahamas 1 800 998 2112 Jamaica 1 800 998 2112
Barbados 1 800 998 2112 Martinique 571 657 0888
Belize 52 5 201 0010 Mexico 01 800 849CARE
Bermuda 1 800 998 2112 Nicaragua AT&T +800 998 2112
Bonaire 1 800 998 2112 Panama AT&T +800 998 2112
Brazil 0800 13 3COM Paraguay 54 11 4894 1888
Cayman 1 800 998 2112 Peru AT&T +800 998 2112
You can also obtain support in this region using the following: Spanish speakers, enter the URL: http://lat.3com.com/lat/support/form.html Portuguese speakers, enter the URL: http://lat.3com.com/br/support/form.html English speakers in Latin America should send e-mail to: [email protected]
Country Telephone Number Country Telephone Number
Europe, Middle East, and Africa Telephone Technical Support and Repair (2 of 2)
You can also obtain support in this region using the following URL: http://emea.3com.com/support/email.html
36M101703V10

Obtaining Support for your Product
Chile AT&T +800 998 2112 Puerto Rico 1 800 998 2112
Colombia AT&T +800 998 2112 Salvador AT&T +800 998 2112
Costa Rica AT&T +800 998 2112 Trinidad and Tobago 1 800 998 2112
Curacao 1 800 998 2112 Uruguay AT&T +800 998 2112
Ecuador AT&T +800 998 2112 Venezuela AT&T +800 998 2112
Dominican Republic
AT&T +800 998 2112 Virgin Islands 57 1 657 0888
US and Canada Telephone Technical Support and Repair
1 800 876 3266
Country Telephone Number Country Telephone Number
Latin America Telephone Technical Support and Repair (2 of 2)
You can also obtain support in this region using the following: Spanish speakers, enter the URL: http://lat.3com.com/lat/support/form.html Portuguese speakers, enter the URL: http://lat.3com.com/br/support/form.html English speakers in Latin America should send e-mail to: [email protected]
37M101703V10

Troubleshooting
B TROUBLESHOOTING
This section provides solutions to problems that you might encounter during installation or while operating your 3Com OfficeConnect Wireless 11g USB Adapter. Please refer to the topics below to solve the any problems that you might encounter.
B.1 Verifying a Successful InstallationTo confirm that the 3Com OfficeConnect Wireless 11g USB Adapter is properly installed, please follow the steps below.
1. Right-click the My Computer icon and choose Properties from the menu.
2. In the System Properties dialog box, click the Hardware Device tab, and then choose the Device Manager button.
3. Expand Network adapters and find 3Com OfficeConnect Wireless 11g USB Adapter. Right-click the item and choose Properties.
4. Go to the General tab, and look at the description in the Device Status pane to view the current USB adapter status. If an error message is shown, you must unin-stall the USB adapter, restart your system, and reinstall the adapter. See Section B.2, Uninstall the Driver and Utility.
5. A system with a successful installation of the 3Com OfficeConnect Wireless 11g USB Adapter has a dialog box like that shown below in Figure 1.
Figure 1 Computer Management Dialog Box
38M101703V10

Troubleshooting
B.2 Uninstall the Driver and UtilityBefore you uninstall the driver, please make sure that 3Com USB Wireless Card Manager program is closed, and then follow the procedures below to uninstall the 3Com OfficeConnect Wireless 11g USB Adapter driver and the utility.
1. Right-click the My Computer icon and choose Properties from the opened menu.
2. In the System Properties dialog box, click the Hardware tab, and then choose the Device Manager button.
3. Expand Network adapters and find the 3Com OfficeConnect Wireless 11g USB Adapter. Right-click the item and choose Uninstall from the menu. See Figure 2.
Figure 2 Device Manager Dialog Box: Right-click Menu
39M101703V10

Troubleshooting
4. Click OK in the Confirm Device Removal message box to proceed with the removal. See Figure 3.
Figure 3 Confirm Device Removal Message Box
5. Click Start on the taskbar and choose Control Panel from the Settings menu.
6. Select Add or Remove Programs.
7. Find the 3Com OfficeConnect Wireless 11g USB Adapter Utility program and click the Change/Remove button. See Figure 4.
Figure 4 Add or Remove Programs Dialog Box
8. Follow the on-screen instructions to complete the removal of the program.
40M101703V10

Troubleshooting
B.3 Adapter Installation ProblemsIf the adapter does not install properly, follow the guidelines below.
1. Right-click the My Computer icon and choose Properties to open the System Properties dialog box.
2. Click the Hardware tab, and then choose the Device Manager button.
3. Find your USB adapter and see if the installation was successful. If you see a yel-low exclamation mark beside the item, please follow the steps below to reinstall the drivers.
4. Uninstall the software and hardware drivers from your PC. See Section B.2, Unin-stall the Driver and Utility.
5. Restart your computer and repeat the installation procedures as described in Chapter 2, Installation.
6. Open the Device Manager window again to verify if the installation is successful. The yellow exclamation mark should not appear beside the item.
41M101703V10

Specifications
C SPECIFICATIONS
Product Name 3Com OfficeConnect Wireless 11g USB Adapter
Host Interface USB 1.1/2.0
Standards IEEE 802.11, IEEE 802.11b, IEEE 802.11g
Frequency Band 2.400 ~ 2.4835GHz (subject to local regulations)
Current Drain Power save mode=15mA, Standby mode=7mA, Transmit mode=370mA, Receive mode=340mA
Spreading DSSS (11b), OFDM (11g)
Operating Voltage 5.0 V ± 5%
Data Rate 1Mpbs, 2Mbps, 5.5Mbps, 6Mbps, 9Mbps, 11Mbps, 12Mbps, 18Mbps, 24Mbps, 36Mbps, 48Mbps, 54Mbps
Transmit Power 802.11bP17dBm
802.11g
6/9MbpsP17dBm
12/18MbpsP15dBm
24MbpsP14dBm
36MbpsP14dBm
48MbpsP12dBm
54MbpsP12dBm
Receive Sensitivity 802.11b
8% FER@1MbpsO-91dBm
8% FER@2MbpsO-88dBm
8% FER@11MbpsO-83dBm
802.11g
10% PER@6MbpsO-88dBm
10% PER@9MbpsO-87dBm
10% PER@12MbpsO-84dBm
10% PER@18MbpsO-82dBm
10% PER@24MbpsO-79dBm
10% PER@36MbpsO-75dBm
10% PER@48MbpsO-69dBm
10% PER@54MbpsO-68dBm
Modulation CCK (11b), BPSK, QPSK, 16-QAM, 64-QAM (11g)
42M101703V10

Specifications
Security 64/128 bit WEP Encryption802.1x, WPA (Windows XP SP1 only)
Internal Antenna Type Single Chip Antenna
Media Access Control RF activity
Supplied Driver CSMA/CA with ACK
Warranty 1 year
Temperature Range 0~65°C (Operating)
Humidity Max. 95% Non-condensing
Operating Range Open Space: up to 400 meters; Indoors: up to 100 meters
The transmission speed varies in the surrounding environ-ment.
Product Name 3Com OfficeConnect Wireless 11g USB Adapter
43M101703V10

Regulatory Compliance Information
D REGULATORY COMPLIANCE INFORMATION
NOTE: This product contains encryption. It is unlawful to export out of the U.S. without obtaining a U.S. Export License.
D.1 FCC Part 15 Notice (Applicable to use within the USA)CAUTION: FCC Radio-Frequency Exposure Notice
This device generates and radiates radio-frequency energy. In order to comply with FCC radio-frequency radiation exposure compliance requirements, a separation distance of at least 2.5 cm (1.0 inch) must be maintained between the antenna of the device and all persons.
This product does not contain any user serviceable components. Any unauthorized product changes or modifications will invalidate 3Com’s warranty and all applicable regulatory certifications and approvals.
The OfficeConnect Wireless 11g USB Adapter (3CRWE254G72) has been tested to the FCC exposure requirements (Specific Absorbtion Rate).
D.2 Unintentional RadiatorWARNING: This equipment has been tested and found to comply with the limits for a Class B digital device as applicable, pursuant to Part 15 of the FCC Rules. These limits are designed to provide reasonable protection against harmful interference in a residential installation. This equipment generates, uses and can radiate radio frequency energy and, if not installed and used in accordance with the instructions, may cause harmful interference to radio communications. However, there is no guarantee that interference will not occur in a particular installation. If this equipment does cause harmful interference to radio or television reception, which can be determined by turning the equipment off and on, the user is encouraged to try to correct the interference by one or more of the following measures:
• Reorient or relocate the receiving antenna.
• Increase the separation between the equipment and receiver.
• Connect the equipment into an outlet on a circuit different from that to which thereceiver is connected.
• Consult the dealer or an experienced radio/TV technician for help.
This device complies with part 15 of the FCC Rules. Operation is subject to the following two conditions:
(1) This device may not cause harmful interference, and (2) this device must acceptany interference received, including interference that may cause undesired oper-ation.
(2) The user may find the following booklet prepared by the Federal Communica-tions Commission helpful: The Interference Handbook
44M101703V10

Regulatory Compliance Information
This booklet is available from the U.S. Government Printing Office, Washington, D.C. 20402. Stock No. 004-000-00345-4.
D.3 Manufacturer’s Declaration of Conformity3Com Corporation, Corporate Headquarters, 350 Campus Drive, Marlborough, MA 01752-3064, USA
Declares that the Product:
Date: April 30, 2003
Brand Name: 3Com Corporation
Model Number: 3CRWE254G72
Equipment Type: 802.11g Wireless USB Adapter
Complies with Part 15 of the FCC rules. Operation is subject to the following two conditions:
(1) this device may not cause harmful interference, and
(2) this device must accept any interference received, including interference thatmay cause undesired operation
3Com Corporation 3CRWE254G72
Tested To Comply
With FCC Standards
FOR HOME OR OFFICE USE
45M101703V10

Regulatory Compliance Information
D.4 Industry Canada Notice (Applicable for use within Canada)This device complies with Canadian RSS-210.
To prevent radio interference to the licensed service, this device is intended to be operated indoors and away from windows to provide maximum shielding. Equipment (or its transmit antenna) that is installed outdoors is subject to licensing.
The installer of this radio equipment must ensure that the antenna is located or pointed such that it does not emit RF field in excess of Health Canada limits for the general population; consult Safety Code 6, obtainable from Health Canada’s website www.hc-sc.gc.ca/rpb.
D.5 Avis de conformité à la réglementation d’Industrie CanadaCet appareil est conform à la norme CNR-210 du Canada.
Pour empêcher que cet appareil cause du brouillage au service faisant l’objet d’une licence, cet appareil doit être utilisé à l’intérieur seulement et devrait êtra placé loin des fenêtres afin de fournir un écran de blindage maximal.
L’installateur du présent matériel radio doit s’assurer que l’antenne est située ou pointée de manière à ce que cette derniére n’émette pas de champs radioélectriques supérieurs aux limites spécifiées par Santé Canada pour le grand public; condulter le Code de sécurité 6, disponible sur le site Web de Santé Canada, à l’adresse suivante: www.hc-sc.gc.ca/rpb.
D.6 Industry Canada (IC) Emissions Compliance StatementThis Class B digital apparatus complies with Canadian ICES-003.
D.7 Avis de conformité à la réglementation d’Industrie CanadaCet appareil numérique de la classe B est conform à la norme NMB-003 du Canada.
D.8 Safety NoticeThis device has been tested and certified according to the following safety standards and is intended for use only in Information Technology Equipment which has been tested to these or other equivalent standards:
UL Standard 60950 (3rd Edition)/ CSA C22.2 No. 60950
IEC 60950
EN 60950
46M101703V10

Regulatory Compliance Information
D.9 European Community CE NoticeMarking by the symbol
indicates compliance with the essential requirements of Directive 73/23/EC and the essential requirements of articles 3.1(b), 3.2 and 3.3 of Directive 1999/5/EC. Such marking is indicative that this equipment meets or exceeds the following technical standards:
• EN 300 328-2 — Electromagnetic compatibility and Radio spectrum Matters(ERM); Wideband Transmission systems; data transmission equipment operatingin the 2,4GHz ISM band and using spread spectrum modulation techniques.
• ETN 301 489-17: V.1.1.1 (09-2000) — Electromagnetic compatibility and Radiospectrum Matters (ERM); ElectroMagnetic Compatibility (EMC) standard for radioequipment and services; Part 17: Specific conditions for Wideband data and HIP-ERLAN equipment.
• EN 60950 — Safety of information technology equipment, including electricalbusiness equipment.
Due to frequency restrictions, it is necessary to select your country before using this radio device. Refer to your 3Com Wireless LAN Manager online help for details.
3Com OfficeConnect Wireless 11g USB Adapter User Guide
3CRWE254G72
Published December 2003
47M101703V10

Regulatory Compliance Information
48M101703V10


3Com Corporation, Corporate Headquarters350 Campus Drive, Marlborough, MA 01752-3064USA
To learn more about 3Com products and services, visitour World Wide Web site at www.3com.com
All specifications are subject to change without notice.
Copyright © 2003 3Com Corporation. All rights reserved.3Com and OfficeConnect are registered trademarks of3Com Corporation. All other company and product namesmay be trademarks of their respective companies.
DUA-0025-4AAA01Rev. 01