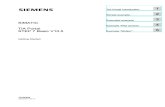39960679 s7-1200 Opc Simatic-net Tia-portal e
-
Upload
nguyenmanhtoan7691 -
Category
Documents
-
view
109 -
download
3
Transcript of 39960679 s7-1200 Opc Simatic-net Tia-portal e
-
http://support.automation.siemens.com/WW/view/en/39960679
Application description y 12/2013
Connecting a PC Station to an S7-1200 using OPC TIA Portal
-
PC-Station ber OPC an S7-1200 anbinden Entry ID: 39960679, V1.1, 12/2013 2
Cop
yrig
ht
Sie
men
s A
G 2
013
All
right
s re
serv
ed
This entry is from the Siemens Industry Online Support. The general terms of use (http://www.siemens.com/terms_of_use) apply.
Caution The functions and solutions described in this article confine themselves predominantly to the realization of the automation task. Furthermore, please take into account that corresponding protective measures have to be taken in the context of Industrial Security when connecting your equipment to other parts of the plant, the enterprise network or the internet. Further information can be found in Entry ID 50203404. http://support.automation.siemens.com/WW/view/en/50203404
-
PC-Station ber OPC an S7-1200 anbinden Entry ID: 39960679, V1.1, 12/2013 3
Cop
yrig
ht
Sie
men
s A
G 2
013
All
right
s re
serv
ed
Contents 1 Introduction .................................................................................................... 4 2 Configuration of the S7-1200 ......................................................................... 6
2.1 Configuring the Hardware .................................................................. 6 2.2 Creating a User Program ................................................................. 10
3 Configuring the PC Station .......................................................................... 14 4 Configuring the S7 Connection ................................................................... 21
4.1 Adding the S7 Connection ............................................................... 21 4.2 Displaying and Changing Properties of the S7 Connection in the
Inspector Window ............................................................................ 22 5 Compiling and Downloading the Configuration and User Program of
the S7-1200 ................................................................................................... 24 6 Compiling and Downloading the PC Station Configuration ....................... 28 7 OPC Scout V10 ............................................................................................. 33
-
1 Introduction
PC-Station ber OPC an S7-1200 anbinden Entry ID: 39960679, V1.1, 12/2013 4
1 Introduction This entry shows you how to configure an S7-1200, a PC station and an S7 connection in the TIA Portal so that you can exchange data between the stations over Industrial Ethernet.
Note In the TIA Portal you need STEP 7 Professional, because with STEP 7 Basic you cannot configure a PC station, but only the SIMATIC S7-1200.
Creating a Project In Windows, select the command "Start > All Programs > Siemens Automation > TIA Portal V12" to start the TIA Portal. In the Portal view, select the "Create new project" action. Enter the project name in the appropriate field. Figure 1-1
Click the "Create" button to create a new project. Figure 1-2
-
1 Introduction
PC-Station ber OPC an S7-1200 anbinden Entry ID: 39960679, V1.1, 12/2013 5
Switch to Project View Use the "Project View" link to switch to the Project View.
Figure 1-3
-
2 Configuration of the S7-1200
PC-Station ber OPC an S7-1200 anbinden Entry ID: 39960679, V1.1, 12/2013 6
2 Configuration of the S7-1200 You configure your S7-1200 station in the TIA Portal. Then you create the user program and define which data is to be monitored over the S7 connection of the OPC server.
2.1 Configuring the Hardware
Add an S7-1200 Station In the project tree, double-click the "Add new device" item. The "Add new device" dialog opens. Figure 2-1
Click the "Controllers" button in the working area. Go to "Controllers > SIMATIC S7-1200 > CPU" and select the required controller. Click the "OK" button to add the selected S7-1200 CPU to your project.
-
2 Configuration of the S7-1200
PC-Station ber OPC an S7-1200 anbinden Entry ID: 39960679, V1.1, 12/2013 7
Figure 2-2
Define IP address and assign subnet In the project tree, double-click the "Devices & networks" item. The devices and networks editor opens.
-
2 Configuration of the S7-1200
PC-Station ber OPC an S7-1200 anbinden Entry ID: 39960679, V1.1, 12/2013 8
Figure 2-3
In the Network View or Device View of the devices and networks editor you click the PROFINET interface of the S7-1200 CPU. In the inspector window you switch to the "Properties" tab. Select the "Ethernet addresses" item in the area navigation. In this example you enter the IP address 172.16.43.1 and the subnet mask 255.255.0.0 for the PROFINET interface of the S7-1200 CPU. Then assign a subnet to the PROFINET interface. Click the "Add new subnet" button to insert a new subnet.
-
2 Configuration of the S7-1200
PC-Station ber OPC an S7-1200 anbinden Entry ID: 39960679, V1.1, 12/2013 9
Figure 2-4
The connection between the subnet, PN/IE_1, for example, and the S7-1200 is now displayed in the "Network View" of the devices and networks editor. Figure 2-5
-
2 Configuration of the S7-1200
PC-Station ber OPC an S7-1200 anbinden Entry ID: 39960679, V1.1, 12/2013 10
2.2 Creating a User Program
Add a data block In the project tree, navigate to the device folder of the S7-1200 CPU, "PLC_1 [CPU 1212C ]", for example. The device folder contains structured objects and actions that belong to the device. In the device folder you navigate to the "Program blocks" subfolder and double-click the "Add new block" action. The "Add new block" dialog opens. Figure 2-6
Click the "DB Data block" button. Enter the name of the data block and enable the "Manual" option to assign the number of the data block manually. If you enable the "Automatic" option, the number of the data block is assigned automatically. Apply the settings with "OK". The data block DB1 "Data block 1" is used in this example.
-
2 Configuration of the S7-1200
PC-Station ber OPC an S7-1200 anbinden Entry ID: 39960679, V1.1, 12/2013 11
Figure 2-7
In the Properties of the data block you go to "Attributes" and disable the "Optimized block access" option. Data blocks with standard access have a fixed structure. The data elements in the declaration include both symbolic names and a fixed address in the block. The address is displayed in the "Offset" column. You can address the tags in this block both symbolically and absolutely. Figure 2-8
-
2 Configuration of the S7-1200
PC-Station ber OPC an S7-1200 anbinden Entry ID: 39960679, V1.1, 12/2013 12
Define static tag in the data block Define the static tag "static_01" of the "Bool" data type in the DB1 "Data block 1". Click the "Compile" button. Figure 2-9
Create Main [OB1] In the "Program blocks" folder, you double-click the "Main [OB1]" block to open the corresponding dialog window. Figure 2-10
Create the program as shown in Fehler! Verweisquelle konnte nicht gefunden werden.. The bit links are in the "Instructions" task card under "Basic instructions > Bit links". Use drag-and-drop to add the normally open contact, the flip-flop and the Assignment to Network 1 of the "Main [OB1]" block. Assign the tags below to the flip-flop, to the normally open contact at inputs S and R of the flip-flop and to the assignment at output Q of the flip-flop.
-
2 Configuration of the S7-1200
PC-Station ber OPC an S7-1200 anbinden Entry ID: 39960679, V1.1, 12/2013 13
Table 2-1
Variable Description
M1.0 SR flip-flop input S: NO contact M1.1 SR flip-flop input R: NO contact DB1.DBX0.0 SR variable M2.0 SR flip-flop output Q: Assignment
Figure 2-11
Note The "%" character before the absolute address is added automatically by the TIA Portal.
Click the "Compile" button.
-
3 Configuring the PC Station
PC-Station ber OPC an S7-1200 anbinden Entry ID: 39960679, V1.1, 12/2013 14
3 Configuring the PC Station Before you start configuring the PC station in the TIA Portal, determine or change the IP address of the network card that you are using in your PC station. You enter the IP address and subnet mask of the network card when you configure the PC station in the TIA Portal.
Determine and change the IP address and subnet mask of the network card In Windows you open the "Network and Sharing Center" and select the "Change adapter settings" functions. Open the Properties dialog of the network card to which the S7-1200 is connected. In this example the network card receives the IP address 172-16.40.11 and subnet mask 255.255.0.0.
Note The IP address configured for the PC station in the TIA Portal must match the IP address set in Windows. If you are not using a router, the IP addresses of the PC station and the S7-1200 CPU must be in the same subnet.
Figure 3-1
-
3 Configuring the PC Station
PC-Station ber OPC an S7-1200 anbinden Entry ID: 39960679, V1.1, 12/2013 15
Add a PC Station In the TIA Portal you open the project that contains the configuration for the S7-1200 station. In the project tree, double-click the "Add new device" item. The "Add new device" dialog opens. Figure 3-2
Click the "PC systems" button in the working area. Go to "PC systems > PC general" and select the "PC station" item. Click the "OK" button to add a PC station named "PC Station" to your project.
-
3 Configuring the PC Station
PC-Station ber OPC an S7-1200 anbinden Entry ID: 39960679, V1.1, 12/2013 16
Figure 3-3
Open the "Device View" of the PC station in the devices and networks editor In the project tree, navigate to the device folder of the PC station, "PC Station [PC station]", for example. The device folder contains structured objects and actions that belong to the device. In the device folder double-click the "Device configuration" object to open the "Device View" of the devices and networks editor.
-
3 Configuring the PC Station
PC-Station ber OPC an S7-1200 anbinden Entry ID: 39960679, V1.1, 12/2013 17
Figure 3-4
Configure user application and communication module of the PC station In the hardware and network editor you select the Device view. Here you configure and parameterize the modules of the PC station. The "Hardware catalog" task card contains the user applications and communication modules that you can configure in the PC station. Using drag-and-drop you add the "IE General" communication module to Slot 1 and the "OPC server" user application to Slot 2 of the PC station. Figure 3-5
Define IP address and assign subnet In the project tree, double-click the "Devices & networks" item. The devices and networks editor opens.
-
3 Configuring the PC Station
PC-Station ber OPC an S7-1200 anbinden Entry ID: 39960679, V1.1, 12/2013 18
Figure 3-6
In the Network View or Device View of the devices and networks editor you click the PROFINET interface of the network card in the PC station. In the inspector window you switch to the "Properties" tab. In the area navigation select the "Ethernet addresses" item. In this example you enter the IP address 172.16.40.11 and subnet mask 255.255.0.0 for the network card. Select the subnet that you have already assigned to the S7-1200 CPU and assign it also to the network card of the PC station.
-
3 Configuring the PC Station
PC-Station ber OPC an S7-1200 anbinden Entry ID: 39960679, V1.1, 12/2013 19
Figure 3-7
Note The IP address configured for the PC station in the TIA Portal must match the IP address set in Windows. If you are not using a router, the IP addresses of the PC station and the S7-1200 CPU must be in the same subnet.
The connection between the subnet, PN/IE_1, for example, and the S7-1200 and the PC station is now displayed in the "Network View" of the devices and networks editor.
-
3 Configuring the PC Station
PC-Station ber OPC an S7-1200 anbinden Entry ID: 39960679, V1.1, 12/2013 20
Figure 3-8
-
4 Configuring the S7 Connection
PC-Station ber OPC an S7-1200 anbinden Entry ID: 39960679, V1.1, 12/2013 21
4 Configuring the S7 Connection 4.1 Adding the S7 Connection
In the project tree, double-click the "Devices & networks" item. The devices and networks editor opens. Switch to the Network view. In the toolbar of the Network View, click the "Connections" icon to switch to the mode for setting the connections. In the drop-down list box you select "S7 connection" as connection type. Figure 4-1
In the graphical area of the Network View, click the OPC server in the PC station and connect it to the S7-1200 CPU. In the Network View, the S7 connection is displayed in the graphical area and in the "Connections" table in the table area. Figure 4-2
-
4 Configuring the S7 Connection
PC-Station ber OPC an S7-1200 anbinden Entry ID: 39960679, V1.1, 12/2013 22
4.2 Displaying and Changing Properties of the S7 Connection in the Inspector Window
Proceed as described below to have the properties of the S7 connection displayed in the inspector window. x In the table area switch to the "Connections" table and select the configured S7
connection. x In the inspector window you switch to the "Properties" tab.
General properties In the area navigation select the "General" item to display the connection path. The S7 connection is between the OPC server and the S7-1200 CPU. Figure 4-3
In the area navigation select the "Special connection properties" item. Here you see a display of the special connection properties of the local end point, "Active connection establishment", for example. In this example, the OPC server establishes the S7 connection. The communication partner, S7-1200 CPU, is participates passively in establishing the connection.
-
4 Configuring the S7 Connection
PC-Station ber OPC an S7-1200 anbinden Entry ID: 39960679, V1.1, 12/2013 23
Figure 4-4
In the area navigation select the "Address details" item. Here you have a display of the local end point, the partner end point and the TSAP of both end points. Figure 4-5
-
5 Compiling and Downloading the Configuration and User Program of the S7-1200
PC-Station ber OPC an S7-1200 anbinden Entry ID: 39960679, V1.1, 12/2013 24
5 Compiling and Downloading the Configuration and User Program of the S7-1200
Compile In the project navigation you mark the device folder of the S7-1200 CPU. Click the "Compile" button in the toolbar. The hardware configuration and the software of the S7-1200 are compiled. Figure 5-1
Download In the project navigation you mark the device folder of the S7-1200 CPU. Click the "Download to device" button in the toolbar. The hardware configuration and the software are downloaded to the S7-1200 CPU.
-
5 Compiling and Downloading the Configuration and User Program of the S7-1200
PC-Station ber OPC an S7-1200 anbinden Entry ID: 39960679, V1.1, 12/2013 25
Figure 5-2
The "Extended download to device" dialog opens. Check the settings below: x PG/PC interface type x PG/PC interface x Connection with the subnet Under "Compatible devices in target subnet" you select the relevant device and click the "Load" button.
-
5 Compiling and Downloading the Configuration and User Program of the S7-1200
PC-Station ber OPC an S7-1200 anbinden Entry ID: 39960679, V1.1, 12/2013 26
Figure 5-3
Note If the project has already been loaded once into the S7-1200 CPU, the "Load preview" dialog is opened immediately instead of the "Extended download to device" dialog.
The "Load preview" dialog opens. x Select the "Stop all" action to stop the modules for loading into the device. x The device configuration is downloaded into the target device (S7-1200 CPU). x The software is downloaded consistently into the target device (S7-1200 CPU). Click the "Load" button.
-
5 Compiling and Downloading the Configuration and User Program of the S7-1200
PC-Station ber OPC an S7-1200 anbinden Entry ID: 39960679, V1.1, 12/2013 27
Figure 5-4
The dialog box containing the results of the download procedure opens. If the S7-1200 is in "STOP" mode for the download procedure, check the "Start all" check box. Click the "Finish" button. The status LED of the S7-1200 CPU indicates the "RUN" mode after downloading. Figure 5-5
-
6 Compiling and Downloading the PC Station Configuration
PC-Station ber OPC an S7-1200 anbinden Entry ID: 39960679, V1.1, 12/2013 28
6 Compiling and Downloading the PC Station Configuration
Open the Station Configuration Editor Open the Station Configuration Editor with the icon in the Windows taskbar. Figure 6-1
Insert the modules, namely the OPC server and the network card, in the Station Configuration Editor in accordance with the hardware configuration. In this example you add the network card to Slot 1 and the OPC server to Slot 2. Then change the station name in the Station Configuration Editor. The name of the PC station must be identical in the TIA Portal and in the Station Configuration Editor. The station name "PC station" is used in this example.
-
6 Compiling and Downloading the PC Station Configuration
PC-Station ber OPC an S7-1200 anbinden Entry ID: 39960679, V1.1, 12/2013 29
Figure 6-2
-
6 Compiling and Downloading the PC Station Configuration
PC-Station ber OPC an S7-1200 anbinden Entry ID: 39960679, V1.1, 12/2013 30
Compile In the project navigation you mark the device folder of the PC station. Click the "Compile" button in the toolbar. The hardware configuration and the software of the PC station are compiled. Figure 6-3
Download In the project navigation you mark the device folder of the PC station. Click the "Download to device" button in the toolbar. The hardware configuration and the software are downloaded to the Station Configuration Editor. Figure 6-4
-
6 Compiling and Downloading the PC Station Configuration
PC-Station ber OPC an S7-1200 anbinden Entry ID: 39960679, V1.1, 12/2013 31
The "Extended download to device" dialog opens. Check the settings below: x PG/PC interface type x PG/PC interface x Connection with the subnet Under "Compatible devices in target subnet" you select the relevant device and click the "Load" button. Figure 6-5
Note If the project has already been loaded once into the S7-1200 CPU, the "Load preview" dialog is opened immediately instead of the "Extended download to device" dialog.
The "Load preview" dialog opens. Click the "Load" button.
-
6 Compiling and Downloading the PC Station Configuration
PC-Station ber OPC an S7-1200 anbinden Entry ID: 39960679, V1.1, 12/2013 32
Figure 6-6
Commissioning of the PC station is completed after downloading of the configuration.
-
7 OPC Scout V10
PC-Station ber OPC an S7-1200 anbinden Entry ID: 39960679, V1.1, 12/2013 33
7 OPC Scout V10 In this example the OPC Scout V10 is used as the OPC client. Using the OPC client you can access the data of the S7-1200 CPU over the OPC server. Start the OPC Scout V10 by means of the Windows menu "Start > All Programs > Siemens Automation > SIMATIC > SIMATIC NET > OPC Scout V10".
Establish connection to the OPC server In the Server Explorer you double-click the "OPC.SimaticNET" item to establish a connection to the OPC server. Figure 7-1
-
7 OPC Scout V10
PC-Station ber OPC an S7-1200 anbinden Entry ID: 39960679, V1.1, 12/2013 34
The configured S7 connection named "S7_Verbindung_1" is displayed in the Server Explorer under OPC.SimaticNET in the "\S7:" folder. Figure 7-2
Create OPC items Add the items below to the DA view. Table 7-1
OPC item Description
S7:[S7_Verbindung_1]MX1.0 By means of the OPC item you monitor and control the marker bit M1.0 in the S7-1200 CPU.
S7:[S7_Verbindung_1]MX1.1 By means of the OPC item you monitor and control the marker bit M1.1 in the S7-1200 CPU.
S7:[S7_Verbindung_1]MX2.0 By means of the OPC item you monitor the marker bit M2.0 in the S7-1200 CPU.
S7:[S7_Verbindung_1]DB1, X0.0 By means of the OPC item you monitor Bit 0.0 of the DB1 data block in the S7-1200 CPU.
Figure 7-3
-
7 OPC Scout V10
PC-Station ber OPC an S7-1200 anbinden Entry ID: 39960679, V1.1, 12/2013 35
Monitor OPC items Click the "Monitoring ON" button to monitor the values of the OPC items. The values of the OPC items are displayed in the "Value" column. Figure 7-4
Write values In the "New value" column you enter the value that you want to write to the S7-1200 CPU. Enter the values below in the "New value" column (see Table 7-2). Click the "Write" button. The marker bit M2.0 and Bit 0 in DB1 are given the value "True". The results of the write procedure are displayed in the "Value" column. Table 7-2
OPC item New value
S7:[S7_Verbindung_1]MX1.0 True S7:[S7_Verbindung_1]MX1.1 False
Figure 7-5
-
7 OPC Scout V10
PC-Station ber OPC an S7-1200 anbinden Entry ID: 39960679, V1.1, 12/2013 36
Enter the values below in the "New value" column (see Table 7-3). Click the "Write" button. The marker bit M2.0 and Bit 0 in DB1 are reset to the value "False". The results of the write procedure are displayed in the "Value" column. Table 7-3
OPC item New value
S7:[S7_Verbindung_1]MX1.0 False S7:[S7_Verbindung_1]MX1.1 True
Figure 7-6
Connecting a PC Station toan S7-1200 using OPCContents1 Introduction2 Configuration of the S7-12002.1 Configuring the Hardware2.2 Creating a User Program
3 Configuring the PC Station4 Configuring the S7 Connection4.1 Adding the S7 Connection4.2 Displaying and Changing Properties of the S7 Connection in the Inspector Window
5 Compiling and Downloading the Configuration and User Program of the S7-12006 Compiling and Downloading the PC Station Configuration7 OPC Scout V10