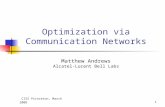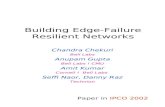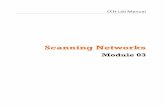39921727 Networks Labs
-
Upload
gautham-kannan -
Category
Documents
-
view
215 -
download
0
Transcript of 39921727 Networks Labs
-
8/19/2019 39921727 Networks Labs
1/62
-
8/19/2019 39921727 Networks Labs
2/62
2
i. Interface Overview
When you open Packet Tracer, by default you will be presented with the following interface:
This initial interface contains ten components. If you are unsure of what a particular interface item does, move yourmouse over the item and a help balloon will explain the item.
No. Component Description
1 Menu Bar This bar provides the File, Edit, Options, View, Tools, Extensions, and Help
menus. You will find basic commands such as Open, Save, Save as Pkz, Print,
and Preferences in these menus. You will also be able to access the Activity
Wizard from the Extensions menu.
2 Main Tool Bar This bar provides shortcut icons to the File and Edit menu commands. This
bar also provides buttons for Copy, Paste, Undo, Redo, Zoom, the Drawing
Palette, and the Custom Devices Dialog. On the right, you will also find the
Network Information button, which you can use to enter a description for
the current network (or any text you wish to include).
-
8/19/2019 39921727 Networks Labs
3/62
3
3 Common Tools Bar This bar provides access to these commonly used workspace tools: Select,
Move Layout, Place Note, Delete, Inspect, Resize Shape, Add Simple PDU,
and Add Complex PDU. See "Workspace Basics" for more information.
4 Logical/Physical
Workspace and
Navigation Bar
You can toggle between the Physical Workspace and the Logical Workspace
with the tabs on this bar. In Logical Workspace, this bar also allows you to go
back to a previous level in a cluster, create a New Cluster, Move Object, Set
Tiled Background, and Viewport. In Physical Workspace, this bar allows you
to navigate through physical locations, create a New City, create a New
Building, create a New Closet, Move Object, apply a Grid to the background,
Set Background, and go to the Working Closet.
5 Workspace This area is where you will create your network, watch simulations, and view
many kinds of information and statistics.
6 Realtime/Simulation
Bar
You can toggle between Realtime Mode and Simulation Mode with the tabs
on this bar. This bar also provides buttons to Power Cycle Devices as well as
the Play Control buttons and the Event List toggle button in Simulation
Mode. Also, it contains a clock that displays the relative Time in Realtime
Mode and Simulation Mode.
7 Network
Component Box
This box is where you choose devices and connections to put into the
workspace. It contains the Device-Type Selection Box and the Device-Specific
Selection Box.
8 Device-Type
Selection Box
This box contains the type of devices and connections available in Packet
Tracer. The Device-Specific Selection Box will change depending on which
type of device you choose.
9 Device-Specific
Selection Box
This box is where you choose specifically which devices you want to put in
your network and which connections to make.
10 User Created Packet
Window*
This window manages the packets you put in the network during simulation
scenarios. See the "Simulation Mode" section for more details.
-
8/19/2019 39921727 Networks Labs
4/62
4
ii. Creating a First Network
1. Start creating a network by first selecting the End Devices. Add a Generic PC and a Generic Server to
the workspace.
2.
Under Connections, select the Copper Straight-through cable (solid black line) and connect the
devices with it. The red lights on the link indicate that the connection is not working. Now, use the
Delete tool to remove the Copper Straight-through cable, and use a Copper Cross-over cable
(dashed line) instead. The lights should turn green at this point. If the mouse pointer is held over
either devices, the link status will be shown as “Up.” The network should look similar to this:
3. Click on the PC. While paying attention to the link lights, turn the power on, off, and on again.
Follow the same steps for the server. The link lights turn red when the device is off. This means that
the link is down or is not working. The link lights turn green when the device is turned back on.
-
8/19/2019 39921727 Networks Labs
5/62
5
4. Try all three ways to learn about the devices. First, mouse over the devices to see basic
configuration information about them. Second, click on each device with the Select tool to show
the device configuration window, which provides several ways to configure the device. Third, use
the Inspect tool to view the tables the network device will build as it learns about the network
around it. In this example, open the ARP table. Since the devices have not been configured yet, the
ARP tables are empty. Always remember to close the windows after viewing them or they will
clutter the workspace.
5. Open the PC configuration window and change the settings using the Config tab. Change the display
name to Client and set the DNS server to 192.168.0.105. Under Interface, click FastEthernet and set
the IP address as 192.168.0.110. Packet Tracer automatically calculates other parameters. Make
sure that the Port Status box is checked. For future reference, note that other Ethernet interface
settings, such as bandwidth, duplex, MAC address, and subnet mask can be modified using this
window.
6. Go to the Desktop Tab and click on IP Configuration. Notice that the IP address, subnet mask and
DNS server can be changed here as well.
7. Open the Server configuration window and go to the Config tab. Change the display name to Web
Server. Click FastEthernet and set the IP address as 192.168.0.105. Make sure that the Port Status is
also on. Click DNS and set the domain name as www.firstlab.com. Set the IP address as
192.168.0.105 and click Add. Finally, check to make sure that the service for DNS is on.
8. Reposition the network devices by dragging them to a new location. Add a network description by
using the “i” button on the upper right corner. Then add some text labels within the Logical
Workspace by using the Place Note tool.
9. Load a background grid using the Set Tiled Background button.
10.
Save your work using the File > Save As option and create a meaningful filename.
Congratulations on creating your first network.
-
8/19/2019 39921727 Networks Labs
6/62
Computer Networks
Lab 2
Lab Contents:
i. Sending Simple Text Message in Real-time
Modeii. Establishing a Web Server Connection
Using the PC’s Web Browser
-
8/19/2019 39921727 Networks Labs
7/62
2
i. Sending Simple Test Messages in Real-time Mode
1. PC configurations:
a)
Set the DNS server to 192.168.0.105 b)
Set the IP address as 192.168.0.110
2. Server configurations:
a) Set the IP address as 192.168.0.105
b) Click DNS and set the domain name as www.firstlab.com
c) Set the IP address as 192.168.0.105 and click add
3.
Scroll up and down the User Created Packet Window to see the different capabilities of this ping message,
including an indication that the ping was successful.4. Toggle the PDU List Window to see a larger display of this message. One or more of these messages can be
saved as a scenario. Scenario 0 is displayed when starting. Label this first scenario with an “i” note. Different
scenarios allow the use of the same topology for experiments with different groupings of user created
packets.
5.
Click New to create a new scenario. New scenarios will initially be blank.
6.
Add two packets using the Simple PDU tool, a PDU from the PC to the Server and a different PDU from the
Server to the PC. Then add an “i” note describing the scenario, to complete Scenario 1. An example is shown
below:
-
8/19/2019 39921727 Networks Labs
8/62
3
7.
Several scenarios can be saved with a single network. Alternate between Scenario 0 and 1.
8.
Now, remove Scenario 0 using the Delete button.
9. Scenario 1 is now visible. Go to the last column in the User Created Packet Window and double-click (delete)
to remove a PDU.
10. Delete the whole scenario. Notice that the scenario list went back to the default Scenario 0.
Congratulations on being able to send and organize simple test messages in Real-time Mode.
-
8/19/2019 39921727 Networks Labs
9/62
4
ii. Establishing a Web Server Connection Using the PC’s Web Browser
1. Click on the PC to view the configuration window.
2.
Select the Desktop tab, and then click Web Browser. Type in www.firstlab.com as the URL and click the Go
button. The Packet Tracer welcome page, shown below, appears, indicating that the web connection has
been successfully established.
3.
Clear the URL, type www and click Go. Since the address entered is not complete, a “Host Name Unresolved”
message appears.
4.
Type 192.168.0.105 as the URL entry and click on Go. Notice that the Packet Tracer welcome page appears
again. This is because the Server IP address can also be used to establish a web connection.
5.
Close the window and try the same steps in Simulation Mode. In this mode, the user controls time, so the
network can be viewed running at a slower pace, allowing observation of the paths packets take and
inspection of packets in detail (packet tracing!).
6.
Select the PC again and go to the Web Browser in the Desktop tab. Type www.firstlab.com as the URL again
and click Go. The welcome page should not appear right away.
7.
Switch to the main interface of Packet Tracer without closing the PC configuration window. Notice that a
DNS packet is added to the event list.
8.
Click Auto Capture/Play or repeatedly click the Capture/Forward button until the HTTP packet appears on
the PC. Go back to the PC configuration window. The Packet Tracer welcome page is now shown.
9. Close the PC configuration window.
Congratulations on successfully establishing a web server connection.
-
8/19/2019 39921727 Networks Labs
10/62
Computer NetworksLab 3
Lab Contents:
i.
Capturing Events and Viewing Animations
in Simulation Mode
ii. Looking Inside Packets in Simulation
Mode
iii. Viewing Device Tables and Resetting
the Network
iv. Reviewing Your New Skills
-
8/19/2019 39921727 Networks Labs
11/62
-
8/19/2019 39921727 Networks Labs
12/62
3
ii. Looking Inside Packets in Simulation Mode
1.
Continuing from the last activity, click Reset Simulation. This clears the entries in the event list except for the
original packet.
2.
Select the packet envelope on the workspace to show the PDU Information window like the one shown in
the screenshot below. This window contains the OSI Model tab, which shows how the packet is processed at
each layer of the OSI model by the current device. Close this window, noting that this packet is indicated in
the event list by the eye icon. The whole row in the event list is also highlighted. Clicking on the color square
in the Info column is equivalent to clicking directly on the packet envelope (try it!).
3.
Use the Next Layer and Previous Layer buttons to see details of the packet processing at the relevant OSI
layers. Note that only the Out Layers can be viewed in the case of this original echo request message.
4. Click on the Outbound PDU Details tab. This tab shows exactly what makes up the PDU headers. It is
organized into header type and the individual fields in each header.5. Close the PDU Information window. Click on Capture/Forward button once.
6.
Click on the packet in the workspace again to open the PDU Information window. Notice that this time,
information regarding both the In Layers and Out Layers can be viewed.
7.
Click on the Inbound PDU Details tab. This shows the details of the inbound echo request packet from the PC
to the Server. The Outbound PDU Details tab, shows similar information, but for the echo reply packet from
the Server to the PC.
8.
Click on Reset Simulation again. Now click on Auto Capture/Play. The echo request and echo reply are
automatically captured. Click on the Back Button to rewind the animation one step at a time. Now click on
the Capture/Forward button to forward the packet through the animation. Note the change in the event list
and the workspace. Remember that at any time, a PDU Information Window can be opened by clicking
directly on the envelope on the workspace, or by clicking the Info column in the Event List.
9.
Click on the Back Button twice to rewind the animation. Now click Auto Capture/Play and the packet
animation will automatically occur.
-
8/19/2019 39921727 Networks Labs
13/62
4
iii. Viewing Device Tables and Resetting the Network
1.
Open the ARP Tables for both devices by clicking them with the Inspect tool. The ARP tables always appear
on the same spot. Reposition them to make them both visible. You can also resize the tables for better
viewing.2.
In Realtime Mode, send a simple PDU from the PC to the Server. Notice that the ARP tables are filled in
automatically, as shown here:
3. Delete the PDU using the method covered in the previous sections. Notice that the entries in the ARP tables
are NOT cleared. ARP entries for both devices have already been learned. Deleting the user created PDUs
does not reset events what has already occurred in the network.
4. Click Power Cycle Devices. ARP tables are cleared because the Power Cycle Devices button turns the devices
off and back on again therefore, losing temporary information like the ARP table entries.
5.
Go to Simulation Mode. In the event list filters, make sure that ICMP and ARP are checked so that you can
view ICMP and ARP packets in the animation.
6.
Create a new simple PDU from the Server to the PC.
7.
Notice that since the devices were power cycled earlier, the ARP tables are empty. ARP request packets need
to be issued before the ICMP ping packets, so that the devices in the network can learn about each other.
Click on Auto Capture/Play to watch the animation.
8.
Click Reset Simulation. Notice that even though the event list is cleared (except for the user created PDU),
the ARP tables remain full. Click Auto Capture/Play. This time, since the ARP tables are full, there are no new
ARP packets issued.9.
Click Power Cycle Devices. Doing so will empty the tables. Notice that new ARP request packets appear
automatically in the event list.
-
8/19/2019 39921727 Networks Labs
14/62
5
iv. Reviewing Your New Skills
•
Single-clicking on the Delete button removes the entire scenario including all the PDUs associated with it.
• Double-clicking on (delete) in the far right column in the PDU List window deletes individual PDUs.
• The Reset Simulation button clears all entries in the Event List, except for User Created PDUs, and allows the
animation to restart. This, however, does not reset the device tables.
• The Power Cycle Devices button turns all of the devices in the network off and on so the tables that the devices
built are lost along with configurations and other information not saved.
• Saving work periodically prevents lost configurations and state changes in the network.
Congratulations on being ready to build and analyze many different networks! Be aware that there are many
other features that were not covered in this lab. Have Fun!
-
8/19/2019 39921727 Networks Labs
15/62
1
Computer NetworksLab 4
Lab Contents:
i. Routers
ii. Configuring a Switch Using Terminal
-
8/19/2019 39921727 Networks Labs
16/62
2
i-
1)
Router
• A router is a special type of computer.
Router
• It has the same basic components as a standard desktop PC.
• It has a CPU, memory, a system bus, and various input/output interfaces.
• Routers connect and allow communication between two networks and determine the
best path for data to travel through the connected networks.
• Routers need the Internetwork Operating System (IOS) software to run configuration
files.
• Routers are the backbone devices of large intranets and of the Internet.
• They operate at Layer 3 of the OSI model, making decisions based on network
addresses.
2)
• The two main functions of a router are to select the best path for packets and to route
packets to the proper interface.
Functions of a Router
• Routers build routing tables and exchange network information with other routers.
• Routers segment local area networks
3) Router Internal Components
-
8/19/2019 39921727 Networks Labs
17/62
3
1- RAM
• Stores routing tables
• Holds ARP cache
• Holds fast-switching cache
• Performs packet buffering (shared RAM)
• Maintains packet-hold queues
• Provides temporary memory for the configuration file of the router while the
router is powered on
• Loses content when router is powered down or restarted
2- NVRAM
• Provides storage for the startup configuration file
• Retains content when router is powered down or restarted
3-
Flash memory
• Holds the operating system image (IOS)
• Allows software to be updated without removing and replacing chips on the
processor
• Retains content when router is powered down or restarted
• Can store multiple versions of IOS software
• Is a type of electronically erasable, programmable ROM (EEPROM)
4- Read-only memory (ROM) has the following characteristics and functions:
• Maintains instructions for power-on self test (POST) diagnostics
• Stores bootstrap program and basic operating system software
• Requires replacing pluggable chips on the motherboard for software upgrades
5-
Interfaces
• Connect router to network for frame entry and exit
• Can be on the motherboard or on a separate module
-
8/19/2019 39921727 Networks Labs
18/62
4
4)
1- Hardware check
A Router Starts Up
2- Bootstrap loader in ROM executes
3- Operating system loads (copying from Flash to RAM)
4- The configuration file is loaded if one is found in NVRAM
5- No configuration is in NVRAM, it looks for TFTP server, then SETUP from console
5)
• LAN interfaces allow routers to connect to the LAN media. This is usually some form of
Ethernet.
Router Interfaces
• WANs provide connections through a service provider to a distant site or to the Internet.
6)
• Console
Router Management Ports
–
Used for initial configuration – Troubleshooting
– Debugging
– Monitoring the system
– Displays startup and error messages by default (console only)
– Do not depend on network connections
– Actually asynchronous serial ports
• Auxiliary (AUX)
– Auxiliary for dial-in access
-
8/19/2019 39921727 Networks Labs
19/62
5
7)
• A rollover cable with a DB-9 to RJ-45 adapter
CLI Access from the Console
• Connect to the console port of the router
• Connect to the COM port of a PC with
terminal emulation software such as
HyperTerminal or TeraTerminal
8)
• As with a computer, a router or switch cannot function without an operating system.
Cisco IOS Software
• The Cisco Internetwork Operating System (IOS)
• A Command-Line method of configuring a Cisco device
• IOS provides – Basic routing & switching functions
– Access to networked resources
– Network scalability
9)
• The command line interface (CLI) is accessed through a console session.
Accessing the Command Line Interface
• A console uses a low speed serial connection directly from a computer or terminal to the
console connection on the router.
-
8/19/2019 39921727 Networks Labs
20/62
6
10)
Each Cisco device supports several access modes. For CLI interaction, four modes are supported:
CLI Access Modes
• User EXEC
Provides basic access to the IOS with limited command availability (basically simple
monitoring and troubleshooting commands)
• Privilege EXEC
Provides high-level management access to the IOS, including all commands available at User
EXEC mode
• Configuration
Allows configuration changes to be made to the device
• ROMMON
Loads a bootstrap program that allows for low-level diagnostic testing of the IOS device,
performing the password recovery procedure, and performing an emergency upgrade
-
8/19/2019 39921727 Networks Labs
21/62
7
ii-
Cisco Switches unlike any other, when you get a switch from Cisco and you connect
the computer to it you will notice that these computers will not deal with each other,
even if you set all the settings for the network. The reason for this is that these switchesports come closed by default (Interface is shutdown) and therefore the ports do not
work and here comes the role of network engineer to do the programming process of
the switches. Cisco switches do not work unless they are programmed. These switches
are programmed through the Console port on the back of switch. Switches are
reprogrammed on the way, where they are connected to the computer via cable called
Rollover which has one of the ends as a link to the computer COM reach and the second
party is a socket RJ-45 connects to a port of the Console and then simply we can
program this Switch through the Hyper Terminal.
Configuring a Switch Using Terminal
But how do we program a switch on the program of Packet Tracer???
Practical steps:
To undertake this task, do the following:
1) Open the Packet Tracer 5.1.
2) Select the type of processing which is the switch (Switch 2950 – 24)
3) Add two PCs, go to End Devices and select the type PC-PT whose name is Generic. As in
the picture.
4) Your screen should be as follows:
-
8/19/2019 39921727 Networks Labs
22/62
8
5) You must program this switch through the Console port. Go to Connections (connectors)
cable, and then choose Console whose color is blue and the shape of a backslash.
6) Now we must connect the cable between the computer and switch "Do not forget that
the ends of this cable is a link COM - RS232, which connects to the computer to perform
the COM, and the other party is an RG-45 connector connects to the Console port of the
switch". Press on the computer, you have two options, one RS232 and the other is Fast
Ethernet and of course you know that you will choose the RS232 port because the cable
connects to the Console computer, via the port COM - RS232.
7) And now you have to connect it to a switch. Just by clicking on the switch.
8) Since we do connect to the Console port, you’ll choose Console from the list.
9) And so we have connected the switch with the pc via a console link so that we can
program it.
10) click on the computer that is connected with the switch, Now go to Desktop tab at the
top of the window:
a. IP Configuration
b.
: used to set the IP for this device.
Dial - UP:
c.
used to connect via modem 3-Terminal: It is a Hyper Terminal
program.
Terminal
d.
: It is a Hyper Terminal program.
Command Prompt
e.
: It is an MS-DOS command prompt.
Web browser:
f.
a perfect example of the use of Web sites in the network.
PC Wireless
: to set the computer to pick up radio signals in the network.
11) Now go to the Terminal icon and click on it to show a window as in the figure:
-
8/19/2019 39921727 Networks Labs
23/62
-
8/19/2019 39921727 Networks Labs
24/62
Computer NetworksLab 5
Lab Contents:
i.
MCQ
-
8/19/2019 39921727 Networks Labs
25/62
Computer Networks
2
Lab 5
1) … uses a dedicated communications path established for duration of conversation.
Choose the best answer to each of the following statements:
a. Circuit switching
b. Packet switching
c. Frame relay
d. Asynchronous Transfer Mode
2) … is the actual measure of how much information can at a specific time of day, using
specific internet routes, while downloading a specific file.
a. Bandwidth
b. Throughput
c. Topology
d.
Data rate
3) The device used in a data communication network to perform the conversion
between analogue and digital signals, is called a …
a. front end processor.
b. modem.
c. decoder.
d. multiplexer.
4)
Internet is …a. a local computer network.
b. a worldwide network of computers.
c. an interconnected network of computers .
d. a worldwide interconnected network of computers which use a common
protocol to communicate with one another.
5) Internet requires …
a. an international agreement to connect computers.
b.
a local area network.
c. a commonly agreed set of rules to communicate between computers.
d. a World Wide Web.
6) Each computer connected to the internet must …
a. be an IBM PC.
b. have a unique IP address.
c. be internet compatible.
d. have a modem connection.
-
8/19/2019 39921727 Networks Labs
26/62
Computer Networks
3
Lab 5
7) IP address is currently …
a. 4 bytes long.
b. available in plenty.
c.
6 bytes long.d. not assigned as it is all used up.
8) Internet uses …
a. Packet switching.
b. Circuit switching.
c. Telephone switching.
d. Telex switching.
9)
World Wide Web (WWW) …a. is another name for internet.
b. worldwide connection for computers.
c. collection of linked information residing on computers connected by the
internet.
d. a collection of worldwide information.
10) Which of the following network topologies among the list below is incorrect?
a. Star.
b.
Internet.
c. Ring.
d. Bus.
11) … layer is responsible for the delivery of packets end to end and implements a logical
addressing.
a. Physical
b. Data link
c. Network
d.
Transport
12) ... layer controls the dialogues (connections) between computers.
a. Application
b. Presentation
c. Session
d. Transport
-
8/19/2019 39921727 Networks Labs
27/62
Computer Networks
4
Lab 5
13) … layer divides data into segments.
a. Physical
b. Data link
c.
Networkd. Transport
14) … is to add some control information to the data in order to do its job.
a. Data Encapsulation
b. Data Decapsulaton
c. Layering
d. Check Error
15) A file is downloaded to a home computer using a 56 kbps modem connected to an
Internet Service Provider. If the download completes in 2 minutes, estimate themaximum size of data downloaded? (
a.
Ignore any overhead bits)
b.
13.44 Mbit
c.
336 Kbit.
d.
26.88 Mbit
6.72 Mbit
16) A block of data consisting of 2048 bits is transmitted between two computers
interconnected by 450 m of twisted-pair wire. If the transmission rate is 34 kbps
determine, the ratio of propagation delay to transmission delay. (Assume a velocity
of propagation of 2 x 108
a. 37.6 x 10
ms-1)
b. 376 x 10
-6
c. 3.76 x 10
-6
d. 3.76 x 10
-6
-3
17) Computers on a university campus are connected by a/an …
a. MAN
b.
WAN
c. LAN
d. INTERNET
18) The primary function of the network layer is …
a. Error detection
b. Set up a session
c. Routing
d. Encryption
-
8/19/2019 39921727 Networks Labs
28/62
Computer Networks
5
Lab 5
19) … is not part of the TCP/IP model.
a. Network access
b. Internet
c. Presentation
d.
Application
20) Which of the following is not true about a frame?
a. Data link layer header
b. Network layer header
c. Upper layer data
d. Data Link layer trailer
21) In the TCP/IP model what protocol is popular in the internet layer?
a.
TCPb. UDP
c. IP
d. FTP
22) The ... topology of a network refers to how communication media physically
connected and arranged.
a. Logical
b. Physical
c.
Geographical
d. Regional
23) The … topology is the method used to pass the information between workstations.
a. Logical
b. Physical
c. Geographical
d. Regional
24)
In … frames are said to broadcast on a medium.
a. Mesh topology
b. Ring topology
c. Bus topology
d. Tree topology
25) The protocol that is used in bus topology is ...
a. CSMA/CD.
b. CSMA/CA.
c.
Pure ALOHA.
d. Slotted ALOHA.
-
8/19/2019 39921727 Networks Labs
29/62
Computer Networks
6
Lab 5
26) In … topology, each station is connected to a central controlling device.
a. Mesh topology
b.
Ring topologyc. Bus topology
d. Tree topology
27) In mesh topology, if we have N stations then the number of I/O ports in each station
is …
a. N^2.
b. 2N.
c. N-1.
d.
N.
28) In … topology, each station is connected to all other stations.
a. Mesh topology
b. Ring topology
c. Bus topology
d. Tree topology
29) In … topology, each station is attached to its adjacent station by point-to-point links.
a.
Mesh topology
b. Ring topology
c. Bus topology
d. Tree topology
30) The token passing protocol is used in …
a. Mesh topology
b. Ring topology
c. Bus topology
d.
Tree topology
31) If one connection between two stations in a ring network fails, …
a. The whole network will be down.
b. Has no effect on the network.
c. Has no effect on the network except the one station.
d. The two stations will be disconnected from the network.
-
8/19/2019 39921727 Networks Labs
30/62
Computer Networks
7
Lab 5
32) If one connection between two stations in a mesh network fails, …
a. The whole network will be down.
b. Has no effect on the network.
c. Has no effect on the network except the one station.
d.
The two stations will be disconnected from the network.
33) If one connection between two stations in a star network fails, …
a. The whole network will be down.
b. Has no effect on the network.
c. Has no effect on the network except the one station.
d. The two stations will be disconnected from the network.
34) The coaxial cables use …. connectors
a.
RJ-45b. RJ-11
c. RS-232
d. BNC
35) The UTP use … connectors
a. RJ-45
b. RJ-11
c. RS-232
d.
All the above
36) The STP use … connectors
a. RJ-45
b. RJ-11
c. RS-232
d. All the above
37) The maximum length of a UTP connection is …
a.
100m.
b. 1000m.
c. 1500m.
d. 20m.
38) The maximum length of an STP connection is …
a. 100m.
b. 1000m.
c. 1500m.
d. 20m.
-
8/19/2019 39921727 Networks Labs
31/62
Computer Networks
8
Lab 5
39) The maximum speed of a UTP connection is …
a. 10bps.
b. 10Mbps.
c. 100Mbps.
d.
1000Mbps.40) The maximum speed of an STP connection is …
a. 10bps.
b. 10Mbps.
c. 100Mbps.
d. None of the above.
41) The maximum length of fiber optic cable is …. and its maximum speed is ….
a. 25km, 2Mbps.
b.
25m, 2Gbps.c. 25km, 2Gbps.
d. None of the above.
42) The Hub is … device
a. 1-layer
b. 2-layer
c. 3-layer
d. 4-layer
43) The hub is a multiport …
a. Repeater.
b. Switch.
c. Router.
d. None of the above.
44) The router is … device
a. 1-layer
b.
2-layer
c. 3-layer
d. 4-layer
45) Routers …
a. Forward the packet as it is without looking inside it.
b. Can identify the Mac addresses of the source and destination only.
c. Can identify the IP addresses of the source and destination.
d. None of the above.
-
8/19/2019 39921727 Networks Labs
32/62
Computer Networks
9
Lab 5
46) Switches …
a. Forward the packet as it is without looking inside it.
b. Can identify the Mac addresses of the source and destination.
c. Can identify the IP addresses of the source and destination.
d.
None of the above.47) Hubs …
a. Forward the packet as it is without looking inside it.
b. Can identify the Mac addresses of the source and destination only.
c. Can identify the IP addresses of the source and destination.
d. None of the above.
48) The Ethernet network technology uses … protocol
a. CSMA/CD
b.
CSMA/CAc. Pure ALOHA
d. Slotted ALOHA
49) The probability of a collision occurring in CSMA/CD is proportional to …
a. The number of stations.
b. The frequency of transmissions.
c. Size of frames.
d. All of the above.
50) … has a speed of 10Mbps, baseband transmission and can have a length up to 500m.
a. 10Base5
b. 10Base2
c. 10BaseT
d. 10Base-FL
51) … has a speed of 10Mbps, baseband transmission and can have a length up to 200m.
a. 10Base5
b.
10Base2
c. 10BaseT
d. 10Base-FL
52) … has a speed of 10Mbps, baseband transmission and uses twisted pair.
a. 10Base5
b. 10Base2
c. 10BaseT
d. 10Base-FL
-
8/19/2019 39921727 Networks Labs
33/62
Computer Networks
10
Lab 5
53) … has a speed of 10Mbps, baseband transmission and can have a length up to 2Km.
a. 10Base5
b. 10Base2
c. 10BaseT
d.
10Base-FL54) The maximum number of stations allowed on a segment of 10Base5 is …
a. 2.
b. 100.
c. 30.
d. 50.
55) The maximum number of stations allowed on a segment of 10Base2 is …
a. 2.
b.
100.c. 30.
d. 50.
56) The maximum number of stations allowed on a segment of 10BaseT is …
a. 2.
b. 100.
c. 30.
d. 50.
57) The maximum number of stations allowed on a segment of 10Base-FL is …
a. 2.
b. 100.
c. 30.
d. 50.
-
8/19/2019 39921727 Networks Labs
34/62
Computer NetworksLab 6
Lab Contents:
i.
MCQ (Part 2)
-
8/19/2019 39921727 Networks Labs
35/62
Computer Networks
2
Lab 6
1) At the … layer of the OSI model, end devices must be connected by media (cables).
Choose the best answer to each of the following statements:
a. Physical
b. Data Link
c. Network
d. Transport
2) Use a … cable to connect two workstations to each other through their NIC’s
Ethernet port.
a. console
b. straight-through
c. crossover
d.
serial
3) Use a … cable to connect the router’s Ethernet port to a switch port or a workstation
to a switch port.
a. console
b. straight-through
c. crossover
d. serial
4)
The…
command is a computer network tool used to test whether a host(workstation, router, server, etc.) is reachable across an IP network.
a. Net state
b. Ping
c. Arp
d. Print
5) What could prevent a ping from being sent between two workstations when they
are directly connected?
a.
Both workstations have the same IP address
b. The correct type of cable is not used between the workstations
c. Both workstations have no IP addresses
d. All of the above
6) ARP Table: Address Resolution Protocol (ARP) table stores …
a. pairings of IP Address and Ethernet MAC address of the host workstation
b. pairings of IP Addresses and Ethernet MAC addresses of all other
workstations connected to host workstation
-
8/19/2019 39921727 Networks Labs
36/62
Computer Networks
3
Lab 6
c. pairings of IP Addresses and Ethernet MAC addresses of workstations that
have previous communication with the host workstation
d. none of the above
7)
Which OSI model layer is responsible for regulating the flow of information fromsource to destination, reliably and accurately?
a. Application
b. Presentation
c. Session
d. Transport
e. Network
8) The operating system used in routers is …
a.
Windows Vista.b. Windows CE.
c. Linux.
d. IOS.
9) Routers are … devices.
a. 1-layer
b. 2-layer
c. 3-layer
d.
4-layer
10) The two main functions of routers are …
a. Select the best path for packets and to route packets to the proper interface.
b. Build routing tables and segment local area networks.
c. Connect end devices to each other and segment local area networks.
d. None of the above.
11) … is used for routing table and it holds the running configuration in routers.
a. NVRAM
b.
RAM
c. FLASH
d. ROM
12) … is used to store the backup/startup configuration file.
a. NVRAM
b. RAM
c. FLASH
d. ROM
-
8/19/2019 39921727 Networks Labs
37/62
Computer Networks
4
Lab 6
13) … is used for storage of full Cisco IOS software images.
a. NVRAM
b. RAM
c. FLASH
d.
ROM
14) … is used for permanently storing startup diagnostic code.
a. NVRAM
b. RAM
c. FLASH
d. ROM
15) The … provides physical access for initial configuration for Cisco router or switch.
a. Consol port
b.
LAN portc. WAN port
d. None of the above.
16) … holds ARP cache in routers.
a. NVRAM
b. RAM
c. FLASH
d. ROM
17) When router starts up it …
a. Performs hardware check first.
b. Bootstrap loader in ROM executes first.
c. Operating system loads first.
d. Loads the configuration file first.
(Q) Write down the CLI commands to change a switch name to TEST and open port no.1
18) With TCP/IP data encapsulation, which range of port numbers identifies all well-
known applications?
a. 0 to 255
b. 256 to 1022
c. 0 to 1023
d. 1024 to 2047
e. 49153 to 65535
-
8/19/2019 39921727 Networks Labs
38/62
Computer Networks
5
Lab 6
19) Why are port numbers included in the TCP header of a segment?
a. to indicate the correct router interface that should be used to forward a
segment
b. to identify which switch ports should receive or forward the segment
c.
to determine which Layer 3 protocol should be used to encapsulate the datad. to enable a receiving host to forward the data to the appropriate application
e. to allow the receiving host to assemble the packet in the proper order
20) Which two options represent Layer 4 addressing? (Choose two.)
a. identifies the destination network
b. identifies source and destination hosts
c. identifies the communicating applications
d. identifies multiple conversations between the hosts
e.
identifies the devices communicating over the local media
21) During a TCP communication session, if the packets arrive to the destination out of
order, what will happen to the original message?
a. The packets will not be delivered.
b. The packets will be retransmitted from the source.
c. The packets will be delivered and reassembled at the destination.
d. The packets will be delivered and not reassembled at the destination.
-
8/19/2019 39921727 Networks Labs
39/62
Computer Networks
6
Lab 6
2. TCP Datagram Segment
• TCP Source port number belongs to the TCP session host that opened a connection.
The value is normally a random value above 1023.
• Destination port number is used to identify the upper layer protocol or application
on the remote site. The values in the range 0–1023 represent the so called “well
known ports” and are associated with popular services and applications (as
described in RFC 1700, such as telnet, File Transfer Protocol (FTP), Hyper Text
Transfer Protocol (HTTP), etc). The quadruple field combination (Source IP Address,
Source Port, Destination IP Address, Destination Port) uniquely identifies the session
to both sender and receiver.
• Sequence number specifies the number of the last octet in a segment.
• Acknowledgment number specifies the next octet expected by the receiver.
• Code Bits have a special meaning in session management and in the treatment of
segments. Among interesting values are:
i. ACK (Acknowledgement of a segment receipt),
ii. SYN (Synchronize, only set when a new TCP session is negotiated
during the TCP three-way handshake).
iii. FIN (Finish, request to close the TCP session).
• Window size is the value of the sliding window - how many octets can be sent before
waiting for an acknowledgement.
• Urgent pointer is only used with an URG (Urgent) flag - when the sender needs to
send urgent data to the receiver.
• Options: The only option currently defined is the maximum TCP segment size
(optional value).
-
8/19/2019 39921727 Networks Labs
40/62
Computer NetworksLab 7
Lab Contents:
i. Introduction to the Basic User Interface
ii. Introduction to the Basic Show Commands
iii.
Extended Basics
iv.
Introduction to IP
-
8/19/2019 39921727 Networks Labs
41/62
Computer Networks
2
Lab 7
I.
Objective: Become familiar with the command-line interface (CLI), user and privileged mode, and
basic help and show commands.
Introduction to the Basic User Interface
Lab Equipment: Router 1
1. Press the ENTER key to get to the router prompt.
Router>
2. The interface is now in user mode. At the user mode prompt, type the command that is
used to view all the commands available in user mode.
Router>?
3. Type the command used to enter privileged mode.
Router>enable
Router#
4. Type the command that will allow you to view the available commands in privileged
mode.
Router#?
5. Type the command that will allow you to see all of the show commands.
Router#show ?
6. Type the command that will allow you to see the active, or running, confi guration.
Router#show running-confi g
7. At the MORE prompt, press the SPACEBAR key to view the next page of information.
SPACEBAR
8. Finally, type one of the commands that will log you out of the router.
Router#exit
OR
Router#disable
-
8/19/2019 39921727 Networks Labs
42/62
Computer Networks
3
Lab 7
II. Introduction to the Basic Show Commands
1. Press ENTER to get to the router prompt.
Router>
2. Enter privileged mode.
Router>enable
Router#
3. Display the active configuration in memory. The currently active configuration script
running on the router is referred to as the running-config in the router’s CLI. Note that
privileged mode is required in order to access the running configuration. The running
configuration script is not automatically saved on a Cisco router and will be lost in the event
of power failure. The running configuration must be manually saved with the copy
command (discussed in a later lab).
Router#show running-config
4. Display fl ash memory. Flash memory is a special kind of memory that contains the
operating system image file(s) on the router. Unlike regular router memory, flash memory
continues to maintain the file image even after power is lost.
Router#show flash
5. By default, the router’s CLI maintains in memory the last 10 commands entered. The
show history command displays simultaneously all of the past commands still in router
memory.
Router#show history
6. Press the CTRL+P key combination to retrieve the previous command you typed.
7. Press the DOWN ARROW key or press the CTRL+N key combination to see the next
command in the history buffer.
8. Use the show protocols command to view the status of the current Layer 3 routed
protocols running on your router.
Router#show protocols
9. The show version command is used to obtain critical information, such as router platform
type, operating system revision, operating system last boot time and file location, amount of
memory, number of interfaces, and configuration register.
Router#show version
-
8/19/2019 39921727 Networks Labs
43/62
Computer Networks
4
Lab 7
10. Use the show clock command to view the router’s clock.
Router#show clock
11. The show hosts command displays a cached list of hosts and all of their interfaces’ IP
addresses.Router#show hosts
12. Use the show users command to view a list of all users who are connected to the router.
Router#show users
13. The show interfaces command displays detailed information about each interface.
Router#show interfaces
14. The show protocols command displays the global and interface-specific status of anyLayer 3 protocols.
Router#show protocols
III. Extended Basics
Objective: View and configure some basic areas of the router.
1. Press ENTER to get to the router prompt.
Router>
2. Enter the command that is used to view all the commands available in user mode.
Router>?
3. Enter privileged mode. This is the mode that gives you complete control of the router.
Router>enable
Router#
4. View the commands available in privileged mode.
Router#?
5. Enter the command that provides access to global configuration mode.
Router#config terminal
Router(config)#
-
8/19/2019 39921727 Networks Labs
44/62
Computer Networks
5
Lab 7
6. The router’s host name is used for local identification. When you log on to the router, you
see its host name in front of the prompt (either the > or the # prompt). The host name can
be used to identify the location or function of the router. Set the router’s host name to R1.
Router(config)#hostname R1
R1(config)#
7. The enable password controls access to privileged mode. This is a very important
password because when it is configured, only those who know the password can make
configuration changes in privileged mode. Set the enable password to network.
R1(config)#enable password network
8. Test the password. Exit the router, and try to enter privileged mode. Notice that you have
to provide the password in order to enter privileged mode. Now, type the conf term
command and proceed with the instructions in the next step.
R1(config)#exit
R1#exit
R2>enable
Password:
R2#config term
R2(config)#
9. The only problem with the enable password is that it appears in plain text in the router’s
configuration fi le. If you need to obtain assistance in troubleshooting a problem, you may
inadvertently compromise the security of your system by revealing the password.
Set the enable secret password to cisco.
R1(config)#enable secret cisco
10. Now, test this password by logging out of the router and then typing enable at the user
mode prompt. The enable secret password overrides the enable password. If you have set
both passwords, you must use the enable secret password to enter privileged mode. The
enable password is still configured but is now deactivated.
R1(config)#exit
R1exit
R1>enable
Password:
R1#
-
8/19/2019 39921727 Networks Labs
45/62
Computer Networks
6
Lab 7
IV. Introduction to IP
Objective: Configure Routers 1, 2, and 4 with Internet Protocol (IP) addresses, and ping
between them to test connectivity.
Lab Equipment: Router 1, Router 2, and Router 4
1. Connect to Router 1, and assign it a host name of Router1.
Router>enable
Router#conf t
Router(config)#hostname Router1
Router1(config)#
2. Enter interface configuration mode for the Ethernet 0 interface.
Router1(config)#interface fastethernet 0/0
Router1(config-if)#
3. Type the command that will set the IP address on the Ethernet 0 interface to 10.1.1.1
255.255.255.0, and enable the interface.
Router1(config-if)#ip address 10.1.1.1 255.255.255.0
Router1(config-if)#no shutdown
4. Set the IP address on the other interface of Router1 to 172.16.10.1 255.255.255.0, and
enable the interface.
Router1(config)#interface fastethernet 0/1
Router1(config-if)#ip address 172.16.10.1 255.255.255.0
Router1(config-if)#no shut
-
8/19/2019 39921727 Networks Labs
46/62
Computer Networks
7
Lab 7
5. Connect to Router 2, and assign it a host name of Router2.
Router>enable
Router#conf t
Router(config)#hostname Router2
Router2(config)#
6. Set the IP address for the Ethernet 0 interface to 10.1.1.2 255.255.255.0, and enable the
interface.
Router2(config)#interface fastethernet 0/0
Router2(config-if)#ip address 10.1.1.2 255.255.255.0
Router2(config-if)#no shutdown
7. Connect to Router 4, and assign it a host name of Router4.
Router>enableRouter#conf t
Router(config)#hostname Router4
8. Configure an IP address of 172.16.10.2 255.255.255.0 on the other interface, and enable
the interface.
Router4(config)#interface fastethernet 0/1
Router4(config-if)#ip address 172.16.10.2 255.255.255.0
Router4(config-if)#no shutdown
9. From Router1, try to ping Router2’s fastethernet interface.
Router1#ping 10.1.1.2
10. Try to ping Router4’s fastethernet interface.
Router1#ping 172.16.10.2
11. Verify that the lines and protocols are up for all of Router1’s interfaces.
Router1#show ip interface brief
12. Display Router1’s running configuration, and verify that the IP addresses appear.
Router1#show running-config
13. Display detailed IP information about each interface on Router1.
Router1#show ip interface
-
8/19/2019 39921727 Networks Labs
47/62
Computer NetworksLab 8
Lab Contents:
I. ARP II. Creating a Host Table
III. Static Routes
IV. RIP
-
8/19/2019 39921727 Networks Labs
48/62
Computer Networks
2
Lab 8
i) ARP
Objective
: Configure Routers 1 and 2 with IP addresses, and ping between them to testconnectivity. Then view the entries stored in the Address Resolution Protocol (ARP) table.
Lab Equipment
: Router 1 and Router 2
1) Connect to Router 1, and type the command to view the ARP table.
Router>enableRouter#show arp
2) Assign an IP address of 10.1.1.1 255.255.255.0 to the Ethernet 0 interface ofRouter 1.
Router#conf terminalRouter(config)# interface fastethernet 0/0Router(config-if)#ip address 10.1.1.1 255.255.255.0Router(config-if)# no shutdownRouter(config-if)#exit
3) View the ARP table again.
Router(config)#exitRouter#show arp
4) Now, connect to Router 2, and configure its Ethernet 0 interface with an IPaddress of 10.1.1.2 /24.
Router#conf terminalRouter(config)# interface fastethernet 0/0Router(config-if)#ip address 10.1.1.2 255.255.255.0Router(config-if)# no shutdownRouter(config-if)#exit
5) A connection should now exist between the Router 1 and Router 2 Ethernetinterfaces. To ensure that the connection is functional, ping the IP address of
Router 1, IP address from Router 2.
Router(config)#exitRouter#ping 10.1.1.1
6) View the ARP table on Router 2, and notice the entry.
Router#show arp
-
8/19/2019 39921727 Networks Labs
49/62
Computer Networks
3
Lab 8
ii) Creating a Host Table
Objective
: Become familiar with the router’s host table. Host tables can be used to setnames for commonly used IP addresses, which help with troubleshooting.
Lab Equipment
: Router 1 and Router 2
1) Connect to Router 1, and set the host name to Mansoura.
Router>enableRouter#config tRouter(config)#hostname MansouraMansoura(config)#
2) Connect to Router 2, and set the host name to Cairo.
Router>enableRouter#config tRouter(config)#hostname CairoCairo(config)#
3) Exit interface mode. You do not want to have to type Mansoura IP addressevery time you try to ping it from Cairo, so set a host table entry for Mansourausing the IP address 10.1.1.1
Cairo(config)#ip host Mansoura 10.1.1.1Cairo(config#)exit
4) Now you should be able to ping California’s Ethernet 0 IP address from Cairo just by typing ping Mansoura.
Cairo#ping Mansoura
5) Use the show hosts command to verify that the entry is stored in the router’shost table.
Cairo#show hosts
-
8/19/2019 39921727 Networks Labs
50/62
Computer Networks
4
Lab 8
iii) Static Routes
Objective
: Configure Routers 1, 2, and 4 with IP addresses, and then add static routes forall routers.
Lab Equipment
: see Fig.
• Configure static routes for the topology.Goals:
• Verify that you can ping all routers.
1) Configure Routers 1, 2, and 4 to the specifications as in figure.
2) On each router, verify that you can ping the directly connected neighbors.
Router1#ping 10.1.1.2Router1#ping 12.5.10.2Router2#ping 10.1.1.1Router4#ping 12.5.10.1
3) Now you need to establish static routes on each router to any location that isnot directly connected. Router1 is directly connected to both Router2 andRouter4, so it will not need any static routes. On Router4, enter globalconfiguration mode, and think about what the static route command should
be. You know that you currently cannot reach Router2 because it is notdirectly connected. Off of Router4’s serial interface is network 12.5.10.0,which is connected to Router1. Router1 is also connected to network 10.1.1.0,which you would also like to access. In this case, you will need a static routefor network 10.1.1.0. On Router4, what command should you use to establisha static route to network 10.1.1.0?
Router4#conf termRouter4(confi g)#ip route 10.1.1.0 255.255.255.0 12.5.10.1
You established a route to network 10.1.1.0. Now, whenever a packet of information leavesRouter4 destined for network 10.1.1.0, it will first be sent to IP address 12.5.10.1 on Router1.
12.5.10.1 /24
12.5.10.1 /24
-
8/19/2019 39921727 Networks Labs
51/62
Computer Networks
5
Lab 8
4) Now, try to ping Router1’s interfaces and Router2’s interface.
Router4#ping 12.5.10.1Router4#ping 10.1.1.1Router4#ping 10.1.1.2
Consider why the ping to 10.1.1.2 was unsuccessful. A packet leaves Router4’s interfacedestined for 10.1.1.2. Because the destination address is on the 10.1.1.0 network and thestatic route on Router4 stipulates that traffic destined for that network should first be sent to12.5.10.1, the packet will travel to12.5.10.1. When the packet reaches Router1, the routersends the packet out the interface that is directly connected to the 10.1.1.0 network. Router2picks up that packet on its interface and attempts to send a response packet to confirmreceipt. Router2 examines the source IP address of the received packet, which is 12.5.10.2.Router2 does not have a route to network 12.5.10.0, so it drops the packet. This is why theping was not successful.
5) Just to make sure the static route on Router4 worked, view the routing table tosee if the static route has been added there.
Router4#show ip route
6) To enable Router4 to ping 10.1.1.2, connect to Router2 and configure a staticroute back to Router4’s network. Type the command that will set a static routeon Router2 for the network 12.5.10.0.
Router2#config termRouter2(config)#ip route 12.5.10.0 255.255.255.0 10.1.1.1Router2(config)#exit
Consequently, any data sent to network 12.5.10.0 will go to 10.1.1.1 first.
7) Connect to Router4 again, and make sure you can ping Router1’s interfacesand Router2’s interface.
Router4#ping 12.5.10.1Router4#ping 10.1.1.1Router4#ping 10.1.1.2
8) Examine the routing table on Router2.
Router2#show ip routeCodes: C - connected, S - static, I - IGRP, R - RIP, M - mobile, B - BGPD - EIGRP, EX - EIGRP external, O - OSPF, IA - OSPF inter areaE1 - OSPF external type 1, E2 - OSPF external type 2, E - EGPi - IS-IS, L1 - IS-IS level-1, L2 - IS-IS level-2, * - candidate defaultU - per-user static routeGateway of last resort is not setC 10.1.1.0/24 is directly connected, 10.1.1.2
S 12.5.10.0/24 [1/0] via 10.1.1.1
-
8/19/2019 39921727 Networks Labs
52/62
Computer Networks
6
Lab 8
In the S 12.5.10.0/24 [1/0] via 10.1.1.1 line of output, the S denotes the static route. Next,the destination network and its subnet information (12.5.10.0/24) are displayed. The [1/0]represents the administrative distance, which is 1 by default, and the metric (hop count inthis case), which is 0. The word via signals the next hop address the packet should be sentto, which in this case is 10.1.1.1.
iv) RIP
Objective: Configure Routers 1, 2, and 4 with IP addresses and the Routing InformationProtocol (RIP).Lab Equipment:
see figure
• Set the host name and bring up the interfaces.Goals:
• Configure RIP.• Select the directly connected networks.
• Display the routing table.• Display the RIP protocol information.
1) Configure Routers
Device Router 0 Router 2 Router 3
Fast Ethernet 0/0 10.1.1.1 10.1.1.2 11.1.1.2
Fast Ethernet 0/1 11.1.1.1 14.1.1.1 15.1.1.1
Hostname Router0 Router2 Router3
-
8/19/2019 39921727 Networks Labs
53/62
Computer Networks
7
Lab 8
2) On each router, verify that you can ping the directly connected neighbors.
Router0#ping 10.1.1.2Router0#ping 11.1.1.2
Router2#ping 10.1.1.1Router3#ping 11.1.1.1
Labs
3) Add RIP to Router0.
Router0#Router0#configure terminalRouter0(config)#router ripRouter0(config-router)#
4) Add the network(s) to which Router0 is directly connected.
Router0(config-router)#network 10.0.0.0Router0(config-router)#network 11.0.0.0
5) Add RIP to Router2.
Router2#Router2#confi g terminalRouter2(confi g)# router ripRouter2(confi g-router)#
6) Add the network(s) to which Router2 is directly connected.
Router2(config-router)#network 10.0.0.0Router2(confi g-router)#network 14.0.0.0
7) Add RIP to Router4.
Router4#Router4#confi g terminal
Router4(confi g)#router ripRouter4(confi g-router)#
8) Add the network(s) to which Router4 is directly connected.
Router4(confi g-router)#network 11.0.0.0Router4(confi g-router)#network 15.0.0.0
9) Now, RIP should be running on all three routers. See if you can ping betweenrouters that are not directly connected. For instance, from Router2 you shouldnow be able to ping Router4’s interface.
Router2#ping 11.1.1.2
-
8/19/2019 39921727 Networks Labs
54/62
Computer Networks
8
Lab 8
10) Connect to Router4, and ping Router2’s Ethernet 0 interface.
Router4#ping 10.1.1.2
If you can ping both devices, then you have correctly configured routing. If the pingswere not successful, trace back through the steps.
11) Now, issue the command to display the routing table on Router4.
Router4#show ip route
12) Display specific IP routing protocol information on Router4.
Router4#show ip protocol
13) Configure other devices
Device PC 1 PC 2 Server
IP Address 14.1.1.2 15.1.1.2 15.1.1.3
Subnet Mask 255.0.0.0 255.0.0.0 255.0.0.0
Host Name User 1 User 2 Yahoo
Default Gateway 14.1.1.1 15.1.1.1 15.1.1.1
DNS Server 15.1.1.3 15.1.1.3 15.1.1.3
14) Finally, Ping from PC1 to PC2 and add www.yahoo.com to Server DNS andtry to open yahoo html page from pc1
http://www.yahoo.com/http://www.yahoo.com/http://www.yahoo.com/http://www.yahoo.com/
-
8/19/2019 39921727 Networks Labs
55/62
Computer Networks Lab 9
Lab Contents:
I.
IP Subnets
II.
Packet Analyzing
-
8/19/2019 39921727 Networks Labs
56/62
Computer Networks
2
Lab 9
i) IP Subnets
Examples:
1- Find Router B IP?
2- For Computers in figure, find for each:
a. Network address
b. Broadcast address
c. Available hosts for the same network
3- Can PC1 connect directly to PC2? Or it needs a router?
Figure 1 Figure 2
IP 172.16.31.99
-
8/19/2019 39921727 Networks Labs
57/62
Computer Networks
3
Lab 9
ii) Packet Analyzing
ARP Header
-
8/19/2019 39921727 Networks Labs
58/62
Computer NetworksLab 10
Lab Contents:
I. Routing ProtocolsII. VLSM
-
8/19/2019 39921727 Networks Labs
59/62
Computer Networks
2
Lab 10
i) Routing Protocols (Dynamic)
Types:
A)
According to path:
• Distance-Vector
•
It determines the best path according to distance (minimum number
of hops--routers) directed to destination, examples: RIP, IGRP, EIGRP
Link-State
It determines the best path according to link speed and efficiency
directed to destination, examples: OSPF
• RIP•
: Route Information Protocol v.1 , v.2IGRP
•
: Interior Gateway Routing Protocol
EIGRP
•
: Enhanced Interior Gateway Routing Protocol
OSPF
•
: Open Shortest Path First
IS-IS
•
: Intermediate System to Intermediate System
BGP
: Border Gateway Protocol
B) According to classes:
• Classful
• can’t send subnet information in updates• RipV1, IGRP, EGP, BGP3
• Classless
• Sends CIDR “Classless inter-domain routing”
• RipV2 (RFC 1058), EIGRP, OSPF, IS-IS, BGP4
• Routing Information Protocol (RIP) is a distance-vector routing protocol, which
employs the
RIP:
hop count
• The hold down time is 180 seconds.
as a routing metric.
• RIP prevents routing loops by implementing a limit on the number of hops allowed
in a path from the source to a destination.
• The maximum number of hops allowed for RIP is 15.
• This hop limit, however, also limits the size of networks that RIP can support. A hop
count of 16 is considered an infinite distance and used to deprecate inaccessible,
inoperable, or otherwise undesirable routes in the selection process.
-
8/19/2019 39921727 Networks Labs
60/62
Computer Networks
3
Lab 10
• Enhanced Interior Gateway Routing Protocol(EIGRP) is a Cisco proprietary routing protocol
EIGRP:
• The EIGRP routers exchange messages that contain information about bandwidth, delay ,
load , reliability and MTU (Maximum Transmission Unit) of the path to each destination as
known by the advertising router.
• Each router uses these parameters to compute the resulting distance to a destination. No
further topological information is present in the messages. This principle fully corresponds
to the operation of distance-vector protocols. Therefore, EIGRP is in essence a distance-
vector protocol.
Example of setting up EIGRP on a Cisco IOS router using classful IP addressing:
Configuration
Router> enable
Router# config terminal
Router(config)# router eigrp 1
Example of setting up EIGRP on a Cisco IOS router using classless IP addressing. The
0.0.15.255 in this example indicates a subnetwork with a maximum of 4094 hosts—it is the
bitwise complement of the subnet mask 255.255.240.0.
Router(config-router)# network 192.168.0.0
Router> enable
Router# config terminal
Router(config)# router eigrp 1
Router(config-router)# network 10.201.96.0 0.0.15.255
There are a few commands you will want to use to verify EIGRP is running correctly:
Testing
• show ip interface brief - Used to verify your interface status.
• show ip route - It is useful to see the results of EIGRP in your actual routing table.
• show ip route eigrp - This lets you view the routes that EIGRP is handling.
• show ip eigrp neighbors - Verify that all of your neighbors are coming up and being
seen. If your neighbors aren't here, don't bother troubleshooting the routes you are
supposed to be transmitting because you aren't at that stage yet.
• show ip eigrp traffic - This is useful to see that EIGRP traffic is behing passed backand forth between neighbors. Often with EIGRP, the problems that occur are
related to other things besides EIGRP.
-
8/19/2019 39921727 Networks Labs
61/62
Computer Networks
4
Lab 10
ii) VLSM
Example 1
Objective
Create an addressing scheme using variable length subnet masking (VLSM).
Scenario
The assignment is the Class C address 192.168.10.0 and it must support the network
shown in the diagram. The use of IP unnumbered or NAT is not permitted on this
network. Create an addressing scheme that meets the requirements shown in the
diagram.
Sample Solution: (using subnet zero)
1) 192.168.10.0/24 yields 64 (2^6=64) subnets (192.168.10.0 through 192.168.10.255)
with two host addresses per subnet.
2) Serial links can be assigned the following:
a. 192.168.10.4/30 with host addresses 192.168.10.5 and 192.168.10.6
b. 192.168.10.8/30 with host addresses 192.168.10.9 and 192.168.10.10
c. 192.168.10.12/30 with host addresses 192.168.10.13 and 192.168.10.14
3) LANs could be assigned the following subnets with respective masks to
accommodate the number of hosts required on each subnet.a. LAN 1 - 12 hosts: 192.168.10.32/28 (2^4=16, 16-2=14 hosts from 192.168.10.33
to 192.168.10.46)
b. LAN 2 - 12 hosts: 192.168.10.48/28 (2^4=16, 16-2=14 hosts from 192.168.10.49
to 192.168.10.62)
c. LAN 3 - 28 hosts: 192.168.10.64/27 (2^5=32, 32-2=30 hosts from 192.168.10.65
55 to 192.168.10.94)
d. LAN 4 - 60 hosts: 192.168.10.96/26 (2^6=64, 64-2=62 hosts from 192.168.10.97
to 192.168.10.158)
This leaves the address range of 192.168.10.160 to 192.168.10.255
-
8/19/2019 39921727 Networks Labs
62/62
Computer Networks
Lab 10
Example 2:
Objective
Create an addressing scheme variable length subnet masking (VLSM).
Scenario
The assignment is the Class C address 192.168.10.0 and it must support the network
shown in the diagram. Create an addressing scheme that meets the requirements shown in
the diagram. First, attempt an IP addressing scheme using traditional subnetting. If that
proves to be impossible, use VLSM.