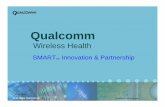39474879-kepserver-intouch(1)
Click here to load reader
-
Upload
metanoia88 -
Category
Documents
-
view
58 -
download
0
Transcript of 39474879-kepserver-intouch(1)

Kepware Technologies KEPServerEX Client Connectivity Guide for Wonderware’s InTouch
June, 2010 V 1.000 ©Kepware Technologies

________________________________________________________________________________________ www.kepware.com i KEPServerEX Client Connectivity Guide for
Wonderware’s InTouch
Table of Contents 1. Overview and Requirements ...................................................................... 1 2. Preparing KEPServerEX for a FastDDE/SuiteLink Connection .......................... 1
2.1 Changing the Server to Interactive Mode ........................................... 1 2.2 Configuring FastDDE and SuiteLink Properties .................................... 2 2.3 Creating Aliases for DDE Topics ........................................................ 3
3. Creating an InTouch Project ....................................................................... 4 3.1 Creating a Path, Folder, and Name for a New InTouch Project ............... 4 3.2 Adding Access Name Links to the New InTouch Project ........................ 4 3.3 Adding Tags to the Tagname Dictionary ............................................. 7 3.4 Creating a Window for Displaying the Device Values .......................... 10 3.5 Adding and Animating a Text Object ............................................... 11
4. Viewing Active Data ................................................................................ 12 5. Checking the Connection to the Server ...................................................... 12

________________________________________________________________________________________ www.kepware.com 1 KEPServerEX Client Connectivity Guide for
Wonderware’s InTouch
1. Overview and Requirements This guide will demonstrate how to establish a connection between the KEPServerEX data server and Wonderware’s InTouch. Users must complete the following before continuing with the tutorial:
• Configure the KEPServerEX application. Users may either select the appropriate driver and settings or run the Simulation Driver Demo that is included with KEPServerEX. The Simulation Driver Demo project will be used for all examples in the tutorial.
• Start KEPServerEX and load the Simulation Driver Demo project. Once the server project has been loaded, open the Runtime menu on the main menu bar and then verify that the server project has been connected.
2. Preparing KEPServerEX for a FastDDE/SuiteLink Connection
Wonderware provides connectivity to Third-Party servers like KEPServerEX through FastDDE and SuiteLink. For more information on creating FastDDE and SuiteLink connections to KEPServerEX, refer to the instructions below.
Note: For this tutorial, InTouch version 10.0 has been installed locally with respect to KEPServerEX.
2.1 Changing the Server to Interactive Mode Although the server's default process mode is System Service, communications between InTouch and the server are much simpler with Interactive mode. For information on changing the process mode, refer to the instructions below.
1. To start, right-click on the Administration menu and then select Settings….
2. Next, open the Runtime Process tab and then locate Process Mode. 3. Use the Selected Mode drop-down menu to select Interactive.

________________________________________________________________________________________ www.kepware.com 2 KEPServerEX Client Connectivity Guide for
Wonderware’s InTouch
4. Then, click OK.
2.2 Configuring FastDDE and SuiteLink Properties 1. In KEPServerEX, click File | Project Properties.
2. If Wonderware is installed on the PC, the server will display a FastDDE/SuiteLink tab. Select this tab.

________________________________________________________________________________________ www.kepware.com 3 KEPServerEX Client Connectivity Guide for
Wonderware’s InTouch
3. Next, verify that Enable FastDDE/SuiteLink connections to the server is checked.
4. In Timing, change the client update rate if desired, or leave it as its default setting of 100 milliseconds. The client update rate can be changed at any time.
5. Once finished, click OK.
2.3 Creating Aliases for DDE Topics DDE connections consist of three components: an application name, topic, and an item. When connecting to KEPServerEX via FastDDE or SuiteLink, the application name will always be "server_runtime". This name is defined automatically in the server and cannot be changed for FastDDE/SuiteLink connections. The topic component, however, can be specified in one of two ways: either by using the string "_ddedata" as a topic reference or by using the server's Alias Map feature. The Alias Map is preferred because it has been designed to simplify the use of server data in DDE client applications. For more information on creating an alias, refer to the instructions below. Note: For more information on topic references, refer to the "How Do I…" section in the KEPServerEX help file. 1. To start, open KEPServerEX and then click Edit | Alias Map. 2. Click New Alias, and then map the string "Device_1" to "Channel1.Device1". 3. Next, create a second alias and map the string "Device_2" to "Data Type
Examples.16 Bit Device". Note: The aliased strings referenced above come from the server project "Simulation Driver Demo."
Note: To change an existing alias, click Edit Alias.

________________________________________________________________________________________ www.kepware.com 4 KEPServerEX Client Connectivity Guide for
Wonderware’s InTouch
3. Creating an InTouch Project An InTouch project acts as the DDE client to KEPServerEX. For information on creating an InTouch project, refer to the instructions below.
3.1 Creating a Path, Folder, and Name for a New InTouch Project 1. To start, click Start | Programs | Wonderware | InTouch. 2. In the InTouch-Application Manager, click File | New. 3. Click through the Create New Application wizard, making the following changes:
• In the first dialog, specify a path for the InTouch project. In this tutorial, the default path will be used.
• In the second dialog, specify a folder name. In this tutorial, "Tutorial" will be used.
• In the final dialog, specify a name for the new project. In this tutorial, the project "KEPServerEX_Demo" will be used. Note: In Description, users may also add a description of the project if desired.
4. Click Finish to return to the InTouch-Application Manager.
3.2 Adding Access Name Links to the New InTouch Project Users must add communication links to the server project. InTouch refers to these communication links as "Access Names," and requires that each device in the server project has a unique access name.
In this tutorial, two access names will be created. Each access name will be linked to a different device that appears in the Simulation Driver Demo project. One access name will be linked to "Channel1.Device1." The other will be linked to "Data Type Examples.16 Bit Device". For more information, refer to the instructions below.

________________________________________________________________________________________ www.kepware.com 5 KEPServerEX Client Connectivity Guide for
Wonderware’s InTouch
1. In InTouch-Application Manager, the name of the recently created project should be visible beneath the list of InTouch applications. Select the project name and then click File | WindowMaker.
2. In InTouch-WindowMaker, click Special | Access Names.
3. To add a new access name, click Add.

________________________________________________________________________________________ www.kepware.com 6 KEPServerEX Client Connectivity Guide for
Wonderware’s InTouch
4. In Add Access Name, make the following changes: • In Access, enter a unique access name. In this tutorial, "KEPServerEX_FS" will
be used. • In Node Name, leave the field blank. • In Application Name, leave the default entry "server_runtime". • In Topic Name, type the first alias that was created earlier ("Device_1"). • In Which protocol to use, select DDE. • In When to advise server, select Advise only active items. For more
information on the Advise options, refer to the InTouch Users manual.
5. Once finished, click OK. 6. Next, add a second access name that will be used for a SuiteLink connection. In
Access Names, click Add.
7. In Add Access Name, make the following changes:
• In Access Name, enter "KEPServerEX_SL".
• In Node Name, leave the field blank because the SuiteLink connection is local. Since the node name specifies the name of the PC that is running the server project, it is required for SuiteLink connections to remote PCs.
• In Application Name, leave it at the default name "server_runtime".
• In Topic Name, specify the second alias that was created earlier ("Device_2").

________________________________________________________________________________________ www.kepware.com 7 KEPServerEX Client Connectivity Guide for
Wonderware’s InTouch
• In Which protocol to use, select check SuiteLink.
• In When to advise server, select Advise only active items.
8. Then, click OK.
9. Once all access names have been added, click Close.
3.3 Adding Tags to the Tagname Dictionary 1. In WindowMaker, click Special | Tagname Dictionary.
2. To add a new tag, click New.

________________________________________________________________________________________ www.kepware.com 8 KEPServerEX Client Connectivity Guide for
Wonderware’s InTouch
3. Then, click Type….
4. In Tag Types, check I/O Integer and then click OK.
5. In Tagname Dictionary, click Access Name….

________________________________________________________________________________________ www.kepware.com 9 KEPServerEX Client Connectivity Guide for
Wonderware’s InTouch
6. In Access Names, select "KEPServerEX_FS" as the new tag's data source. Then, click Close.
7. In Tagname Dictionary, locate Item and then enter "Tag1". This is the name of the static tag found in the Simulation Driver Demo server project.
8. In Tagname, specify a name. In this tutorial, "KEPServerEX_INT1" will be used.

________________________________________________________________________________________ www.kepware.com 10 KEPServerEX Client Connectivity Guide for
Wonderware’s InTouch
9. Click Save to accept the new tag.
10. Next, create a second tag. To make this tag a dynamic tag, enter "R200" into the Item field of the Tagname Dictionary.
Note: "R200" is not the name of any static tag defined in the server project, but is a valid register address defined in Kepware’s Simulator driver.
11. Specify the new tag's name as "KEPServerEX_INT4_Dynamic." Then, assign it to the SuiteLink Access Name "KEPServerEX_SL".
12. Once finished, click Close.
3.4 Creating a Window for Displaying the Device Values 1. In WindowMaker, click File | NewWindow.
2. Next, assign the new window a name. In this tutorial, "FastDDE and SuiteLink Demo" will be used.
3. Once finished, click OK.
Note: A new window should appear in WindowMaker's work area.

________________________________________________________________________________________ www.kepware.com 11 KEPServerEX Client Connectivity Guide for
Wonderware’s InTouch
3.5 Adding and Animating a Text Object A text object may be added in order to display the value of one of the defined tags. For more information, refer to the instructions below.
1. In WindowMaker, select the Text icon
2. Next, click on the object window. To create a data display object, enter "00000".
3. To add an animation link to the new text object, double-click on it. 4. In the unnamed dialog, click User Inputs, Analog (located in the Touch Links
group).

________________________________________________________________________________________ www.kepware.com 12 KEPServerEX Client Connectivity Guide for
Wonderware’s InTouch
5. In Tagname, enter the name of one of the tags created earlier.
6. Once finished, click OK.
4. Viewing Active Data To view the active data, click on Runtime in WindowMaker. This will display the ramping data in WindowViewer. If ramping data is not displayed, users should verify that everything is configured correctly by comparing the configuration steps in this tutorial to the project.
5. Checking the Connection to the Server To confirm that the InTouch application is connecting to the server, check the server Connection Status Bar (which should also display an active client and items). Users can also check for error messages by looking in the Event window. Note: For more information or for technical support assistance, refer to the Support section of www.kepware.com.