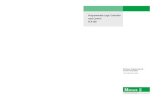3456 Soft Manual
Transcript of 3456 Soft Manual
-
8/9/2019 3456 Soft Manual
1/22
3456
IRSplit
User guide
07/10-01 PC
-
8/9/2019 3456 Soft Manual
2/22
2
-
8/9/2019 3456 Soft Manual
3/22
-
8/9/2019 3456 Soft Manual
4/22
4
1.1 Hardware requirements
Personal Computer with > 300 MHz Pentium processor minimum.
1 GB RAM memory.
SVGA graphic card with 800x600 resolution.
CD-ROM reader.
Mouse.
1.2 Software requirements
Windows XP 32BIT, Windows Vista 32BIT, or Windows 7.
Microsoft framework.NET 3.5 SP1.
The updated requirements can be found on the www.bticino.com website
To install the IRSplit software proceed as follows:
1. Insert the CD-Rom in the CD drive;
2. Select Install IRSplit from the main web screen that will appear;
3. The installation program will start copying the system files needed for the installation of theIRSplit software.
1. Hardwareand Software
requirements
2. Installation
3. Fundamentalconcepts
Warning: The IRSplitsoftware is the
fundamental tool for
the configuration of the
IR 3456 emitter, which,for convenience, will be
referred to as device in this
manual. The content of
this software is protectedby exclusive rights owned
by the company BTicino
SpA.
Warning: For correct
IRSplit software operation,
the device must beinstalled following the
instructions contained
in the instruction leaflet
supplied with the product.
The IRSplit software allows the user to create a project containing all the necessary commands
for the management of the air conditioning system splitters. Subsequently, the commands aredownloaded to the device. The air conditioning system is thus integrated in the SCS system, andcan be managed using control devices such as Touch Screen.
The importing of the commands is performed through acquisition from the splitter remote control.This procedure is non necessary if the splitter model is already listed in the software database.
IR Emitter3456
Database
Touch Screen
IR Emitter3456
Splitter
-
8/9/2019 3456 Soft Manual
5/22
IRSplit Userguide
5
For the purpose of convenience the term commands in this manual will always refer to a groupof commands, because all the information that the remote control sends to the splitter will beacquired.
For example, if we send a command to set the temperature to 17 C, in reality the remote controlwill also, at the same time, send the full set of parameters for the operating mode (air conditioning,de-humidifier, ventilation, etc.), fan-coil speed, swing, etc.
It is also possible to create custom databases, saving the controls acquired by the splitter remotecontrols not included in the default database software (see the Creating a custom databasesection).
-
8/9/2019 3456 Soft Manual
6/22
6
3.1 Function menus and pushbuttons
All the functions that can be performed using IRSplit can be selected by clicking the icons on the
toolbar, or by selecting the appropriate items from the drop down menus.The toolbar includes the following functions:
Configuration file Creation, Open, Save and Save as.
Configuration Download.
Device firmware update.
Application language selection.
Connection to the www.bticino.com website.
Device information request.
Selection of the device connection port.
Automatic connection port search.
The Pull-down menus includes the following functions:
New
Create a new project.
Open
Open an existing configuration file or a database.
Save
Save the current project.
Save as
Save the current project prompting the user to enter a file name.
Exit
Exit the software.
File menu
-
8/9/2019 3456 Soft Manual
7/22
IRSplit Userguide
7
Download
Download the commands to the device. Firmware Update
Update the device firmware.
Device Info Request
Display technical information.
Tools menu
Language
Select the application language.
Language menu
? menu
About
Display of some IRSplit software information.
Supported versions
It displays the list of all the device firmware versions compatible with the IRSplit software.
3.2 Connecting the device to a PC
In order to perform the Download, Firmware Update, and Device Info Requestfunctions, the usermust first connect the device to a PC, and ensure that the correct port has been selected.
This operation must be performed as follows:Connect a USB cable to the miniUSB connector of the device and a PC USB port.
If a project is created and then saved as a file, no connection to the device is necessary.
Select the COM communication port, if known, or click to start the automatic port search.
-
8/9/2019 3456 Soft Manual
8/22
8
3.3 Download
It allows the user to send the project commands to the device.
Procedure:
Connect the device to a PC as shown in the corresponding section.
From the ToolsPull-down menu select Download.
3.4 Firmware update
It allows the user to update the device firmware.
Procedure:
Connect the device to a PC as shown in the corresponding section.
From the Toolspull-down menu select Update Firmware.
The following screen appears, prompting the user to search for the folder containing the firmwarefile with extension .fwz(compressed file).
Click Exit.
Select the file and click Opento continue.
The device firmware has now been updated.
-
8/9/2019 3456 Soft Manual
9/22
IRSplit Userguide
9
3.5 Device Info Request
It allows to display some information relating to the device connected to the PC.
Procedure:
Connect the device to a PC as shown in the corresponding section.
From the ToolsPull-down menu select Device Info Request.
After a few seconds, during which the software collects the data from the device, the followingwindow appears, showing the device hardware and software features.
-
8/9/2019 3456 Soft Manual
10/22
10
4. Base projectconfiguration
Using this configuration it is possible to create a project containing up to a maximum of 20commands: these commands can be acquired directly by the splitter remote control. Alternatively,it is possible to recover the commands from a database listing the various brands and models of the
air conditioning units.
In acquisition mode, the screen is split into:
Project area
The area where the project data must be entered.
Commands area
The area listing all the commands acquired by the remote control.
Report area
The area listing all the commands to be downloaded to the device.
Errors areaThe area showing any project errors.
Project area Available commands area
Error area Commands to be downloaded area
4.1 Acquisition mode interface
-
8/9/2019 3456 Soft Manual
11/22
IRSplit Userguide
11
Connect the device as shown in the corresponding section.
Select File/New/Base Projectto create a new project.
Customise the description and select Acquisition.
4.2 Acquiring commands from a remote control
-
8/9/2019 3456 Soft Manual
12/22
12
Move the remote control near the splitter, pointing it towards the IR receiver.
Click the Acquisition key.
Click Next.
Wait for the left LED to start flashing quickly.
Press the remote control key corresponding to the command to be acquired (e.g. temperature
between 21 C and 22 C).
The following window appears:
Left LED Right LED
IR receiver zone
Slow flashing
Quick flashing
-
8/9/2019 3456 Soft Manual
13/22
-
8/9/2019 3456 Soft Manual
14/22
14
A command description can now be entered.
Click Finish: the command is imported in the project and is displayed in the commands area.
If the device is connected to the splitter through a cable, the command can now be tested byclicking the appropriate key.
-
8/9/2019 3456 Soft Manual
15/22
IRSplit Userguide
15
If the saving procedure has been performed correctly, the command will be executed.
It is now possible to acquire other commands, or select the commands to be downloaded to thedevice.
Command ID number
To download the commands to the device, perform the download procedure as shown in theappropriate section.
-
8/9/2019 3456 Soft Manual
16/22
16
If the splitter to be connected to the SCS system is included in the database models list, acquisition
of their remote control will not be necessary: simply select Databasein the project area. Warning: inthis case the project is different from the one created in the previous paragraph.
Then select the brand/model.The available commands are displayed in the project area.
Now the user can select the commands to download to the device.
As already discussed, these are not individual commands, but sequences of parameters.
Example:ID269: on, warm, 17 C, automatic fan-coil speed, etc.
4.3 Acquiring commands from the database
Database AreaCommands available
for the selected model
1
2
Commands identification numbers, to be used in TOUCH SCREEN
To download the commands to the device perform the connection procedure, followed by thedownload procedure, as shown in the appropriate sections.
-
8/9/2019 3456 Soft Manual
17/22
IRSplit Userguide
17
5. Advancedproject
configuration
Using this configuration, it is possible to create a project containing all the commands of a certainsplitter. In this way the splitter is managed by the Touch Screen as if using its remote control.
Select the brand/model.
The area on the right will show the models features, and all the commands that will be downloadedto the device.
To download the commands to the device perform the connection procedure, followed by thedownload procedure, as shown in the appropriate sections.
Available commands
Model features
-
8/9/2019 3456 Soft Manual
18/22
18
6. Creatinga custom
database
The database in the software can be customised by adding the commands of splitters acquired bythe user.
Select File/Open/Database.
Select Brandin the Personalfolder.
Use the right key to add the brand.
Enter a description, and click OK.
Select the created brand and use the right key to add the model. Enter a description and press OK.
1
2
3
4
-
8/9/2019 3456 Soft Manual
19/22
IRSplit Userguide
19
The commands can now be acquired:
Click the Acquisition key.
The following window appears:
Follow the procedure shown in the Acquiring commands from a remote control section.
When the procedure is completed, the following screen appears:
Enter a description and click Finish.
The model can now be made available for other projects by using the Export Modelfunction.
Export Model
Import Model
-
8/9/2019 3456 Soft Manual
20/22
20
Click the Export Modelkey.
The following window appears:
Select Saveto save the database.
The model previously saved is now listed in the database, and can be used in the same way as thosealready listed by default.
-
8/9/2019 3456 Soft Manual
21/22
-
8/9/2019 3456 Soft Manual
22/22
BTicino SpA
Via Messina, 3820154 Milano - Italy
www.bticino.com
BTicino SpA reserves at any time the right to modify the contents of this booklet and to communicate, in any form and modality,
the changes brought to the same.