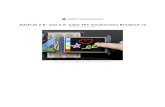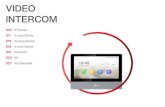3.2“ / 3.5“ Touch-Display...Do you already use another Raspbian Jessie Image and want this with...
Transcript of 3.2“ / 3.5“ Touch-Display...Do you already use another Raspbian Jessie Image and want this with...

3
3.2“ / 3.5“ Touch-Display for Raspberry Pi

Published: 16.08.2019 Copyright by Joy-IT 2
3.2“ / 3.5“ Touch-Display
1. Overview
2. Connection
3. Installing the software
4. Using the buttons
5. Touchscreen calibration
6. Simultaneous use of LCD and HDMI
7. Information- and take-back obligations
8. Support
TABLE OF CONTENTS

Published: 16.08.2019 Copyright by Joy-IT 3
3.2“ / 3.5“ Touch-Display
Dear customer, Thank you very much for choosing our product. In the following we will show you what has to be observed during commissioning and use. Should you encounter any unexpected problems during use, please feel free to contact us.
Plug the 3.2"/3.5" TFT display onto the Raspberry Pi so that it is plugged onto the first 26 pins of the GPIO connector. After that the backlight of the display should already light up.
1. OVERVIEW
3.2“ Display 3.5“ Display
Controller XPT2046
Resolution 320x240 480x320
Colors 65.536
2. CONNECTION

Published: 16.08.2019 Copyright by Joy-IT 4
3.2“ / 3.5“ Touch-Display
Install the FBTFT image on your SD card using the "Win32 Disk Imager" program, which you can download from the following links: For RB-TFT3,2 ": Downloads 3,2" display For RB-TFT 3.5 ": Downloads 3.5" display
3. INSTALLING THE SOFTWARE

Published: 16.08.2019 Copyright by Joy-IT 5
3.2“ / 3.5“ Touch-Display
Manuelle Installation
Do you already use another Raspbian Jessie Image and want this with the 3.2 "/3.5" Extend touchscreen TFT, then you can install the FBTFT modules later on your system. For this the file "config.txt" has to be edited first. Open a terminal window on your Raspberry Pi and follow the instructions:
Depending on your display, add the following lines at the beginning of the opened file: For the 3.2 "TFT:
For the 3.5 "TFT:
For the Raspberry Pi4 an extra adjustment has to be done. To do this, the command dtoverlay = vc4-fkms-v3d has to be commented out in the config.txt under the point [pi4], this should look like this:
sudo nano /boot/config.txt
dtparam=spi=on
dtoverlay=joy-IT-Display-Driver32b-overlay:rotate=270,swapxy=1
dtparam=audio=on
max_usb_current=1
hdmi_force_hotplug=1
config_hdmi_boost=7
hdmi_drive=1
hdmi_ignore_edid=0xa5000080
dtparam=spi=on
dtoverlay=joy-IT-Display_Driver35a-overlay:rotate=270,swapxy=1
dtparam=audio=on
max_usb_current=1
hdmi_force_hotplug=1
config_hdmi_boost=7
hdmi_drive=1
hdmi_ignore_edid=0xa5000080
[pi4] # Enable DRM VC4 V3D driver on top of the dispmanx display stack # #dtoverlay=vc4-fkms-v3d <---- This setting must be commented out with a # max_framebuffers=2

Published: 16.08.2019 Copyright by Joy-IT 6
3.2“ / 3.5“ Touch-Display
Now save the file with the key combination CTRL + O, confirm with Enter and leave the editor with the combination CTRL + X. Now the file "cmdline.txt" has to be edited:
In this case, the following command must be added at the end of the already existing first line:
Save the file, exit the editor and create the file "99-calibration.conf":
The following lines must be added to the file:
This file is also terminated and saved with "Ctrl + X" followed by "Y" and "Enter". Finally, the file "/usr/share/X11/xorg.conf.d/99-fbturbo.conf" has to be edited. To do this, enter the following command:
And change the following line there ...
... so that you change "fb0" to "fb1" and the line looks like this:
This file is also terminated and saved with "Ctrl + X" followed by "Y" and "Enter".
sudo nano /boot/cmdline.txt
fbcon=map:10
sudo nano /usr/share/X11/xorg.conf.d/99-calibration.conf
Section "InputClass"
Identifier "calibration"
MatchProduct "ADS7846 Touchscreen"
Option "Calibration" "160 3723 3896 181"
Option "SwapAxes" "0"
EndSection
sudo nano /usr/share/X11/xorg.conf.d/99-fbturbo.conf
Option "fbdev" "/dev/fb0"
Option "fbdev" "/dev/fb1"

Published: 16.08.2019 Copyright by Joy-IT 7
3.2“ / 3.5“ Touch-Display
Now the required "drivers" are downloaded and installed. Here, the Raspberry Pi must be connected to the Internet. Enter each of the following three commands in the console and confirm each with "Enter". Commands for the 3.2 "LCD:
Commands for the 3.5 "LCD:
Now you have to install a package for the touch function and copy a file:
Restart your Raspberry Pi now:
At the edge of the 3.2 "display are also three buttons. These can be controlled and used via the GPIO. When pressing a button, the applied signal is pulled to ground (Active_LOW). The buttons are connected as follows:
cd /tmp wget anleitung.joy-it.net/upload/joy-IT-Display-Driver-32b-overlay.dtb sudo cp joy-IT-Display-Driver-32b-overlay.dtb /boot/overlays/joy-IT-Display-Driver-32b-overlay.dtbo
cd /tmp wget anleitung.joy-it.net/upload/joy-IT-Display_Driver-35a-overlay.dtb sudo cp joy-IT-Display_Driver-35a-overlay.dtb /boot/overlays/joy-IT-Display_Driver-
35a-overlay.dtbo
4. VERWENDUNG DER KNÖPFE
sudo reboot
sudo apt-get install xserver-xorg-input-evdev
sudo cp -rf /usr/share/X11/xorg.conf.d/10-evdev.conf /usr/share/X11/xorg.conf.d/45-evdev.conf
TFT Raspberry Pi
Key 1 GPIO12
Key 2 GPIO16
Key 3 GPIO18

Published: 16.08.2019 Copyright by Joy-IT 8
3.2“ / 3.5“ Touch-Display
Calibration for the 3.2 "display: If calibration of the touchscreen is necessary, this can be done with the following Steps are performed. First, the calibration tool needs to be downloaded. To do this, open a terminal window and enter the following command:
Now restart your Raspberry Pi so that the touch display is recognized correctly:
Now the calibration can be started with the following command:
There are now four consecutive points lit, which must be pressed to calibrate the display. Subsequently, four calibration values are output in the terminal. To save the calibration, the setting must be saved to a file. Create a new folder:
Now create the file in which the settings must be saved:
The entry should look like the following example (the values after "Calibration" may differ from your values):
5. TOUCHSCREEN KALIBRIERUNG
sudo apt-get install -y xinput-calibrator
DISPLAY=:0.0 xinput_calibrator
sudo reboot
sudo mkdir /etc/X11/xorg.conf.d
sudo nano /etc/X11/xorg.conf.d/99-calibration.conf
Section "InputClass"
Identifier "calibration"
MatchProduct "ADS7846 Touchscreen"
Option "Calibration" "171 3720 3899 196"
Option "SwapAxes" "0"
EndSection

Published: 16.08.2019 Copyright by Joy-IT 9
3.2“ / 3.5“ Touch-Display
Calibration for the 3.5 "display: If calibration of the touchscreen is necessary, this can be done with the following Steps are performed. First, the calibration tool needs to be downloaded. To do this, open a terminal window and enter the following command:
Now restart your Raspberry Pi so that the touch display is recognized correctly:
Now the calibration can be started with the following command:
There are now four consecutive points lit, which must be pressed to calibrate the display. Subsequently, four calibration values are output in the terminal, which are stored in the file "99-calibration.conf" must be entered. Open the file:
Enter the values in the following line here:
"MinX" corresponds to the first value, "MaxX" to the second value, "MinY" to the third value, and "MaxY" to the fourth value. After saving the file and rebooting, the new calibration data will be applied.
5. TOUCHSCREEN KALIBRIERUNG
sudo apt-get install -y xinput-calibrator
DISPLAY=:0.0 xinput_calibrator
sudo nano /usr/share/X11/xorg.conf.d/99-calibration.conf
“Option "Calibration" "215 3947 3901 244"
sudo reboot

Published: 16.08.2019 Copyright by Joy-IT 10
3.2“ / 3.5“ Touch-Display
In order to be able to output the image signal simultaneously on the TFT display and on the HDMI output, additional steps must be carried out. The first step is to compile and install the Framebuffer-Copy program using the following commands.
For the program to start when booting up the Raspberry Pi, this must be in the file "/Etc/rc.local" will be added.
Add here before statement "exit 0" a new line with the following content:
Now, in the "/boot/config.txt" following text block under the previously added settings, starting on the following page, must be added. In this, the resolution, which is output from HDMI and Display, can be adjusted by commenting out the respective triple block of "hmdi_group", "hdmi_mode" and "hdmi_cvt": (In the following example, the resolution is 800x600 default)
6. GLEICHZEITIGE VERWENDUNG VON LCD UND HDMI
cd /tmp sudo apt-get install -y cmake git clone https://github.com/tasanakorn/rpi-fbcp mkdir -p rpi-fbcp/build cd rpi-fbcp/build cmake .. make sudo install fbcp /usr/local/bin/fbcp
sudo nano /etc/rc.local
fbcp &

Published: 16.08.2019 Copyright by Joy-IT 11
3.2“ / 3.5“ Touch-Display
For 4: 3 resolutions:
hdmi_ignore_edid=0xa5000080 hdmi_force_hotplug=1 ########################################################################### #### Resolution settings - relevant group must be commented on #### ##### 4:3 ###### ## Settings for 320x240 (native resolution of the 3.2"TFT-Displays) ## #hdmi_group=2 #hdmi_mode=87 #hdmi_cvt=320 240 60 1 0 0 0 ## Settings for 640x480 ## #hdmi_group=2 #hdmi_mode=87 #hdmi_cvt=640 480 60 1 0 0 0 ## Settings for 720x540 ## #hdmi_group=2 #hdmi_mode=87 #hdmi_cvt=720 540 60 1 0 0 0 ## Settings for 800x600 ## hdmi_group=2 hdmi_mode=87 hdmi_cvt=800 600 60 1 0 0 0 ## Settings for 1024x768 ## #hdmi_group=2 #hdmi_mode=87 #hdmi_cvt=1024 768 60 1 0 0 0 ################################

Published: 16.08.2019 Copyright by Joy-IT 12
3.2“ / 3.5“ Touch-Display
For 16: 9 resolutions:
In the last step, the file "/usr/share/X11/xorg.conf.d/99-calibration.conf" has to be edited again. Open the file with the following command: And change the following line there ... ... so that you change "fb1" back to "fb0" as in the original state (this is absolutely necessary in framebuffer copy mode):
hdmi_ignore_edid=0xa5000080 hdmi_force_hotplug=1 ########################################################################### #### Resolution settings - relevant group must be commented on #### ##### 16:9 ##### ## Settings for 1280x720 ## #hdmi_group=2 #hdmi_mode=87 #hdmi_cvt=1280 720 60 3 0 0 0 ## Settings for 1600x900 ## #hdmi_group=2 #hdmi_mode=87 #hdmi_cvt=1600 900 60 3 0 0 0 ## Settings for 1920x1080 ##
#hdmi_group=2
#hdmi_mode=87
#hdmi_cvt=1920 1080 60 3 0 0 0
###############################

Published: 16.08.2019 Copyright by Joy-IT 13
3.2“ / 3.5“ Touch-Display
Symbol on electrical and electronic equipment
This crossed-out dustbin means that electrical and electronic appliances do not belong in the household waste. You must return the old appliances to a collection point. Before handing over waste batteries and accumulators that are not enclosed by waste equipment must be separated from it. Return options As an end user, when you purchase a new device, you can return your old device (which essentially fulfils the same function as the new one purchased from us) free of charge for disposal. Small appliances with no external dimensions greater than 25 cm can be disposed of in normal household quantities independently of the purchase of a new appliance. Possibility of return at our company location during opening hours Simac GmbH, Pascalstr. 8, D-47506 Neukirchen-Vluyn Possibility of return near you We will send you a parcel stamp with which you can return the device to us free of charge. Please contact us by e-mail at [email protected] or by telephone. Information on packaging If you do not have suitable packaging material or do not wish to use your own, please contact us and we will send you suitable packaging.
7. INFORMATION- AND TAKE-BACK OBLIGATIONS

Published: 16.08.2019 Copyright by Joy-IT 14
3.2“ / 3.5“ Touch-Display
We are also there for you after the purchase. If you still have questions or problems, we are also available
by e-mail, telephone and ticket support system.
E-Mail: [email protected]
Ticket-System: http://support.joy-it.net
Phone: +49 (0)2845 98469 – 66 (9:30 - 17:00 o‘clock)
For further information please visit our website:
www.joy-it.net
8. SUPPORT