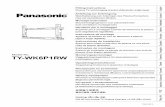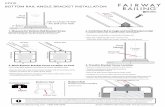32” LED HD TV · bracket when attaching the TV to the bracket. See your TV instructions for screw...
Transcript of 32” LED HD TV · bracket when attaching the TV to the bracket. See your TV instructions for screw...

Instruction Manual
32” LED HD TV L32HE18


ContentsChapter 1 Safety Warnings ............................................................................................................................................................5
Chapter 2 Preparation ....................................................................................................................................................................8Unpacking the TV ...............................................................................................................................................................................................................8Installing / Removing the Base Stand .........................................................................................................................................................................9
− Installing the Base Stand ......................................................................................................................................................................................9 − Mounting the TV to a Wall .................................................................................................................................................................................10
Front / Right Side View and Rear Controls...............................................................................................................................................................11Rear View and Sockets ....................................................................................................................................................................................................12Installing Batteries in the Remote Control ..............................................................................................................................................................13Remote Control Operation Range ..............................................................................................................................................................................13Remote Control .................................................................................................................................................................................................................14
Chapter 3 Connections .................................................................................................................................................................16Making Video and Audio Connections .....................................................................................................................................................................16Connecting an AV Device Using an HDMI Cable...................................................................................................................................................16
− Connecting a Soundbar - HDMI ARC (Audio Return Channel) ...........................................................................................................17Connecting an Audio Receiver Using an Optical Cable .....................................................................................................................................17Connecting an AV Device Using a Component (YPbPr) Cable ........................................................................................................................18Connecting an AV Device Using a SCART Cable ...................................................................................................................................................18Connecting an AV Device Using Composite Cable ..............................................................................................................................................19Connecting a Computer Using a VGA Cable ..........................................................................................................................................................19Connecting to Network ................................................................................................................................................................................................. 20Connecting Headphones .............................................................................................................................................................................................. 20
Chapter 4 Initial Setup ..................................................................................................................................................................21Turning the TV On for the First Time .........................................................................................................................................................................21
− First Time Installation ..........................................................................................................................................................................................21 − Target Region Setting (UK Only) .................................................................................................................................................................... 23 − Eco Friendly / Auto Standby Function ......................................................................................................................................................... 23 − Selecting the Input Source ............................................................................................................................................................................... 24 − Channel Selection .............................................................................................................................................................................................. 24 − Watching the Data Channel / Listening to the Radio (Radio Mode) ................................................................................................. 24 − Display Channel Information .......................................................................................................................................................................... 24 − Volume Adjustment ............................................................................................................................................................................................ 24
Chapter 5 Customising TV Settings ............................................................................................................................................25Picture Setting .................................................................................................................................................................................................................. 25Sound Setting ................................................................................................................................................................................................................... 27Channel Setting ................................................................................................................................................................................................................ 28
− Auto Tuning (DTV / ATV Mode) ....................................................................................................................................................................... 28 − Stereo / Dual Sound Reception (ATV Mode) .............................................................................................................................................. 28 − Speaker Sound Output Selection (DTV Mode) ......................................................................................................................................... 28 − Digital Manual Tuning (DTV Mode) ............................................................................................................................................................... 30 − Analogue Manual Tuning (ATV Mode) ......................................................................................................................................................... 30 − Channel Edit (ATV / DTV Mode) .......................................................................................................................................................................31 − Signal Information (DTV Mode) ...................................................................................................................................................................... 32 − Common Interface (DTV Mode) ..................................................................................................................................................................... 33 − Recorded List (DTV Mode) ................................................................................................................................................................................ 34 − Schedule List (DTV Mode) ................................................................................................................................................................................ 34 − Over Air Download (DTV Mode) ..................................................................................................................................................................... 35
PC Settings (PC Mode) ................................................................................................................................................................................................... 36Select Sources ................................................................................................................................................................................................................... 36Time Settings..................................................................................................................................................................................................................... 37

Lock Setting ....................................................................................................................................................................................................................... 38 − System Lock ........................................................................................................................................................................................................... 38 − Set Password ......................................................................................................................................................................................................... 39 − Channel Lock ......................................................................................................................................................................................................... 39 − Parental Guidance ............................................................................................................................................................................................... 40 − Key Lock ...................................................................................................................................................................................................................41
Setup Settings ................................................................................................................................................................................................................... 42 − Language ................................................................................................................................................................................................................ 42 − Audio Language (DTV Mode) .......................................................................................................................................................................... 42 − Subtitle Language (DTV Mode) ...................................................................................................................................................................... 43 − Hearing Impaired ................................................................................................................................................................................................. 43 − Blue Screen ............................................................................................................................................................................................................ 44 − HDMI CEC Control................................................................................................................................................................................................ 44 − Environment .......................................................................................................................................................................................................... 46
System Setting .................................................................................................................................................................................................................. 46 − Network Configuration ..................................................................................................................................................................................... 46 − PVR File System (DTV Mode) ............................................................................................................................................................................ 47 − Software Update (USB) (DTV Mode) ............................................................................................................................................................. 48 − Reset TV ................................................................................................................................................................................................................... 48
Chapter 6 Using the Features ......................................................................................................................................................49EPG (Electronic Programme Guide) (DTV Mode) ................................................................................................................................................. 49
− Switch On / Off EPG ............................................................................................................................................................................................. 49 − Select a Programme ........................................................................................................................................................................................... 49
Red Button (Interactive Services) (DTV Mode) ...................................................................................................................................................... 50 − Accessing the Information ............................................................................................................................................................................... 50
Chapter 7 Entertainment .............................................................................................................................................................51Connecting a USB Storage Device ..............................................................................................................................................................................51Viewing Movies .................................................................................................................................................................................................................51Listening to Music ............................................................................................................................................................................................................ 52Viewing Photos ................................................................................................................................................................................................................. 52
Chapter 8 PVR (Personal Video Recorder) ..................................................................................................................................53Time Shift Function ......................................................................................................................................................................................................... 53Recording DTV Programme onto a USB Storage Device .................................................................................................................................. 54Timer Programming ....................................................................................................................................................................................................... 55Playing Recorded Programme ................................................................................................................................................................................... 56
Chapter 9 Other Information .......................................................................................................................................................57Maintenance ...................................................................................................................................................................................................................... 57Hints and Tips .................................................................................................................................................................................................................... 57Display Modes ................................................................................................................................................................................................................... 60Product Fiche and Specifications ...............................................................................................................................................................................61Remote Control Code ..................................................................................................................................................................................................... 63
− Sky Code ................................................................................................................................................................................................................. 63Useful Information and Licences ............................................................................................................................................................................... 63

5
Chapter 1 Safety WarningsWall Mounting• Read the TV and wall mount instructions before
mounting your TV on the wall.
• For TVs over 40” in size, wall mounting requires 2 people to lift and position the TV on to the wall mount.
• The wall mount bracket is not supplied, they can be purchased from your dealer.
• Do not install the TV on a ceiling or an inclined wall.
• Only use the screws supplied with the wall mount bracket when attaching the TV to the bracket. See your TV instructions for screw type.
• Tighten the wall mount screw firmly to prevent the TV from falling. Do not over tighten the screws.
• If you are in any doubt how to mount your TV, contact a professional.
Temperature• Avoid extreme degrees of temperature, either hot or
cold. Place the unit well away from heat sources such as radiators or gas / electric fires.
• Avoid exposure to direct sunlight and other sources of heat.
Naked Flames• Never place any type of candle or naked flame on the
top of or near the unit.
Moisture• To reduce the risk of fire, electric shock or product
damage, do not expose this unit to rain, moisture, dripping or splashing. No objects filled with liquids, such as vases, should be placed on the unit.
• If you spill any liquid into the unit, it can cause serious damage. Switch it off at the mains immediately. Withdraw the mains plug and consult your dealer.
Ventilation• To prevent the risk of electric shock or fire hazard due to
overheating, ensure that curtains and other materials do not obstruct the ventilation vents.
• Do not install or place this unit in a bookcase, built-in cabinet or in another confined space. Ensure the unit is well ventilated.
• Make sure that there is a gap of at least 10 cm on both sides and a gap of 20 cm at the top.
• Read all the instructions carefully before using the unit and keep them for future reference.
• Retain the manual. If you pass the unit onto a third party make sure to include this manual.
• Check that the voltage marked on the rating label matches your mains voltage.
• WARNING: Never let people (including children) with reduced physical, sensory or mental capabilities or lack of experience and / or knowledge use electrical devices unsupervised.
• To avoid danger of suffocation, keep plastic bags out of reach of babies, children and domestic animals.
• Carefully attach the stand to the TV. If the stand is provided with screws, tighten the screws firmly to prevent the TV from tilting. Do not over tighten the screws and mount the stand rubbers properly.
Damage• Please inspect the unit for damage after unpacking.
• Do not continue to operate the unit if you are in any doubt about it working normally, or if it is damaged in any way - switch off, withdraw the mains plug and consult your dealer.
Location of Unit• The unit must be placed on a flat stable surface and
should not be subjected to vibrations.
• Do not place the unit on sloped or unstable surfaces as the unit may fall off or tip over causing serious personal injury or death.
• The mains socket must be located near the unit and should be easily accessible.
• This unit is designed for indoor, domestic use only.
• Use this TV set at an altitude of less than 2000 meters above sea level, in dry locations and in regions with moderate or tropical climates.
Many injuries, particularly to children, can be avoided by taking simple precautions such as;
• Using cabinets or stands recommended by the manufacturer of the television set.
• Only use furniture that can safely support the television set.
• Ensuring the television set is not overhanging the edge of the supporting furniture.
• Not placing the television set on tall furniture (for example, cupboards or bookcases) without anchoring both furniture and the television set to a suitable support.
• Not standing the television set on cloth or other materials placed between the television and supporting furniture.
• Educating children about the dangers of climbing on furniture to reach the television set or its controls. If your existing television set is being retained and relocated, the same considerations as above should be applied.
10 cm 10 cm
20 cm
10 cm
Safety• Always disconnect the unit from the mains supply before
connecting / disconnecting other devices or moving the unit.
• Unplug the unit from the mains socket during a lightning storm and long inactivity periods (going on holiday).

6
Safety Warnings1
Mains Cable • Make sure the unit or unit stand is not resting on top of
the mains cable, as the weight of the unit may damage the mains cable and create a safety hazard.
• A damaged power cord/plug can cause fire or give you an electric shock. Handle the power cord by the plug, do not unplug the TV by pulling the power cord.
• Never touch the power cord/plug with wet hands as this could cause a short circuit or electric shock.
• Never make a knot in the power cord or tie it with other cords.
• If the mains cable is damaged it must be replaced by the manufacturer, its service agent, or similarly qualified persons in order to avoid a hazard.
Interference• Do not place the unit on or near appliances which may
cause electromagnetic interference. If you do, it may adversely affect the operating performance of the unit, and cause a distorted picture or sound.
Optimum viewing• View the unit in moderate light to prevent eye strain. It is
recommended to watch the unit from a distance 3-7 times that of the screen height.
LCD screen• The LCD screen is manufactured using high-precision
technology. However, some tiny black points and / or bright points (red, blue or green in colour) may constantly appear on the LCD screen. These points are generated in the manufacturing process and are normal.
Screen Burn• A characteristic of Plasma and TV Panels is that
displaying the same image for a long time may cause a permanent after-image to remain on the screen. This is called screen burn. Most pictures shown on the unit will be constantly moving and fill the screen.
• Examples of images that you need to watch out for are as follows (this is not an all-inclusive list):
1. Black Bars: If black bars appear at the left / right or top / bottom of the screen, it is recommended to change the format so that the picture fills the entire screen.
2. TV Channel Logos: e.g. Shopping channel logos and pricing displays - especially if they are bright and stationary. Moving or low-contrast graphics are less likely to cause ageing of the screen.
3. Time Displays4. Teletext: Do not view a stationary page for long
periods of time.
5. TV Menus6. Pause Mode: Do not leave the screen in pause mode
for long periods of time, e.g. when watching videos.
• To prevent screen burn if viewing any of the above for long periods of time, reduce contrast and brightness when viewing. Once burn-in occurs it will never disappear completely.
Earphones• Listening to loud sounds for prolonged periods of time
may permanently damage your hearing.
• Before putting on earphones, turn the volume down then put the earphones on and slowly increase the volume until you reach a comfortable listening level.
Standby • The button on the remote control does not switch
off the unit completely. The unit will continue to draw electricity from the mains supply while in standby. In the interests of safety and to avoid unnecessary energy consumption, never leave the unit in standby while unattended for long periods of time, e.g. overnight, while on holiday or while out of the house. Disconnect the mains plug from the mains socket.
Batteries• Batteries used in the remote control for this unit are easily
swallowed by young children and this is dangerous.
• Keep loose batteries away from young children and make sure that the battery holder tray is secure in the remote control. Seek medical advice if you believe a cell has been swallowed.
• Please dispose of batteries correctly by following the guidance in this manual.
• Do not dispose of batteries in fire or with hazardous or flammable materials.
• The batteries shall not be exposed to excessive heat such as sunshine, fire or the like.
Supervision• Children should be supervised to ensure that they do not
play with the unit and the remote control.
• Never let anyone especially children push anything into the holes, slots or any other openings in the case - this could result in a fatal electric shock.
Earthing• Apparatus connected to the protective earthing of the
building installation through the MAINS connection or through other apparatus with a connection to protective earthing - and to a television distribution system using coaxial cable, may in some circumstances create a fire hazard. Connection to a television distribution system has therefore to be provided through a device providing electrical isolation below a certain frequency range (galvanic isolator, see EN 60728-11)
CAUTIONRISK OF ELECTRIC SHOCK
DO NOT OPEN
The lightning flash with arrowhead symbol, within an equilateral triangle, is intended to alert the user to the presence of uninsulated “dangerous voltage” within the unit’s enclosure that may be of sufficient magnitude to constitute a risk of electric shock.
The exclamation point within an equilateral triangle is intended to alert the user to the presence of important operating and maintenance (servicing) instructions in the manual accompanying the unit.

7
Safety Warnings 1
Service• To reduce the risk of electric shock, do not remove
screws. The unit does not contain any user-serviceable parts. Please leave all maintenance work to qualified personnel.
• Do not open any fixed covers as this may expose dangerous voltages.
Maintenance• Ensure to unplug the unit from the mains socket before
cleaning.
• Do not use any type of abrasive pad or abrasive cleaning solutions as these may damage the unit’s surface.
• Do not use liquids to clean the unit.
• The wall socket plug is used as a disconnect device, the disconnect device should be readily accessible.
To prevent the spread of fire, keep candles or other open flames away from this product at all times.
• This equipment is a Class II or double insulated electrical appliance. It has been designed in such a way that it does not require a safety connection to electrical earth.
• AC voltage: This symbol indicates that the rated voltage marked with the symbol is AC voltage.
• DC voltage: This symbol indicates that the rated voltage marked with the symbol is DC voltage.

8
Chapter 2 Preparation
Unpacking the TVRemove all packaging from the TV. Retain the packaging. If you dispose of it please do so according to local regulations.
The following items are included:
Instruction ManualComposite Adapter Cable(AV)
Component Adapter Cable(YPbPr)
Thank you for purchasing your new Logik TV.
Your new TV has many features and incorporates the latest technology to enhance your viewing experience. We recommend that you spend some time reading this instruction manual so that you fully understand these features. You will also find some hints and tips to help you resolve any issues.
Read all the safety instructions carefully before use and keep this instruction manual for future reference.
Quick Start Guide
• If items are missing, or damaged please contact Partmaster (UK only). Tel: 0344 800 3456 for assistance.• if you require additional assistance:
For UK, please call our UK Call Centre on 0344 561 1234. For Ireland, please call our Ireland Call Center on 1 890 818 575.
TV Base
TV Stand Support
Remote Control / AAA Batteries x 2
AUDIO
TV
Screw A (M4 x 16) x 4 Screw B (PWA 4 x 12) x 3

Preparation
9
2
1. Disconnect all cables connected to the TV.
2. Lay the TV down on a flat surface with the back side facing up, and ideally at the edge of a table so that the base of the TV slightly overhangs on it. Please make sure a soft cushioned material (such as a towel or thick piece of foam) is placed beneath the screen. Leave the protective bag on your TV until you have fully attached the TV stand.
Installing the Base Stand1. To install the TV stand, first attach the stand support to the TV by using 4 screws. Align with the screw holes then use 4 screws
A to fix the stand support to the TV.
Installing / Removing the Base Stand
The LCD display is very fragile, and must be protected at all times when installing and removing the base stand. Be sure that no hard or sharp object, or anything that could scratch or damage the LCD display, comes into contact with it. DO NOT exert pressure on the front of the TV at any time because the screen could crack.
• Please read this instruction manual carefully while setting up your TV.• If you require additional assistance:
For UK, please call our UK Call Centre on 0344 561 1234.For Ireland, please call our Ireland Call Center on 1 890 818 575.
2. To install the base stand, align the screw holes, then secure with a screw driver (not included) using the 3 screws B provided.
Screw A x 4
screw in
This screw holes will only align if the front of the base stand is at the front of the TV.
Screw B x 3
TV Front Base Stand Front
screw in

10
Preparation2
1. To remove the stand assembly, untighten the screws holding the stand assembly to the rear of the TV. Remove the stand assembly out.
2. This TV is designed to be wall-mounted with a standard mounting kit (sold separately) designed for flat-panel TVs. Mount this TV according to the instructions included in the mounting kit. Due to space restrictions, we recommend that you make all connections (refer to page 16-20 and page 51 for details) before mounting on to the wall.
Mounting the TV to a Wall
Four mounting holes(size M6 x 10 screw)
M6
6-8mm
TV Weight (Without Stand): 4.2kg
200 mm200 m
m
• Remove the stand assembly before mounting the TV onto the wall.• It is recommended that two people take part in the wall mounting.
• Some models of TV are provided 4 screws inside the mounting holes. Be sure to use these supplied screws with your mounting kit when attaching the mounting hooks to the TV set. The supplied screws are designed for the TV. Use of screws other than those supplied may result in internal damage to the TV set or cause it to fall, etc.
• Before mounting on the wall, untighten the screws inside the mounting holes.
Keep all the spare screws should you want to use the stand assembly option.
• Please read this instruction manual carefully while setting up your TV.• If you require additional assistance:
For UK, please call our UK Call Centre on 0344 561 1234. For Ireland, please call our Ireland Call Center on 1 890 818 575.
Screw x 4
unscrew

Preparation
11
2
Item Description
1 IR (Infrared Receiver) Receives IR signals from the remote control.Do not put anything near the sensor, as its function may be affected.
2 POWER LEDIlluminates blue when the TV is turned on. Illuminates red when the TV is in standby mode. The LED will illuminate blue and then blink red and blue confirming that a timer recording programme has started in the standby mode.
3 VOL + / – Adjusts the volume.Press to select and adjust a setting in the OSD menu.
4 CH + / – Press to select a channel or select a sub-menu from the OSD menu.
5 MENU Displays the OSD (on screen display) menu.
6 INPUT
Press to select among different input signal sources: Digital TV / Analogue TV / HDMI 1 / HDMI 2 / HDMI 3 / AV / SCART / YPbPr / PC / USB.Use the buttons on the remote control to select the input, and then press the OK button to confirm.
7 Switches the TV on from standby mode.Switches the TV back to standby mode.
Front / Right Side View and Rear Controls
3
4
5
6
7
INPUT
12

12
Preparation2
Rear View and Sockets
Item Description
1 LAN Connects your TV to the internet router by an Ethernet cable.
2 PC / PC AUDIO IN Connects to a computer or other devices with a VGA interface.
3 SCART Connects to a VCR, DVD Player, or other AV device with a SCART output socket.
4 HDMI 1 (ARC) / HDMI 2 / HDMI 3
Connects to a High-Definition (HD) signal output device, such as a set-top box, blu-ray disc player or AV receiver.
5 Connects to the headphones.
6 USB Allows the insertion of a USB storage device to play video, audio and photo (USB mode) and record DTV programmes on to a USB storage device.
7 COMMON INTERFACE Allows the insertion of a Common Access Module. (Refer to page 33 for details.)
8 AV Connects to the Composite output sockets on external video devices.
9 YPbPr / AV (Audio) Connects to a DVD player, Digital Set-Top-Box, or other AV devices with component (YPbPr) video and audio output sockets.
10 Digital Audio Output (Optical) To connect to the audio socket on the digital/standard 5.1 audio system.
11 RF Connects to the aerial socket on the wall with the RF coaxial cable.
1 2 43
US
BR
FC
OM
MO
N I
NTE
RFA
CE
(CI)
AVY
PbP
r
Dig
ital A
udio
Out
put (
Opt
ical
)H
DM
I 3
SCART HDMI 1 (ARC) HDMI 2LAN PC PC AUDIO IN
4
11
10
5
6
7
8
9

Preparation
13
2
Remote Control Operation RangePoint the remote control at the TV no more than 5 metres from the remote control sensor on the TV and within 60° in front of the TV. The operating distance may vary depending on the brightness of the room.
Installing Batteries in the Remote Control1. Press and lift the back cover to open the battery compartment of the
remote control.
2. Insert two AAA size batteries. Make sure the (+) and ( - ) ends of the batteries match the (+) and ( - ) ends indicated in the battery compartment.
3. Close the battery compartment cover.
Handling the Batteries• Improper or incorrect use of batteries may cause
corrosion or battery leakage, which could cause fire, personal injury or damage to property.
• Only use the battery type indicated in this manual.• When the batteries are exhausted, the remote will
not function. Replace both batteries at the same time with new ones.
• Do not install new batteries with used ones and do not mix different types of batteries.
• Do not dispose of used batteries as domestic waste. Dispose of them in accordance with local regulations.
Handling the Remote Control• Take care of your fingernails when you press and
hold the battery release tab.• Do not drop or cause impact to the remote control.• Do not spill water or any liquid on the remote
control.• Do not place the remote control on a wet object.• Do not place the remote control under direct
sunlight or near sources of excessive heat.• Remove the battery from the remote control
when not in use for a long period of time, as it could cause corrosion or battery leakage and may result in physical injury and/or property damage including fire.
AUDIO
30° 30°
5M

14
Preparation2
1. Switch the TV between on and standby mode.
2. Mute and restore your TV sound.
3. SLEEPSet the TV sleep timer: OFF / 10 / 20 / … / 180 / 240 min.
4. ASPECTWatch the screen in various formats: Auto / 4:3 / 16:9 / Smart Zoom / Zoom / Full / Subtitle.
5. SMODESelect sound mode: Standard / Music / Movie / News / Personal.
6. PMODESelect picture mode: Standard / Movie / Personal / Dynamic.
7. 0-9 Number Button• Press to select a programme.• Select numbered items in a menu. (DVD mode)
8. LISTDisplay the channel list. (ATV / DTV mode)
9. • Return to the previous viewing channel. (ATV / DTV mode)• Return to menu (DVD mode)
REPEATSelect between different repeat modes. (DVD mode)
10. GUIDEDisplays the EPG Electronic Programme Guide. (DTV mode)
11. i• Display the present channel information such as the current time
and channel name. (ATV / DTV mode)• Display the present disc information. (DVD mode)
12. Record the current programme. (DTV mode).
13. Coloured buttons• Access the TELETEXT items (ATV / DTV mode)• Access menu options.
PROG (RED)• Access menu options.• Programme the DVD. (DVD mode)
STEP (GREEN)Play the playback forward frame by frame. (DVD mode)
GOTO (YELLOW)Skip to a specific location during play video. (DVD)
A–B (BLUE)Repeat a segment between A and B. (DVD mode)
14. MENUDisplay the OSD (On Screen Display) menu.
15. INPUTSelect among the different input signal sources:Digital TV / Analogue TV / HDMI 1 / HDMI 2 / HDMI 3 / AV / SCART / YPbPr / PC / USB.
16. Allows you to navigate the OSD menus and adjust the system settings to your preference.
OKConfirm the selection in the OSD menus.
Remote Control
Please note that there are DVD mode functions on the remote control only operate on TV models with a built-in DVD player.
AUDIO
1
3
8
13
14
4
2
5
9
15
6
12
7
11
16
10

Preparation
15
2
17. BACKReturn to the previous menu in the OSD menus.
18. ExitExit the OSD menu.
DVD SETUPDisplay and exit the DVD setup menu. (DVD mode)
19. S (Subtitle)• Display subtitle language which are broadcast with the
programme. (DTV mode)• Display subtitles on the DVD. (DVD mode)
20. CH / Select a channel.
21. VOL / Adjust the volume.
22. AUDIO• To display the Audio Language list and select an audio
language or audio format if available (only applicable when the TV programme has this feature). (DTV mode)
• Select different Audio mode on DVD mode. (DVD mode)• Select Stereo / Dual Sound Reception. (ATV mode)
23. HOLD (No Function)
• To start or pause the time-shift function. (DTV mode)• To start playback or pause. (DVD / USB mode)
24. REVEAL (No Function)
Reverse playback rapidly. (DVD / USB mode)
25. SIZE (No Function)
Advance playback rapidly. (DVD / USB mode)
26. MIX (No Function)
To skip to the beginning of the previous chapter / track / photo. (DVD / USB mode)
27. INDEX (No Function)
Stop the playback. (DTV / DVD / USB mode)
28. S.PAGE (No Function)
Skip to the beginning of the next chapter / track / photo. (DVD / USB mode)
29. TEXTTurn on and off the teletext function. (DTV mode)
ZOOMZoom in on the displayed frame. (DVD mode)
30. FAVDisplay the favourite channel list. (ATV / DTV mode)
(DVD) MENUDisplay the DVD menu. (DVD mode)
31. TV.RDA short-cut to switch input source to TV / Digital radio / Data channels.
ANGLESelect different angles for the video. (DVD mode)
32. TITLEDisplay the DVD title content. (DVD mode)
33. SLOWPlay video slowly. (DVD / USB mode)
34. Eject a disc. (DVD mode)
CANCEL (No Function)
Please note that there are DVD mode functions on the remote control only operate on TV models with a built-in DVD player.
AUDIO
25
31
34
28
2423
29
32
27
2120
19
26
30
33
22
1817

16
Chapter 3 Connections
Connecting an AV Device Using an HDMI Cable• This TV can accept High-Definition Multimedia Interface (HDMI) supports HDCP (High-Bandwidth Digital Content Protection)
Protocol.
• This TV has a total of 3 HDMI input sockets, please make sure the correct input source is selected and corresponds to your connected HDMI input socket.
• When you connect to the output of an HD ready player (blu-ray disc player, game console, set-top box or computer) switch to the HDMI function and the TV will automatically detect the resolution used by the HDMI source.
• To get the best picture quality, adjust the blu-ray disc player, game console or set-top box output resolution up to 1920 x 1080p.
1. Use an HDMI cable to connect the TV’s HDMI input socket to the external AV device’s HDMI output socket.
2. Plug the connected devices into the mains socket before switching on the TV.
3. Press the button on the rear side panel of the TV or on the remote control to turn on your TV.
4. Press the INPUT button on the TV or on the remote control to display the Input Source List. Use the
buttons to select HDMI 1 / HDMI 2 / HDMI 3 and then press the OK button to confirm.
Making Video and Audio ConnectionsNot all AV devices have the ability to connect to a TV, please refer to the owner’s manual of your AV device for compatibility and connection procedures.
When connecting any external AV device, do not connect the mains cable to the mains socket until all other connections are complete.
Signal Type Separate Audio Connection Required
HDMI1HDMI(480i/480p/576i/576p/720p/1080i/1080p*)
No
PC
PCYes
PC AUDIO IN
YPbPr Component Video(480i/480p/576i/576p/720p/1080i/1080p*)
YesAV
SCART
SCART (RGB Input) No
AVComposite Video No
Best Video Performance
*1080i/1080p: Although this TV is compatible with a 1080i/1080p input, it is possible that the screen may not display the exact resolution and consequently the picture quality will be adjusted accordingly.
USBRF COMMON INTERFACE (CI)
AV YPbPr
Digital AudioOutput (Optical)
HDMI 3
SCART HDMI 1 (ARC) HDMI 2LAN PC PC AUDIO IN
Rear Right Side View of TV
Rear Right Bottom View of TV
Blu-ray Player / DVD Player / Recorder
Set-top BoxGame Console
HDMI Cable(not included)
Although this TV is able to connect to an HDMI device, it is possible that some devices may not operate correctly.

3Connections
17
Connecting a Soundbar - HDMI ARC (Audio Return Channel) The ARC (Audio Return Channel) function allows you to send audio from your ARC-compliant TV to ARC-compliant audio devices (e.g. soundbar) through a single HDMI connection.
To enjoy the ARC function, please ensure your ARC-compliant audio devices are connected by an HDMI cable that support the ARC function to the HDMI 1 (ARC) socket of your ARC-compliant TV. When correctly set up, you can use your TV remote control to adjust the volume output (VOL +/– and MUTE) of the connected audio device.
TV HDMI-ARC compliant device
HDMI port with ARC Function
HDMI Cable(not included)
HDMI 1 (ARC)
Connecting an Audio Receiver Using an Optical CableFor better sound quality, you may want to play the audio through your multi-channel audio receiver.
1. Use an optical cable to connect the TV’s Digital Audio Output (Optical) socket to an external audio receiver’s audio optical input socket.
2. Plug the connected devices into the mains socket before switching on the TV.
3. Press the button on the rear side panel of the TV or on the remote control to turn on your TV.
4. Press the INPUT button on the TV or on the remote control to display the Input Source list. Use the buttons on the remote control to select any desired input source and then press the OK button to confirm.
The TV’s volume will not be affected. You may control the audio level via the Audio Receiver.
• Ensure that audio device is HDMI CEC and ARC compliant and that the TV is connected to the device using an HDMI cable attached to HDMI-ARC connectors.
• The HDMI connector is HDMI Audio Return Channel (ARC) compliant. Use it to output digital audio to an HDMI home theater system.
• If the ARC-compliant audio devices do not support sound that TV outputs, such as Dolby Digital, or Dolby Digital Plus, then ARC function will not work and there may be no sound from ARC-compliant audio devices. In this case, additional connection with digital optical cable is necessary.
• The HDMI CEC feature has different trade names on different brands. The compatibility performance may vary with different CEC-enabled devices.
• Please refer to your ARC-compliant devices’ guidebook for more details on the operation of the HDMI ARC function.• Ensure HDMI CEC is On (refer to page 44 for details on HDMI CEC).
USBRF COMMON INTERFACE (CI)
AV YPbPr
Digital AudioOutput (Optical)
HDMI 3
Rear Right Side View of TV
Audio Receiver
Optical Cable(not included)

3
18
Connections
Connecting an AV Device Using a Component (YPbPr) Cable1. Connect the supplied component adapter cable
and a component cable (not included) from the TV’s YPbPr input socket to an external AV device’s component output sockets.
2. Connect the supplied composite adapter cable and an AV cable (not included) to connect the TV’s AV input socket to the external AV device’s component audio output sockets. (Audio Left = white, and Audio Right = red)
Component port on the TV Y Pb Pr
Video output ports on DVD player
Y Pb Pr
Y Cb Cr
3. Plug the connected devices into the mains socket before switching on the TV.
4. Press the button on the rear side panel of the TV or on the remote control to turn on your TV.
5. Press the INPUT button on the TV or on the remote control to display the Input Source list. Use the
buttons to select YPbPr and then press the OK button to confirm.
Connecting an AV Device Using a SCART Cable1. Use a SCART cable to connect the TV’s SCART input
socket to an external AV device’s SCART output socket.
2. Plug the connected devices into the mains socket before switching on the TV.
3. Press the button on the rear side panel of the TV or on the remote control to turn on your TV.
4. The TV will change the input source to SCART automatically once the AV device is switched on.
Rear Right Side View of TV
USBRF COMMON INTERFACE (CI)
AV YPbPr
Digital AudioOutput (Optical)
HDMI 3
CO
MPO
NEN
T O
UT
L R Y Pr
Pb
AV Cable(not included)
Yello
w
Red
Whi
te
Yellow (Video)
Red (R)
White (L)
Composite Adapter Cable
(included)
Red
(R)
Whi
te (L
)
Yello
w (V
ideo
)
Component Cable(not included)
Pb/Cb
Pr/Cr
Y
Pb/C
b
Pr/C
r
Y
Component Adapter Cable (included)
Blue
(Pb/
Cb)
Red
(Pr/
Cr)
Gre
en (Y
)Satellite Receiver
Video Camera
Blu-ray Player / DVD Player / Recorder
Set-top BoxGame Console
Rear Right Bottom View of TV
SCART HDMI 1 (ARC) HDMI 2LAN PC PC AUDIO IN
SCART Cable(not included)
Satellite Receiver
VCR
DVD Player / Recorder
Set-top Box
Ensure the both side of SCART plugs are fully plugged to the TV and the connected devices.

3Connections
19
Connecting an AV Device Using Composite Cable1. Connect the supplied composite adapter cable
and an AV cable (not included) to connect the TV’s AV input socket to an external AV device’s composite audio/video sockets. (Video = yellow, Audio Left = white, and Audio Right = red)
2. Plug the connected devices into the mains socket before switching on the TV.
3. Press the button on the rear side panel of the TV or on the remote control to turn on your TV.
4. Press the INPUT button on the TV or on the remote control to display the Input Source list. Use the buttons to select AV and then press the OK button to confirm.
Rear Right Side View of TV
USBRF COMMON INTERFACE (CI)
AV YPbPr
Digital AudioOutput (Optical)
HDMI 3
AV Cable(not included)
Yello
w
Red
Whi
te
Yellow (Video)
Red (R)
White (L)
Composite Adapter Cable(included)
Red
(R)
Whi
te (L
)
Yello
w (V
ideo
)
Satellite Receiver
Video Camera
VCR
DVD Player / Recorder
Game Console Set-top Box
Connecting a Computer Using a VGA Cable1. Use a VGA cable to connect the TV’s PC input
socket to a computer’s VGA output socket. Use an audio cable to connect the TV’s PC AUDIO IN input socket to the computer’s audio output socket.
2. Plug the connected devices into the mains socket before switching on the TV.
3. Press the button on the rear side panel of the TV or on the remote control to turn on your TV.
4. Press the INPUT button on the TV or on the remote control to display the Input Source list. Use the buttons to select PC and then press the OK button to confirm.
Rear Right Bottom View of TV
SCART HDMI 1 (ARC) HDMI 2LAN PC PC AUDIO IN
VGA Cable(not included)
Audio Cable(not included)
Computer
• The best resolution is 1366 x 768.• If your computer is set to shut down after a few
minutes in the idle mode, the TV will also switch to standby due to no signal being received, this is to save energy. Press the button on the rear side panel of the TV or on the remote control to restart the TV.

3
20
Connections
Connecting HeadphonesConnect your headphones to the TV’s socket.
Before putting on the headphones, turn the volume down then put the headphones on and slowly increase the volume until you reach a comfortable listening level.
Rear Right Side View of TV
USBRF COMMON INTERFACE (CI)
AV YPbPr
Digital AudioOutput (Optical)
HDMI 3
Earphones Cable(not included)
Connecting to NetworkConnects your TV to the internet router by an Ethernet cable. It allows access to some IP channels that are available on T2 products. These are accessible through the normal EPG / channel list. It can also allow access to Red button plus services on some TVs.
Wired a Network ConnectionUse an LAN or Ethernet cable (CAT5 or better with RJ45 connector) to connect the TV’s LAN socket to the corresponding port on your router.
1WAN 2 3 4
Rear Right Bottom View of TV
SCART HDMI 1 (ARC) HDMI 2LAN PC PC AUDIO IN
Ethernet Cable(not included)
Internet
• This unit cannot be connected to a standalone modem directly. A router or a modem incorporated with a router has to be used.
• When plugging or unplugging the LAN cable, hold the plug portion of the cable. When unplugging, do not pull on the LAN cable but unplug while pressing down on the lock.
• Do not connect a modular phone cable to the LAN socket.• Since there are various connection configurations, please follow the specifications and instructions of your
telecommunication carrier, Internet service provider, and router setting guidebook.
Long-term exposure to loud music may cause hearing damage. It is best to avoid extreme volume when using headphones, especially for extended periods.

21
Chapter 4 Initial Setup
First Time Installation1. The first time you turn the TV on, it will go straight into the First Time Installation menu.
Please ensure the aerial is plugged in. (If you have already installed the TV using the Quick Start Guide, please go to the section “Selecting the Input Source” on the next page.)
First Time Installation
ExitEXITSelectOK
WELCOME:
We hope you will be veryhappy with your new TV
Please ensure aerial is pluggedin!
Then press [OK] button.
1. Connect one end of the RF coaxial cable to the aerial socket on the wall and the other end of the cable to the RF (75Ω) socket at the rear right bottom of your TV.
Turning the TV On for the First Time
2. Unwind the mains cable to its full length. Connect the mains cable to the mains socket after you have completed all the connections.
3. At this stage, the TV switches to standby mode. The red LED indicator will illuminate on the front panel of the TV.
4. In standby mode, press the button on the rear side panel of the TV or on the remote control to turn the TV on. The red LED indicator will turn blue.
USB
RF COMMON INTERFACE (CI)
AV YPbPr
Digital AudioOutput (Optical)
HDMI 3
RF coaxial cable(not included)
OR
To the mains socket
Do not connect the TV to the mains supply until you have completed all the connections.
• Always disconnect the TV from the mains socket when not in use for a long period of time.• The button on the rear side panel of the TV or on the remote control is only used for switching the TV into
standby, it does not disconnect the TV from the mains power. To completely disconnect the mains power, please remove the mains plug from the mains socket.
• This instruction manual explains the basic instructions for operating this unit. All pictures shown are for illustrative purpose only. Actual product may vary due to product enhancement. Unless otherwise stated, all operations described are based on remote control use.
• When an item in main menu is displayed gray, it means that the item is not available or cannot be adjusted.• If you are going to watch TV using a set-top box, simply connect your TV and set-top box via a HDMI cable and select
HDMI in the Input Source menu.
If you are going to watch TV using a set-top box, press the EXIT button on the remote control then skip this section. Then press the INPUT button on the remote control to select HDMI mode.

22
Initial Setup4
3. Press the button to select Tuning Mode. Press the buttons to select DTV + ATV / DTV ONLY / ATV ONLY.
4. Press the button to select Country. Press the buttons to select the country option.
6. Press the button to select Environment. Press the buttons to select your desired mode. If select Store Mode, a pop-up menu will be display. Press the buttons to select Yes to confirm or press any button to cancel and return to the Environment menu.
Home Mode Intended for use in home environment.
Store Mode Intended for use in retail environment.
2. The default on-screen menu language is set as English.
Deutsch Español
First Time Installation
LanguageEnglish
ExitEXITSelect
AdjustMove
OK
Tuning ModeDTV ONLY
CountryUK
Sorting by LCNOn
EnvironmentHome Mode
First Time Installation
LanguageEnglish
ExitEXITSelect
AdjustMove
OK
Tuning ModeDTV ONLYDTV + ATV ATV ONLY
CountryUK
EnvironmentHome Mode
Sorting by LCNOn
First Time Installation
LanguageEnglish
ExitEXITSelect
AdjustMove
OK
Tuning ModeDTV ONLY
Ireland Ireland
CountryUK
EnvironmentHome Mode
Sorting by LCNOn
First Time Installation
LanguageEnglish
ExitEXITSelect
AdjustMove
OK
Tuning ModeDTV ONLY
Off Off
CountryUK
EnvironmentHome Mode
Sorting by LCNOn
First Time Installation
LanguageEnglish
ExitEXITSelect
AdjustMove
OK
Tuning ModeDTV ONLY
Store Mode Store Mode
CountryUK
EnvironmentHome Mode
Sorting by LCNOn
• For the best picture quality in your home environment, we recommend setting the TV to Home Mode.
• In Shop Mode, the default Picture Mode under the PICTURE menu is set as Standard and the Backlight is set as 10 (refer to page 25 for details).
5. Press the button to select Sorting by LCN. Press the buttons to select the LCN (Logical Channel Number, DTV only) On or Off. If you want to sort the channels.

23
Initial Setup 4
7. Press the button to select Auto Tuning and then press the OK button. First Time Installation
ExitEXITSelect
AdjustMove
OK
Auto Tuning
8. Channel tuning will commence. This operation may take up to few minutes. The display will show the progress of the tuning and the number of channels found.
9. If you select DTV + ATV and you want to skip the DTV tuning during scanning, press the MENU button to interrupt the tuning half way. A pop-up menu will be display. Press the buttons to select Yes to confirm.
10. After tuning is complete, the channels are arranged in a preset order. If you wish to skip channels, modify the preset order or rename channels, select Channel Edit under the Channel menu (refer to page 31 for details).
Target Region Setting (UK Only)During tuning your TV may have received signals from more than one transmitter. If this has occurred the Target Region Setting screen will be displayed. This will enable you to select the correct regional transmission for the local news service that you require.
Press the buttons to select each option’s setting and then press the OK button to confirm.
Country Code This will be shown as GBR for the UK.
Primary Region This will show the regional country (e.g. England, Wales, Scotland, NI).
Secondary Region This will allow you to set the region for your local news service on BBC and ITV (e.g. London, Beds and Cambs etc).
Tertiary Region You may receive signals from more than one transmitter within the Secondary Region, (e.g Beds and Cambs may have Luton or Sandy Heath).
Eco Friendly / Auto Standby FunctionThe latest eco-friendly power saving technology will automatically switch the TV into standby mode if the TV is left on and idle for 4 hours or it does not receive an input signal for serveral minutes. A reminder screen will pop up and count down before the switches to standby mode. Once the TV is switched to standby mode, the red LED indicator will illuminate on the front panel of the TV.
Press the button on the rear side panel of the TV or on the remote control to turn on your TV. The red LED indicator will turn off and a pop up message will be prompt on the screen AFTER wake up from standby. To turn off the auto standby function, please refer to page 37 Auto Standby under the Time Settings section.
Channel Tuning
ExitEXITSkip
5 UHF CH 22 DTV%
MENU
ATV Channel(s)0:
DTV Channel(s)0:
Radio Channel(s)0:
Data Channel(s)0:
Select Country
GBR
SelectOK
Select Primary region
England
SelectOK
Select Secondary region
Cambridgeshire & Bedfordshire
London
SelectOK
Select Tertiary region
Cambridge
SelectOK
• Always disconnect the TV from the mains socket when not in use for a long period of time.• The button on the rear side panel of the TV or on the remote control is only used for switching the TV into
standby, it does not disconnect the TV from the mains power. To completely disconnect the mains power, please remove the mains plug from the mains socket.

24
Initial Setup4
Selecting the Input Source1. Press the INPUT button to display the Input Source list.
2. Press the buttons to select the input source that you want: Digital TV / Analogue TV / HDMI 1 / HDMI 2 / HDMI 3 / AV / SCART / YPbPr / PC / USB.
3. Press the OK button to confirm your selection. If you do not press the OK button to confirm, the TV will automatically confirm the selected input source within 4 seconds.
AlternativePress the MENU button to display the main menu. Press the
buttons to select the SOURCES menu and then press the OK button. Press the buttons to select the input source that you want, and then press the OK button to confirm.
Channel Selection • Press the CH + / – buttons on the rear panel of the TV or the CH / buttons on the remote control repeatedly or the 0-9
buttons to select the channel.
AlternativePress the LIST button to enter the Channel List. Then use the buttons to highlight and select the channel. Press the OK button to view the selected channel.
• If a blocked channel is selected, the password screen will be displayed. Press the 0-9 buttons to enter the password, the channel will then be unlocked (refer to page 39 for details on Channel Lock).
• Press the FAV button to view the Favourite List. Then the buttons to highlight and select the channel from the list. Press the OK button to view the selected channel (refer to page 31 for details on Channel Edit).
• Press the button to return to the previously viewed channel.
Watching the Data Channel / Listening to the Radio (Radio Mode)• In DTV mode, press the TV.RD button to switch between DTV / Data / Digital radio channel.
• Press the CH / buttons on the remote control repeatedly to change the TV channel or radio stations.
AlternativePress the LIST button to enter the Channel List. Then use the buttons to highlight and select the station. Press the OK button to listen to the selected station.
• Press the GUIDE button to see all the stations in the Programme Guide (refer to page 49 for details on EPG).
Display Channel InformationPress the i button to view the current programme information.
Volume Adjustment• Press the VOL + or – button on the rear side panel of the TV or the VOL / buttons on the remote control to adjust the
volume.
• If you wish to switch the sound off, press the button. You can turn the volume down while your TV is in mute mode. Press the VOL – button on the TV or the VOL button on the remote control, you will see the volume level reduce, but you won’t hear anything at the moment. To listen to your TV at the new lower level, press the button again or VOL + button on the TV or the VOL button on the remote control.
HDMI 1
HDMI 2
HDMI 3
Input Source
Digital TV
Analogue TV
ExitEXITSelect
Move
OK
D
A

25
Chapter 5 Customising TV Settings
Picture SettingAllows you to set your preferred picture mode.
1. Press the MENU button to display the main menu. Press the buttons to select the PICTURE menu and then press the OK button.
SOUND CHANNEL SOURCES
TIME LOCK SETTINGS SYSTEM
PICTURE
2. Press the buttons to select the following options, and then press the buttons to adjust each option’s setting or the OK button to select
the options.
PICTURE
Picture ModeStandard
ExitEXITSelect
AdjustMove
OK
Contrast
Dynamic Movie
Brightness
Colour
Sharpness
50
50
50
50
Picture Mode Select among picture mode: Standard / Movie / Personal / Dynamic.
AlternativeYou may press the PMODE button to select the picture mode directly.
Contrast Adjusts the difference between light and dark levels in the picture. (for Personal mode)
Brightness Increases or decreases the amount of white in the picture. (for Personal mode)
Colour Controls the colour intensity. (for Personal mode)
Tint (for NTSC format)
Adjusts the balance between red, blue and green levels.(Tint is only available for NTSC signal input via the SCART or AV IN.)
Sharpness Adjusts the level of crispness in the edges between light and dark areas of the picture. (for Personal mode)
Backlight Adjusts the backlight setting of your TV. This controls the brightness and display performance of the screen.
Increasing the backlight setting will increase the brightness and display performance of the screen. The higher the setting is, the higher the power consumption. You can select from 1-10 to strike a balance between the picture brightness / display performance / power consumption. Reducing the backlight setting will help you reduce power consumption and thus save money by reducing electricity bills.
Colour Temp Select among colour temperature: Normal / Warm / Cold.

26
Customising TV Settings5
Aspect Ratio Allows you to watch the screen in various picture formats: Auto / 4:3 / 16:9 / Smart Zoom / Zoom / Full / Subtitle. Different screen adjustment options are displayed depending on the current input source.
AlternativeYou may press the ASPECT button to select the aspect ratio directly.
Input Signal 4:3 Input Signal 16:9
Auto This selection will display the picture according to the aspect ratio of the input source. Black bars will appear on both the left and right of the screen.
This selection will display the picture according to the aspect ratio of the input source.
4:3 This selection will allow you to view a picture with an original 4:3 aspect ratio. Black bars will appear on both the left and right of the screen.
This selection will allow you to adjust the picture vertically, in linear proportion. Black bars will appear on both the left and right of the screen.
16:9 This selection will allow you to adjust the picture horizontally, in linear proportion, to fill the entire screen.
This selection will allow you to view a picture with an original 16:9 aspect ratio.
Smart Zoom This selection is similar to 16:9 mode, but the picture slightly stretches horizontally and clips off a little from the top and bottom.
This selection is similar to 4:3 mode, but the picture slightly stretches vertically and clips off a little from the top and bottom.
Zoom This selection will allow you to zoom in the picture without any alteration, while filling the entire screen. However, the top and bottom of the picture will be cropped.
This selection will allow you to zoom in the picture without any alteration, while the 4 sides of the picture will be cropped.
Full This selection will detect the resolution of the HDMI signal and display an image with the same number of pixels.
This selection will detect the resolution of the HDMI signal and display an image with the same number of pixels.
Subtitle This selection will allow you to zoom in the picture without any alternation, while filling the entire screen with subtitles shown at the bottom of the screen.
This selection will allow you to zoom in the picture without any alternation, while showing subtitles at the bottom of the screen.
Noise Reduction
Select to reduce the noise level of the connected device: Middle / High / Off / Low.
3. Press the MENU button to return to the main menu or press the EXIT button to exit the menu.

27
Customising TV Settings 5
2. Press the buttons to select the following options, and then press the buttons to adjust each option’s setting or the OK button to select
the options.
Sound SettingAllows you to select an audio-enhancement technique.
1. Press the MENU button to display the main menu. Press the buttons to select the SOUND menu and then press the OK button.
PICTURE CHANNEL SOURCES
TIME LOCK SETTINGS SYSTEM
SOUND
SOUND
Sound ModeStandard
ExitEXITSelect
AdjustMove
OK
Treble
Personal Music
Bass
Balance
Auto Volume Level
50
50
0
Sound Mode It allows the selection of an audio-enhancement technique: Standard / Music / Movie / News / Personal.
AlternativeYou may press the SMODE button to select the sound mode directly.
Treble Controls the relative intensity of higher pitched sounds. (for Personal mode)
Bass Controls the relative intensity of lower-pitched sounds. (for Personal mode)
Balance Adjusts the relative volume of the speakers in a multiple speaker system.
Auto Volume Level
Activates the auto volume leveller to keep the volume level consistent whenever you change channels if selecting On.
DTS TruSurround
DTS TruSurround delivers an immersive virtual surround sound experience over front facing speaker configurations, complete with rich bass, high frequency detail and clear dialogue. Press the OK button to select On / Off.
Digital Audio Output
Selects the digital audio output mode: PCM / Auto / Off.In some TV programmes, the Digital Audio Output terminal may not output some digital audio sources because of copy restrictions. It will switch to PCM automatically.
If an HDMI ARC in HDMI CEC function under SETTING menu is switching to ON, Digital Audio Output will only can select PCM or Auto (please ref to page 44 for details).
Audio Description (DTV mode only)
This will only work if the programme you are watching broadcasts the audio description. You will hear a description of what is happening on screen, it is designed for people with a visual impairment. Press the the OK button to switch On / Off.
AD Volume (DTV mode only)
Adjust the volume of the audio description. The Audio Description in Sound menu must be swtich On.
3. Press the MENU button to return to the main menu or press the EXIT button to exit the menu.
If the DTS TruSurround feature switching On, Sound Mode, Treble, Bass, Balance and Auto Volume Level can not be selected.

28
Customising TV Settings5
2. Press the buttons to select Auto Tuning and then press the OK button or the button to enter the Channel Tuning menu.
Stereo / Dual Sound Reception (ATV Mode)When a programme is selected, press the AUDIO button to display the sound information for the selected station.
Broadcast On Screen DisplayMono
Stereo
Dual
MONO / NICAM MONO
MONO / NICAM STEREO
MONO / NICAM DUAL I, NICAM DUAL II, NICAM DUAL I+II
Mono sound selectionIf the stereo signal is weak, you can switch to mono by pressing the AUDIO button. In mono reception, the clarity of sound is improved. To switch back to stereo, press the AUDIO button again.
Language selection for dual language broadcastIf a programme can be received in two languages (dual language), you can switch to NICAM Stereo or MONO by pressing the AUDIO button repeatedly.
Speaker Sound Output Selection (DTV Mode)While watching a DTV programme, you can press the AUDIO button to display the Audio Language list (only applicable when the TV programme has this feature).
Press the buttons to select an audio language or audio format if available and then press the buttons to select sound track between L/R (Stereo), L/L (Mono Left) and R/R (Mono Right). Press the OK button to confirm and exit.
Channel Setting
Auto Tuning (DTV / ATV Mode)Use this to automatically find and store all available channels. This is normally recommended if some channels have been added or removed by the broadcaster or if you have moved.
1. Press the MENU button to display the main menu. Press the buttons to select the CHANNEL menu and then press the OK button.
PICTURE SOUND SOURCES
TIME LOCK SETTINGS SYSTEM
CHANNEL
CHANNEL
Auto Tuning
ExitEXITSelect
AdjustMove
OK
Digital Manual Tuning
Channel Edit
Signal Information
CI Information
(for DTV Mode)
CHANNEL
Auto Tuning
ExitEXITSelect
AdjustMove
OK
Analogue Manual Tuning
Channel Edit
(for ATV Mode)

29
Customising TV Settings 5
3. Press the buttons to select the following options, and then press buttons to select the options.
Tuning Mode Selects tune type: DTV ONLY / ATV ONLY / DTV + ATV.
Country Selects the desired country.
Sorting by LCN (Logical Channel Number, DTV)
Sets LCN On or Off. If you want to sort the channels.
Channel Tuning
Tuning ModeDTV ONLYDTV + ATV ATV ONLY
ExitEXITSelect
AdjustMove
OK
CountryUK
Sorting by LCNOn
Auto Tuning
(Tuning Mode: DTV and DTV+ATV)
(Tuning Mode: ATV)
Channel Tuning
Tuning ModeATV ONLYDTV + ATV DTV ONLY
ExitEXITSelect
AdjustMove
OK
CountryUK
Auto Tuning
5. Channel tuning will commence. This operation may take up to few minutes. The display will show the progress of the tuning and the number of channels found.
6. If you select DTV + ATV and you want to skip the DTV tuning during scanning, press the MENU button to interrupt the tuning half way. You will then go straight to ATV tuning. You may repeat the above step if you want to skip ATV tuning.
7. After tuning is complete, the channels are arranged in a preset order. If you wish to skip channels, modify the preset order or rename channels, select Channel Edit under the channel menu (refer to page 31 for details).
4. Press the button to select Auto Tuning and then press the OK button to start auto tuning.
Channel Tuning
ExitEXITSkip
5 UHF CH 22 DTV%
MENU
ATV Channel(s)0:
DTV Channel(s)0:
Radio Channel(s)0:
Data Channel(s)0:
Channel Tuning
Tuning ModeDTV ONLY
ExitEXITSelect
AdjustMove
OK
CountryUK
Sorting by LCNOn
Auto Tuning
(Tuning Mode: DTV and DTV+ATV)
Channel Tuning
Tuning ModeATV ONLY
ExitEXITSelect
AdjustMove
OK
CountryUK
Auto Tuning
(Tuning Mode: ATV)

30
Customising TV Settings5
Digital Manual Tuning (DTV Mode)Allows you to make manual fine tuning adjustments to the channel under DTV channel.
1. Press the MENU button to display the main menu. Press the buttons to select the CHANNEL menu and then press the OK button.
Analogue Manual Tuning (ATV Mode)Allows you to make manual fine tuning adjustments if the channel reception is poor under ATV mode.
1. Press the MENU button to display the main menu. Press the buttons to select the CHANNEL menu and then press the OK button.
2. Press the buttons to select Analogue Manual Tuning and then press press the OK button or the button to enter the Analogue Manual Tuning screen.
CHANNEL
Auto Tuning
ExitEXITSelect
AdjustMove
OK
Analogue Manual Tuning
Channel Edit
PICTURE SOUND SOURCES
TIME LOCK SETTINGS SYSTEM
CHANNEL
3. Press the buttons to select the desired UHF channel and then press the OK button to commence the search of that channel. When the signal has been tuned, the picture and signal strength will be displayed on the screen.
4. Press the MENU button to return to the main menu or press the EXIT button to exit the menu.
Digital Manual Tuning
NO SIGNALFREQUENCY 474 MHz
NormalBad Good
UHF CH 21
DTV 0
Radio 0
Data 0
BackMENUAdjust
2. Press the buttons to select Digital Manual Tuning and then press the OK button or the button to enter the Digital Manual Tuning screen.
CHANNEL
Auto Tuning
ExitEXITSelect
AdjustMove
OK
Digital Manual Tuning
Channel Edit
Signal Information
CI Information
PICTURE SOUND SOURCES
TIME LOCK SETTINGS SYSTEM
CHANNEL

31
Customising TV Settings 5
3. The Analogue Manual Tuning screen will pop up. Use the buttons to select the following options and the buttons to adjust the setting.
Storage To Presets the channel number.
System Selects the sound system: BG / I / DK.
Current CH Displays the current channel number.
Search Press the buttons to start the manual tuning.
Fine-Tune Press the buttons to make manual fine tuning adjustments.
Frequency Displays the current tuned frequency.
4. Press the MENU button to return to the main menu or press the EXIT button to exit the menu.
Channel Edit (ATV / DTV Mode)Allows you to edit TV channel information in the Channel List.
1. Press the MENU button to display the main menu. Press the buttons to select the CHANNEL menu and then press the OK button.
Analogue Manual Tuning
Frequency 867.875 MHz
Storage To 1
System BG
Current CH 1
Search
Fine-Tune
BackMENUMove Adjust
PICTURE SOUND SOURCES
TIME LOCK SETTINGS SYSTEM
CHANNEL
2. Press the buttons to select Channel Edit and then press the OK button.
3. A Channel Edit screen will pop up. Press the buttons to select the programme you want to edit.
CHANNEL
Auto Tuning
ExitEXITSelect
AdjustMove
OK
Digital Manual Tuning
Channel Edit
Signal Information
CI Information
(for DTV Mode)
CHANNEL
Auto Tuning
ExitEXITSelect
AdjustMove
OK
Analogue Manual Tuning
Channel Edit
(for ATV Mode)
MoveRename
Channel Edit
BackMENUSelectFavourite ListFav OK
1 BBC ONE DTV
2 BBC TWO
1 C-24
7 BBC THREE9 BBC FOUR70 CBBC Channel71 CBeebies724 Capital FM117 The Space
DTV
DTV
DTV
DTV
DTV
Radio
Data
ATV
Delete Skip
a. Delete Press the RED button to delete the selected channel.
b. Rename (ATV channels)
Press the GREEN button to rename the selected channel. Press the buttons to select the characters to represent the station name.
Press the buttons to move to the next character and then press the OK button again to confirm the new name.
• All channels (DTV and ATV) are listed, please ensure that you edit the correct channel.
• Care should be taken when editing the position of digital channels as this may affect EPG and reminder settings.

32
Customising TV Settings5
PICTURE SOUND SOURCES
TIME LOCK SETTINGS SYSTEM
CHANNEL
3. Press the MENU button to return to the main menu or press the EXIT button to exit the menu.
2. Press the buttons to select Signal Information and then press press the OK button or the button to view the signal information.
CHANNEL
Auto Tuning
ExitEXITSelect
AdjustMove
OK
Digital Manual Tuning
Channel Edit
Signal Information
CI Information
Signal Information
BackMENU
Network Cambs & Beds
Channel 21 Frequency 474
Quality
Strength
Modulation 256QAM
100
100
c. Move (DTV channels)
Ensure the LCN is set to Off (refer to page 29 for details). Press the YELLOW button and then press the buttons to move to the selected channel. Press the YELLOW button to confirm.
d. Skip Press the BLUE button to select the channels that you want to skip
when you are selecting channels. Press the BLUE button again to undo it.
e. FAV (Favourite)
Press the FAV button to set the selected channel as one of the favourite programmes. Press the FAV button again to undo it.
4. Press the MENU button to return to the main menu or press the EXIT button to exit the menu.
Signal Information (DTV Mode)Allows you to view the signal information.
1. Press the MENU button to display the main menu. Press the buttons to select the CHANNEL menu and then press the OK button.

33
Customising TV Settings 5
Common Interface (DTV Mode)The common interface allows the use of a Common Access Module to enable you to view scrambled (pay to view) services. These services are provided by TopUp TV (UK only) and others. The Common Access Module and viewing card can be obtained from the service provider.
This feature is not available in all countries.
To Insert the Common Access Module1. Before you insert the Common Access Module, ensure that the TV is
switched off and the viewing card is inserted in accordance with the Service Provider’s instructions.
2. Insert the Common Access Module into the slot. Flip the Common Access Module to another side and try again if you feel resistance.
3. Switch the TV on.
To Remove the Common Access Module1. Before you remove the Common Access Module, ensure that the TV is
switched off.
2. Pull the Common Access Module from the slot.
3. Switch the TV on.
To View the Module Information1. Press the MENU button to display the main menu. Press the
buttons to select the CHANNEL menu and then press the OK button.
USBRF COMMON INTERFACE (CI)
AV YPbPr
Digital AudioOutput (Optical)
HDMI 3
CI (Common Interface)Allows the Common Access Module to be inserted and access the content that has been encrypted.
AV YPbPr
Rear Right Side View of TV
Common Access Module
PICTURE SOUND SOURCES
TIME LOCK SETTINGS SYSTEM
CHANNEL
2. Press the buttons to select CI Information and then press the OK button or the button.
CHANNEL
Auto Tuning
ExitEXITSelect
AdjustMove
OK
Digital Manual Tuning
Channel Edit
Signal Information
CI Information
3. A CI Information Main menu will pop up. Press the buttons to display the module information, smart card information, language, software download. Press the OK button to confirm.
4. Press the MENU button to return to the main menu or press the EXIT button to exit the menu.
Main menu
Press OK to select, or Exit to quit
CI Information
Module informationSmart card informationLanguageSoftware Download
Do not repeatedly insert or remove the Common Access Module as this may damage the interface and cause a malfunction.
This screen is for illustration only.

34
Customising TV Settings5
Recorded List (DTV Mode)Views the recorded programmes in the Recorded List.
1. Press the MENU button to display the main menu. Press the buttons to select the CHANNEL menu and then press the OK button.
PICTURE SOUND SOURCES
TIME LOCK SETTINGS SYSTEM
CHANNEL
PICTURE SOUND SOURCES
TIME LOCK SETTINGS SYSTEM
CHANNEL
2. Press the buttons to select Recorded List and then press the OK button to display the Recorded List.
CHANNEL
Recorded List
Schedule List
ExitEXITSelect
AdjustMove
OK
OAD
3. Press the buttons to navigate the list and then press the RED button to delete the desired recorded programme or the GREEN button to display in Ascend order or Descend order.
4. Press the MENU button to return to the main menu or press the EXIT button to exit the menu.
LCN Channel Program/Service Baking World Date14/07 2017 10:12
SelectOK
15
BBC ONE Lonfive
Baking WorldThe Streets of San Fran...
Delete Ascend
Each episode focuses on a specific discipline of baking, which become progressively more difficult as the series unfolds. Every episode features three types of challenges: The Signature Challenge; The Technical Challenge; and The Showstopper Challenge.
15:14 0:58:14
Schedule List (DTV Mode)Views the preset reminders or scheduled recordings in the Schedule list.
1. Press the MENU button to display the main menu. Press the buttons to select the CHANNEL menu and then press the OK button.
2. Press the buttons to select Schedule List and then press the OK button to display the Schedule List.
CHANNEL
Recorded List
Schedule List
ExitEXITSelect
AdjustMove
OK
OAD

35
Customising TV Settings 5
2. Press the buttons to select OAD and then press the OK button to switch On / Off.
3. Press the MENU button to return to the main menu.
4. Press the EXIT button to exit the menu.
5. During normal DTV viewing, if the TV detects the latest firmware from the DTV signal, the Over Air Download screen will appear. Press the buttons to select Yes / No for the upgrade procedure.
6. If you select Yes, the over air download will start. Press the EXIT button if you want to stop the download and exit the menu.
7. When the download is complete, the TV will return to standby mode. Press the button on the rear side panel of the TV or on the remote control to switch on the TV, the TV will automatically upgrade the software.
3. Press the buttons to navigate the list and then press the colour buttons to select the options (refer to page 49 for details on EPG).
4. Press the MENU button to return to the main menu or press the EXIT button to exit the menu.
Over Air Download (DTV Mode)The TV auto detects the latest firmware through the DTV signal and allows you to accept or refuse the firmware upgrade service. This function may not be available in some countries. Please follow the steps below if applicable.
1. Press the MENU button to display the main menu. Press the buttons to select the CHANNEL menu and then press the OK button.
CHANNEL
Recorded List
Schedule List
ExitEXITSelect
AdjustMove
OK
OAD
8. When the update is complete, the TV will return to standby mode.
9. Press the button on the rear side panel of the TV or on the remote control to switch on the TV.
Schedule List 05:34 27 Oct. Delete
Time Date Programme Title Channel Name
EPG MenuEdit Sort by Time/Channel Name INDEX
PICTURE SOUND SOURCES
TIME LOCK SETTINGS SYSTEM
CHANNEL
During download, please do not turn off or unplug your TV.
If you encounter problems after the software update, we recommend that you restore your TV to the factory default settings. To do this, follow the steps below:• Press the MENU button to go to the main menu. Press the buttons to select SYSTEM and then press the OK
button.• Press the buttons to select Reset TV and then press the OK button. Press the button to select Yes to reset the
setting.• The TV settings will be restored to factory default and will be switched off. Follow the First Time Installation steps
(refer to page 21 for details) after you switch on the TV again.

36
Customising TV Settings5
PC Settings (PC Mode)Allows you to adjust the PC desktop content.
1. Press the MENU button to display the main menu. Press the buttons to select the PC menu and then press the OK button.
Select SourcesSelects the input source that you want.
1. Press the MENU button to display the main menu. Press the buttons to select the SOURCES menu and then press the OK button.
PICTURE SOUND SOURCES
TIME LOCK SETTINGS SYSTEM
PC
PICTURE SOUND CHANNEL
TIME LOCK SETTINGS SYSTEM
SOURCES
2. Press the buttons to select the following options, and then press buttons to adjust each option’s setting or the OK button to select
the options.
Auto Adjust Allows you to synchronise a PC signal automatically.
H-Offset Adjusts the position of the picture left and right in the window.
V-Offset Adjusts the position of the picture up and down in the window.
Size Minimize vertical stripes in the screen image.
Phase Minimize horizontal distortion.
3. Press the MENU button to return to return to the main menu or press the EXIT button to exit the menu.
2. Press the buttons to select the input source that you want, and then press the OK button to confirm.
3. Press the MENU button to return to return to the main menu or press the EXIT button to exit the menu.
AlternativePress the INPUT button and then press the the buttons to select the input source that you want.
PC
Auto Adjust
ExitEXITSelect
AdjustMove
OK
H-Offset
V-Offset
Size
Phase
50
50
50
50
HDMI 1
HDMI 2
HDMI 3
Input Source
Digital TV
Analogue TV
ExitEXITSelect
Move
OK
D
A
Input Source
YPbPr
USB
ExitEXITSelect
Move
OK
PC
AV
SCART

37
Customising TV Settings 5
Time SettingsAllows you to adjust power on / off time, sleep timer, OSD timer, auto standby and time zone.
1. Press the MENU button to display the main menu. Press the buttons to select the TIME menu and then press the OK button.
PICTURE SOUND CHANNEL SOURCES
LOCK SETTINGS SYSTEMTIME
2. Press the buttons to select the following options, and then press buttons to adjust each option’s setting or the OK button to select the options.
TIME
ExitEXITSelect
AdjustMove
OK
Auto Standby4H
Time ZoneLondon GMT
OSD Timer15 S5 S 30 S
TIME
ExitEXITSelect
AdjustMove
OK
00:20Clock
Off Time
On Time
Sleep TimerOff
Auto SyncOnOFF OFF
Auto Sync Allows to set the time and date manually or set automatically when receiving a digital signal.Selects Auto Sync to On, the time and date will be set from the broadcast signal.If you want to set the date and time manually, set Auto Sync to OFF.
Clock If Auto Sync sets to On, the date and time will be set from the broadcast signal.If Auto Sync set to Off, you can set the date and time manually. Press the buttons to select Clock, then press the OK button or the button to enter the TIME menu. Using the
buttons to select the desire date and use the 0-9 buttons and the OK button to enter the 24 hour clock.
Off Time Allows you to set the off time that will automatically switch off the TV. Select from the following off time options: Off / Once / Everyday / Mon~Fri / Mon~Sat / Sat~Sun / Sun. Press the buttons to select TIME, and then use the OK button and the buttons to highlight the hour or minute digit. Use the 0-9 buttons to enter the desired off time.
On Time Allows you to set the on time that will automatically switch on the TV and tune to the source, channel and volume you select. Select from the following on time options: Off / Once / Everyday / Mon~Fri / Mon~Sat / Sat~Sun / Sun. Then press the buttons to select TIME option, and then use the OK button and the buttons to highlight the hour or minute digit. Use the 0-9 buttons to enter the desired switch on time. Press the buttons to select to Input Source option, then use the buttons to select your desired devices, desired channel (DTV or ATV only) and adjust the volume.
Ensure the selected input device is turn on.
Sleep Timer The sleep timer automatically switches the TV to standby after the preset time has elapsed. The clock will be set automatically when receiving a digital signal. Time must be set before using Sleep Timer function.Press the buttons to select a period of time after which the TV automatically switches to standby mode: OFF / 10 / 20 / … / 180 / 240 min. The timer begins to count down from the number of minutes selected.
If you turn the TV off after setting the sleep timer, the sleep timer setting will be erased.
Alternative1. You may press the SLEEP button repeatedly to select the number of minutes:
OFF / 10 / 20 / … / 180 / 240 min directly.
2. To cancel the sleep time, press the SLEEP button repeatedly until Off appears.

38
Customising TV Settings5
Lock SettingTo access the Lock System menu, you must enter the password. Enter the default password “0000” for the first time use. To change the password, refer to “New Password” (see below).
System LockThe System Lock is designed to prevent accidental re-tuning of the TV / losing of channels and to prevent children from watching unsuitable programmes.
The System Lock must be set to On for this function to operate. If the System Lock is set to On, a valid password must be entered when you access channel locks, rated programme and first time setup, also all buttons on the TV will be locked.
1. Press the MENU button to display the main menu. Press the buttons to select the LOCK menu and then press the OK button.
2. Use the 0-9 buttons to input a 4-digit password to enter the Lock System menu.
3. Press the buttons to select System Lock and then the buttons to select On / Off. If the Enable is set to On, a valid password must be entered when you access Channel menu and TV Reset.
4. Press the MENU button to return to the main menu or press the EXIT button to exit the menu.
OSD Timer You can select a time that your on-screen menus will be displayed: Off / 5 / 15 / 30 / 60 seconds. If you select Off the menu will remain on the screen until you press a button to remove it.
Auto Standby (4 h) The unit will automatically switch to standby mode 4 hours after the last time the remote control was used. A reminder screen will pop up and count down before the unit switches to standby mode.If you want to operate the TV for a long period of time, turn off the auto standby function. To save energy you should always turn the auto standby function back to 3H / 4H / 5H.
Time Zone When you select a Time Zone city, the TV time is set by the time offset information based on Time Zone and GMT (Greenwich Mean Time) which is received with the broadcast signal and the time is set automatically by a digital signal. You can use the buttons to select your desired time zone.
3. Press the MENU button to return to return to the main menu or press the EXIT button to exit the menu.
PICTURE SOUND CHANNEL SOURCES
TIME SETTINGS SYSTEMLOCK
Confirm new password
LOCK
ExitEXITSelect
AdjustMove
OK
Set Password
Channel Lock
Key LockOff
Parental GuidanceOff
System Lock
The default password is “0000”.If you change the password, be sure to remember the new password! If you forget the new password, enter the master password“8899”.

39
Customising TV Settings 5
6. Re-enter new password for confirmation.
7. Press the MENU button to return to the main menu or press the EXIT button to exit the menu.
Channel LockChannel Lock is designed to prevent children from watching unsuitable programmes.
When a channel is blocked, a valid password must be entered.
1. Press the MENU button to display the main menu. Press the buttons to select the LOCK menu and then press the OK button.
3. Press the buttons to select Set Password and then press the OK button.
Set Password
1. Press the MENU button to display the main menu. Press the buttons to select the LOCK menu and then press the OK button.
PICTURE SOUND CHANNEL SOURCES
TIME SETTINGS SYSTEMLOCK
2. Use the 0-9 buttons to input a 4-digit password to enter the Lock System menu.
4. Use the 0-9 buttons to input the old password.
Confirm new password
LOCK
ExitEXITSelect
AdjustMove
OK
Set Password
Channel Lock
Key LockOff
Parental GuidanceOff
System Lock
Please enter oldpassword
5. Input the new 4-digit password. Please enter newpassword
Confirm new password
PICTURE SOUND CHANNEL SOURCES
TIME SETTINGS SYSTEMLOCK
The default password is “0000”.If you change the password, be sure to remember the new password! If you forget the new password, enter the master password“8899”.

40
Customising TV Settings5
Parental GuidanceThis function allows you to set up blocking schemes to block specific channels and ratings. It operates according to information from the broadcasting station, therefore if the signal has incorrect information, this function will not operate.
This TV is programmed to remember the last option set even if the TV is switched off.
When a programme is locked or rated, a valid password must be entered.
1. Press the MENU button to display the main menu. Press the buttons to select the LOCK menu and then press the OK button.
2. Press the buttons to select the Enter Password. Use the 0-9 buttons to input a 4-digit password to enter the Lock System menu.
3. Ensure the System Lock is set to On. Press the OK button or the button to select Channel Lock and then press the OK button.
PICTURE SOUND CHANNEL SOURCES
TIME SETTINGS SYSTEMLOCK
2. Use the 0-9 buttons to input a 4-digit password to enter the Lock System menu.
Confirm new password
Confirm new password
LOCK
ExitEXITSelect
AdjustMove
OK
Set Password
Channel Lock
Key LockOff
Parental GuidanceOff
System Lock
4. A Channel Lock screen will display. Press the buttons to select a channel. Press the GREEN button to lock. Press the GREEN button again to unlock.
5. Press the MENU button to return to the main menu or press the EXIT button to exit the menu.
Channel Lock
BackMENUSelectOK
1 BBC ONE DTV
2 BBC TWO
81 BBC Paliament
7 BBC THREE9 BBC FOUR70 CBBC Channel71 CBeebies73 CBBC HD80 BBC NEWS
DTV
DTV
DTV
DTV
DTV
DTV
DTV
DTV
101 BBC ONE OD DTV
Lock/Unlock Move
The default password is “0000”.If you change the password, be sure to remember the new password! If you forget the new password, enter the master password“8899”.
The default password is “0000”.If you change the password, be sure to remember the new password! If you forget the new password, enter the master password“8899”.

41
Customising TV Settings 5
2. Press the buttons to select the Enter Password. Use the 0-9 buttons to input a 4-digit password to enter the Lock System menu.
3. Ensure the System Lock is set to On. Press the buttons to select Parental Guidance and then press the OK button or the button to select an age rating: Off, 4-18.
4. Press the MENU button to return to the main menu or press the EXIT button to exit the menu.
Key LockKey Lock is designed to prevent children from pressing the buttons on the TV. The Lock System must be set to On for this function to operate. If the key lock is set to partical lock, all buttons except the button on the TV will be locked. If set to full lock, all buttons on the TV and remote control will be locked. All TV operations can be controlled by the remote control only.
1. Press the MENU button to display the main menu. Press the buttons to select the LOCK menu and then press the OK button.
3. Ensure the System Lock is set to On. Press the buttons to select Key Lock and then press the buttons to select Off / Partial / Full. If you perfer just only the button on the TV is activite, please select Partial. If you perfer all keys are lock in the TV, please select Full.
4. Press the MENU button to return to the main menu or press the EXIT button to exit the menu.
PICTURE SOUND CHANNEL SOURCES
TIME SETTINGS SYSTEMLOCK
Confirm new password
LOCK
ExitEXITSelect
AdjustMove
OK
Set Password
Channel Lock
18 4
Key LockOff
Parental GuidanceOff
System Lock
LOCK
ExitEXITSelect
AdjustMove
OK
Set Password
Channel Lock
Key LockOff
Parental GuidanceOff
Full Partial
System Lock
The default password is “0000”.If you change the password, be sure to remember the new password! If you forget the new password, enter the master password“8899”.

42
Customising TV Settings5
2. Press the buttons to select Language. The default on-screen menu language is English.
3. Press the MENU button to return to the main menu or press the EXIT button to exit the menu.
Setup Settings
LanguageAllows you to select your desired on screen menu language.
1. Press the MENU button to display the main menu. Press the buttons to select the SETTINGS and then press the OK button.
PICTURE SOUND CHANNEL SOURCES
TIME LOCK SYSTEMSETTINGS
PICTURE SOUND CHANNEL SOURCES
TIME LOCK SYSTEMSETTINGS
SETUP
ExitEXITSelect
AdjustMove
OK
Audio LanguageEnglish
Audio Language2English
Subtitle LanguageEnglish
Subtitle Language2English
LanguageEnglish
Audio Language (DTV Mode)Allows you to select your desired audio language. (Available for digital channels if multiple audio languages are broadcast.) The Audio Language is used to describe the programmes when the Hearing Impaired option is switched On.
1. Press the MENU button to display the main menu. Press the buttons to select the SETTINGS and then press the OK button.
2. Press the buttons to select Audio Language and then press the buttons to select the desired primary audio language.
3. Press the buttons to select Audio Language2 and then press the buttons to select the desired secondary audio language.
4. Press the MENU button to return to the main menu or press the EXIT button to exit the menu.
SETUP
ExitEXITSelect
AdjustMove
OK
Audio LanguageEnglish
Audio Language2English
Subtitle LanguageEnglish
Subtitle Language2English
LanguageEnglish
Deutsch Español
SETUP
ExitEXITSelect
AdjustMove
OK
Audio LanguageEnglish
Audio Language2English
Subtitle LanguageEnglish
Subtitle Language2English
LanguageEnglish
Deutsch Español

43
Customising TV Settings 5
PICTURE SOUND CHANNEL SOURCES
TIME LOCK SYSTEMSETTINGS
2. Press the buttons to select Subtitle Language and then press the buttons to select the desired primary subtitle language.
3. Press the buttons to select Subtitle Language2 and then press the buttons to select the desired secondary subtitle language.
4. Press the MENU button to return to the main menu or press the EXIT button to exit the menu.
SETUP
ExitEXITSelect
AdjustMove
OK
Audio LanguageEnglish
Audio Language2English
Subtitle LanguageEnglish
Subtitle Language2English
LanguageEnglish
Deutsch Español
SETUP
ExitEXITSelect
AdjustMove
OK
Audio LanguageEnglish
Audio Language2English
Subtitle LanguageEnglish
Subtitle Language2English
LanguageEnglish
Deutsch Español
Subtitle Language (DTV Mode)Allows you to select your desired subtitle language or turn off the subtitle. (Only applicable when the TV programme has this feature.)
1. Press the MENU button to display the main menu. Press the buttons to select the SETTINGS and then press the OK button.
Hearing ImpairedShows information for the hearing-impaired in some programmes. (For DTV channels only if available.)
1. Press the MENU button to display the main menu. Press the buttons to select the SETTINGS and then press the OK button.
PICTURE SOUND CHANNEL SOURCES
TIME LOCK SYSTEMSETTINGS
2. Press the buttons to select Hearing Impaired and then press the buttons to select On / Off.
3. Press the MENU button to return to the main menu or press the EXIT button to exit the menu.
SETUP
ExitEXITSelect
AdjustMove
OK
Hearing Impaired
Blue Screen
HDMI CEC
EnvironmentHome Mode
While watching a DTV programme, you can press the S button to display the Subtitle Language list and then press the buttons to select the OFF to turn off the subtitle. Press the OK button to confirm. (Only applicable when the TV programme has this feature.)

44
Customising TV Settings5
Blue ScreenAllows the blue background to turn On or Off during weak or no signal conditions.
1. Press the MENU button to display the main menu. Press the buttons to select the SETTINGS and then press the OK button.
PICTURE SOUND CHANNEL SOURCES
TIME LOCK SYSTEMSETTINGS
2. Press the buttons to select Blue Screen and then press the buttons to select On or Off.
3. Press the MENU button to return to the main menu or press the EXIT button to exit the menu.
2. Press the buttons to select HDMI CEC and then press the OK button to enter HDMI CEC menu.
HDMI CEC ControlAllows you to command and control two or more HDMI CEC (Consumer Electronics Control) compliant devices, that are connected through HDMI, by using only one of the remote controls (e.g. controlling a TV set, set-top box and DVD player using only the remote control of the TV). HDMI CEC also allows individual HDMI CEC compliant devices to command and control each other without user intervention.
Make sure that your HDMI CEC-compliant device is connected to your TV using a HDMI cable and the correct HDMI input source is selected prior to using this function. (Some HDMI cables may not support HDMI-CEC functions.)
1. Press the MENU button to display the main menu. Press the buttons to select the SETTINGS and then press the OK button.
PICTURE SOUND CHANNEL SOURCES
TIME LOCK SYSTEMSETTINGS
SETUP
ExitEXITSelect
AdjustMove
OK
Hearing Impaired
Blue Screen
HDMI CEC
EnvironmentHome Mode
SETUP
ExitEXITSelect
AdjustMove
OK
Hearing Impaired
Blue Screen
HDMI CEC
EnvironmentHome Mode

45
Customising TV Settings 5
3. Press the buttons to select the following options, and then press buttons to adjust each option’s setting or OK button to select the
options.
HDMI CEC
Device List
ExitEXITSelect
AdjustMove
OK
CEC Menu Control
HDMI ARC
Auto Standby
HDMI CEC
Device List Displays a list of connected equipment that is compatible with HDMI CEC Control. Press the buttons and then the OK button to select your device.
HDMI CEC If HDMI CEC is enabled, this will allow you to control other CEC enabled devices (connected via HDMI) using your TV remote control.
Auto Standby
If Auto Standby is enabled, when the TV is switched off, all connected equipment that is compatible with HDMI CEC Control will automatically switch to standby status. Ensure HDMI CEC is set to On. Press the buttons to select Auto Standby and then press the buttons to turn On / OFF.
HDMI ARC
The ARC (Audio Return Channel) function allows you to send audio from your ARC-compliant TV to ARC-compliant audio devices (e.g. home theatre) through a single HDMI connection.To enjoy the ARC function, please ensure your ARC-compliant audio devices are connected by an HDMI cable that support the ARC function to the HDMI (ARC) socket of your ARC-compliant TV. When correctly set up, you can use your TV remote control to adjust the volume output (VOL +/– and MUTE) of the connected audio device.Ensure HDMI CEC is set to On. Press the buttons to select ARC and then press the buttons to turn On.
• Ensure the audio device supports the ARC function and is connected to the correct HDMI input source.
• Ensure to use an HDMI cables that can support the ARC function.• The HDMI ARC only works on the HDMI (ARC) input on the TV.• If the ARC-compliant audio devices do not support sound that TV outputs,
such as Dolby Digital, or Dolby Digital Plus, then ARC function will not work and there may be no sound from ARC-compliant audio devices. In this case, please set Digital Audio Output to PCM.
• Please refer to your ARC-compliant devices’ guidebook for more details on the operation of the HDMI ARC function.
• Ensure HDMI CEC is set to On.• If an HDMI ARC is set to ON, Digital Audio Output in Sound menu will only
can select PCM and Auto (please ref to page 27 for details).
CEC Menu Control
To display the setup menu of the connected HDMI-CEC compliant devices on the screen.Press the buttons to select CEC Menu Control and then press the OK button or the
button to enter sub-menu. Use the buttons and then press the OK button or the button to select CEC Menu / Option / Content to operate the equipment.You can use the buttons to navigate through the setup menu (some HDMI-CEC compliant devices may not support this function). For details operations on the connected devices, please refer to the user manual of the device for available control.
4. Press the MENU button to return to return to the main menu or press the EXIT button to exit the menu.

46
Customising TV Settings5
System Setting
Network ConfigurationAdjust all your network setting and check your connection if you are having connection problems.
1. Press the MENU button to display the main menu. Press the buttons to select the System and then press the OK button.
PICTURE SOUND CHANNEL SOURCES
TIME LOCK SETTINGS SYSTEM
System
NETWORK
ExitEXITSelect
AdjustMove
OK
Software Update (USB)
PVR File System
Reset TV
EnvironmentAllows you to select Home mode to maximize energy efficiency or Store mode if you would like your picture to be brighter.
1. Press the MENU button to display the main menu. Press the buttons to select the SETTINGS and then press the OK button.
PICTURE SOUND CHANNEL SOURCES
TIME LOCK SYSTEMSETTINGS
2. Press the buttons to select Environment and then press the buttons to select Home Mode or Store Mode. If select Store Mode, a pop-up menu will be display. Press the buttons to select Yes to confirm or press any button to cancel and return to the Environment menu.
Home Mode Intended for use in home environment.
Store Mode Intended for use in retail environment.
SETUP
ExitEXITSelect
AdjustMove
OK
Hearing Impaired
Blue Screen
HDMI CEC
EnvironmentHome ModeStore Mode Store Mode
3. Press the MENU button to return to the main menu or press the EXIT button to exit the menu.
2. Press the buttons to select NETWORK and then press the OK button to display the Network setting window.
For the best picture quality in your home environment, we recommend setting the TV to Home Mode.

47
Customising TV Settings 5
2. Press the buttons to select PVR File System and then press the OK button.
3. Press the buttons to select the following options, and then press the buttons or 0-9 buttons to adjust each option’s setting or the OK button to select the options.
IP Config Press the buttons to select Auto Mode or Manual Mode.If Manual Mode is selected, use the buttons to select IP, Netmask, Gateway and DNS.Then press the OK button, and use 0-9 buttons to enter the values.It also display MAC Address in IP Config menu.Finally, press the OK button to connect the setting.
Network Info Display the network information.
Network Test Press to test the network.
4. Press the MENU button to return to the main menu or press the EXIT button to exit the menu.
PVR File System (DTV Mode)Allows you to select your preferences in the PVR File System.
1. Press the MENU button to display the main menu. Press the buttons to select the System and then press the OK button.
Network
IP Config
ExitEXITSelect
AdjustMove
OK
Network Info
Network Test
System
NETWORK
ExitEXITSelect
AdjustMove
OK
Software Update (USB)
PVR File System
Reset TV
PICTURE SOUND CHANNEL SOURCES
TIME LOCK SETTINGS SYSTEM
3. Press the buttons to select the following PVR File System options and then press the OK button. Press the MENU button to return to the previous menu.
Select Disk Press the buttons to select the disk where you want to store your recorded content.
Timeshift Size Press the buttons to adjust your preferred file size.
Format Start Press the OK button, a pop-up window will display. Press the button to select "Yes" and then press the OK button to start formatting.
Speed Check This shows the transfer rate of your USB storage device.
4. Press the MENU button to return to the main menu or press the EXIT button to exit the menu.

48
Customising TV Settings5
2. Press the buttons to select Reset TV and then press the OK button.
3. A pop up window will be displayed. Press the button to select “Yes”. The TV will turn off and restart after a few seconds. Press the button to select “No” to cancel and return to the previous menu.
PICTURE SOUND CHANNEL SOURCES
TIME LOCK SETTINGS SYSTEM
Software Update (USB) (DTV Mode)This function is only for servicing purposes. Any update information for this TV (if any) will be available at the following website or contact the our call centre:
• For UK, www.knowhow.com or call our UK Call Centre on 0344 561 1234.• For Ireland, www.knowhow.ie or call our Ireland Call Center on 1 890 818 575.
Reset TVRestores all settings to the factory defaults.
1. Press the MENU button to display the main menu. Press the buttons to select the System and then press the OK button.
System
NETWORK
ExitEXITSelect
AdjustMove
OK
Software Update (USB)
PVR File System
Reset TVAll channel and user settings will be lost and the TV will revert to “First Time Installation”.

49
Chapter 6 Using the Features
EPG (Electronic Programme Guide) (DTV Mode)This system has an Electronic Programme Guide (EPG) to help you navigate through all the possible viewing options.
The EPG supplies information such as programme listings, start and end times for all available services. In addition, detailed information about the programme is often available in the EPG (the availability and amount of programme information will vary, depending on the particular broadcaster).
This function can be used only when the EPG information is broadcast by broadcasting companies.
The EPG displays the programme details for the next 7 days.
Switch On / Off EPG1. Press the GUIDE button to switch on EPG.
2. Press the GUIDE button or the EXIT button again to switch off EPG and return to normal TV viewing.
Select a ProgrammePress the buttons to select the desired channel and then press the buttons to select the desired programme.
Button Functions in a 7-Day GuideRemote Control Button Function
RED (Record)• Display the Record setting menu.• Delete the selected preset reminder in the Schedule List.
YELLOW (Prev Day) View the schedule of the previous day in EPG.
BLUE (Next Day)• View the schedule of the next day in EPG.• Sort the programme by time or by channel name in the Schedule List.
GREEN (Remind)
• Display the Reminder setting menu.• Press the buttons to adjust the settings and then press the OK button to confirm
the settings. After confirmation, the Schedule List will then be displayed with your preset reminders shown. Press the GREEN button to return to the EPG. The TV will automatically tune to the selected programme when it starts.
i (Info) Press to display detailed information of the selected programme (if available).
INDEX (Schedule List)
• View the preset reminders in the Schedule List.
• Press again to return to the EPG.
or Press to select a channel / programme / preset reminder.
or • Switch between channel window or programme window in EPG.• Adjust the settings in Schedule List or Reminder.
OK View the selected programme information.GUIDE / EXIT Switch off the EPG.
Schedule List 05:34 27 Oct. Delete
Time Date Programme Title Channel Name
EPG MenuEdit Sort by Time/Channel Name INDEX
73 CBBC HD Dennis the Menace and Gnasher
80 BBC NEWS* HARDtalk
Now
Next
81 BBC Parliament Westminster Hall
101 BBC ONE HD BBC News
102 BBE TWO HD This is BBC TWO
Come Dine with Me
14:35-15:05
15:05 - 15:40
15:40 - 16:10
16:10 - 16:40
16:40 - 17:45
17:45 - 18:50103 ITV HD
Prev Day
PROGRAMME GUIDE
27 Jun. 2014 05:33 27 Jun. 2014
07 Sep 2016 14:35 - 15:05 (0Hour30Min) Entertainment
Next DayRemind
InfoINFORecord
Schedule ListINDEX Move
Antiques experts travel across the UK as they complete to make the most money at auction.Anita Manning and Mark Stacey travel from Wiston in South Lanarkshine to Edinburgh.
programme date
programme information
current date and time
selected programme date and time
programme name
current programe time and name
next programe time and name
channel no. and channel name
current channel watching

50
Using the Features6
Red Button (Interactive Services) (DTV Mode)Red button services are available on BBC TV and Radio channels. The services are gradually changing to an internet based service rather than the conventual over air (though your aerial). To make the most out of the Red Button services make sure your TV is connected to the internet.
Accessing the Information1. In DTV mode press the TEXT button to display the main information
page. You may see slightly different looking pages depending if your TV is accessing the page over air or via the internet.
2. Follow the instructions on the interactive services page and move around the page by pressing the , OK, RED, GREEN, YELLOW, BLUE or 0-9 buttons etc.
To change digital teletext services, you will need to exit the current text service and change channels. Then enter the text service on the newly selected channel.
AlternativeYou may press the RED button to display the interactive services information when you see a red “press ” logo in the top right corner of the screen (e.g. BBC services). This will now display the Red Button menu and available information categories.
To access the pages, use navigation buttons to highlight item required and press the OK button to select.
Follow on screen prompts for other functions.
3. Press the TEXT button to exit.
Over Air Red Button Services

51
Connecting a USB Storage Device1. Switch off the TV before connecting any USB storage
device.
2. Connect your USB storage device to the USB port of your TV.
3. Plug the connected devices into the mains socket before switching on the TV.
4. Press the button on the rear side panel of the TV or on the remote control to turn on your TV and your USB storage device.
5. Press the INPUT button on the TV or on the remote control to display the Input Source list. Use the buttons to select USB and then press the OK button to confirm.
Chapter 7 Entertainment
4. Press the buttons to navigate in the movie folder and then press the OK button to view.
Viewing Movies1. Press the INPUT button then press the buttons to select the USB
mode and then press the OK button.
2. Press the buttons to select Movies and then press the OK button.
3. Press the buttons to select your storage device and then press the OK button.
1
Device 1
Movies Music Photos
/usb/sda1 Directories : 5 Files : 12 Total : 23
Return
MVI8862.MOV MVI8864.MOV Farewell.mov P1060168.mov P1060089.mov Goodshow.mov
Ourglory.mov VID20151.mov VID18951.mov Luxury.mov Funny.mov Juice.mov
_MSTPVR Spring Summer Autumn Winter
• If a hard disk is used, make sure its mains adapter is connected to the mains supply.• If a USB hub is used, make sure its mains adapter is connected to the mains supply as the total current consumption
may exceed 500mA.• The maximum supported storage space of the hard disk is 2 TB (FAT16/32), 4TB (NTFS).• The file system only supports FAT16/32, NTFS format.• If you want to store the video streaming of a DTV programme, the transfer rate of the USB storage device must not
be less than 5MB/s, otherwise the picture and sound of the programme will be affected and a warning statement will be shown on the screen. If this happens, please upgrade your USB storage device.
• The TV screen will be blank temporarily as it will take time to start up and stabilise the connected hard disk. This is normal and the starting time may vary depending on the brand and the memory size of the connected hard disk.
• Disconnect the USB storage device if it is not in use.• Supports USB2.0 only.
Rear Right Side View of TV
USBRF COMMON INTERFACE (CI)
AV YPbPr
Digital AudioOutput (Optical)
HDMI 3
USB Cable(not included)
USB
AdapterPortable hard Disk
USB HubIf you want to select other input source from USB source. Press the EXIT button in main menu, a Input Source List will be display.

52
Entertainment7
4. Press the buttons to navigate in the picture folder and then press the OK button to play the slideshow.
5. Press the MENU button to display the function bar. Press the buttons and then press the OK button to select the function: Previous / Next / Pause / Stop / Rotate (–) / Rotate (+) / Zoom IN / Zoom OUT / Move / Repeat (Sequence / Radom / None / One) / Play List / Info.
6. Press the EXIT button to exit the slideshow and return to the previous menu.
Viewing Photos1. Press the INPUT button then press the buttons to select the USB
mode and then press the OK button.
2. Press the buttons to select Photos and then press the OK button.
3. Press the buttons to select your storage device and then press the OK button.
Listening to Music1. Press the INPUT button then press the buttons to select the USB
mode and then press the OK button.
2. Press the buttons to select Music and then press the OK button.
3. Press the buttons to select your storage device and then press the OK button.
5. Press the MENU button to display the function bar. Press the buttons and then press the OK button to select the function: Previous / Next / Pause / Stop / FB / FF / Repeat / Play List / Info / TimePlay.
6. Press the EXIT button to return to the previous menu.
4. Press the buttons to navigate in the file list. The music information (Title / Artist / Album / Track / Year / Date / File Size) will be displayed in player window. Press the OK button to play.
5. Press the OK button or the i button to display the function bar. Press the buttons and then press the OK button to select the function: Previous / Next / Pause / Stop / FB / FF / Repeat / A-B Repeat / GOTO / ZOOM IN / ZOOM OUT / Playlist / Info.
6. Press the EXIT button to return to the previous menu.
1
Device 1
Movies Music Photos
/usb/sda1 Directories : 5 Files : 7 Total : 23
Return
Hymn01.mp3 Hymn32.mp3 Crazy.mp3 RnR.mp3
Naomi.mp3
LoveSong.mp3 LittleBird.mp3
Private Spring Summer Autumn Winter
1
Device 1
Movies Music Photos
• Some audio file formats will not be supported.• Supported file formats: mp3.

53
Chapter 8 PVR (Personal Video Recorder)
Time Shift FunctionThis function allows you to pause live TV. The picture will pause and the programme will begin recording so you will not miss any of the programme. You need to have a USB storage device attached to the USB socket for Time Shift Recording to work.
Using the Remote ControlYou can shift playback to any point of the virtually recorded programme.
or When playing,• Press the button repeatedly to speed up x 2 / x 4 / x 8 / x 16 / x 32.• Press the button repeatedly to speed up x 2 / x 4 / x 8 / x 16 / x 32.• During fast forward / fast backward state, press the button to return to normal playback.
or • Press the button to jump about 10% forward.• Press the button to jump about 10% back.
• During playback, press the button to display a still screen and then press the button again to resume playback.
• During fast forward / fast backward state, press the button to return to normal playback.
If you want to exit the PVR Time Shift progress bar and return to the current live broadcast, press the button. A pop up menu will be displayed. Press the button to select YES to stop Time Shift.
GOTO Skip to a specific location during playback.
SLOW Play video slowly (x 2 / x 4 / x 8 / x 16 / x 32). Press the button to return to normal playback.
During normal TV viewing, you may press the button to pause the live programme if you want to go out for a while (e.g. going to the bathroom / kitchen). The PVR Time Shift progress bar will be displayed on the screen.
When you have returned, press the button to play the missed broadcast programme.
The video and sound may have a little bit of delay or be out-of-sync for a few seconds when the unit starts to playback the missed broadcast programme. It will soon turn to normal.
The ‘PVR Time Shift Progress Bar’
1 Indicates the time lagging behind the live broadcast (PVR reviewing)
2 Indicates the used space on your USB storage device1
2
• Time Shift Mode and Recording functions may not work if the signal strength is weak.
• Stop the time shift function before switching to another input source.
If the transfer rate of the USB storage device is too slow for recording or time shift function, a warning statement will be shown on the screen. If this happens, please upgrade your USB storage device. The minimum transfer speed is 5MB/s.

54
PVR (Personal Video Recorder)8
Recording DTV Programme onto a USB Storage DeviceUse this function to record the DTV programme you are watching on the main screen and save it for future viewing.
The recording from timer programme or direct recording may have a little bit of delay when it starts to record the broadcast programme.
Please make sure the USB device is inserted. If not, a warning message will pop up.
1. Press the button to record the programme that you are currently watching. The recording progress bar will appear later.
2. Press the button again, the recording progress bar will disappear and the REC logo will be displayed at the top left corner. If you want to display the recording progress bar again, press the button.
3. If you want to stop recording, press the button. A pop up menu to be displayed, press the button to select YES to stop recording.
If you want to turn off your TV during recording, press the button. A dialogue will display.
The Recording is still in progress. Doyou want to switch off TV?
Yes, turn off the screen and sound, but keeprecording.
Yes, stop recording and switch off the TV.
No
SelectOKMove
Press the buttons to select your desired option and then press the OK button to confirm.If you select the lower option in the box, the screen will turn off but the recording will still in progress, the LED indicator will flash red.If you want to keep watching the TV and keep recording the programme, press the EXIT button.
Recording will stop automatically when the disk is full.

55
PVR (Personal Video Recorder) 8
2. Press the RED button while on the selected programme, the Record setting menu will be displayed. The recording time for the selected programme will be automatically set. If you want to adjust the time, press the buttons to select the settings in the Record setting menu for the Channel, Start time, End time and Mode.
Channel Press the buttons to select the channel that you want to record.
Start time(for Mode Once, Every Day, Weekly)
Press the buttons to select the Minutes / Hour / Month / Date and then press the buttons to adjust the start time.
End time(for Mode Once, Every Day, Weekly)
Press the buttons to select the Minutes / Hour / Month / Date and then press the buttons to adjust the end time.
Mode Press the buttons to select the Once / Every Day / Weekly.
3. After finishing all the recorder adjustments, press the OK button to confirm your settings.
Timer ProgrammingThis function is used to perform scheduled recording.
The recording from timer programme or direct recording may have a little bit of delay when it starts to record the broadcast programme.
Please make sure the USB device is inserted. If not, a warning message will pop up.
1. Press the GUIDE button. The EPG menu will appear.
73 CBBC HD Dennis the Menace and Gnasher
80 BBC NEWS* HARDtalk
Now
Next
81 BBC Parliament Westminster Hall
101 BBC ONE HD BBC News
102 BBE TWO HD This is BBC TWO
Come Dine with Me
14:35-15:05
15:05 - 15:40
15:40 - 16:10
16:10 - 16:40
16:40 - 17:45
17:45 - 18:50103 ITV HD
Prev Day
PROGRAMME GUIDE
27 Jun. 2014 05:33 27 Jun. 2014
07 Sep 2016 14:35 - 15:05 (0Hour30Min) Entertainment
Next DayRemind
InfoINFORecord
Schedule ListINDEX Move
Antiques experts travel across the UK as they complete to make the most money at auction.Anita Manning and Mark Stacey travel from Wiston in South Lanarkshine to Edinburgh.
101 BBC ONE HD
Start Time
End Time
Minute 35
Hour 5
Month Oct
Date 27
Record setting
Back
Minute 40
Hour 6
Month Oct
Date 27
Mode Once
OKOK
• After confirmation, you can press the INDEX button to view your scheduled recording in the Schedule List.
• If a programme recording starts when the TV is in standby mode, the LED indicator will flash red.

56
PVR (Personal Video Recorder)8
4. Press the buttons to navigate the list and then press the RED button to delete the desired recorded programme or the GREEN button to display in Ascend order or Descend order.
5. Press the OK button or the i button to display the function bar. Press the buttons and then press the OK button to select the function: Play
(Play A-B) / Stop / Pause (Step) / FB (x 2 / x 4 / x 8 / x 16 / x 32) / FF (x 2 / x 4 / x 8 / x 16 / x 32) / Slow (x 2 / x 4 / x 8 / x 16 / x 32) / GOTO / Backward / Forward.
6. Press the MENU button to return to the main menu or press the EXIT button to exit the menu.
3. Press the buttons to select Recorded List and then press the OK button to display the Recorded List.
Playing Recorded Programme You can play a recorded programme from the recorded programme list in DTV mode.
1. Press the INPUT button then press the buttons to select the Digital TV mode and then press the OK button.
AlternativePress the MENU button to display the main menu. Press the
buttons to select the SOURCES menu and then press the OK button. Press the buttons to select the Digital TV mode and then press the OK button to confirm.
2. Press the MENU button to display the main menu. Press the buttons to select the CHANNEL menu and then press the OK button.
HDMI 1
HDMI 2
HDMI 3
Input Source
Digital TV
Analogue TV
ExitEXITSelect
Move
OK
D
A
PICTURE SOUND SOURCES
TIME LOCK SETTINGS SYSTEM
CHANNEL
CHANNEL
Recorded List
Schedule List
ExitEXITSelect
AdjustMove
OK
OAD
LCN Channel Program/Service Baking World Date14/07 2017 10:12
SelectOK
15
BBC ONE Lonfive
Baking WorldThe Streets of San Fran...
Delete Ascend
Each episode focuses on a specific discipline of baking, which become progressively more difficult as the series unfolds. Every episode features three types of challenges: The Signature Challenge; The Technical Challenge; and The Showstopper Challenge.
15:14 0:58:14

57
1. Use a soft dry cloth to wipe away the dust from the screen and surfaces.
2. If the surfaces are extremely dirty, clean the TV with a cloth which has been dipped in a slightly soapy water. Wring the cloth until it is almost dry, then use it to wipe the TV.
3. Ensure there is no excess water on the screen. Allow any water or dampness to evaporate before switching the TV on.
MaintenanceCareful and regular cleaning can prolong the life of your TV.
Be sure to press the button on the rear side panel of the TV or on the remote control to turn off the TV. Disconnect the mains cable from the mains socket before any cleaning.
• Never use alcohol, benzine, paint-thinner, cleaning fluid or other chemicals.
• Do not use compressed air to remove dust.
Chapter 9 Other Information
Hints and TipsThe following table contains various hints and tips to get the best performance from your TV. If you require additional assistance:• For UK, please call our UK Call Centre on 0344 561 1234.• For Ireland, please call our Ireland Call Center on 1 890 818 575.
The TV does not operate properly.
The TV does not respond when pressing any buttons
• The TV may freeze up during use. Disconnect the mains plug from the mains socket for a few minutes. Reconnect the mains plug and try to operate it again as usual.
TV cannot be switched on • Check that the TV is connected to the mains supply is switched on.• Make sure all connected AV devices are switched off before switching on your TV.
The remote control does not work
• Check to see if there are any objects between the TV and the remote control causing an obstruction. Ensure that you are pointing the remote control directly at the TV.
• Ensure that the batteries are installed with the correct polarity (+ to +, - to -).• Install new batteries.
Power is suddenly turned off• Check the power of the TV. The mains supply maybe interrupted.• Check if the sleep timer is set.• Check whether the Auto Standby is activated.
Can't view Saorview channels
• Check that you have selected the correct country when tuning in your TV. For ROI select IRELAND.
• You will only receive Saorview channels in ROI, retune your TV making sure to select IRELAND as your country.
The video function does not work.
No Picture & No Sound • Check whether the TV is switched on.• Try another channel. The problem may be caused by the broadcaster.
Picture appears slowly after switching on
• This is normal, the image is muted during the TV startup process. Please contact your service centre, if the picture has not appeared after five minutes.
No or poor colour or poor picture• Adjust the settings in the PICTURE menu.• Try another channel. The problem may be caused by the broadcaster.• Check if the video cables are connected properly.
Horizontal / Vertical bar or picture shaking
• Check for local interference such as an electrical appliance or power tool.

58
Other Information9
Poor reception on some channels• Station or cable channel may be experiencing problems, tune to another station.• Station signal is weak, reposition the aerial for better reception.• Check for sources of possible interference.
Lines or streaks in pictures • Check aerial (Change the position of the aerial.)
No pictures when connecting HDMI • Check if the input source is HDMI 1 / HDMI 2 / HDMI 3.
Picture appears in wrong ratio • Adjust the Aspect Ratio settings in the PICTURE menu or press the ASPECT button on the remote control.
The audio function does not work.
Picture OK but no sound• Press the / buttons on the rear side panel of the TV or on the remote control.• Sound muted? Press the button.• Try another channel. The problem may be caused by the broadcaster.
No output from one of the speakers • Adjust the Balance settings in the SOUND menu.
Unusual sound from inside the TV • A change in ambient humidity or temperature may result in an unusual noise when the TV is switched on or off and does not indicate a fault with the TV.
No sound when connecting HDMI • Check if the input source is HDMI 1 / HDMI 2 / HDMI 3.
Audio noise • Keep the RF coaxial cable away from other connected cables.
Distorted sound
• Adjust the SOUND MODE setting in the SOUND menu, depending on the type of program you are watching.
• If still have distorted sound, switch off the DTS TruSurround in SOUND menu, then re-adjust the SOUND MODE setting in the SOUND menu.
Password
Lost password• Select the New Password setting in the Lock System menu, then enter the
following master password “8899”. The master password clears your previous password and allows you to enter a new password.
There is a problem in PC mode.
The signal is out of range (Invalid format)
• Adjust the resolution, horizontal frequency, or vertical frequency.
Vertical bar or stripe on background & horizontal incorrect position
• Use Auto configure or adjust clock, phase, or H/V position.
Screen colour is unstable or shows a single colour
• Check the signal cable.• Reinstall the PC video card.
Channels are not recording.
Not all channels record
• You can only record free to air channels.• You may have you run out of space on your USB storage device. Delete some files or
use another USB storage device.• Check that there were no recording conflicts from scheduled series recordings.
FAQs (Frequently Asked Questions)
Why have I lost some / all of my channels?
• It happens sometimes if you have a weak signal. Usually it just means you’ll need to re-scan your digital box or TV. Don’t worry, it is easy to do. And once you’ve done it, you should get all the Freeview channels available to you. If problems persist you may need to get your aerial checked. Talk to your retailer or contact your local aerial installer.

59
Other Information 9
Why do I get ‘blocking’ on my digital picture?
• In most cases, blocking is caused by a reception problem – either the signal is too weak or there is some kind of interference. Talk to your retailer or contact your local aerial installer.
• Blocking can also be caused by a digital signal that is too strong. If you are still experiencing blocking and the signal is strong, consult your local aerial installer for advice.
Can I watch Freeview using a portable set-top aerial?
• Some, but only a few, homes may be able to use a set top aerial. However, for a much better reception, we strongly recommend that you use a rooftop aerial.
• If you do not have access to a rooftop aerial – for example, if you rent a flat and the aerial is the responsibility of your landlord, or if you’re using a second TV in the bedroom and don’t want the hassle and expense of using extension cables, a set top aerial may be your only option.
What type of aerial do I need?
• If you are installing a new aerial, we recommend a wideband rooftop aerial rather than a loft aerial. Loft aerials generally receive a weaker digital signal and are more likely to get interference from other electrical devices at home. We suggest you have an aerial survey done before getting an aerial upgrade.
• Talk to your retailer or contact your local aerial installer.
Why the TV haven't received any signal from external device?
• Power reset the TV and the connected device.• Ensure that the external device is turned on and properly connected to the correct
TV's socket.• Select the correct input source.

60
Other Information9
Display ModesThe screen resolution has been optimised during production for the display modes listed below.
Although this TV is compatible with a 1080i/1080p input, it is possible that the screen may not display the exact resolution this resolution and consequently the picture quality will be adjusted accordingly.
YPbPr ModeResolution Vertical Frequency (Hz) Aspect Ratio
480I: 720 x 48060
Auto / 4:3 / 16:9 / Smart Zoom / Zoom / Full / Subtitle
480P: 720 x 480
576I: 720 x 57650
576P: 720 x 576
720P: 1280 x 72050
60
1080I: 1920 x 108050
60
1080P: 1920 x 108050
60
PC ModePlease check the display settings of your computer before connecting to the TV. If the display setting of your computer does not match the TV, there may be no video.
Resolution Vertical Frequency (Hz) Aspect Ratio
640 x 480
60
4:3 / 16:9
72
75
800 x 600
60
72
75
1024 x 768
60
70
75
1360 x 768 60
1366 x 768 60
HDMI Mode
Resolution Vertical Frequency (Hz) Aspect Ratio
480I: 1440 x 480 60
Auto / 4:3 / 16:9 / Smart Zoom / Zoom / Full / Subtitle
480P: 720 x 480 60
576I: 1440 x 576 50
576P: 720 x 576 50
720P: 1280 x 72050
60
1080I: 1920 x 108050
60
1080P: 1920 x 1080
24
50
60

61
Other Information 9
Product Fiche and Specifications
Brand Logik
Model L32HE18
Energy Efficiency Class A+
Screen Size (measured diagonally) Approx. 80 cm (31.5 inch)
Power Consumption (In HOME mode) 31.0 W
Average Annual Energy Consumption *(Please refer to *1 under this table)
46 kWh
Standby Power Consumption 0.40 W
Display Resolution 1366 pixels (horizontal) x 768 pixels (vertical)
Panel System 31.5 inch LED Backlit LCD Panel
Television System PAL I / SECAM L / BG / DK
Brightness 220 cd/m2
Contrast Ratio 1300:1
Peak Luminance (On-Mode/Home Mode) 70%
Power Source 100-240V~50/60Hz
Off Power Consumption N/A
Operating Temperature 0°C – 40°C
Operating Humidity 10% – 80%
Mercury Content (mg) 2.0 mg
Presence of Lead * (Please refer to *2 under this table)
√
Reference Period 2010/1062 – 2017
Speaker Power 8 W + 8 W
Dimension (W x D x H) with base 730 x 206 x 480 mm
Weight (Net) 4.7 kg
Inputs / Output
SCART 1
HDMI 3
PC IN 1
PC AUDIO 1
YPbPr 1
Common Interface 1
AV 1
Digital Audio Output (Optical) 1
USB 1
Aerial 1
Headphone (3.5mm) 1
Features and specifications are subject to change without prior notice.
*1 Energy consumption per year based on the power consumption of the television operating 4 hours per day for 365 days. The actual energy consumption will depend on how the television is used.
*2 This television contains lead in certain parts or components where no technology alternatives exist in accordance with existing exemption clauses under the RoHS Directive.

62
Other Information9
A+
WattkWh/annum
cm inch
L32HE18
2010/1062 - 2017
80 31.5
4631

63
Other Information 9
Useful Information and Licences
The symbol on the product or its packaging indicates that this product must not be disposed of with your other household waste. Instead, it is your responsibility to dispose of your waste equipment by handing it over to a designated collection point for the recycling of waste electrical and electronic equipment. The separate collection and recycling of your waste equipment at the time of disposal will help conserve natural resources and ensure that it is recycled in a manner that protects human health and the environment.
For more information about where you can drop off your waste for recycling, please contact your local authority, or where you purchased your product.
Notes for Battery DisposalThe batteries used with this product contain chemicals that are harmful to the environment. To preserve our environment, dispose of used batteries according to your local laws or regulations. Do not dispose of batteries with normal household waste.
For more information, please contact the local authority or your retailer where you purchased the product.
The terms HDMI and HDMI High-Definition Multimedia Interface, and the HDMI Logo are trademarks or registered trademarks of HDMI Licensing Administrator, Inc. in the United States and other countries.
The Freeview service and channels are subject to geographic location and coverage. Aerial upgrade may be required. Visit freeview.co.uk/availability. The FREEVIEW words and logos are trade marks of DTV Services LTD. © DTV Services Ltd
For DTS patents, see http://patents.dts.com. Manufactured under license from DTS Licensing Limited. DTS, the Symbol, & DTS and the Symbol together are registered trademarks, and DTS TruSurround is a trademark of DTS, Inc. © DTS, Inc. All Rights Reserved.
All trademarks are the property of their respective owners and all rights are acknowledged.
MPEG-2 NOTICEAny use of this product in any matter other than personal use that complies with the MPEG-2 standard for encoding video information for packaged media is expressly prohibited without a license under applicable patents in the MPEG-2 Patent Portfolio, which license is available from MPEG LA, LLC, 6312 S. Fiddlers Green Circle, Suite 400E, Greenwood Village, Colorado, 80111 U.S.A.
Dolby AudioManufactured under license from Dolby Laboratories. Dolby, Dolby Audio, and the double-D symbol are trademarks of Dolby Laboratories.
Remote Control Code
Sky CodeThe code for controlling your TV using a Sky Remote Control is 3460. For instruction on how to use the code, see your Sky instruction manual.
For general information about appliances and handy hints and tips, please visit www.TeamKnowhow.com/discover
or call 0344 561 1234 (UK) 1890 818 575 (Ireland)
Visit Partmaster.co.uk today for the easiest way to buy electrical spares and accessories. With over 1 million spares and accessories available we can deliver direct to your door the very next day. Visit www.partmaster.co.uk or call 0344 800 3456 (UK customers only). Calls charged at National Rate.

DSG Retail Ltd. (co. no. 504877)1 Portal Way, London, W3 6RS, UK
(IB-L32HE18-180528V1)
Hereby, DSG Retail Ltd., declares that this TV (L32HE18) is in compliance with Directive 2014/53/EU. The full text of the EU declaration of conformity is available at the following internet address: https://www.teamknowhow.com/Click on SEARCH and enter the model number.
For Help and Support CallUK: 0344 561 1234
Ireland: 1890 818 575