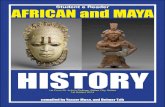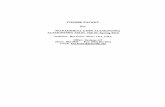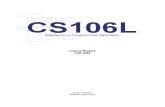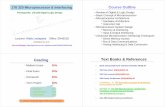320 Course Reader
-
Upload
beebintoro -
Category
Documents
-
view
218 -
download
0
Transcript of 320 Course Reader

7/28/2019 320 Course Reader
http://slidepdf.com/reader/full/320-course-reader 1/41
California State University, Northridge
Department of PsychologyStatistical Methods Lab: PSY320L
SPSS 12.0
COURSE READER
Developed and Written by:
Janice C. McMurray, M.A.
Teaching Assistant
Supervising Professor:
Gary S. Katz, Ph.D.

7/28/2019 320 Course Reader
http://slidepdf.com/reader/full/320-course-reader 2/41
2
Contents
1 Using SPSS 31.1 SPSS Availability in Sierra Hall 31.2 Finding Course Files on the Internet 3
2 Becoming Familiar with SPSS 42.1 Introduction 42.2 Two Views 42.3 Entering Data 5
3 Data Screening 63.1 Descriptive Information 6
3.1.1 SPSS Explore 63.1.2 Output from Explore 93.1.3 Linearity and Homoscedasticity: Two-Variable Relationships 113.1.4 What if the Data are Not Normal? 11
3.2 Measures of Central Tendency 12
3.2.1 Analyze Central Tendency and Variability of Scores 12
4 Data Management 154.1 Sort Your Data 154.2 Correct Data Entry Errors 154.3 Analyzing Linear Transformations of Your Data 15
4.3.1 Linear Transformations of a Current Variable Using Addition 164.3.2 Linear Transformations of a Current Variable Using Subtraction 164.3.3 Linear Transformations of a Current Variable Using Multiplication 174.3.4 Linear Transformations of a Current Variable Using Division 174.3.5 Linear Transformations of a Variable Using Subtraction and Division 17
5 Percentiles 195.1 Definition 195.2 Computing Percentiles 195.3 Select Cases 20
5.3.1 Select Cases if a Defined Condition is Satisfied 205.3.2 Select a Random Sample of Cases 21
6 Examining Relationships Between Variables 23 6.1 Producing scatterplots 23
6.1.1 Matrix Scatterplots 236.1.2 Simple Scatterplots 23
6.2 Analyzing Correlation Coefficients 24
7 Predicting Outcomes 26 7.1 The Linear Regression Analysis 26
8 Testing Hypotheses by Comparing Means 288.1 The One-Sample t Test 288.2 The Two Independent Samples t Test 298.3 One-Way Analysis of Variance (ANOVA) 328.4 General Linear Model (GLM) 35

7/28/2019 320 Course Reader
http://slidepdf.com/reader/full/320-course-reader 3/41
3
Chapter 1
Using SPSS
1.1 SPSS Availability in Sierra Hall
• SPSS is loaded on all the computers in the open computer lab at the east end of thethird floor (SH392). Lab hours are Monday - Thursday 7:45 am - 11 pm, Friday 7:45
am - 5 pm.
• There are limited hours available with a tutor in this lab (SH341). Tutor lab hours will be posted on the window of the door into the lab.
• Additional tutoring is available in SH385 (there are no computers in that room). The
tutoring schedule will be posted on the door into the room.
1.2 Finding Course Files on the Internet
• Open Internet Explorer
• All files used for this course may be retrieved at the Course Web Site:
http://www.csun.edu/~gk45683/psy320/
• Open a file from the Course Web Site
Click once on that fileA pop-up File Download screen will appear
Choose Open and the file will open on your Desktop

7/28/2019 320 Course Reader
http://slidepdf.com/reader/full/320-course-reader 4/41
4
Chapter 2
Becoming Familiar with SPSS
2.1 Introduction
• SPSS for Windows is just like any other Windows program. Many familiar Windowsfeatures are available in SPSS (e.g., menu bar, tool bar, cut, copy, and paste).
• Many features of the data editor are similar to those found in spreadsheet applications(e.g., MS Excel).
• SPSS is designed to run analyses with:
• Subjects entered one per row going down the screen, and
• Variables entered one per column going across the screen.
2.2 Two Views
• Take a moment now to click on the “Variable View” tab near the bottom left of the
screen (Figure 2.2 next page) to see the difference in the set-up screen. Before entering
new data, we need to define each variable in the data set. Not only may we definevariables, but we may also define levels of these variables. There are a few restrictions
in naming your variables:
• Variable names must begin with a letter not a number
• Variable names cannot end with a period
• Variable names that end with an underscore should be avoided
• The length of the name (in the name column) cannot exceed eight characters
• Blanks and special characters cannot be used • Each variable name must be unique
• Click back to “Data View” now.
• Move your mouse WITHOUT CLICKING over a few of the variable names at the topof your columns. SPSS will show you the variable labels defined for this data set.
subject anxiety tension trial 1 trial 2 trial 31 1 1 18 14 122 1 1 19 12 83 1 1 14 10 64 1 2 16 12 105 1 2 12 8 6
S u b j e c t s
Variables

7/28/2019 320 Course Reader
http://slidepdf.com/reader/full/320-course-reader 5/41
5
Figure 2.2: SPSS Data View
2.3 Entering Data
• Open a blank worksheet. Click on:
File
NewData
• Using the data from our lab survey define your variables using the “Variable View.”

7/28/2019 320 Course Reader
http://slidepdf.com/reader/full/320-course-reader 6/41
6
Chapter 3
Data Screening
Before any analysis is performed, you must do everything possible to ensure a data file is clean
(e.g., meets the necessary assumptions of a statistical procedure). It is also important to organizeyour input so it is easier to extract meaning from the data.
3.1 Descriptive Information
3.1.1 SPSS Explore
• The best method for data screening via descriptive information is the Explore
procedure. To start, download a course file and click on:
Analyze
Descriptive StatisticsExplore (Figure 3.1)
Figure 3.1: Explore Command

7/28/2019 320 Course Reader
http://slidepdf.com/reader/full/320-course-reader 7/41
7
• The box on the left lists all the variables from your data set (Figure 3.2)
Variables categorized by numbers have a “#” in front of them (age).Variables categorized by words have an “A” in front of them (gender).
Click once on a variable to highlight it, and then click on the arrow button to move
it over to the Dependent List.
Figure 3.2: Explore Dialog Box
• Click on the rectangular Statistics button (Figure 3.2). Check:
Descriptives (Figure 3.3)
Outliers; by checking Outliers, SPSS will produce the five highest and lowestscores with their case numbers.
Continue
Figure 3.3: Statistics Dialog Box
V a r i a b l e s

7/28/2019 320 Course Reader
http://slidepdf.com/reader/full/320-course-reader 8/41
8
• Click on the Plots button (Figure 3.2). Check:
Histogram (Figure 3.4)Uncheck Stem-and-leaf (now that computers have the ability to generate high-
resolution charts, it is not useful). Leave “Factor levels together” checked.
Continue
Figure 3.4: Plots Dialog Box
• Click on the Options button. Choose (Figure 3.5):
Exclude cases pairwise (correlations are computed using only those cases for each
subject that have values for all correlated variables). You can always go back and exclude cases listwise if you like (all data are completely discarded for
subjects with a missing value for any variable at all).Continue
OK
Figure 3.5: Options Dialog Box
• Print your graphs using the menu bar: File, Print. Make sure that “All Visible Output”is selected when you print.
• Once you have printed, close the SPSS Viewer Window.

7/28/2019 320 Course Reader
http://slidepdf.com/reader/full/320-course-reader 9/41
9
3.1.2 Output from Explore
• Case Processing Summary is produced first (Figure 3.6). This table shows the number
of total cases for each variable with the number of cases that you are missing.
Figure 3.6: Explore Output
• Descriptives is produced next (Figure 3.7), showing the mean, median, variance,standard deviation, and range for each variable.
Figure 3.7: Explore Output
Case Processing Summary
75 100.0% 0 .0% 75 100.0%cups of coffee drink / dayN Percent N Percent N Percent
Valid Missing Total
Cases
Descriptives
.7067 .11032
.4868
.9265
.6037
.0000
.913
.95540
.00
4.00
4.00
1.0000
1.295 .277
1.131 .548
Mean
Lower BoundUpper Bound
95% ConfidenceInterval for Mean
5% Trimmed Mean
Median
Variance
Std. Deviation
Minimum
Maximum
Range
Interquartile Range
Skewness
Kurtosis
cups of coffee drink / dayStatistic Std. Error

7/28/2019 320 Course Reader
http://slidepdf.com/reader/full/320-course-reader 10/41
10
cups of coffee drink / day
4.03.02.01.00.0
Histogram
F r e q u e n c y
50
40
30
20
10
0
Std. Dev =.96
Mean =.7
N =75.0075N =
cups of coffee drink
5
4
3
2
1
0
-1
757130
41
• Next, the Extreme Values Table is produced (Figure 3.8) showing the five highest and lowest values along with their case numbers. This is very useful in detecting outliers.
Figure 3.8: Explore Output
• The Histograms and Boxplots are produced next (Figures 3.9 and 3.10). It is always agood idea to have a picture, and these are also useful in detecting outliers.
Figure 3.9: Explore Output Figure 3.10: Explore Output
Outliers
Extreme Values
41 4.00
30 3.00
71 3.00
75 3.00
52 .a
36 .00
24 .00
25 .00
29 .00
21 .b
1
2
3
4
5
1
2
3
4
5
Highest
Lowest
cups of coffee drink / day Case Number Value
Only a partial list of cases with the value 2 are shown in the table of
upper extremes.
a.
Only a partial list of cases with the value 0 are shown in the table of lower extremes.
b.

7/28/2019 320 Course Reader
http://slidepdf.com/reader/full/320-course-reader 11/41
11
3.1.3 Linearity and Homoscedasticity: Two-Variable Relationships (later in this course)
• To check for linearity and homoscedasticity, use scatterplots by clicking:
Graphs
Scatter
Matrix (Figure 3.11)Define
Click and move your variables over (Figure 3.12)(If you notice something strange use Simple to get a larger view of the problem.)
OK
Figure 3.11: Scatterplot Box
Figure 3.12: Scatterplot Matrix Dialog Box
3.1.4 What if the Data are Not Normal?
• Rely on the robustness of a method of analysis (do nothing approach)
• Transform the variables (later statistics courses)

7/28/2019 320 Course Reader
http://slidepdf.com/reader/full/320-course-reader 12/41
12
3.2 Measures of Central Tendency and Variability
• These measures include the mean, the median, the mode, the range, and the standard deviation.
3.2.1 Analyze Central Tendency and Variability of Scores
• The best method for looking at these measures in univariate statistics is by using
Frequencies (Figure 3.13). Frequencies is an efficient means of computing descriptivestatistics for continuous variables. Download a course file and click:
AnalyzeDescriptive Statistics
Frequencies
Click once on each variable you are interested in and arrow it over to the Variable
box (Figure 3.14)
Figure 3.13: Frequencies Command

7/28/2019 320 Course Reader
http://slidepdf.com/reader/full/320-course-reader 13/41
13
Figure 3.14 Frequencies Dialog Box
• Choose your methods to analyze variability of scores by clicking on:
Statistics button (Figure 3.14)
Under Central Tendency check Mean, Median, and Mode (Figure 3.15)Under Dispersion check Standard Deviation, Range, Minimum, and Maximum
Continue
BE SURE TO unclick the Display Frequency Tables (Figure 3.14)
Figure 3.15: Statistics Dialog Box

7/28/2019 320 Course Reader
http://slidepdf.com/reader/full/320-course-reader 14/41
14
Statistics
Group IQ Test Score
88
0
100.26
100.00
95
12.985
62
75
137
Valid
Missing
N
Mean
Median
Mode
Std. Deviation
Range
Minimum
Maximum
Click on the Charts button (Figure 3.14)Select Histograms (Figure 3.16)
Check With normal curve (to get an overlaid drawing of a normal curve)
ContinueOK
Figure 3.16: Charts Dialog Box
• SPSS output will show a statistics table (Figure 3.17) and a histogram (Figure 3.18).
Figure 3.17: Frequencies Output Figure 3.18: Frequencies Histogram
Group IQ Test Score
135.0
130.0
125.0
120.0
115.0
110.0
105.0
100.0
95.0
90.0
85.0
80.0
75.0
Group IQ Test Score
F r e q u e n c y
14
12
10
8
6
4
2
0
Std. Dev =12.98
Mean =100.3N =88.00

7/28/2019 320 Course Reader
http://slidepdf.com/reader/full/320-course-reader 15/41
15
Chapter 4
Data Management
4.1 Sort Your Data• Many times, it is helpful to sort your data set into a certain order. This makes it easier
to extract meaning from your data. To do this, download a course file and click:
DataSort Cases
Click once on the variable (column) you want sorted and arrow it over to the
Variable box (Figure 4.1)Select Descending (5, 4, 3, 2, 1) or Ascending (1, 2, 3, 4, 5) for Sort Order
OK
Figure 4.1: Sort Cases Dialog Box
• Take a look at the variable (column) in your data set – it is sorted!
4.2 Correct Data Entry Errors
• Change any number in your data set (click once in the cell and type in the new
number). In essence, you are creating an outlier.
• Run the Frequencies analysis on your revised data set to see how the outlier skews your analysis (Table 3.13):
AnalyzeDescriptive Statistics
Frequencies
OK
4.3 Analyzing Linear Transformations of Your Data
Remember to change the number you revised in 4.2 back to the original number.

7/28/2019 320 Course Reader
http://slidepdf.com/reader/full/320-course-reader 16/41
16
4.3.1 Linear Transformations of a Current Variable Using Addition
• To increase the values of a variable using addition click:
Transform
Compute
In the Target Variable box type in the name for your new variable (Figure 4.2)Click once on the variable to be increased and arrow it over to the Numeric
Expression box
After the variable type in the amount of increase (e.g., +50)OK
Figure 4.2: Compute Variable Dialog Box
• Scroll over in your Data View and take a look at the new column you have just defined
• Run the Frequencies analysis on your new variable (Section 3.2.1)
Analyze
Descriptive StatisticsFrequencies
Click once on any/each variable you are interested in and arrow it over to the
Variable box
OK
4.3.2 Linear Transformations of a Current Variable Using Subtraction
• To decrease the values of a variable using subtraction click:
TransformCompute
Reset

7/28/2019 320 Course Reader
http://slidepdf.com/reader/full/320-course-reader 17/41
17
In the Target Variable box type in the name for your new variable
Click once on the variable to decrease and arrow it over to the Numeric Expression box
After the variable type in the amount of decrease (e.g., iq-30)
OK
•
Scroll over in your Data View and take a look at the new column you have just defined
• Run the Frequencies analysis on your new variable (Section 3.2.1)
4.3.3 Linear Transformations of a Current Variable Using Multiplication
• To increase the values of a variable using multiplication click:
Transform
ComputeReset
In the Target Variable box type in the name for your new variable
Click once on variable to increase and arrow it over to the Numeric Expression box
After the variable type in the amount of increase (e.g., iq*5)OK
• Scroll over in your Data View and take a look at the new column you have just defined
• Run the Frequencies analysis on your new variable (Section 3.2.1)
4.3.4 Linear Transformations of a Current Variable Using Division
• To decrease the values of a variable using division click:
TransformCompute
Reset
In the Target Variable box type in the name for your new variable
Click once on variable to decrease and arrow it over to the Numeric Expression boxAfter the variable type in the amount of decrease (e.g., iq/3)
OK
• Run the Frequencies analysis on your new variable (Section 3.2.1)
• Scroll over in your Data View and take a look at the new column you have just defined
4.3.5 Linear Transformations of a New Variable Using Subtraction and Division
• To decrease the values of a variable using subtraction and division click:
TransformCompute

7/28/2019 320 Course Reader
http://slidepdf.com/reader/full/320-course-reader 18/41
18
Reset
In the Target Variable box type in the name for your new variableClick once on variable to be decreased and arrow it over to the Numeric Expression
box
After the variable type in the amount of the multiple decrease using parentheses[e.g., (iq-100)/13].
OK
• Scroll over in your Data View and take a look at the new column you have just defined
• Run the Frequencies analysis on your new variable (Section 3.2.1)

7/28/2019 320 Course Reader
http://slidepdf.com/reader/full/320-course-reader 19/41
19
Chapter 5
Percentiles
5.1 Definition
• Percentiles are the point (not percentage) below which a specified percentage of the
observations fall. For example, if a student beats 91% of the class on an exam, he/she isat the 91st percentile (even though he/she may have earned an 86%).
5.2 Computing Percentiles
• We will be using the Frequency analysis again, but now we will be adding percentile
values to our analysis (Figure 3.15).
AnalyzeDescriptive Statistics
Frequencies
Click and arrow over the variable you are testing (Figure 3.9)Uncheck the Display frequency tables (Save trees! We don’t need this info).
• Choose your methods to analyze spread of scores by clicking:
Statistics button (Figure 5.1)
Central Tendency: check Mean
Dispersion: check Standard DeviationPercentile Values:
Check Quartiles – this will give you the 25th, 50th, and 75th percentiles
Check Percentiles – add the 1st, 5
th, 10
th, 90
th, 95
th, and 99
thpercentiles by
typing each number into the white box and clicking add Continue
Figure 5.1: Statistics Dialog Box

7/28/2019 320 Course Reader
http://slidepdf.com/reader/full/320-course-reader 20/41
20
• Choose your graph by clicking on (Figure 3.11):
Charts button
Histogram
With normal curve
ContinueOK
5.3 Select Cases
• Select Cases allows SPSS to perform analysis on only certain cases. Cases can be
selected by certain criteria you may want to consider in your study such as gender, age,
IQ, having ADHD or not, etc. Cases may be selected several ways.
• It is helpful to first go to the Variable View of your data set and double-check how younumerically defined the levels you want to consider (for gender, 1 = “male” and 2 =
“female”) Figure 5.2.
Figure 5.2: Value Labels Dialog Box
5.3.1 Select Cases if a Defined Condition is Satisfied
• To tell SPSS to only analyze incidences within each variable that match certain criteria
you want to look at, click:
Data
Select CasesClick the radio button If condition is satisfied (Figure 5.3)Click the If button
Click and arrow over the variable you want to analyze (Figure 5.4)Type in an equation that defines the way/s you want to limit your variable
(dropout=0, or dropout=1)
ContinueOK

7/28/2019 320 Course Reader
http://slidepdf.com/reader/full/320-course-reader 21/41
21
Figure 5.3: Select Cases Dialogue Box
Figure 5.4: Select Cases II Dialog Box
• Run your percentile analysis (Section 5.2)
5.3.2 Select a Random Sample of Cases
• To allow SPSS to randomly select varying samples within your variable click:
Data
Select Cases

7/28/2019 320 Course Reader
http://slidepdf.com/reader/full/320-course-reader 22/41
22
Click the radio button Random sample of cases (Figure 5.5)
Click the Sample buttonClick the radio button Exactly (Figure 5.6)
Define the Exact cases by clicking in the first block (10) and From the first (88)
cases by clicking in the second block Continue
OK
Figure 5.5: Select Cases Dialog Box
Figure 5.6: Random Sample Dialog Box
• Run your percentile analysis
• Repeat Section 5.3.2 as many times as you want to obtain several random samples

7/28/2019 320 Course Reader
http://slidepdf.com/reader/full/320-course-reader 23/41
23
Chapter 6
Examining Relationships Between Variables
6.1 Producing Scatterplots
6.1.1 Matrix Scatterplots
• A matrix scatterplot is a collection of all possible scatterplots that can be produced toshow the relationship between the variables in your study. To create a matrix
scatterplot open a course file and click:
GraphsScatter
Matrix (Figure 3.2)
DefineClick and arrow over ALL the variables (Figure 6.1)
OK
Figure 6.1: Scatterplot Matrix Dialog Box
6.1.2 Simple Scatterplots
• Simple scatterplots show all possible relationships between two variables. To create a
simple scatterplot click:
Graphs
Scatter
Simple (Figure 3.2)

7/28/2019 320 Course Reader
http://slidepdf.com/reader/full/320-course-reader 24/41
24
Define
Click and arrow over one variable to the Y-Axis box, and another variable to the X-Axis box (Figure 6.2). When running analyses, you should place your
independent variable (“input variable,” variable that is independent of the
subject, variable you manipulate) on the X-Axis, and your dependent variable(“output variable,” variable that is dependent on the subject, variable you
measure) on the Y-Axis.If you want to look at differences in levels of a variable, move it over into Set
Markers by so you can plot different shapes or colors for the levels (e.g.,Gender - males vs. females).
OK
Figure 6.2: Simple Scatterplot Dialog Box
6.2 Analyzing Correlation Coefficients• The correlation coefficient, Pearson r , is a quantitative measure of the relationship
between two interval or ratio variables (and the value it gives us is between -1 and +1).
The Pearson r tells us the direction of the relationship (either positive or negative), and
indicates the strength of the relationship (close to 0 means no relationship, close to – 1/+1 means a strong relationship). What we want to know about the variables is “when
one increases in value, does the other?” As a country’s expenditure on health care
increases, does its citizens’ life expectancy also increase?
To calculate a correlation coefficient click:Analyze
CorrelateBivariate
Click and arrow over the two variables from your first simple scatterplot from
Section 6.1.2 (Figure 6.3)
Make sure Pearson, Two-tailed, and Flag significant correlations are checked OK

7/28/2019 320 Course Reader
http://slidepdf.com/reader/full/320-course-reader 25/41
25
Figure 6.3: Bivariate Correlations Dialog Box
• The SPSS output will tell you several important things about the relationship between
the two variables (Figure 6.4).
Figure 6.4: Correlation Coefficient Output
• First, you should look at whether or not the two variables are significantly related toeach other (shown with arrows above). If your Sig. (significance) value is less than .05
( p < .05), then your two variables are “significantly” related to each other, and wereject the null hypothesis (which states the two are not related).
• In this case, p = .000, and is < .05, so we reject H0. *Report this as:
There is a significant relationship between ADD scores and 9th
grade
GPA, p = .000 [be sure to use your p value].
• Second, by looking at the Pearson Correlation value (circled above), you can tellwhether the relationship between the two variables is negative or positive. The circled
Pearson Correlation value in Figure 6.4, -.615, shows a negative relationship.
Correlations
1 -.615**
. .000
88 88
-.615** 1
.000 .
88 88
Pearson Correlation
Sig. (2-tailed)
N
Pearson Correlation
Sig. (2-tailed)
N
ADD Score
9th grade GPA
ADD Score9th grade
GPA
Correlation is significant at the 0.01 level (2-tailed).**.

7/28/2019 320 Course Reader
http://slidepdf.com/reader/full/320-course-reader 26/41
26
Chapter 7
Predicting Outcomes
7.1 The Linear Regression Analysis
• When we are interested in looking at whether or not the relationship between one (or
more) variable/s is strong enough so that we can predict an outcome we use the
regression analysis. For example, does stress predict poor mental health?
To run a regression in SPSS download a course file and click:
AnalyzeRegression
Linear
Click and arrow over your dependent (Y) and independent (X) variables (Fig. 7.1)OK
Figure 7.1: Linear Regression Dialog Box
• Similar to the correlation analysis, this output will tell us several things.
• First, you should look at the ANOVA table to see whether the dependent (outcome)
variable is significantly predicted by the independent (predictor) variable (Figure 7.2).Again, if your Sig. (significance) value is less than .05 ( p < .05), your independent
variable significantly predicts your dependent variable and you reject H0 (which states
that there is zero prediction). ANOVA also reports the value of the F test.
* Report this as:
Brain size significantly predicts IQ, F (1, 39) = 5.573, p = .023 [use your numbers].
Y

7/28/2019 320 Course Reader
http://slidepdf.com/reader/full/320-course-reader 27/41
27
ANOVAb
2892.989 1 2892.989 5.573 .023a
19724.911 38 519.077
22617.900 39
Regression
Residual
Total
Model1
Sum of Squares df Mean Square F Sig.
Predictors: (Constant), Number of pixels on MRIa.
Dependent Variable: FSIQb.
Coefficientsa
5.168 46.008 .112 .911
1.192E-04 .000 .358 2.361 .023
(Constant)
Number of pixels on MRI
Model1
B Std. Error
UnstandardizedCoefficients
Beta
StandardizedCoefficients
t Sig.
Dependent Variable: FSIQa.
Model Summary
.358a .128 .105 22.7833
Model1
R R SquareAdjustedR Square
Std. Error of the Estimate
Predictors: (Constant), Number of pixels on MRIa.
In this case, a person’s brain size (number of pixels on MRI) significantly predicts their
full scale IQ (FSIQ). In other cases, we may look at whether cell phone use predictscancer, or whether successfully earning a college degree increases chances of success
in marriage.
Figure 7.2: Regression ANOVA Table
•
Second, by looking at the Coefficients table (Figure 7.3) we can see whether the prediction of the dependent variable is negative (a decrease) or positive (an increase).
• Third, by looking at the slope (Figure 7.3) of the regression line (.000192 in this case)we can tell that for a one-unit increase in a person’s brain size (number of pixels on
MRI) we can significantly predict a .000192 increase in full scale IQ.
Figure 7.3: Coefficients Table
Intercept (“E-04” means move decimal point 4 places left)Slope
• Fourth, by looking at the standard error of estimate, r 2
value (Figure 7.4), we can tell
how variable the errors within our prediction are. For example, in this case, r 2
= .128,meaning that 12.8% of our prediction of IQ is due to the Number of pixels on the MRI
(brain size) and the other 87.3% is related to other factors.
Figure 7.4: Regression Coefficient Model Summary

7/28/2019 320 Course Reader
http://slidepdf.com/reader/full/320-course-reader 28/41
28
One-Sample Statisti cs
88 100.26 12.985 1.384Group IQ Test ScoreN Mean Std. Deviation
Std. Error
Mean
One-Sample Test
.189 87 .851 .26 -2.49 3.01Group IQ Test Scoret df Sig. (2-tailed)
MeanDifference Lower Upper
95% ConfidenceInterval of the
Difference
Test Value =100
Chapter 8
Testing Hypotheses by Comparing Means
8.1 The One-Sample t Test
• Here we are analyzing whether our sample comes from a particular population. For
example, do children being tested actually come from a population of ADHD children?
Also, we can perform repeated measures tests on the same person to tell whether atreatment is effective: does family therapy intervention result in weight gain in
anorexic teenage girls. We perform this analysis by opening a course file and clicking:
Analyze
Compare MeansOne-Sample T Test
Click and arrow over the variable you want to test (Figure 8.1)
Type in your Test Value (µ)OK
Table 8.1: One-Sample T Test Dialog Box
µ
• The output tables show several things (Figure 8.2):

7/28/2019 320 Course Reader
http://slidepdf.com/reader/full/320-course-reader 29/41
29
This output shows: N = 88
Mean = 100.26
Standard Deviation = 12.985t value (not T-score) = .189
df = 87 p =.851
• Keep in mind what the value of the µ (mean) you are testing is (in this case, it was100), Figure 8.1.
• We see that our significance value of .851 is NOT < .05, so we retain H 0 and state thatthere is no significant difference between our sample mean and the population mean –
our sample did come from a population with a mean of 100.
• The df (degrees of freedom) is obtained by starting with the number of observations we
have, n=88, and subtracting the number of observations we estimate, 1 (a single mean).
8.2 The Two Independent Samples t Test
• Here we are no longer comparing samples from the same person rather we arecomparing samples from two different (independent) people or groups. For example,
we may want to study whether 12-year-old boys are more socially inept than 12-year-old girls. In this case, we would need a sample of boys and a second, independent
sample of girls.
• Since we are no longer comparing one person to him/herself, we need to ensure thatour two groups are similar enough (homogeneous enough) to allow a comparison. Wemust meet this assumption in order to use an Independent Samples t Test as our
analysis. SPSS tests homogeneity between two independent groups by Levene’s Testof equality of variances.
• One of the most common uses of the t test involves testing the difference between the
means of two independent groups. In a memory study, we might want to compare
levels of retention for a group of college students asked to recall a list of visually
presented nouns and a group asked to recall a list of orally presented nouns.
• In SPSS we perform an Independent Samples t Test by opening a course file and clicking:
Analyze
Compare Means
Independent Samples T TestClick and arrow over the Test Variable you want to study the effect of (Figure 8.3)
Click and arrow over the Grouping Variable from which you will derive your two
groups (Figure 8.3)

7/28/2019 320 Course Reader
http://slidepdf.com/reader/full/320-course-reader 30/41
30
Figure 8.3: Independent-Samples T Test Dialog Box
Click Define Groups to define each of your groups (check your data set to see how
you originally defined your groups), Figure 8.4Continue
OK
Figure 8.4: Define Groups

7/28/2019 320 Course Reader
http://slidepdf.com/reader/full/320-course-reader 31/41
31
Group Statistics
29 24.07 10.060 1.868
35 14.29 11.498 1.944
Group MembershipHomophobic
Nonhomophobic
AROUSALN Mean Std. Deviation
Std. ErrorMean
• Your output tells you whether your two independent samples come from the same
population (Figure 8.5).
Figure 8.5: Independent Sample T Test Output
• First, we check the significance level of Levene’s Test for equality of variances.Opposite of what we usually want to see as a significance level ( p < .05), here we do
NOT want the significance level to be < .001.
Here, the significance is .706, so we use the top line in the output table, “Equal
variances assumed,” for our analysis.
(Were the significance actually < .001, we would use the SPSS-adjusted second line,“Equal variances not assumed,” for our analysis.)
• Now that we have determined which “line” of our analysis we will be using, we look atwhether or not the means of our two groups are equal. In this case our significance (2-
tailed) is .001, which is < .05 and therefore is significant. This tells us that the means of
our two groups are significantly different from each other, so we reject H0 (which
states that they are not different from each other: µ1 = µ2).
• We also see the degrees of freedom = 62 (our total observations or “n” = 64, minus thetwo observations we estimate – the two group means), and the t value.
• Finally, to discover which group mean is greater than the other, we look at the first
output table, the Group Statistics. Here we see that the mean for the HomophobicGroup, M = 24.07, is greater than the mean for the Nonhomophobic Group, M = 14.29.
* Report this as: Homophobic males ( M = 24.07, SD = 10.060) have significantly higher arousal then
nonhomophobic males ( M = 17.29, SD = 11.498), t (62) = 3.583, p = .001.
Independent Samples Test
.144 .706 3.583 62 .001 9.78 2.730 4.326 15.241
3.629 61.796 .001 9.78 2.696 4.394 15.172
Equal variances
assumedEqual variancesnot assumed
AROUSALF Sig.
Levene's Test forEquality of Variances
t df Sig. (2-tailed)Mean
DifferenceStd. ErrorDifference Lower Upper
95% ConfidenceInterval of the
Difference
t-test for Equality of Means

7/28/2019 320 Course Reader
http://slidepdf.com/reader/full/320-course-reader 32/41
32
8.3 One-Way Analysis of Variance (ANOVA)
• This is the most popular analysis for psychological research for two main reasons.
First, instead of comparing just two means (as with the Independent Samples t Test),
ANOVA can compare any number of means to see if they differ.
Second, with ANOVA we can compare a multiple number of independent variables all
at once. Not only can we see an effect of each individual variable, but we can also see
any interaction effects between the variables.
• The ANOVA analysis is performed by opening a course file and clicking:
AnalyzeCompare Means
One-Way ANOVA
Click and arrow over the “Factor” variable with the levels you want to compare
(Figure 8.6)Click and arrow over the “Dependent” variable you want to study the effect on.
Figure 8.6: One-Way ANOVA Dialog Box
Click the Options button (Figure 8.7)
Check Descriptive
Check Homogeneity-of-varianceCheck Means plotLeave Exclude cases analysis by analysis checked
Continue
OK

7/28/2019 320 Course Reader
http://slidepdf.com/reader/full/320-course-reader 33/41
33
Descriptives
Group IQ Test Score
14 103.79 12.479 3.335 96.58 110.99 81 127
64 100.89 13.054 1.632 97.63 104.15 79 13710 91.30 10.034 3.173 84.12 98.48 75 105
88 100.26 12.985 1.384 97.51 103.01 75 137
college prep
generalremedial
Total
N Mean Std. Deviation Std. Error Lower Bound Upper Bound
95% Confidence Interval forMean
Minimum Maximum
Test of Homogeneity of Variances
Group IQ Test Score
.547 2 85 .581
LeveneStatistic df1 df2 Sig.
Figure 8.7: One-Way ANOVA Options Box
•
The “Descriptives” output appears first and is answers questions such as, “Whichgroup scored higher?” This is the first question you answer whenever you have asignificant ANOVA analysis (F test), Figure 8.8.
Figure 8.8: SPSS ANOVA Output
• Next, we see the test of homogeneity, Levene’s test, which should be NOT significantat the .001 level (Figure 8.9).
Figure 8.9: SPSS ANOVA Output

7/28/2019 320 Course Reader
http://slidepdf.com/reader/full/320-course-reader 34/41
34
ANOVA
Group IQ Test Score
1002.297 2 501.149 3.117 .049
13666.692 85 160.785
14668.989 87
Between Groups
Within Groups
Total
Sum of Squares df Mean Square F Sig.
• Third, we see the ANOVA summary table (Figure 8.10). In this case, our p value was.049, which is significant, < .05 (although just barely).
Figure 8.10: SPSS ANOVA Output
* Report this as:
There is a significant difference between the level of English language skills a
person has in the 9th
grade and that person’s IQ test score, F (2, 87) = 3.117, p =.049.
From this test, we only know that at least one group is different, we do not yet knowwhich group/s is/are different.
• Our next question is, “Which group scored highest?” and we find this information in
the Descriptives table (Figure 8.8) by looking at the means.
* Report this as:
The 9th
grade group with the college prep level language skills had the highest IQ( M = 103.79, SD = 12.497), the group with the general level language skills had the
next highest IQ ( M = 100.89, SD = 13.054), and the group with the remedial level
language skills had the lowest IQ ( M = 91.30, SD = 10.034).
• The means plot is a pictorial rendering of the data in the descriptives table.
English Level 9th Grade
remedialgeneralcollege prep
M e a n o f G r o u p I Q T
e s t
S c o r e
106
104
102
100
98
96
94
92
90

7/28/2019 320 Course Reader
http://slidepdf.com/reader/full/320-course-reader 35/41
35
8.4 General Linear Model (GLM)
• The ANOVA analyses we performed in the last chapter looked at the interaction of one
dependent variable with more than two independent variables. Now we will be
analyzing mean differences on our dependent variable among one independent
variable, between and across another independent variable. We can choose from twoanalyses in order to look at these mean differences:
1. General Linear Model (GLM) Univariate Analysis – we use this method whenour analysis has no repeated measures.
2. General Linear Model (GLM) Repeated Measures Analysis – we use this
method when our analysis involves any repeated measures (any repeated tests).
Looking for a repeated measures variable is the first and key thing to look at when
deciding which analysis to use. For example, we may give an ADHD child a
continuous performance test (CPT) and score how they perform. Then, we mayadminister a specific level of Ritalin to the child and have them re-take the same
CPT an hour later.
If you are not sure whether or not your data set contains any repeated measures there isan easy way for you to tell! Think of each row in your Data View as one subject. If
your Data View looks like this, you can see that each subject has a single score for
each variable and is a member of only one group:
Figure 8.11: Data Set Containing Non-Repeated Measures Data

7/28/2019 320 Course Reader
http://slidepdf.com/reader/full/320-course-reader 36/41
36
If, on the other hand your Data View looks like this, you can see that each subject was
measured several times, repeatedly:
Figure 8.12: Data Set Containing Repeated Measures Data
The GLM Factorial Analysis is performed by opening a course file and clicking:
AnalyzeGeneral Linear Model
Univariate (Figure 8.13)Arrow over the Dependent Variable (what you want to measure) into the
Dependent Variable box (Figure 8.13)
Arrow over the Fixed Factor Variables (your independent variables,what you want to measure the effect of) into the Fixed Factor box
Arrow over the Random Factor Variable (independent variable that onlysome subjects received as a treatment) into the Random Factor box.
Arrow over the Covariate Variable (a variable whose effects you wantto statistically control for) into the Covariate box
Figure 8.13: GLM Univariate Dialog Box

7/28/2019 320 Course Reader
http://slidepdf.com/reader/full/320-course-reader 37/41
37
Click on the Plots button (Figure 8.14)
Arrow your top variable over into the Horizontal Axis box
Arrow your next variable over into the Separate Lines box
Click on the Add buttonArrow your bottom variable over into the Horizontal Axis box
Arrow your top variable over into the Separate Lines boxClick on the Add button
[It is a good idea to create separate plots showing each of the contrastsyou are measuring between each set of variables.]
Continue
Figure 8.14: GLM Univariate Profile Plots
Click on the Post Hoc button [Only independent variables with at least
three levels will appear in the Factor(s) box.] (Figure 8.15)
Arrow all of your variables over into the Post Hoc Tests for box
Click in the Scheffe box [This is the most conservative and flexible adjustment we can make in order to avoid making
a Type I error in our analysis.]Continue

7/28/2019 320 Course Reader
http://slidepdf.com/reader/full/320-course-reader 38/41
38
Figure 8 15: Univariate: Post Hoc Multiple Comparisons
Click on the Options button (Figure 8:16)
Click in the Descriptive statistics box, do not click anything else
ContinueOK
Figure 8.16: Univariate: Options

7/28/2019 320 Course Reader
http://slidepdf.com/reader/full/320-course-reader 39/41
39
Tests of Between-Subjects Effects
Dependent Variable: SCORE
12053.250a 3 4017.750 10.327 .001
66822.250 1 66822.250 171.761 .000
10609.000 1 10609.000 27.270 .000
1024.000 1 1024.000 2.632 .131
420.250 1 420.250 1.080 .319
4668.500 12 389.042
83544.000 16
16721.750 15
SourceCorrected Model
Intercept
SCREEN
LIQUID
SCREEN * LIQUID
Error
Total
Corrected Total
Type III Sumof Squares df Mean Square F Sig.
R Squared =.721 (Adjusted R Squared =.651)a.
Descriptive Statistics
Dependent Variable: SCORE
41.7500 25.55223 4
36.0000 17.83255 4
38.8750 20.62895 8
103.5000 18.91208 4
77.2500 15.08587 4
90.3750 21.15884 8
72.6250 39.01991 8
56.6250 26.83248 8
64.6250 33.38837 16
LIQUIDLow
High
Total
Low
High
Total
Low
High
Total
SCREENCourse
Fine
Total
Mean Std. Deviation N
Your GLM output will tell you several things. First, we will look at whether our
analysis showed there to be a significant relationship among the variables (Fig. 8. 17).
Figure 8.17: Tests of Between-Subjects Effects
*1 This line tells us whether there is a significant difference inscores (our dependent variable) between course and fine
screen (our first independent variable) averaged across theconcentration of liquid (our second independent variable). This
is the main effect of screen.
*2 This line tells us whether there is a significant difference inscores between low and high concentrations of liquid averaged across the screen type. This is the main effect of liquid.
*3 This line tells us whether the pattern of difference on the scores
among concentrations of liquid is different between course and
fine screen. This is the interaction effect of screen and liquid .
If one of our p values is significant our next question is, which level of the significant
variable(s) is higher? To answer this question we look at the means in the DescriptiveStatistics table (Figure 8.18). For this analysis, we see that at each concentration of
liquid, the means are all highest for the fine screen condition.
Figure 8.18: Descriptive Statistics
Significant
Both are not
significant
*1
*2
*3

7/28/2019 320 Course Reader
http://slidepdf.com/reader/full/320-course-reader 40/41
40
The GLM Repeated Measures Analysis is used when our study involves any repeated
measures (any repeated tests). The Repeated Measures Analysis is performed byopening a course file and clicking:
AnalyzeGeneral Linear Model
Repeated Analysis (Figure 8.19)Type the name of your repeated measures variable into the top box
Type in the number of levels of the variable at which you are lookingClick Add
Define
Figure 8.19: Repeated Measures Define Factor(s)
In the Repeated Measures Dialog Box (Figure 8.20), you must choose which of
your variables to arrow over into each level of your repeated measure. To do
this, click on the first variable you want to arrow over, then click the little arrow button; repeat this until the appropriate variables have all been arrowed over.
Figure 8.20: Repeated Measures Dialog Box

7/28/2019 320 Course Reader
http://slidepdf.com/reader/full/320-course-reader 41/41
Click on the Options button
Click in the Descriptive Statistics boxContinue
OK
By looking at the Between-Subjects Effects table (Figure 8.20), we can see that we do
have a significant effect on the means in this analysis.
Figure 8.21: Tests of Between-Subjects Effects
To see in which direction the means were affected, we look at the DescriptiveStatistics table (Figure 8.22).
Figure 8.22: Descriptive Statistics
Tests of Between-Subjects Effects
Measure: MEASURE_1
Transformed Variable: Average
36226.082 1 36226.082 85.781 .000
6334.611 15 422.307
SourceIntercept
Error
Type III Sumof Squares df Mean Square F Sig.
Descriptive Statistics
25.000 .0000 16
23.938 1.8786 16
19.000 6.6332 16
15.562 7.5097 16
13.813 7.7908 1612.625 7.4911 16
11.313 7.5958 16
10.313 7.2730 16
9.500 7.0048 16
8.375 6.2276 16
7.813 5.8790 16
7.500 5.8310 16
6.813 5.5644 16
DAY1
DAY2
DAY4
DAY5
DAY6DAY7
DAY8
DAY10
DAY11
DAY12
DAY13
DAY14
DAY15
Mean Std. Deviation N