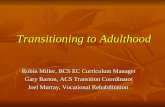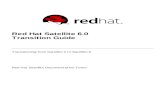3.2 Transitioning to the Results Panel
-
Upload
simon-jackson -
Category
Technology
-
view
281 -
download
2
description
Transcript of 3.2 Transitioning to the Results Panel

Dekho 3.2Results Panel Upgrade Guide

Overview
Dekho 3.2 introduces a new way to view results from
selection, search and identify operations.
This guide is designed to walk through the functions which were
available in pre 3.2 releases and how you do them in 3.2 using the
results panel.
This guide is an in-depth view on Dekho functionality. Its not
designed as a user guide.

Open and close the panel.
Pre 3.2
After a selection or search operation the user would need to click
on the selection review button on the toolbar to open the panel
After an identify operation the identify review panel would open
automatically
3.2
After a search\selection operation the results panel will expand to
display results automatically. After an identify operation if the
results panel is open showing selection results - it will change
state to show identify results. If the results panel is in the
collapsed state, but still contains selection results it will remain in
the collapsed state but its content will be the identify results. If
there in no selection\search results then the results panel will
expand automatically if an identify operation is carried out.

Resize Panel
Pre 3.2
Panels were floating and could be resized using rear right resize
handle.
3.2
Panel is docked at the foot of the screen. Panel can be resized up
or down. Panel can be collapsed or expanded.
Resize up
and down Collapse
and Expand

Switch between selection and identify review
Pre 3.2
Separate panels activate by tools on the toolbar
3.2
Single panel displays results from all operations.
Select S icon or I icon to change state (includes tooltip)
Click to view
selection
Tells you
what you’re
looking at

Results Counts
Pre 3.2
Count provided at the folder level in the left
hand navigation tree.
3.2
Click on second stage of breadcrumb to see
layer list and feature count per layer

Layer Information Queries
Pre 3.2
Select the layer folder in the left hand panel.
Right hand panel displays a tab for each layer
information query.
3.2
Click on the third stage of the breadcrumb to
see the layer information queries available for
the layer.

Feature Information Queries
Pre 3.2
Select a feature underneath the layer folder in the left hand panel.
Right hand panel displays a tab for each feature information query.
3.2
When reviewing data at the layer level, double click on the feature
to drill to the feature information level. Click on the fifth stage of the
breadcrumb to see the feature information queries available for the
feature.

Display Single Records
Pre 3.2
Single row in a table
3.2
By default display is as a ‘property bag’ or key value pairs

List Display Type
Pre 3.2
When chosen a LIST as a display type for LIQ and FIQ, results could
be displayed as a LIST where only one column is displayed without
column heading.
3.2
List does not exist as a display type. If upgrading all queries using
list as their display type are updated to use table. A list can be
represented by selecting a single column from a data source and
using the table display type.

Removing items from selection Pre 3.2
To remove layer: Select the Layer name on left hand panel and click
the REMOVE button on the toolbar at bottom.
To remove a feature: Select the feature underneath the layer folder in
the left hand panel and click the REMOVE button on the toolbar at
bottom.

Removing items from selection 3.2To remove layer: On the second stage of the breadcrumb, select the
particular layer name and click the REMOVE button on top right of
result panel. To remove a feature: On the third stage of
breadcrumb, select particular feature in the result panel and click the
REMOVE button on top right of result panel. OR double click on a
particular feature in the result panel and click the REMOVE button on
top right of result panel.
October 11 // www.esriaustralia.com.au

Exporting Pre 3.2
To export on layer level: Select the layer name on left hand panel
and click the Export to xls(or Export to pdf) button on top right of
selection review panel. Similarly to export on feature level, select the
feature underneath the layer folder in the left hand panel and click
the Export

Exporting 3.2To export on layer level: On the second stage of the
breadcrumb, select the particular layer name and click the Export
layer to xls(or Export layer to pdf) button on top right of the results
panel. Similarly to export on feature level, double click on a feature in
the result panel on third stage of result panel and click the Export
feature to xls button on top right of the results panel.
October 11 // www.esriaustralia.com.au

Panning and Zooming to... Pre 3.2
Pan or Zoom to a layer: Select the Layer name on left hand panel and
click the Pan to feature (or Zoom to feature) button on bottom left of
selection review panel. Similarly to export on feature level, select the
feature underneath the layer folder in the left hand panel and click the
Pan to feature(or Zoom to feature) button.

Panning and Zooming to... 3.2Pan or Zoom to a layer: On the second stage of the
breadcrumb, select the particular layer name and click the Pan to
layer (or Zoom to layer) button on top right of the results panel.
Similarly to export on feature level, select particular feature in the
result panel on third stage of result panel and click the Pan to
feature(S) (or Zoom to feature(s)) button on top right of the results
panel.
October 11 // www.esriaustralia.com.au

•Product Information:
•www.esriaustralia.com.au/dekho•Product Documentation:
•www.esriaustralia.com.au/dekhohelp •Product Team Blog:
•www.esriaustralia.com.au/dekhoblog