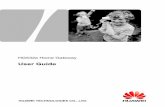31010TQF- V100R001 01,en - download-c.huawei.com
Transcript of 31010TQF- V100R001 01,en - download-c.huawei.com

Quick Start

1
Thank you for purchasing the CPE. This CPE brings you a high speed wireless network connection.
This document will help you understand your CPE (customer premises equipment) so you can start using it right away. Please read this document carefully before using your CPE.
For detailed information about the functions and configurations of the CPE, refer to the online help on the web management page that comes with the CPE.
For detailed instructions for logging in to the web management page, refer to "Logging In to the Web Management Page".

2
Getting to Know Your CPE
Note:
The CPE function descriptions and illustrations in this document are for your reference only. The product you have purchased may vary.
Application Scenarios
Wi-Fi devices (such as smartphones, tablet computers, and game consoles) or computers can all access the Internet through the CPE. The specific connection procedure depends on the operating system of the Wi-Fi device or computer. Establish a connection according to your device's specific instructions.

3
Scenario 1: Accessing the Internet Using an LTE, 3G, or 2G Network
The CPE uses your operator's LTE, 3G, or 2G network to access the Internet.
a) Wi-Fi connection b) Ethernet port connection (LAN)
LTE/3G/2G LTE/3G/2G

4
Scenario 2: Accessing the Internet Using Ethernet (WAN)
Connect the dock's network port to an Ethernet port using a network cable. You can then access the Internet via Ethernet, such as a home ADSL, hotel DHCP, or campus static IP broadband network.
Ethernet

5
Appearance
78 91011
12
(Dock)1 2 34 56
1 Signal indicator 5 Power button 9 Ethernet port
2 Wi-Fi indicator 6 Decorative indicator 10 Power port 2
3 Battery indicator 7 Power port 1 11 Power indicator
4 Messages indicator 8 Ethernet indicator 12 USB connector

6
Indicator
Indicator Status Description
Signal
Blue LTE network connected, three signal bars indicating the strongest signal strength
Green 2G or 3G network connected, three signal bars indicating the strongest signal strength
Red No wireless network connected or no signal
Wi-Fi Green
Wi-Fi turned on Note: For details about how to manually enable or
disable the Wi-Fi function, refer to the WLAN settings section of the online help.
Battery
Green Sufficient battery Blinking green Charging the battery Red Low battery

7
Indicator Status Description
Messages Green New messages
Blinking green Inbox full
Ethernet Blue Computer or router connected Blinking blue Data transmission in progress
Power Blue Power adapter plugged in
Decorative Blue The CPE is powering on or this indicator is turned on. You can press the power button to turn off the indicator.

8
SSID and Wireless Network Encryption Key
When a Wi-Fi device establishes a connection to the CPE for the first time, you may need to enter the default SSID (Wi-Fi name) and wireless network encryption key.
The default SSID and wireless network encryption key are printed on the CPE label.
It is recommended that you log in to the web management page and change the SSID and wireless network encryption key. For details, see the online help on the web management page.
XXXXXXXXXXXXXXXXXXX
XXXXXXXXXXXXXXXXXXXX

9
Getting Started
Installing and Removing the Dock
Install or remove the dock according to the illustration.

10
Installing the SIM Card and Battery
Install the SIM card and battery according to the illustration.
OPENOPENRESET
RESET
1 2 3 4
Note:
Do not remove the SIM card when it is in use. Doing so will affect the performance of your CPE and data stored on the SIM card may be lost.
The CPE automatically charges its battery when connected to a power socket. The battery is an optional accessory. If it is not included in the package, you may
contact an authorized dealer to buy a battery compatible with the CPE.

11
Turning On the CPE
Connecting to a Power Socket
After being connected to a power socket, the CPE automatically powers on.
Note:
Only use power adapters compatible with the CPE and provided by a designated manufacturer. Use of an incompatible power adapter or one from an unknown manufacturer may cause the CPE to malfunction, fail, or could even cause a fire. Such use voids all warranties, whether expressed or implied, on the product.
The CPE's power adapter model is HW-120100XYW. X and Y represent letters or numbers that vary by region. For details about the specific adapter model, contact an authorized dealer.
You can also connect the power adapter to the power port on the dock.

12
Pressing and Holding the Power Button
When the CPE is connected to a power socket but powered off, or is sourcing power from a battery, press and hold the power button until all indicators light up to power on the CPE.
Note:
Press and hold the power button to turn off the CPE.

13
Connecting to the Internet
Using an LTE, 3G, or 2G Network
By default, the CPE's management parameters have been preset according to your operator's requirements. The CPE will be connected to the Internet after its startup.
If data is transmitted, the CPE will automatically connect to the Internet. If data is not transmitted for a period of time, the CPE will automatically disconnect from the network connection.
You can log in to the web management page and enable or disable automatic dialing while roaming. If this function is turned off, when the CPE enters a roaming network, it will automatically disconnect from the Internet connection that has already been established. You will need to manually establish this network connection again.

14
Using Ethernet (WAN)
1. Use the network cable to connect the CPE to the router. 2. Ensure that the lights up in steady blue. 3. Log in to the CPE's web management page and configure the parameters of the Ethernet
connection. Dynamic IP: Does not need to be configured.
PPPoE: Enter the user name and password for a dial-up connection.
Static IP: Select static IP in connection mode and enter the IP address, default gateway address, DNS server address, and so on.
Note: The dock does not work when your CPE sources power from a battery only. For detailed information about the user name, password, IP address, default gateway
address, DNS server address, and other settings, contact your operator.

15
Logging In to the Web Management Page
1. Make sure the connection between the CPE and the Wi-Fi device or computer is working normally.
2. Open the browser, and enter http://192.168.1.1 in the address box. 3. Enter the user name and password to log in to the web management page. Note:
The default user name is admin. The default password is admin.
Verifying the PIN
If the CPE's network parameters have been correctly configured but you cannot access the Internet after powering it on, PIN verification may be enabled. Log in to the web management page and enter the PIN when prompted. To avoid entering the PIN every time you power on the CPE, disable PIN verification from the web management page.
The PIN/PUK is delivered with your SIM card. For more details, contact your service provider.

16
Restoring to Factory Settings
If you forget the user name, password, or SSID you have set, you can restore the settings on the web management page to their factory values.
To do so, simply press and hold the RESET button until the indicators blink in green when the CPE is turned on.
RESET
RESET

17
Example 1: Connecting to a Computer (for example, running the Windows 7 operating system) through Wi-Fi
1. Ensure that is displayed in green. 2. Select Start > Control Panel > Network and Internet > Network and Sharing Center >
Connect to a network. Note:
Before establishing a Wi-Fi connection, ensure that the computer is equipped with a wireless network adapter. If the computer indicates a wireless network connection, the wireless network adapter can be used. Otherwise, verify that your wireless network adapter is working properly.
3. Select the wireless network connection with the CPE's SSID and click Connect. Note:
If the wireless network connection is encrypted, enter the correct wireless network encryption key.
The default SSID and encryption key are printed on the CPE's label.

18
4. Wait a moment for the wireless network connection icon to appear in the system tray in the lower right corner of the computer screen. The wireless network connection is then established.

19
Example 2: Connecting to a Game Console (for example, PSP) through Wi-Fi
1. On the PSP, turn on the WLAN. 2. Choose Settings > Network Settings. 3. Select Infrastructure Mode. 4. Select New Connection, and enter the
connection name. 5. Select Scan to search for wireless
networks. A list of access points will be displayed on the screen.
6. Select the access point with the CPE's SSID, and press the ► button on the PSP. Confirm the SSID, and enter the correct wireless network encryption key.
7. Press the ► button to proceed to the next step, and then press the X button to

20
save settings. 8. Select Test Connection to test whether
the network connection is successful. 9. You can now open the browser and
access the network.

21
Example 3: Connecting to a Tablet Computer (for example, iPad) through Wi-Fi
1. Touch Settings > WLAN to turn on WLAN. 2. The tablet computer automatically
searches for wireless connections and displays a list of access points.
3. Select the access point with the CPE's SSID.
4. If required, enter the correct wireless network encryption key, and tap Join. (The lock icon indicates that the encryption key is required to connect to this wireless network.)
Note:
Wi-Fi devices, such as an iPhone, iPod touch, PS3 and NDSi, can all access the Internet through the CPE. For specific operations, refer to the Wi-Fi device's user manual.

22
Tips
The CPE may overheat when used in high temperature environments for an extend period of time. If this occurs, the CPE will run at lower rates to protect itself, and the decorative indicator will turn off and cannot be turned back on. If your CPE is overheating, move the CPE to a location with better ventilation, and make sure the CPE is sourcing power from a power socket without the battery installed. Otherwise, the CPE may automatically disconnect its network connections and power off. Do not attempt to power on the CPE until it has been fully cooled.
If you are still experiencing any issues with your CPE, try:
Consult the online help on the web management page. Restart the CPE. Restore the CPE to the factory settings. Consult your operator.
LTE is a trademark of ETSI. 31010TQF_01