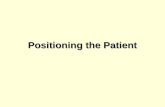3.01 Apply Controls Associated With Visual Studio Form
description
Transcript of 3.01 Apply Controls Associated With Visual Studio Form

COMPUTER PROGRAMMING I
3.01 Apply Controls Associated With Visual
Studio Form

Essential Standard and Objectives
Essential Standard 3.00 Apply Procedures To Construct Windows Form
3.01 Apply Controls Associated With Visual Studio Form (3%)

Starting Visual Studio
First Time Only:1. Choose Default Environment
Settings Dialogue Boxa) Pick “Visual Basic Development
Settings”.2. Click on Start Visual Studio.3. Microsoft Visual Studio will Load
User Settings – Be Patient.

This is the Start Page you will see each time you open Visual Studio.

Ways to Create a Project
1. File > New > Project
2. Click New Project button
3. In Recent Projects,Create: Project, click Project

Creating a New Project
The New Project dialog box is displayed.
1. Choose your programming language2. Choose the template
VB: Windows Forms Application
3. Change the Nameo last name-project name
4. Change the Locationto where you are saving your work.
5. Click OK

Visual Basic Project Folder
Contains the name of your current project and the many individual components which may be related to the project.
includes a project file (.vbproj) and a solution file (.sln).
A project file contains information specific to a single programming task.
A solution file contains information about one or more projects.

Solution Explorer Window
Special Note:
If Your Visual Basic Project Only Contains One Project (.vbproj) and One Solution (.sln), Opening the Project is the Same as Opening the Solution .
For a Multi-Project Solution, Open the Solution File Only.

Visual Studio Tools
The Visual Studio IDE Appears.
The Main Tools Visible Are:1. Designer Window 2. Solution Explorer Window3. Properties Window, and4. The Toolbox

Designer Window
Solution Explorer Window
Properties Window
Toolbox

The Solution Explorer Window
The Solution Explorer window displays a list of the projects in the solution and the items contained in the project.
Source Code File
My Project files
View Designer
View CodeRefresh
Show All Files
Properties

Designer Window
Designer Window Contains a Form.
To Change the size of the Form1. Click and Drag the Sizing Handles
on the Corner of the Form or 2. Change the Size Properties
(Measured in Pixels) on the Properties Window.

The Editor Window
This White Window Will Contain Your Program Code.
Class Name ListContains all
control objects on form
Method Name ListContains all
methods for the chosen object

Properties Window
The Properties Window is Utilized to Change the Characteristics of Your Form During Design Time.
Some of the Object Properties You Can Change include:
NameFontAutoSizeBackColorForeColorEnabledSizeText

The Toolbox
The Toolbox Contains the Controls for Designing a Form.
The Toolbox Tab Appears on the Left of the IDE.
To Make the Toolbox Visible, Click Toolbox Tab and Click the
Virtual Push Pin. View Menu > Toolbox Click the Toolbox button.

The Toolbox Controls
Controls Are Objects Which Can Be Placed on Your Form Using Either the Double-Click or Click and Drag Method.
Examples of Some Toolbox Controls: Buttons Labels Option Buttons Check Boxes List Boxes, etc.

Common Controls
Button clicked by the user to perform an action or group of actions.
TextBox used to gather input from a user or to display text back to the
user.
Label used to display information to the user either to identify another
object, provide instructions, or display output.
ListBox used to display a list of items for a user to select. Multiple items
can be selected.

Common Controls
ComboBox A drop down menu that also allows a user to type in an entry or
select an option. Combines a ListBox and a TextBox
CheckBox Usually found in a group box Allows users to provide multiple inputs to answer a question
RadioButton Used with group boxes Allows user to make only one choice from the options in the group.
PictureBox used to display a picture or image to the user.

Adding a Control
• To add an object to a form– Click a control in the Toolbox and then click the
form– The pointer shape displays an icon similar to the
selected control.– There are snap-to lines that you can use for
alignment.
• Moving an object– Drag a control object to move it.– You can select a group to move together

Designing a Form
Remember that a balanced and pleasing design to a form is important.
Try to make your form appear as professional as possible.
When applying background color to your form, consider the user and/or culture.