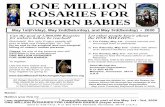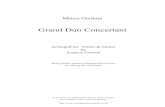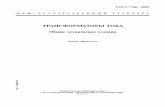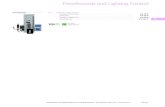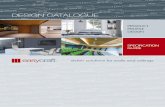3 windowssecurity
-
Upload
richarddxd -
Category
Documents
-
view
151 -
download
0
Transcript of 3 windowssecurity

Windows Operating Systems
Basic Security

Objectives
Explain Windows Operating System (OS) common configurations
Recognize OS related threats
Apply major steps in securing the OS

Windows Operating System
History of Versions
Control Panel Components
Local Firewall
Local Security Policies
Users and Groups
Permissions and Rights
Tools
Checklist

History of Windows Versions
http://en.wikipedia.org/wiki/File:Windows_Family_Tree.svg

Control Panel
The control panel is where system changes and configurations can be made for the Windows operating system.
Click Start -> Control Panel

Security Center
Windows Security Center can help enhance your computer's security by checking the status of several security essentials on your computer, including firewall settings, Windows automatic updating, anti-malware software settings, Internet security settings, and User Account Control settings.
Click Start -> Control
Panel –> Security Center

Local Firewall – General Tab
Firewalls are designed to prevent unauthorized access to a system. They can be implemented via hardware or software.
A firewall is essential to security and should always be turned ‘on’. These settings are under the ‘Exceptions’ tab
Click Start -> Control Panel –> Security Center -> Windows Firewall

Local Firewall – Exceptions Tab
The Exceptions tab Allow unsolicited requests to connect to a program on your computer
Be more specific about where the request is allowed to initiate from
Select Display a notification when Windows Firewall blocks a program to be notified

Local Firewall – Exceptions Tab
File and Printer Sharing Allows you to share the contents of selected folders and locally attached printers with other computers
Remote Assistance Allows a user to temporarily control a remote
Windows computer over a network or the
Internet to resolve issues
Remote Desktop Allows older Windows platforms to remotely
connect to a computer running Windows XP
UPnP Framework Allows "plug-and-play“ devices to connect to a network and automatically establish working configurations with other devices

Local Firewall – Advanced Tab
The Advanced tab Network connection settings - define Windows Firewall settings for individual hardware connections that are available on a computer
Security Logging - create a record of successful connections and unsuccessful connection attempts across Windows Firewall
ICMP (Internet Control Message Protocol) - select which parts of ICMP can be used through Windows Firewall
Default Settings - restore Windows Firewall settings to their original defaults settings.

Automatic Updates
Because updates should be tested before applied, always set ‘Automatic’ for Automatic Update settings.

Performance and Maintenance
Administrative Tools is where you define your policies and monitor system activity.
Click Start -> Control Panel -> Performance and Maintenance -> Administrative Tools

Administrative Tools
Local Security Policy - view and edit group policy settings Group Policy is a set of rules which control the working environment of user accounts and computer accounts
Event Viewer - records
application, security, and
system events
Services - lists all available
on the system and their
status

Local Security Policies
Local Security Policies enforce standards amongst the organization to strengthen its security posture as a whole
Click Start -> Control Panel -> Performance and Maintenance -> Administrative Tools -> Local Security Policy
Password policy
Defining and enforcing strong password policies for an organization can help prevent attackers from impersonating users and help prevent the loss, exposure, or corruption of sensitive information
Account lockout policy
Disables a user account if an incorrect password is entered a specified number of times over a specified period
Audit policies
Monitoring the creation or modification of objects gives a way to track potential security problems, helps to ensure user accountability, and provides evidence in the event of a security breach

Local Security Policies
Define a strong password policy Enforce password history – set to “5”. A user cannot use the same password when their password expires.
Maximum password age - default is "42". This specifies how long a user can use the same password. After 42 days, the user must change his/her password. Set to “90” for user accounts and “30” for administrator.
Minimum password length - set to "8". This means that a password must be at least 8 characters long.
Password must meet complexity requirements - set to "Enabled". This means a password must include upper and lower case letters, a number and a special character.
Store password using reversible encryption for all users in the domain - always leave "Disabled". If you enable this policy, all users' passwords will be easy to crack.

Local Security Policies
Define an account lockout policy These policy settings help you to prevent attackers from guessing users' passwords, and they decrease the likelihood of successful attacks on your network.
Account lockout duration - the number of minutes a locked-out account remains locked out before automatically becoming unlocked
Account lockout threshold - the number of failed logon attempts that causes a user account to be locked out
Reset account lockout counter after - the number of minutes that must elapse before the failed logon attempt counter is reset to 0
Be careful not to set these too low. If users lock themselves out because of mistyping their passwords, this can provide for more work for your organization.

Local Security Policies
Define audit policies
Audit policies must be set and enabled for logs to be available in the Event Viewer
Audit account logon events – enable to prevent random hacks or stolen passwords
Audit object access – enable to prevent improper access to sensitive files
Audit process tracking – enable to monitor attempts to modify program files to help detect virus outbreaks
Account management - enable to see if a change has occurred to an account name, enabled or disabled an account, created or deleted an account, changed a password, or changed a user group

Local Security Policies
Directory service access – enable to track accesses to an Active Directory® directory service object that has its own system access control list (SACL)
Logon events – enable to see when someone has logged on or off to the computer
Privilege use – enable to see when someone performs a user right
Policy change - enable to see attempts to change local security policies, user rights assignments, auditing policies, or trust policies
System events - enable to see when someone has shut down or restarted the computer, or when a process or program tries to do something it does not have permission to do

Local Security Policies
Security Setting Success setting generates an event when the requested action succeeds
Failure setting generates an event when the requested action fails
No Auditing does not generate an event for the associated action

Local Security Policies
Windows XP grants the "Everyone" account the ability to access your computer over the network
Remove "Everyone" Access to Your Computer By deleting the Everyone account, you gain more control over who can access your XP system
To remove access to your computer by the Everyone account Click Start-> Control Panel ->Performance and Maintenance -> Administrative Tools -> Local Security Policy
In the Security Settings tree, click Local Policies ->User Rights Assignment
In the right pane, double click the setting for Access this computer from the Network

Event Viewer
Event Viewer Click Start -> Control Panel -> Performance and Maintenance -> Administrative Tools -> Event Viewer
Displays logs that capture events occurring on the system
These logs are based on the policies you have created and/or enabled (local security policy, audit policies, etc.)
Logs sources for use by the Windows operating system and Windows applications respectively
Three log sources: System, Application and Security

Event Viewer
Application log – events logged by programs
Security log - any successful or unsuccessful logon attempts
System log - events logged by system components ( i.e., driver fails to load during startup)

Services
Services are programs that run invisibly in the background on a system (e.g., RemoteAccess, DHCP, Spooler, etc.)
They load and run whether or not anyone logs into the system
To view all available services Click Start -> Control Panel -> Performance and Maintenance -> Administrative Tools -> Services

Services
Services are configured by Startup Type Automatic - service starts automatically when the system starts or when the service is called for the first time
Manual – service must be started manually before it can be loaded by the operating system and made available for use
Disabled - cannot be started automatically or manually

Services
Disable unnecessary services Turning off unnecessary services can greatly reduce your exploit risk, while improving system performance
IIS – web server capabilities
NetMeeting Remote Desktop Sharing - VoIP
Remote Desktop Help Session Manager
Remote Registry – allows remote users to edit registry
Routing and Remote Access - allows the system to be used as a router
Simple File Sharing
SSDP Discovery Service – plug and play
Telnet – allows remote users to log on
Universal Plug and Play Device Host – installation of plug and play devices
Windows Messenger Service – not necessary to use windows instant messenger; allows ‘netsend’ command to be used

Performance Monitoring
Performance monitoring Viewing performance data for the system, both in real time and from log files
Obtain information about hardware, software, and system components, and monitor security events on a local or remote computer
Allows you to see what processes may be over utilizing resources or not functioning properly
Monitor processes to see if unknown programs are running
Identify and diagnose the source of current system problems, or help you predict potential system problems

Performance Monitoring
Task Manager will show programs, services, and processes currently running on the system
The Applications Tab Allows you to see all programs currently running
Allows you to select a program and terminate it
Right Click on the Menu Bar -> Click Task Manager -> Applications Tab to see applications and their current status

Performance Monitoring
Task Manager functions Show programs, services, and processes currently running on the system
Show network activity and resource utilization
Terminate processes, etc.
Set process priorities
A common target for malware
Some malware processes (rootkits) will prevent themselves from being list in the task manager making them harder to detect
Right Click on the Menu Bar -> Click Task Manager

Performance Monitoring
The Processes Tab Shows all processes running; also shows the owner , CPU usage and Memory Usage of each process
Allows you to sort processes based on name, user, cpu or memory usage
Right Click on the Menu Bar -> Click Task Manager -> Processes Tab

Performance Monitoring
The Performance tab Monitor performance and resources
Overall statistics for system usage
CPU usage
Memory usage
Right Click on the Menu Bar -> Click Task Manager -> Performance Tab
The Networking tab Shows wired and wireless activity in a chart format (network adapter activity)
Right Click on the Menu Bar -> Click Task Manager -> Networking Tab

Performance Monitoring
The Users tab Shows all users currently logged into the system
Users can be disconnected and/or logged off via this tab
Right Click on the Menu Bar -> Click Task Manager -> Users Tab

Performance Monitoring
Sysinternals A third-party tool that helps manage, troubleshoot and diagnose Windows systems and applications
http://technet.microsoft.com/en-us/sysinternals
Tools can be run live from the Internet
http://live.sysinternals.com
File and disk utilities
Networking utilities
Process utilities
Security utilities
System information utilities

Performance Monitoring
Example – Process Monitor utility Monitors real-time file system, Windows registry, processes, threads and DLL activity
Name, what the process is doing (operation), the result and details

User Accounts
Local Users and Groups limit the ability of users and groups to perform certain actions by assigning them rights and permissions
User accounts A collection of information that tells Windows what files a user can access, what changes a user can make
Allow multiple users to share a computer, but still have their own files and settings
Each user accesses their user account with a user name and password
Administrator account Can change security settings, install software and hardware, and access all files on the computer; including make changes to other user accounts

User and Group Account Permissions
Permissions are customizable by individual user or by a group of users
Full Control – all file permissions granted (administrator level)
Modify – permission to change content but not ownership of files; cannot delete files or folders
Read & Execute - permission allows or denies the user to read and execute files
List Folder Contents - permission allows or denies the user from viewing file names
Read - permission allows or denies the user from viewing the attributes of a file or folder
Write - permission applies only to files and allows or denies the user from making changes to the file and overwriting existing content by NTFS

User and Group Account Permissions
Inherited permissions If an object’s permissions are shaded, the object has inherited permissions from the parent object
Three ways to make changes to inherited permissions Make the changes to the parent object, and then the object will inherit these permissions
Select the opposite permission (Allow or Deny) to override the inherited permission
Clear the Inherit from parent the permission entries that apply to child objects

Account Permissions Best Practices
User accounts settings Limit Administrative Privileges
Make sure user accounts are set to ‘limited’
Do not give ‘full control’ as that equals Administrator access
Running as Administrator may allow malicious software to gain access
Make sure all accounts have passwords
Disable Guest account
Administrator account Change password - Administrator account has default or no password upon initial installation
Obfuscate the account - change name
Don’t use the account
Websites have default passwords published
http://www.phenoelit-us.org/dpl/dpl.html

Local vs. Domain Accounts
Local account Username and encrypted password are stored on the computer itself
Permissions apply only to this computer
Domain account Resides on a Domain Controller
A server that manages access to a set of network resources such as print servers, applications, etc.
A user can log into the domain controller and is given permissions to all network resources
Username and password are stored on a domain controller rather than on each computer the user accesses
Permissions apply to a network of computers and peripherals
Network administrators only have one place to store user information

Tools
Microsoft Baseline Security Analyzer (MBSA) Free vulnerability assessment tool for the Microsoft platform
Helps with the assessment phase of an overall security management strategy for legacy platforms and products
Can perform local or remote scans of Windows systems
Checks for
Insecure security settings
Windows administrative vulnerabilities
Weak passwords
IIS and SQL administrative vulnerabilities
To download the latest version go to
http://technet.microsoft.com/en-us/security/cc184923

Tools
Microsoft Update Creates an inventory of applicable and installed security updates and service packs on each computer
Configures the hierarchy for weekly scanning of all computers to identify security update compliance levels
Integrates software update management features of Windows and Microsoft Update with the existing SMS 2003 Software update management feature. This means you can now take advantage of a single tool for Windows, Office, SQL Server, Exchange updates, etc.
Automated task obtains the latest catalog of updates
Creates reports to help monitor software update compliance and distribution status
Located in the Control Panel or
Click Start -> All programs -> Windows Update

First Steps to Securing a Machine
Install the operating system and components (such as hardware drivers, system services, and so on).
Install Service Packs and Windows Updates.
Update installed applications (Adobe Reader, Flash, etc).
Install anti-virus/anti-spyware utilities and scan for malware
Configure critical operating system parameters (such as password policy, access control, audit policy, kernel mode driver configuration, and so on).
Take ownership of files that have become inaccessible.
Configure and monitor the security and auditing logs.
When it is clean and secure, back up the system and create a restore point.

Checklist
Disable unnecessary services
Disable dangerous features
Employ email security practices
Install and maintain malware protection software
Patch more than just the OS
Research and test updates
Use a desktop firewall
Look for alternatives to default applications

List of References
http://technet.microsoft.com/ http://www.sans.org/score/checklists/ID_Windows.pdf http://en.wikipedia.org/wiki/File:Windows_Family_Tree.svg http://technet.microsoft.com/en-us/library/cc875811.aspx
http://help.artaro.eu/index.php/windows-xp/essential-administration-xp/local-security-policy-xp.html http://www.phenoelit-us.org/dpl/dpl.html http://www.techrepublic.com/blog/security/10-services-to-turn-off-in-ms-windows-xp/354