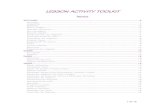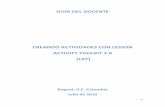3 ppt tutorial for creating an activity with the smart notebook software and lesson activity...
description
Transcript of 3 ppt tutorial for creating an activity with the smart notebook software and lesson activity...

The ETLab presents a series of three practical tutorials that aim to help the ETLab students, staff and faculty
to familirize with the SmartBoardTM environment, making use of the Smart Notebook Software 10 to download, edit or create interactive multimedia activities for their classes.

In this tutorial, you will learn:
1. The Smart Notebook 10 interface.2. How to explore the Gallery Essentials.3. How to explore the Lesson Toolkit 2.0 folders and contents.4. How to find the necessary tools, buttons and effects to create your own interactive multimedia activities.5. Where to go for further training.

When you download Smart Notebook Software 10you will see an icon like this one on either side of your desktop

When you click on it, you open up a floating tool bar
Click here and it will hide again

To move it to the other side of the Desktop,click here and drag it.

Place the floating bar at a convenient side for you, if you have too many icons in your Desktop
it may be confusing to have it on the left side.

To open the Smart Notebook Software and start working, click on the Gallery Icon.

This is the Smart Notebook Software 10 Interface
Notice the Gallery is on your right

This is the Smart Notebook Software 10 Interface
It could be on your left
To change side, just click on these
little arrows

The tool bar can also be on the top
Or at the bottom of your window
To change side, just click on these
little arrows

Let’s take a look at the interface

The first nine buttons are pretty intuitive, we are not going to talk about them.

This is a screen that covers whatever picture or text you have in this work window
and you can reveal parts of the content by moving the screen in all directions, as you wish.

This one shows full screen, hiding the Gallery Icons.

This one shows two pages at a time

This one is used for screen capture. You can capture:
• parts of an object, • the entire object , • the window• the whole screen

The screen captures are saved in a different page

This is a kind of webcam. requires a Smart Document Camera.

The table tool and the pens are part of the tutorial on the main functions of the SmartBoardTM:
• If you have gone through that tutorial,
you now know how to use them.
• If you have not, I invite you to watch these instructional videos.

Click on each picture in the circle to see what you will be able to do when using these tools.

Take your timeand play a little bit with these pens

1 2 4 5 6 73
These icons are also very intuitive:1. Select 2. Eraser3. Lines4. Basic geometric shapes5. Color6. Text7. Fill effects

1
2
3
4
5
6
873
1. Shows all pages
2. Launches the and Gallery
3. Inserts files and hyperlinks,
click on insert at the bottom
and open the insert window
4. Fill effects
5. Floating bar changes side
6. Switch between previous or next pages
7. Add a new page
8. Delete a page

Let’s explore the Gallery Essentials.
This is where you will find thousands of: • Pictures• Interactive multimedia activities• Notebook files and Pages• Ten different Categories of folders
with lots of sub folders full of very rich and colorful material

The 1st subfolder in the Gallery Essentials, Administration and Evaluation, is actually a tools folder.
It has 4 subfolders with themes, buttons, backgrounds.
lots of flash files with sound and animation.

You can search pictures by Gallery Category

You can use the Search tool

Let’s Take a look at the Lesson Activity Toolkit 2.0
This tool helps you create engaging interactive multimedia instructional materials for your classes in an easy and enjoyable way.
In the Toolkit subfolders you will find:• Templates• Special effects• Flash files• Pictures• Themes • Action buttons to create, not only
interesting, but effective instructional materials.

Each Toolkit folder has several sub folders containing pictures, interactive multimedia activities and Notebook pages that
you can use to create your activities.

The Activities folder contains templates of ready-made pages that you can use.You can keep the same special effects
but edit the content to create your own activity

The Pages Folder is divided into categories by the special effects and layout they containHot Spot
Time Lin
e
Multiple Choice
Sente
nce A
rrange
Category Sort

All activities have an “Edit” button, Click on it and open the editing page.

Edit the activity, click OK and save your activity
You can also set a password to secure your activity, especially useful if the activity involves students’ manipulation of if you need to leave the Smart Board unattended for a while.

If you are not sure how to edit the template just by looking at the blank template,
click on the Examples Folder, bellow the Activities Folder look for the same activity among the thumbnails and click on it.
A completed sample activity will open up for you.

Some activities in the Examples Folder have:
1. Click to revel explanations or guides 2. Pull-out tags3. Locks (locks the picture or tool in the same place)4. Video tutorials (especially if there are special effects or Flash files included).
1
2
3
4

It is a good idea to study the Examples before editing the template activities.

The Games Folder has board and card game templates. Most of the dices, cards and other tools for playing those games
are animated: They have movement and sound and they are ready to use, just edit the content.
Sudoku

When you Edit the templatethe puzzle automatically
Changes formto fit your new words.

The Graphics Folder has ready-to-use and pull-out note tags, signs, rectangles and bars.

1
2
3
1. Rotates the picture or tool2. Opens a menu with clone, save, order, lock and unlock, and many other important commands.3. Resizes the picture or tool.

In the menu that opens when you click this arrow, there is a very important tool: Set Transparency.
Click the area you want to disappear and click OK

The Pages Folder has three subfolders with ready-made pages that you can use and reuse again always keeping the same consistency.

The tools folder contains interactive Multimedia flash files with special effects for your activities
Question flipper: Question on one side and answer on the other side
Click to reveal text, click again to auto hide
Voting Machine, the numbers go
up or down
Scrolling text banner

You have all the information you need to start creating your own
Interactive Multimedia Activities!

Suggested hands-on activity
Suggested Strategy
To foster community building, inquiry learning, higher order thinking and develop research skills, you can ask the students, in small groups, to research online for:
• The names of the planets.• Their position around the sun (the closest to the farthest from the sun) • A short description of the planet that will help them identify each planet
by looking at it.

Suggested hands-on activity
This is what your could look like

Smart Notebook Education is a life long learning process. It is the combination of a very rich equipment with always evolving software.
Here is where you can go for more opportunities to learn:
1. www.Smarttech.com
2. http://education.smarttech.com/ste/en-us/ Ed+Resource/Lesson+activities/Notebook+activities/
3. You tube
Your feedback is highly appreciated: [email protected]

The information, screen captures and videos in this tutorial were taken from the Smart Technologies webpage at
www.smarttech.com.