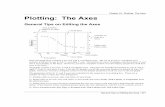3 Plateia 2011 ENG Axes
-
Upload
valentina-iuliana -
Category
Documents
-
view
66 -
download
2
description
Transcript of 3 Plateia 2011 ENG Axes
-
AXES
Users Manual PLATEIA 2011
Innovative IT and Environmental Technologies, d.o.o.
-
Contents
1. Introduction ..............................................................................................................................5
1.1. About AXES Module ............................................................................................................51.2. Menu Commands with Short Descriptions .............................................................................51.3. Layers ..................................................................................................................................7
2. Command descriptions of the Axes Module ................................................................................9
2.1. 21A - Project ........................................................................................................................92.2. 21B - Scale ...........................................................................................................................92.3. 21C - DEFINE AXES ............................................................................................................. 112.4. 21D - Construction Elements .............................................................................................. 152.5. 21E - Horizontal Elements ................................................................................................... 212.6. 21F - Edit horizontal elements ............................................................................................ 792.7. 21G - Longitudinal Axis ...................................................................................................... 862.8. 21H - Cross Axes ................................................................................................................ 932.9. 21I - Correspondent cross-sections .................................................................................... 1092.10. 21J - DRAPE AXES TO DTM ............................................................................................. 1122.11. 21K - Save Sections ........................................................................................................ 1182.12. 21L - Roadway and lanes ................................................................................................ 1252.13. 21M - Cuts, fills and border-lines ..................................................................................... 1332.14. 21N - Extract data .......................................................................................................... 1402.15. 21O - Labels ................................................................................................................... 1532.16. 21P - 3D Roadway-Model ................................................................................................ 1582.17. 21R - Tools ..................................................................................................................... 1652.18. 21S - Visibility splay ......................................................................................................... 1702.19. 21T Prepare drawing for plotting ................................................................................ 178
-
1. Introduction
1.1. About AXES Module
AXES is PLATEIA 2008 s program module for creating horizontal alignments. It can be used for designing roadways, railways and other similar civil engineering objects and structures. The AXES module features both interactive as well as batch processing of horizontal elements (i.e. Tangents, Curves, Spirals and Compound Spirals).
Once created, horizontal elements can easily be modified and connected together to form a longitudinal axis. To help you construct your horizontal elements, PLATEIA also includes commands for drawing auxiliary (construction) elements i.e. Lines and Circles which can serve as a basis for creating the actual horizontal elements.
Horizontal Tangent and Curve elements are usually connected through a transition element the (clothoid) Spiral. The Spiral is based on the following equation:
A2=L R
Where:
A is the Spiral parameter, L is the Spiral length and R stands for radius to which the Spiral is connected.
The longitudinal axis represents the basis for the construction of cross axes. By draping both types of axes onto a digital terrain model you can acquire both longitudinal and cross section and save them to appropriate files.
However, this is not the only method for acquiring the longitudinal and cross sections. Another method built into PLATEIA 2008 allows you to acquire longitudinal and cross sections by means of traverse and detail points that have been surveyed in the sections without the need for creating a digital terrain model at all.
The resulting sections can afterwards be processed in the LONGITUDINAL SECTIONS and CROSS SECTIONS modules. You can use the processed data from these two modules to display roadsides, vertical alignments and cut/fill lines in the AXES module again. Furthermore, the AXES program module also allows you to create visualizations of the designed roadway.
1.2. Menu Commands with Short Descriptions
A - SET PROJECT Manage project files and define system variables.
B - SCALE Set the output scale of the plan and change the scale of the plan.
C - AXES-MANAGER Define the axis to be created and edit basic axis parameters (e.g., stations chainage, direction and visibility).
-
D - Construction Elements Create the construction (auxiliary) elements of the axis Lines and Circles with appropriate rotation directions (+ clockwise, - counter-clockwise).
E - Horizontal Elements (HE) Construct the horizontal (main) elements of the axis Tangents, Curves, and (Compound) Spirals and list/save their numerical values.
F - Edit Horizontal Elements Edit the defined horizontal elements of the axis and modify the axis name that a horizontal element belongs to.
G - Longitudinal Axis Render a polyline, representing the entire longitudinal axis, over the defined horizontal axis elements and convert an arbitrary polyline to a longitudinal axis without having to define horizontal elements.
H - Cross Axes Place cross axes on the longitudinal axis and label cross axes with stations and axis names.
I - Correspondent cross axes Calculating the distances between two axes and entering them into the drawing / saving them to DIS and CAX files.
J - DRAPE AXES TO DTM Drape the defined longitudinal and cross axes to a digital terrain model (QuickSurf) and acquire three-dimensional longitudinal and cross axes.
K - Save sections Save the generated three-dimensional longitudinal and cross axes (or any other 3D PLINE) to appropriate files.
L - Roadway and lanes Calculate and create expansions, left and right road edges, middle lanes and transition curves for opening/closing lanes.
M - Cuts, fills and border-lines Draw cuts, fills. Define and save border-lines.
N - Extract data Extract coordinates from cross axes.
O - Labels Draw vertical alignment and superelevation labels.
P - 3D Roadway-Model Create a three-dimensional roadway model and view it from different angles.
R - Tools Use these tools to create and analyze axes.
Y - Plateia AXES Help Open Plateia help.
Z - Exit Plateia AXES Close the PLATEIA AXES module menu.
-
1.3. Layers
In the table below you can find a list of layers that the PLATEIA 2008 uses for the output of axis elements. All layers are initialized when creating a new axis (see the Axes-Manager command). The names of all AXES module layers are composed of three constituent parts:
1st PART - prefix "20_", 2nd PART - name of the axis and 3rd PART - name that stands for the basic purpose of the layer.
This way, a logical and clear layer structure is achieved that can easily be distinguished from the layers created with other AutoCAD commands.
Example:
20_FIRSTAXIS_MAIN_ELEMENTS
Where:
Constituent part Means
20_ PLATEIA AXES program module
FIRSTAXIS name of the axis
MAIN_ELEMENTS horizontal axis elements
Layers used by the AXIS program module are as follows:
Layer name Layer description
20_AXISNAME_CONSTR_ELEMENTS axis construction elements
20_AXISNAME_MAIN_ELEMENTS horizontal (main) elements
20_AXISNAME_ME_LABELS horizontal element labels
20_AXISNAME_LONG_AXES longitudinal axis
20_AXISNAME_CROSS_AXES cross axes
20_AXISNAME_CA_LABELS cross axes labels and stations
20_AXISNAME_MIDDLE_LANE middle-lane lines
20_AXISNAME_ROAD_EDGE_LEFT left road edge
20_AXISNAME_ROAD_EDGE_RIGHT right road edge
20_AXISNAME_3D_AXES three-dimensional longitudinal/cross axes and road edges
20_AXISNAME_3D_LEVEL 3D vertical alignment
20_AXISNAME_LONG_AXES_LABELS station labels of the longitudinal axis
20_AXISNAME_CUT cut hatches
20_AXISNAME_FILL fill hatches
20_AXISNAME_VERT_ALIGN_LABELS labels of the vertical axis elements
20_CONSTR_LINES Contains auxiliary points, created by the programs calculations
-
that can be used by the user. The name of this layer does not contain the axis name because it is common to all axes.
AXISNAME string in the above layer is for illustration purposes only. In your drawing the layer label will contain the name of your axis.
-
2. Command descriptions of the Axes Module
2.1. 21A - Project
Project command group comprises the following commands:
Project Explore working directory Settings Axes-Icons Conversions
2.2. 21B - Scale
Command name: SCALE
Command code: 21B
Icon:
Task: Setting the current drawing scale for the output of axis elements
Input data: From drawing
Output data: None
Layers: This command does not use any.
See also commands: 11B
The Scale (21B) command sets the current scale for layout elements. This current scale affects the following axis elements:
Horizontal element labels, Labels of cross axes, Labels of longitudinal axis, and Labels of the vertical axis elements.
The scale settings for the output to a plotter can be modified by means of the Print/Plot Configuration dialog box.
-
When plotting a survey plan, the settings you have set in the Print/Plot Configuration dialog box have to match the current scale settings.
Valid settings:
1:1000 1=1 Scale Plotted Milimeters=Drawing Units
1:500 2=1 1:2000 1=2
and similarly for the rest of scales.
Parameters associated with the 21B command:
[200101] Drawing scale value ( 1000 )
-
2.3. 21C - DEFINE AXES
Command name: AXES-MANAGER
Command code: 21C
Icon:
Task: Managing the projects axes: creating of a new axis, selecting the current axis,
deleting an axis, etc.
Input data: Via dialog box
Output data: New layers (if a new axis has been defined)
Layers: This command does not use any.
See also commands: 21R8
This command is intended for management of axes present in drawing. Prior to designing of a new axis, you need to define it by stating the initial properties (description, station, direction, ) and define it as a current axis. Consequently, all commands from the PLATEIA Axes module are related to this current axis. You can control the active axes in a status line or in Axis Manager where the current axis is colored in red. In addition, this command enables subsequent individual axis editing (after its elements have been already drawn).
The Axis Manager dialog box description that appears when you rightclick the axis name.
Active axis Active axis name. All PLATEIA Axis module commands are related to it.
New axis New axis name and its properties definition. When defining a new axis, layers get initialized. (See in Introduction: Layers)
Erase axis Erase axis. When erasing, all layers belonging to the individual axis get erased.
Refresh Refresh axis list in Axis Manager
Zoom in the drawing
Zoom a selected axis.
-
Select in the drawing.
According to selected main horizontal element, program defines to which axis it belongs.
By doubleclicking the Parameters branch, the following dialog box opens:
The Parameters dialog box description:
Axis name New axis name that should not contain any free spaces (only one word)
Description Selected axis name additional description. User can use any text.
Km Starting station (km)
M Starting station (m)
Station direction Station direction on axis can increase or decrease. Usually station increases. In special cases (e.g. watercourses) it can even decrease.
Visibility If you have more than one axis, you can make a selected axis invisible. This means that all layers related to a selected axis can be automatically switched off. (See in Introduction: Layers)
Currently active axis can not be switched off.
-
Command 21C is used to set up road category and terrain type. With these two parameters velocity is calculated. By doubleclicking the Road category branch, program invokes the command for a road category setting.
New feature in PLATEIA is defining road category for specific axis and not for whole project. Now you can have multiple axes with different road categories in same project.
The Slovene standard parameters dialog box explanation
Road category select among different road categories available in the selected standard
Terrain-type list of terrain types
Velocity velocity is calculated from Road category and Terrain type
Critical parameters overview click to open the Critical parameters overview dialogue box:
The Critical parameters overview dialog box explanation:
Rmin minimal allowed horizontal radius for curves,
Lmin minimal allowed parameter L for spiral,
Smax maximal allowed longitudinal level fall
Rmin conv minimal allowed convex radius for vertical alignments,
Rmin conc minimal allowed concave radius for vertical alignments.
-
Values for critical parameters are checked in the following modules: Axes and Longitudinal-sections. The program PLATEIA alerts you when some road elements contain parameters outside the allowed range.
Using the 21C command you can select any number of lanes, their width and label.
PLATEIA introduces the LANE expression which can stand for selected elements of a road body. Lanes can stand for traffic lanes, railroad lines, cycling paths, pavements, etc.
By doubleclicking the Lanes branch, program invokes the command for a lane setting
You can define lanes separately for left and right side according to axis. Each side can incorporate any number of lanes. Lanes closer to axis appears higher in the list. There are some predefined lane types available in the Predefined types window. In addition, you can define your own lanes. After pressing Add, define a lane name and its width. By doubleclicking the lane, change its parameters. Using Delete, delete a selected lane. Customized lane type can be saved under its own name in the predefined types rubric for later use. You can erase only added types but not the predefined ones .
-
2.4. 21D - Construction Elements
Figure: Construction elements of the longitudinal axis (Lines and Circles).
Construction elements of the longitudinal axis (Lines and Circles) help you define the horizontal axis elements (Tangents, Spirals and Curves). While Spirals can only be created based on defined construction elements, Tangents and Curves can also be created without these elements. Nevertheless, construction elements can often be of great assistance even when creating Tangents and Curves.
Construction elements are defined and constructed interactively on the basis of a given layout plan, a scanned or vectorized drawing, etc. Lines with known starting and ending points and Circles with known center points and radii can also be inserted into the layout based on a batch input procedure (from a CEL type).
Drawing construction elements can be a very difficult task when planning reconstruction works on an existing roadway (because you must get as close to the real axis as possible).
In this case you will have to put all your expertise in using AutoCAD commands to a test.
Axis construction elements are and should always be drawn on the 20_AXISNAME_CONSTR_ELEMENTS layer.
-
Command name: DEFINE CONSTRUCTION ELEMENTS
Command code: 21D1
Icon:
Task: Creating of Line and Circle longitudinal construction elements
Input data: Geometrical characteristics and direction
Output data: Construction elements
Layers: 20_AXISNAME_CONSTR_ELEMENTS
See also commands: 21D2
With this command you can create the AXES modules construction elements Lines and Circles.
A Line construction element is defined by means of a starting and ending point. The drawing procedure is identical to the procedure of creating a Line entity with AutoCADs LINE command.
Line construction elements are always drawn on the 20_AXISNAME_CONSTR_ELEMENTS layer.
Lines can also be drawn with the LINE command, just be sure to create it on the above layer.
A Circle construction element can be defined with four different types of input data:
Center and radius, Three circle points, Two diametrical points or Two tangents and a radius.
The drawing procedure is the same as with the AutoCAD CIRCLE command. You also have to define the circles sign (+ clockwise and - counter-clockwise rotation). The sign later defines the rotation direction of the horizontal element, created on the circle. To obtain a better plan legibility, Circle construction elements with different signs are drawn with different line types ("PLUS_DIRECTION" or "MINUS_DIRECTION, respectively). You can modify the line type to meet you own need (e.g., with Linetypescale) or even select an entirely different line type (e.g., "CONTINUOUS"). Circle construction elements are always drawn on the 20_AXISNAME_CONSTR_ELEMENTS layer.
You can also use normal AutoCAD Arc and Circle entities as construction elements. Both entities are equivalent to PLATEIA Circle construction element with one exception. Namely, they do not have the sign for the element rotation. When creating the horizontal elements, you will therefore have to enter the appropriate rotation sign.
-
Command name: READ CONSTRUCTION ELEMENTS CES (21D6) command but you can also create them using Notepad or any other text editor. The command reads the construction elements from the file and draws the Line and Circle elements on the 20_AXISNAME_CONSTR_ELEMENTS layer.
See Appendix A for further information on CES file format.
The Read construction elements dialog box explanation:
CES input file click this button to find the path to the CES input file in an Explorer-like dialog box.
"File combo box" type in the name of the CES file or select one of the previously opened files from the drop down list.
Existing sections displays a list of sections saved in the selected file; sections are groups of drawing elements that can be inserted separately. You can only select a single section.
Command name: DRAW CONSTRUCTION ELEMENTS BASED ON HORIZONTAL ELEMENTS
Command code: 21D3
Icon:
Task: drawing of the construction elements on the basis of horizontal elements
Input data: drawn axis using the main elements
Output data: drawn construction elements
Layers: 20_AXISNAME_CONSTR_ELEMENTS
See also commands 21E2, 21D
-
PLATEIA 2008 enables subsequent drawing of construction elements. Construction elements are derived from the horizontal ones. After invoking this command the following dialog box opens:
Select any axis from the list containing all axes in drawing. There are two buttons to choose from:
Select all axes ... select all axes in drawing and draw construction elements for them, Select from drawing >> ... select axis by pointing to it in drawing.
This command is suitable for axis editing. On the basis of main axis you can draw construction elements that can be changed. Then you can draw horizontal elements again over them.
Command name: CALCULATE LINE OR ARC FROM POINTS
Command code: 21D4
Icon:
Task: line or arc aproximation based on selected points
Input data: points or PLINE
Output data: ARC or LINE
Layers: 20_axis-name_CONSTR_ELEMENTS
See also commands: 21D, 111F1
The 21D4 command calculates a line or an arc on the basis of selected, randomly arranged points using the smallest squares method. The result is an approximate (line or arc element) closely adapting to the selected points.
This command is particularly useful when you have a recorded road edge or axis with points in your layout and you want to fit lines or arc on them. Or in the longitudinal profile, where you have selected points to which you want to approximate your line as closer as possible. Using the selected PLATEIA points, AutocAD point elements or selected pline element, the 21D4 command calculates either a line or arc and then draws both line and circle elements to the current layers. Gained elements can be regarded as construction elements for further definition of an axis or line.
See the CALCULATE LINE OR ARC FROM POINTS (21D4) dialog box in the figure below.
-
Command name: SET CURVE-DIRECTION
Command code: 21D5
Icon:
Task: Displaying a list of Circle elements and making modifications
Input data: Construction elements in the drawing
Output data: None
Layers: This command does not use any.
See also commands: 21D1
Using this command you can display a list of defined Circle elements and modify their rotation signs according to your needs the line type of the Circle is changed automatically (MINUS_DIRECTION or PLUS_DIRECTION).
Using this command, you can also modify the sign of a circle (arc) created with the AutoCAD CIRCLE/ARC command.
-
Command name: SAVE CONSTRUCTION ELEMENTS TO FILE -> CES
Command code: 21D6
Icon:
Task: Saving construction elements to a CES file
Input data: Construction elements in the drawing
Output data: CES file
Layers: This command does not use any.
See also commands: 21D2
Using this command you can save defined axis construction elements Lines and Circles to a CES file. This file can later be read using the Read construction elements
-
2.5. 21E - Horizontal Elements
This command group contains different commands for the definition of horizontal elements.
The longitudinal axis can be defined using the following horizontal elements: Tangent, Curve, Spiral and Compound Spiral. Horizontal elements can be drawn as independent objects or as combinations between existing construction elements.
All horizontal elements are drawn on the 20_AXISNAME_MAIN_ELEMENTS layer while their parameters ("A=..." and "R=...") are drawn on the 20_AXISNAME_ME_LABELS layer. When creating and editing horizontal axis elements, you have to observe the following rules:
1. Horizontal elements and their combinations must always be created in the direction of the station increase.
2. Elements with a "+" sign have a clockwise and elements with a "-" sign a counter-clockwise direction.
Command name: DEFINE HORIZONTAL ELEMENTS BASED ON CONSTRUCTION ELEMENTS
Command code: 21E1
Icon:
Task: Creating of individual Tangent, Curve, Spiral, and Compound Spiral elements
and their combinations
Input data: Axis construction elements
Output data: Horizontal elements
Layers: 20_AXISNAME_CONSTR_ELEMENTS, 20_AXISNAME_MAIN_ELEMENTS,
20_AXISNAME_ME_LABELS and 20_CONSTR_LINES
See also commands: 21D1
This command group contains different commands for the definition of horizontal elements.
The longitudinal axis of the planned roadway is determined by the following horizontal elements: Tangent, Curve, Spiral, and Compound Spiral that can be drawn as independent objects or as combinations between pre-prepared construction elements.
Define horizontal elements (21E1) is the main command for the creation of all types of horizontal elements in the AXES program module, i.e. Tangents, Curves, Spirals, Compound Spirals and combinations of individual elements.
The dialog box for the creation of an element combination allows you to choose an arbitrary sub-combination (option) and set its parameter values. The missing parameter values of some sub-combinations can be calculated by clicking the corresponding button in the sub-combination's dialog box. There you can also click Show to display a preview of the selected combination or Redraw to refresh the current view and erase the preview elements from the drawing.
-
The Horizontal elements dialog box explanation:
ABasic elements with these controls you can create the basic horizontal axis elements: Tangent, Curve, Spiral, and Compound Spiral
BFloating curve with these controls you can insert a Curve between two consecutive elements.
CS, U combinations, and pline
with these controls you can create known S- and U-type spiral combinations and convert two-dimensional polylines to Tangent and Curve horizontal elements.
Info click this button to obtain a short list of existing element combinations.
HORIZONTAL ELEMENT SETTINGS
As described in the Project chapter, the Axes-Settings (21A31) command allows you to modify parameters of the horizontal element output (parameter No. 3 to 32). To mention only Maximum spiral parameter A value (parameter No. 3), used by the iterative calculation of the spirals parameter value for adequate element combinations as the upper limit for parameter A: the lower Amax, the faster the iterative calculation. The following must be true: 0 < A < Amax. If the iteration reaches the Amax value, Amax has to be increased and the spiral (or combination) recalculated.
-
A A-TYPE COMBINATIONS
A-type combinations include the following basic horizontal elements:
TANGENT, CURVE, SPIRAL COMPOUND_SPIRAL.
A1 Creating a Tangent Horizontal Element
The Draw tangent dialog box explanation:
Interactive two points ... a Tangent can be created between two known points (a starting and an ending one) or between two existing elements.
Usually to make the input less complicated the Tangent is created with the help of a Line construction element that has been prepared in advance. To create a Tangent horizontal element, select its starting and ending points. The points must be selected accurately and in the direction of the station increase along the longitudinal axis.
Tangents can also be created between two existing horizontal elements. This is the preferred input method because there is no danger of incorrectly selecting the starting and ending points. The program draws the tangent between the ending point of the first and the starting point of the second element. A combination of element and point selection is also possible, allowing you select to a starting point and an ending element or vice versa, a starting element and an ending point.
A Tangent can therefore be constructed using one of the following selection combinations:
POINT POINT, POINT element, ELEMENT POINT element element.
Automatic between existing horizontal elements ... a Tangent horizontal element is often the link between two Spirals. If you activate this option, the program automatically links Spiral horizontal elements with Tangents. This way you do not have to select the insertion points for the Tangent manually. The program cannot, however, insert an element at the beginning and at the end of the axis you will still have to define the first horizontal element (according to the axis stations) manually (Tangent, (Compound) Spiral or Curve).
-
Figure: TBD.
A2 Creating an Arc Horizontal Element
The Draw curve dialog box explanation:
Interactivethree points/Between two existing horizontal elements ... using this option you can create a Curve horizontal element through three points or between two already defined horizontal elements. The appropriate construction element for creating a Curve is a Circle (Arc). To create the Curve, first select its starting point, then an arbitrary intermediate point and then its ending point. The defined points must follow the direction of the station increase along the longitudinal roadway axis. A Curve can also be drawn between two existing horizontal elements.
Using the latter input method is less complicated and more reliable than trying to create a Curve through three selection points because there is there is no danger of making an incorrect selection. The program draws the Curve from the ending point
of the first selected element to the starting point of the following one. When creating a Curve, the following selection combinations are possible:
POINT POINT POINT, element element, POINT POINT element and
-
element POINT POINT
TangentTangentRadius ... using this option for inserting a Curve between two Tangents is similar to drawing a circle with the CIRCLE command. The tangents have to be selected in the direction of the station increase. You can choose between three different input methods:
The Distance from tangent-intersection point (a) dialog box explanation:
Connect to next element ... use this input method to select the ending point of the previous element or the starting point of the next element with the SNAP mode toggled on.
Distance from tangent-intersection point (a) ... use this second input method if you know the distance from the vertex (i.e., the tangent-intersection point), not the radius.
Radius ... use this method if you know the radius.
Regardless of which input method you use, the results can be modified dynamically on screen.
TangentTangentFixed point ... this option can be used when you want the Curve to pass through a fixed point, lying between the two Tangents. In this case the radius will uniformly be defined.
Figure: TangentTangentFixed point option.
Automatic between existing horizontal elements ... a Curve horizontal element is often the link between two Spirals. If you activate this option, the program automatically links Spiral horizontal elements with Curves. This way you do not have to select insertion points for the Curve manually. The program cannot, however, insert an element at the beginning and at the end of the axis you will still have to define the first horizontal element (according to the axis stations) manually (Tangent, (Compound) Spiral, or Curve).
-
Figure: TBD.
A3 Creating a Spiral Horizontal Element
Figure: (Clothoid) Spiral.
(Clothoid) Spirals are complex mathematical curves, used as transition elements to connect straight axis parts Tangents with Curves. Spirals are calculated based on the following equation:
R*L=A2
The meaning of individual variables:
R ... arc radius, L ... spiral length
-
A ... spiral parameter. Using the A3 element combination, you can create a Spiral horizontal element between the following two construction elements: Line and Circle.
The Option A3 dialog box explanation:
Fix here you can select one of the following options:
Fixed Line and fixed Circle, Fixed Line and adjustable Circle, or Adjustable Line and adjustable Circle.
Moving element specify whether the adjustable construction element will be translated (Offset) or rotated (Rotate).
Spiral, Boundary point specify the boundary point of the Spiral on the Line, if the Line is fixed and the Circle is not.
Rotation, Point enter the coordinates of a point, around which an adjustable element will be rotated.
Spiral data enter the value of parameter A or the length of the Spiral if one of the construction elements is adjustable. Click Use L or Use A to switch between the two possibilities.
Show click this button to create a preview of the solution.
Redraw click this button to refresh the display (similar as AutoCADs REDRAW command).
-
Considering the different boundary values, the A3 combination includes the following options:
A3_1: Fixed Line and Fixed Circle Position
The parameter A value is defined uniformly.
A3_2: Fixed Line and Adjustable Circle
The Circle can be translated (i.e., moved for a specific offset) or rotated around a specific point outside the Circle. One of the following boundary values must be entered:
parameter A and Spiral length L.
When translating a Circle, you can choose between the following alternatives:
Alternative 1:
Figure: Circle is translated perpendicular to the Line.
-
Alternative 2:
Figure: Circle is translated according to the specified boundary point on the Line.
-
Alternative 3:
Figure: Circle is rotated around the specified point.
-
A3_3: Adjustable Line and Fixed Circle
The Line can be translated or rotated around a point on or off the Line. The position and size of the Circle are fixed. One of the following boundary values must be entered: parameter A or Spiral length L.
Alternative 1:
Figure: The Line is translated to a parallel position.
-
Alternative 2:
Figure: The Line is rotated around the specified point.
A4Creating a Compound Spiral Horizontal Element
Compound Spirals are sections of Spirals that can be fitted to two Circles with different radii, provided that the Circle with the smaller radius lies inside of Circle with the greater radius. The appropriate equation:
R1*L1=R2*L2=A2
The meaning of individual variables:
R1 ... radius of the greater Circle, L1 ... total length of the Spiral connected to Circle R1, R2 ... radius of the smaller Circle, L2 ... total length of the Spiral connected to Circle R2, A ... Spiral parameter.
Valid associations:
(L2>L1)
L=L2-L1=A2(R1-R2)/(R1*R2) length of the Compound Spiral
Using the A4 element combination, you can create a Spiral horizontal element between two Circle construction elements, provided that both Circles feature the same rotation sign and that smaller Circle lies completely inside the greater Circle.
-
Figure: Two Circle construction elements.
The Option A4 dialog box explanation:
Spiral-parameter A definition
choose between an Automatic definition, and a combination where the parameter A or length L of the Spiral is already known.
Spiral parameter A if you choose a Spiral-parameter A definition with a known parameter, this is where you will have to enter the appropriate value.
Use L or Use A click this button to switch between entering parameter value A or length L of the Compound Spiral.
Show click this button to create a preview of the solution.
Redraw click this button to refresh the display (similar as AutoCADs REDRAW command).
Considering the different boundary values, the A4 combination includes the following options:
-
A4_1: Fixed Circles (automatic parameter definition)
Select both Circle construction elements.
Spiral parameter A is defined uniformly.
Figure: Fixed Circles.
A4_2: Fixed and adjustable Circle
Besides selecting both Circle construction elements, enter the Spiral parameter and the starting/ending point of the Compound Spiral.
-
Figure: Fixed and adjustable Circle.
B B-TYPE COMBINATIONS
The B-type combinations allow you to insert a Curve element between two consecutive construction elements. You can select one the following four sub-combinations:
Floating curve between two lines, Floating curve between a line and an arc, Floating curve between two arcs and Floating curve between two intersecting arcs with compound spirals.
B1 Floating Curve between two Lines
You can draw two basic horizontal element combinations between two Lines:
SPIRAL CURVE SPIRAL, SPIRAL SPIRAL.
After clicking the appropriate control, select both Line construction elements following the direction of the stationing. Then choose one of the following options:
-
The Select option dialog box explanation:
Option B1_1 SPIRAL CURVE SPIRAL w/ defined A1(L1), A2(L2) and R;
Option B1_2 SPIRAL SPIRAL w/ defined A1(L1) and Rmin;
Option B1_3 SPIRAL SPIRAL w/ defined A2(L2) and Rmin;
Option B1_4 SPIRAL SPIRAL w/ defined A1:A2 (or L1:L2) ratio and Rmin (Warning: A1:A2L1:L2);
Option B1_5 SPIRAL SPIRAL w/ defined A1(L1) and A2(L2).
-
Optional parameters definition:
A1 ... parameter A of the 1st Spiral (according to the stationing); A2 ... parameter A of the 2nd Spiral (according to the stationing); L1 ... length L of the 1st Spiral (according to the stationing); L2 ... length L of the 2nd Spiral (according to the stationing); R ... radius of the Curve inserted between the two Lines; Rmin ... radius where the two Spirals meet and the length of the Curve with a radius of
Rmin therefore equals 0.
After clicking the appropriate option (e.g., B1_1), enter the appropriate parameter values in the dialog box and draw the element combination.
The Option B1_1 dialog box explanation:
A1 parameter A of the 1st Spiral (according to the stationing).
A2 parameter A of the 2nd Spiral (according to the stationing).
R radius of the Curve, inserted between the two Lines.
Rmin radius where the two Spirals meet and the length of the Curve with a radius of Rmin therefore equals 0.
Use L or Use A click this button to switch between entering parameter value A or length L of the Spiral.
Show click this button to create a preview of the solution.
Redraw click this button to refresh the display (similar as AutoCADs REDRAW command).
-
Figure: B1-type combination.
B2 Curve between a Line and an Arc
You can draw two basic horizontal element combinations between a Line and an Arc:
SPIRAL CURVE SPIRAL SPIRAL, SPIRAL CURVE COMPOUND SPIRAL.
On the other hand, you can draw the following horizontal element combinations between an Arc and a Line:
SPIRAL SPIRAL CURVE SPIRAL, COMPOUND SPIRAL CURVE SPIRAL.
After clicking the appropriate option, select the Line and Arc (or vice versa), following the direction of the stationing. Then choose one of the following options:
The Select option dialog box explanation:
Option B2_1 SPIRAL CURVE SPIRAL SPIRAL w/ defined A1, A2, A3, and R;
Option B2_2 SPIRAL CURVE COMPOUND SPIRAL w/ defined A1, A2, and R;
-
Option B2_3 SPIRAL CURVE COMPOUND SPIRAL w/ defined A1, A2, and R.
Option parameters definition:
A1 ... parameter A of the 1st Spiral (according to the stationing); A2 ... parameter A of the 2nd Spiral (according to the stationing); A3 ... parameter A of the 3rd Spiral (according to the stationing); L1 ... length L of the 1st Spiral (according to the stationing); L2 ... length L of the 2nd Spiral (according to the stationing); L3 ... length L of the 3rd Spiral (according to the stationing); R ... radius of the Curve inserted between the two Lines; Rmin ... radius where the two Spirals meet and the length of the Curve with a radius of
Rmin consequently equals 0.
B2_1: SPIRAL CURVE SPIRAL SPIRAL
The Line and Circle construction elements do not intersect.
Input parameters: A1, A2, A3, and R or L1, L2, L3, and R.
Click the Rmin = button to calculate the appropriate minimum radius (based on the spiral parameters A or L).
When entering the radius value, bear in mind that R must be greater than Rmin (R > Rmin).
As a result, the following element sequence is created: SPIRAL CURVE SPIRAL SPIRAL (or vice versa).
-
Figure: B2-type combination.
Define the Circles sign with care.
B2_2: SPIRAL CURVE COMPOUND SPIRAL
The Line and Circle construction elements intersect.
-
Because theoretically there are four different solutions, you have to select a point in the appropriate solution quadrant. Input parameters: A1, A2, and R or L1, L2, and R.
Click the Rmin = button to calculate the appropriate minimum radius (based on the spiral parameters A or L).
When entering the radius value, bear in mind that R must be greater than Rmin (R > Rmin).
As a result, the following element sequence is created: SPIRAL CURVE COMPOUND SPIRAL (or vice versa).
Figure: B2_2 combination.
Define the Circles sign with care.
-
B2_3: SPIRAL CURVE COMPOUND SPIRAL
The Line and Circle construction elements do not intersect.
Input parameters: A1, A2, and R or L1, L2, and R.
Click the Rmin = button to calculate the appropriate minimum radius (based on the spiral parameters A or L).
When entering the radius value, bear in mind that R must be greater than Rmin (R > Rmin).
-
As a result, the following element sequence is created: SPIRAL CURVE COMPOUND SPIRAL (or vice versa).
Figure: B2_3 combination.
Define the Circles sign with care.
-
B3 Curve between two Arcs
You can draw the following horizontal element combination between two consecutive Circles (Arcs):
SPIRAL SPIRAL CURVE SPIRAL SPIRAL.
After clicking the B3 sub-combination, select both Circle construction elements (featuring the identical rotation signs) and enter the Spiral parameters (A or L) and the radius of the Circle for which you would like to define the position.
The Option B3 dialog box explanation:
A1 parameter A of the 1st Spiral (according to the stationing).
A2 parameter A of the 2nd Spiral (according to the stationing).
A3 parameter A of the 3rd Spiral (according to the stationing).
A4 parameter A of the 4th Spiral (according to the stationing).
L1 length L of the 1st Spiral (according to the stationing).
L2 length L of the 2nd Spiral (according to the stationing).
L3 length L of the 3rd Spiral (according to the stationing).
L4 length L of the 4th Spiral (according to the stationing).
R radius of the Curve inserted between the two Lines.
Rmin radius where the two Spirals meet and the length of the Curve with a radius of Rmin therefore equals 0.
Use L or Use A click this button to switch between entering parameter value A or length L of the Spiral.
Show click this button to create a preview of the solution.
Redraw click this button to refresh the display (similar as AutoCADs REDRAW command).
As a result, the following element sequence is created:
SPIRAL SPIRAL CURVE SPIRAL SPIRAL.
-
Figure: B3 combination.
-
B4 Curve in an Arc-Arc Intersection
You can create one of the following element combinations in an Arc-Arc intersection:
COMPOUND SPIRAL CURVE COMPOUND SPIRAL, COMPOUND SPIRAL COMPOUND SPIRAL.
After clicking the B4 sub-combination, select both Circle construction elements with identical rotation signs, following the stationing. There are five sub-combinations available:
The Select option dialog box explanation:
Option B4_1 COMPOUND SPIRAL CURVE COMPOUND SPIRAL w/ defined A1(L1), A2(L2) and R.
Option B4_2 COMPOUND SPIRAL COMPOUND SPIRAL w/ defined A1(L1) and R.
Option B4_3 COMPOUND SPIRAL COMPOUND SPIRAL w/ defined A2(L2) and R.
Option B4_4 COMPOUND SPIRAL COMPOUND SPIRAL w/ defined A1:A2 (or L1:L2) ratio and Rmin (Warning: A1:A2L1:L2).
Option B4_5 COMPOUND SPIRAL COMPOUND SPIRAL w/ defined A1(L1) and A2(L2).
Option parameters definition:
A1 ... parameter A of the 1st Spiral (according to the stationing); A2 ... parameter A of the 2nd Spiral (according to the stationing); L1 ... length L of the 1st Spiral (according to the stationing); L2 ... length L of the 2nd Spiral (according to the stationing); R ... radius of the Curve, inserted between the two Circles; Rmin ... radius where the two Compound Spirals meet and the length of the Curve with a
radius of Rmin consequently equals 0.
-
After clicking the appropriate option (e.g., B4_1), enter the appropriate parameter values in the dialog box and draw the element combination.
The Option B4_1 dialog box explanation:
A1 parameter A of the 1st Spiral (according to the stationing).
A2 parameter A of the 2nd Spiral (according to the stationing).
Rmax maximum radius value for obtaining a real solution.
Rmin radius where the two Compound Spirals meet and the length of the Curve with a radius of Rmin consequently equals 0.
R radius of the Curve, inserted between the two Circles.
Use L or Use A click this button to switch between entering parameter value A or length L of the Spiral.
Show click this button to create a preview of the solution.
Redraw click this button to refresh the display (similar as AutoCADs REDRAW command).
Figure: B4 combination.
-
B5 - Curve between two arcs
You can create the following combination between two arcs:
COMPOUND SPIRAL, CURVE, SPIRAL
After invoking the command, select two arcs which should have an opposite station direction. After you have selected them, set their parameters.
The Combination B5 dialog box description:
A1 first compound spiral parameter in station direction
A2 second compound spiral parameter in station direction
A3 third compound spiral parameter in station direction
L1 first compound spiral length in station direction
L2 second compound spiral length in station direction
L3 third compound spiral length in station direction
R curve radius that you insert between two curves
Preview Solution preview
When you have confirmed the selected parameters, two options get drawn. You need to select the appropriate one in a drawing.
-
C C-TYPE COMBINATIONS
C1 S Combination
You can insert the following element combinations between two Circle construction elements with opposite rotation signs:
SPIRAL TANGENT SPIRAL, SPIRAL SPIRAL.
After clicking the S combination, select both Circle construction elements with opposite rotation sign, following the stationing. There are five sub-combinations available:
The Select option dialog box explanation:
Option C1_1 SPIRAL SPIRAL w/ defined A1(L1).
Option C1_2 SPIRAL SPIRAL w/ defined A2(L2).
Option C1_3 SPIRAL SPIRAL w/ defined A1:A2 (or L1:L2) ratio. Pozor: A1:A2L1:L2;
Option C1_4 SPIRAL TANGENT SPIRAL w/ defined A1(L1) and A2(L2).
Option C1_5 SPIRAL SPIRAL w/ defined A1(L1), A2(L2), and rotation point.
Option parameters definition:
A1 ... parameter A of the 1st Spiral (according to the stationing); A2 ... parameter A of the 2nd Spiral (according to the stationing); L1 ... length L of the 1st Spiral (according to the stationing);
-
L2 ... length L of the 2nd Spiral (according to the stationing);
After clicking the appropriate option, enter the parameter values in the dialog box and draw the element combination.
Figure: S combination.
C1_1: SPIRAL SPIRAL with Defined A1(L1)
Enter the A1(L1) value the value of A2(L2) is calculated automatically. The result is the element combination SPIRALSPIRAL.
-
C1_2: SPIRAL SPIRAL with Defined A2(L2)
Enter the A2(L2) value the value of A1(L1) is calculated automatically. The result is the element combination SPIRALSPIRAL.
C1_3: SPIRAL SPIRAL w/ Defined A1:A2 (or L1:L2) Ratio
Enter the A1(L1):A2(L2)=M:N ratio to automatically obtain the parameter values A1(L1) and A2(L2). The result is the element combination SPIRALSPIRAL.
-
C1_4: SPIRAL TANGENT SPIRAL w/ Defined A1(L1) and A2(L2)
Enter the A1(L1) and A2(L2) parameter values the length and position of the Tangent is calculated automatically. The result is the element combination SPIRALTANGENTSPIRAL.
C1_5: SPIRAL SPIRAL w/ Defined A1(L1), A2(L2) and Rotation Point
Enter the A1(L1) and A2(L2) parameter values and the rotation point coordinates the position of the rotated Circle is calculated automatically. The result is the element combination SPIRALSPIRAL. You can select the Circle to be rotated after closing this dialog box.
-
C2 U Combination
You can insert the following element combinations between two Circle construction elements with identical rotation signs:
SPIRAL TANGENT SPIRAL, SPIRAL SPIRAL.
After clicking the U combination, select both Circle construction elements with identical rotation signs, following the stationing. There are five sub-combinations available:
The Select option dialog box explanation:
Option C2_1 SPIRAL SPIRAL w/ defined A1 (L1).
Option C2_2 SPIRAL SPIRAL w/ defined A2 (L2).
Option C2_3 SPIRAL SPIRAL w/ defined A1: A2 (or L1:L2) ratio.
Option C2_2 SPIRAL SPIRAL w/ defined A2 (L2).
Option C2_3 SPIRAL SPIRAL w/ defined A1: A2 (or L1:L2) ratio.
A1:A2L1:L2
Option C2_4 SPIRAL TANGENT SPIRAL w/ defined A1(L1) and A2(L2).
Option C2_5 SPIRAL SPIRAL w/ defined A1 (L1), A2(L2), and rotation point.
-
Option parameters definition:
A1 ... parameter A of the 1st Spiral (according to the stationing); A2 ... parameter A of the 2nd Spiral (according to the stationing); L1 ... length L of the 1st Spiral (according to the stationing); L2 ... length L of the 2nd Spiral (according to the stationing);
After clicking the appropriate option, enter the parameter values in the dialog box and draw the element combination.
Figure: U combination.
-
C2_1: SPIRAL SPIRAL with Defined A1(L1)
Enter the A1(L1) value the value of A2(L2) is calculated automatically. The result is the element combination SPIRALSPIRAL.
C2_2: SPIRAL SPIRAL with Defined A2(L2)
Enter the A2(L2) value the value of A1(L1) is calculated automatically. The result is the element combination SPIRALSPIRAL.
-
C2_3: SPIRAL SPIRAL w/ Defined A1:A2 (or L1:L2) Ratio.
Enter the A1(L1):A2(L2)=M:N ratio to automatically obtain the parameter values A1(L1) and A2(L2). The result is the element combination SPIRALSPIRAL.
-
C2_4: SPIRAL TANGENT SPIRAL w/ Defined A1(L1) and A2(L2)
Enter the A1(L1) and A2(L2) parameter values the length and position of the Tangent is calculated automatically. The result is the element combination SPIRALTANGENTSPIRAL.
C2_5: SPIRAL SPIRAL w/ Defined A1(L1), A2(L2) and Rotation Point
Enter the A1(L1) and A2(L2) parameter values and the rotation point coordinates the position of the rotated Circle is calculated automatically. The result is the element combination SPIRALSPIRAL. You can select the Circle to be rotated after closing this dialog box.
-
C3 U Combination Compound Spirals
You can insert the following element combinations between two Circle construction elements with identical rotation signs:
COMPOUND SPIRAL CURVE COMPOUND SPIRAL, and COMPOUND SPIRAL COMPOUND SPIRAL.
After clicking the U combination, select both Circle construction elements with identical rotation signs, following the stationing. There are five sub-combinations available:
The Select option dialog box explanation:
Option C3_1 COMPOUND SPIRAL CURVE COMPOUND SPIRAL w/ defined A1(L1), A2(L2) and R.
Option C3_2 COMPOUND SPIRAL COMPOUND SPIRAL w/ defined A1(L1) and R.
Option C3_3 COMPOUND SPIRAL COMPOUND SPIRAL w/ defined A2(L2) and R.
Option C3_4 COMPOUND SPIRAL COMPOUND SPIRAL w/ defined A1:A2 (or L1:L2) ratio
A1:A2L1:L2
Option C3_5 COMPOUND SPIRAL COMPOUND SPIRAL w/ defined A1(L1) and A2(L2).
-
Option parameters definition:
A1 ... parameter A of the 1st Spiral (according to the stationing); A2 ... parameter A of the 2nd Spiral (according to the stationing); L1 ... length L of the 1st Spiral (according to the stationing); L2 ... length L of the 2nd Spiral (according to the stationing);
After clicking the appropriate option, enter the parameter values in the dialog box and draw the element combination.
Figure: U combinationCompound Spiral.
C3_1: COMPOUND SPIRAL CURVE COMPOUND SPIRAL w/ Defined A1(L1), A2(L2) and R
Enter the A1(L1), A2(L2), and R values the position of the Curve is calculated automatically. The result is the element combination COMPOUND SPIRAL CURVE COMPOUND SPIRAL.
Rmin is an auxiliary geometrical information representing the minimum radius value of the selected Circles. R is usually much greater than Rmin (R >> Rmin).
-
C3_2: COMPOUND SPIRAL COMPOUND SPIRAL w/ Defined A1(L1) and R
Enter the A1(L1) and R values the position of the Curve with a length of 0 is calculated automatically. The result is the element combination COMPOUND SPIRAL COMPOUND SPIRAL.
Rmin is an auxiliary geometrical information representing the minimum radius value of the selected Circles. R is usually much greater than Rmin (R >> Rmin).
C3_3: COMPOUND SPIRAL COMPOUND SPIRAL w/ defined A2(L2) and R
Enter the A1(L1) and R values the position of the Curve with a length of 0 is calculated automatically. The result is the element combination COMPOUND SPIRAL COMPOUND SPIRAL.
Rmin is an auxiliary geometrical information representing the minimum radius value of the selected Circles. R is usually much greater than Rmin (R >> Rmin).
-
C3_4: COMPOUND SPIRAL COMPOUND SPIRAL w/ Defined A1:A2 (or L1:L2) Ratio
Enter the A1(L1):A2(L2)=M:N ratio and R the position of the Curve with a length of 0 is calculated automatically. The result is the element combination COMPOUND SPIRAL COMPOUND SPIRAL.
Rmin is an auxiliary geometrical information representing the minimum radius value of the selected Circles. R is usually much greater than Rmin (R >> Rmin).
C3_5: COMPOUND SPIRAL COMPOUND SPIRAL w/ Defined A1(L1) and A2(L2)
Enter the A1(L1) and A2(L2) values the position of the Curve with a length of 0 is calculated automatically. The result is the element combination COMPOUND SPIRAL COMPOUND SPIRAL.
Rmin is an auxiliary geometrical information representing the minimum radius value of the selected Circles. R is usually much greater than Rmin (R >> Rmin).
-
Command name: DEFINE HORIZONTAL ELEMENTS WITH STICK METHOD
Command name: 21E2
Icon:
Task: construction of the horizontal axis elements
Input data:
Output data: horizontal axis elements
Layers: this command does not use them
See also commands: 21E1, 21E3, 21E6, 21F
PLATEIA 2008 has introduced a new approach to constructing horizontal axis elements. Axis construction is now possible without the use of the horizontal axis elements. Using this new method, you stick the horizontal elements together in a sequence.
After invoking the 21E2 command, program gives the following prompt:
Point or [Element / End / NULL]: You can select a start point of the first element or the horizontal axis element from which you want to continue your drawing (using the Element option). Or, you may enter nothing by pressing Enter. In the latter case, a start point needs to be defined later. A dialog box having three tabs for drawing a line, arc and spiral (can be also a compound-spiral) opens. You can simply switch from one tab to another and have therefore possibility to draw all possible sequences of the horizontal elements. Some of the parameters found in tab are fixed and cannot be modified according to the previous element. In addition, you will find a spiral direction denoting a position of the individual diameters preset. If you find your line is followed by the spiral, start direction angle (line angle) and start radius (infinity), direction of spiral will be from bigger radius to a smaller one. After each drawn element program suggests the most logical type of the next element by switching automatically to appropriate tab. Using Finish, you can finish your drawing while by pressing Back you can go one step back. Program erases the last drawn element and continues its drawing from the previous one.
You can see how your drawing changes according to the selected or fixed elements, thus representing a way of interactive construction. You can change only parameters colored in yellow. A dialog box is of modeless type and therefore you can always reach either an AutoCAD or your drawing.
Drawing line
-
Line is defined either by a start point, direction and length or by a start and end point. If one of the parameter groups is selected, the remaining data is calculated automatically and an auxiliary line in white is drawn matching the selected parameters. You can enter parameters manually to the appropriate field or select them interactively by dragging the auxiliary line. By pressing Draw, you can get your horizontal element drawn with its labels included.
If you have defined unsufficient number of parameters, you can additionally define them by dragging an auxiliary line in drawing bearing in mind that only elements that havent been defined can be edited. If the start point and direction have been defined, only length can be interactively changed. And if only a start point has been defined, only end point can be changed while a direction and length are calculated.
Using the upper Jig button, you can select a start point interactively (if not fixed previously). Using the lower Jig button, you can interactively define those parameters that havent been defined yet simply by dragging an auxiliary line. This is similar to using the Draw button except this time a line isnt drawn and only parameters are transferred to a dialog where can be reviewed and edited. If all parameters have been defined, you can define all those that havent been fixed. In the Step frame, you can define steps for direction and length according to which these two change during the interactive parameter definition.
Arc drawing
-
Arc can be defined using three different methods. First method comprises three points, the second one a start point, start angle and end point while the third one includes a start point, start angle, radius and length. When the three point method is used, the second point is not directly seen in a dialog box. If one of the parameter groups is selected, the remaining data is calculated automatically and an auxiliary arc in white is drawn matching the selected parameters. You can define parameters manually or by dragging an auxiliary arc (similarly to the line related procedures). By pressing Draw, you can get your horizontal element drawn with its labels included (If you have defined unsufficient number of parameters, define the missing ones interactively using the jig function.)
A method by which you interactively define the missing parameters is similar to the one used with drawing of a line and depends on the fact which elements have been previously defined. If a start angle, radius and angle havent been defined previously, you can define an arc by three points. But this method is possible only when arc is the first axis element. Otherwise, a start angle is already defined. If a start point and angle have been defined without a radius, length and end point, you can change the arc end point. If radius or length have been additionally defined, you can interactively change only length or radius. Both Jig buttons operates similarly to the ones in a dialog used for a line definition. In the Step frame, user can define steps for direction, radius and length according to which these three change during the interactive parameter definition (Jig).
Spiral drawing
-
Spiral is defined three ways. Firstly, by a start point, start angle and end point. Secondly, by start point, start angle, radius and length. And thirdly, by start point, start angle and the A parameter. By pressing Length or Parameter, you can define whether you will employ the length or A
parameter (missing data can be calculated from the following equations:
1
1RR
RLA
= or
=
1
2 11RR
AL .
Spiral can be positioned so that radius comes from infinity into some R. Or, it is turned so that radius comes from some R value to infinity. The second option is possible only when the previous element is in a form of arc, part spiral or a normally positioned spiral. In this case a start point, start angle and radius are fixed and you can change only its length or parameter (be it manually or interactively, similarly as with line and arc construction). If a spiral is normally positioned, these are two main options for interactive drawing.
In the case radius, length or parameter (if R1 radius equals 0) havent been defined, you just select a spiral end point. Otherwise, you can change a missing parameter while an end point gets calculated. In the Step frame, you can define steps for direction, radius and length according to which these three change during the interactive parameter definition (Jig).
Drawing compound-spiral
-
You get a compound-spiral when the R1 radius is different from 0. This radius is the one that is bigger. Value 0 stands for a simple spiral where the bigger radius equals infinity. Spiral can be positioned so that radius comes from infinity into some R. Or, it is turned so that radius comes from some R to infinity. The second variant is possible only when the previous element is in a form of arc, compound-spiral or a normally positioned spiral. In both cases also a compound-spiral that can be positioned two ways can be drawn. Basically, radius comes from R to R1 (R1 is bigger than R) but if user enters a value for R1 being smaller than R, compound-spiral position changes. The same can be seen in the upper dialog where radius comes from the bigger to smaller value.
Command name: DRAW TANGENT-POLYGON WITH HORIZONTAL ELEMENTS
Command code: 21E3
Icon:
Task: drawing of tangent polygon with main elements
Input data: tangent polygon vertex
Output data: corrected main elements
Layers: 20_axis_name_TANGENT POLYGON, axis_name_GLEL
See also commands: 21E1, 21E2, 21E8, 21F
Using a tangent polygon, you can describe any combination of main elements. You can interactively insert a tangent polygon across which main elements are drawn just by using the 21E3 command. After invoking the command, the following dialog box opens:
-
The Draw tangent polygon dialog box description:
Automatic At each vertex, program draws the biggest possible arc. If the Draw spirals option is included, program draws the biggest possible arc taking into account the R/A ratio.
Interactive When selecting the main elements interactively and after tangent polygon drawing there appears the same dialog box as with the 21F2 command in which you select a vertex type and main element parameters (see 21F2 command).
Draw spirals When selecting main elements automatically, you can choose between drawing spirals or an arc without spirals.
R/A ratio You can select an R/A ratio only when the Draw spirals option is on. Using this parametre, you select the ratio between the arc radius and A spiral parametre.
After clicking OK, select the first point of tangent polygon. Command line reads:
First point or [Polygon/End]:
If you select P as polygon, you can connect to the last element of any existing polygon. In the next steps a command line reads:
Point or [polygon/End]:
Select a point or the P option with which you connect to the first element of the existing polygon. Using the K option, finish polygon drawing without connecting to the existing polygon.
When you have finished with axis definition, the 21L1 command is automatically invoked. Program calculates individual lane widenings and the Draw lane dialog box automatically appears on your screen. Using this dialog box, you can change parameters, import or save widenings in a file or check a calculation standard. For details see the 21L1 command.
Command name: CONVERT POLYLINE TO TANGENT-POLYGON WITH HORIZONTAL ELEMENTS
Command code: 21E4
Icon:
Task: transformation of any polyline element to a tangent polygon with main elements
Input data: polyline
Output data: tangent polygon and main elements
Layers: 20_axis_name_TANGENT POLYGON, axis_name_GLEL
See also commands: 21E3, 21F
-
Using the 21E4 command to convert any polyline to a tangent polygon. On the basis of tangent polygon, main elements are drawn and labeled. After invoking the command, select a polyline to be converted. The following dialog box opens:
The Draw tangent polygon dialog box description:
Automatic At each vertex, program draws the biggest possible arc. If the Draw spirals option is included, program draws the biggest possible arc taking into account the R/A ratio.
Interactive When selecting the main elements interactively and after tangent polygon drawing there appears the same dialog box as with the 21F2 command in which you select a vertex type and main element parameters (see 21F2 command).
Draw spirals When selecting main elements automatically, you can choose between drawing spirals or an arc without spirals.
R/A ratio You can select an R/A ratio only when the Draw spirals option is on. By this parametre, you select a ratio between the arc radius and A spiral parametre.
Command name: CONVERT PLINE TO HORIZONTAL ELEMENTS
Command code: 21E5
Icon:
Task: Drawing of horizontal elements based on selected PLINE element in the drawing
Input data: PLINE element
Output data: Horizontal elements
Layers: This command does not use any.
See also commands: 21E9, 31F
With command you can convert an arbitrary two-dimensional polyline in the horizontal elements of an axis. The selected polyline can either be "heavy" (Polyline) or "light" (Lwpolyline). Straight polyline sections are converted to Tangents and others (Arcs) to Curves. After converting the polyline to horizontal axis elements, the original polyline is automatically erased from the drawing.
-
Figure: Converting the polyline to horizontal axis elements.
Command name: READ HORIZONTAL ELEMENTS
-
AXS input file click this button to find the path to the AXS file in an Explorer-like dialog box.
"File combo box" type in the name of the AXS file or select one of the previously opened files from the drop down list.
Existing sections in file displays a list of sections saved in the selected file; sections are groups of drawing elements that can be inserted separately; you can select only one section or more sections simultaneously.
If the name of the axis has not been defined with the Axes-Manager (2C) command, the program names the axis automatically, creates the appropriate layers and draws the horizontal elements loaded from the AXS file.
The Read horizontal elements AXS (21E9) command.
See Appendix A for further information on AXS file format.
You can use the Read horizontal elements
-
CURVES:
Serial number ... serial number of the element (integer); you can also assign the same number (e.g., 1) to all elements and then numerate them with the Numerate horizontal elements (21E7) command.
Element type ... CURVE. Radius ... MUST include a sign (+ or -). Starting point ... EAST. Starting point ... NORTH. Ending point ... EAST. Ending point ... NORTH. Center point ... EAST. Center point ... NORTH.
Example:
1 CURVE * * +250.525 22.592 196.174 1 * * 375.545 266.213 2 * * * 3 * * 4 184.238 305.927 5
SPIRALS:
Serial number ... serial number of the element (integer); you can also assign the same number (e.g., 1) to all elements and then numerate them with the Numerate horizontal elements (21E7) command.
Element type ... SPIRAL. Starting radius ... radius at the beginning of the Spiral (can also be UNLIMITED for a
straight tangential part of the Spiral). Ending radius ... radius at the end of the Spiral (can also be UNLIMITED for a straight
tangential part of the Spiral). Starting point ... EAST. Starting point ... NORTH. Ending point ... EAST. Ending point ... NORTH.
As the relation between parameter A, radius R and the starting/ending coordinates is defined uniformly, the parameter has to be corrected for the program to be able to use the coordinates exactly as defined.
The reason for this correction lies in the accuracy of the coordinates which depends on the number of decimal places. These corrections are minimal and have virtually no effect on the result (if the file contains real data).
Example:
-
1 SPIRAL * * UNLIMITED 186.048 210.456 1 90.074 * -75.306 272.294 270.886 2 * * * 3 * * 4 5
The Spiral parameter A for the above example has been corrected to A=90.0745.
Figure: Spiral
COMPOUND SPIRALS:
Serial number ... serial number of the element (integer); you can also assign the same number (e.g. 1) to all elements and then numerate them with the Numerate horizontal elements (21E7) command.
Element type ... COMPOUND_SPIRAL. Starting radius. Ending radius. Starting point ... EAST. Starting point ... NORTH. Ending point ... EAST. Ending point ... NORTH.
As the relation between parameter A, radius R, and the starting/ending coordinates is defined uniformly, the parameter has to be corrected for the program to be able to use the coordinates exactly as defined. The reason for this correction lies in the accuracy of the coordinates which depends on the number of decimal places. These corrections are minimal and have virtually no effect on the result (if the file contains real data).
-
Example:
1 COMPOUND_SPIRAL * * -130.000 175.223 207.525 1 192.592 * -75.000 265.476 350.879 2 * * * 3 * * 4 * * 5
Figure: Compound spiral.
The Spiral parameter A for the above example has been corrected to A=192.593.
For parameters associated with the commands for creating horizontal elements see
Chapter: Horizontal elements, Parameters associated with the commands for creating horizontal elements.
Command name: NUMERATE HORIZONTAL ELEMENTS
Command code: 21E7
Icon:
Task: Labeling of horizontal elements with their appropriate numbers
Input data: Horizontal elements
Output data: New horizontal-element numbers
Layers: This command does not use any.
See also commands: 21E8
PLATEIA allows you to create groups of element combinations in an arbitrary sequence, provided that you select the appropriate construction elements in the direction of the stationing. This is the reason why horizontal elements need to be numerated after all have been defined. A unique serial number is assigned to every individual horizontal element. You can display the assigned serial numbers with the View Data... (21E8) command.
If you later add additional horizontal elements or modify the existing ones, simply rerun the Numerate horizontal elements (21E7) command.
-
Command code: VIEW HORIZONTAL ELEMENTS DATA...
Command code: 21E8
Icon: none
Task: reviewing main elements' data
Input data: axis main elements
Output data: clipboard data
Layers: it does not use them
See also commands:
Using the Review elements command, you review main elements and parametre values. Main elements parametre values can not be changed. You can change main elements using the Change main elements command group (see 21F command group). Elements from the list are sorted according to the sequential main element number. After invoking the command, the following dialog box appears:
You can see a tree containing all existing axes in a drawing on the left side of the dialog box. By doubleclicking or clicking the + sign in front of the axis name, open a selected axis. You will see all the main elements. At the same time, main elements with corresponding parameters show up in an element list on the right side of the dialog box. By selecting elements from the tree or list, they get marked in the drawing by a dashed line. To select more than one element use CTRL+click or SHIFT+click.
The Main elements: Review parameters dialog box description:
Refresh list If you erased or added an element in a drawing, refresh a main element list by clicking Refresh list.
Copy to clipboard Copy selected elements to a clipboard. Element data from clipboard can be then pasted to any program (Excel, Word, etc.)
Select from drawing If you don't know which element in the list is the one that is of interest to you, select it in a drawing and in the data list a corresponding line will be marked.
Zoom in the drawing If this option is engaged, program zooms a selected element group. Select a zoom factor from a drop-down menu.
This dialog box remains active also when using other commands and helps with searching for any element or axis.
-
Command name: SAVE HORIZONTAL ELEMENTS TO FILE -> AXS
Command code: 21E9
Icon:
Task: Saving horizontal elements to an AXS file
Input data: Horizontal elements
Output data: AXS file
Layers: This command does not use any.
See also commands: 21E6
This command saves horizontal elements and their attribute values to an AXS file. This file can later be read with the Read horizontal elements
-
Command name: Define horizontal elements with BEST-FIT method
Command code: 21EA
Icon:
Task: drawing the axis on the basis of the given points or the polyline with the method best-fit
Input data: points or polylines
Output data: axis (tangent polygon, main elements)
Layers: 20_axis-name_TANGENT_POLyGON, 20_axis-name_MAIN_ELEMENTS
See also commands: 21E, 21F
The command 21EA on the basis of the given sequence of points or the polyline calculates and draws an axis that best fits to the given elements. As input data it is possible to give one or two (parallel) sequences of points or one or two (parallel) polylines, where the program can read points from. In case of two sequences of points or two polylines the program calculates the middle line and as input data the points from this line are taken. Output data is the axis with main elements that best follows the course of the given elements.
After the start of the command the following dialog box appears:
Description of the dialog box
One chain / two chains input data one or two sequences of points or one or two polylines
-
AutoCAD blocks input data are the points or optional AutoCAD blocks, the user can choose an attribute for both groups from the drop-down list
Polyline input data is the polyline or two polylines, the user can choose them in the drawing with the button
Alignment name the name of the new axis
Max. radius the parameter sets the limit between the circular arcs and axes; it is possible to improve the result with changes, where smaller value means that the function perceives arcs with smaller radius better, greater value means greater sensitivity for the arcs with greater radius
Spirals switched on option means that the function is trying to insert the spirals in the curves with the given parameter R/A or greater (maximum 5), whenever it is possible
Detect straight lines switched on option means, that the function is trying to reconstruct from the input data also the tangents and connect them with help from spirals with the reconstructed arcs, where they consider the given minimal ratio R/A that must be valid for in such way gained spirals.
With the help of the described settings in the dialog it is possible to strongly influence the end result and the error.
-
2.6. 21F - Edit horizontal elements
This command group enables editing of already drawn axis main elements. Editing of the main elements is possible by means of a tangent polygon. Using a tangent polygon, you can describe any combination of main elements. This way you can draw a tangent polygon for editing of the main elements via already drawn main elements.
Whenever an axis is edited, 21L1 function is automatically invoked. Program calculates individual lane widenings and the Draw lane dialog box automatically appears on your screen. Using this dialog box, you can change parameters, import or save widenings in a file or check a calculation standard. For details see the 21L1 command.
Command name: DRAW TANGENT-POLYGON FROM HORIZONTAL ELEMENTS
Command code: 21F1
Icon:
Task: drawing of a tangent polygon based on current axis main elements
Input data: main elements
Output data: tangent polygon
Layers: 20_axis-name_TANGENT_POLYGON
See also commands: 21F, 21E1, 21E2, 21E8
To edit a current axis main elements you need to draw a tangent polygon. Use this command if the main elements were drawn employing one of these commands:
DEFINE HORIZONTAL ELEMENTS BASED ON CONSTRUCTION ELEMENTS (21E1), DEFINE HORIZONTAL ELEMENTS WITH STICK METHOD (21E2), Read horizontal elements
-
Select a tangent polygon vertex and the following dialog appears:
Using the Previous and Next buttons, move among the tangent polygon vertices. Program marks a selected vertex by a red square.
The Vertex editor dialog box description:
Type Select a vertex type. Options include: LRL, LR, RL, LL, Auto. See the Vertex type descriptions section.
R1 Intial spiral radius 1 (optional). R1 should be always bigger than R. By setting of the initial spiral radius, construct a compound spiral.
L1 Spiral angle length 1. If L1 isn't checked, a spiral length will equal 0 (L1=0).
R Arc radius (with the LRL vertex type) or final spiral radius (with the LR and RL vertex type). User interactively selects a radius by clicking R. After the R button has been activated, command line executes the radius selection step.
L2 Spiral angle length 2. If L2 isn't checked, a spiral length will equal 0 (L2=0).
R2 Final spiral radius 2 (optional). R2 should be always bigger than R. By setting of the final spiral radius, construct a compound spiral.
r_L XL/DL ratio. See drawing in a dialog box. In case the r_L ratio selection is activated, you cannot select an appropriate L parameter as it is one-way defined by the r_L
-
ratio.
r_R XL/DR ratio. See drawing in a dialog box. In case the r_R ratio selection is activated, you cannot select an appropriate L parameter as it is one-way defined by the r_R ratio.
Draw spirals If the Auto vertex type has been selected, you can have a possiblity to choose between the drawing of spirals or arc without spirals.
R/A You can select the R/A parameter only if the Draw spirals option is activated. Using this parameter, you select a ratio between an arc radius and parameter A of both spirals.
Vertex type descriptions:
LRL ... vertex consists of three main elements spiral 1, arc and spiral 2. Both spirals are optional and can be omitted. In a dialog box, select L1, L2 and L3 parameters. Parameters L1 and L2 can be selected also by means of appropriate r_L in r_R ratios.
LR ... vertex consists of two main elements spiral 1 and 2. In a dialog box, select L1 and R parameters. The L1 parameter can be selected also by means of appropriate r_L ali r_R ratio.
RL ... vertex consists of two main elements spiral 1 and 2. In a dialog box, select R and L2 parameters. You can select the L2 parameters also by means of appropriate r_L ali r_R ratio.
LL ... vertex consists of two main elements spiral 1 and 2. Auto ... vertex consists of three main elements spiral 1, arc and spiral 2. You can switch off
both spirals by using the Draw spirals option. If this option is activated, select the R/A option. Program will seek for the biggest radius in a selected vertex that is compliant with the R/A condition.
The simplest way you can balance tangent lengths is to select the r_L and r_R ratios. If you don't want a tangent between the n and n+1 vertices, set the r_R ratio to 0.5 in vertex n. Then move on to the next vertex (n+1) and set the r_L ratio to 0.5. This way, you get S and C curves between the n and n+1 vertices. You can set any ratio. If both ratios' sum equals 1, there is no tangent between them.
In certain combinations of the main element parameters, system is not mathematically solvable. You will see a warning message and main elements will not be drawn. In such cases you can activate the Auto type and regain solvable parameters.
Command name: MOVE TANGENT POLYGON VERTEX
Command code: 21F3
Icon:
Task: moving of tangent polygon vertex
Input data: tangent polygon vertex
Output data: edited main elements
Layers: 20_axis-name_TANGENT _POLYGON, 20_axis-name_ MAIN_ELEMENTS
See also commands: 21F, 21E1, 21E2, 21E8
In addition to editing of the main elements in the tangent polygon vertices, you can edit them also by means of moving of a tangent polygon vertex. In order to use the command, you need to draw a tangent polygon via main elements (see 21F3 command). After invoking of the 21F3 command, select a tangent polygon vertex to be moved. Using a mouse select a new vertex position.
-
When selecting a vertex, new tangents are colored white and red. White stands for possible mathematic solution with selected parameters while red stands for impossible mathematic solution with selected parameters of an individual vertex.
If the selected vertex type is Auto (see 21F1), program seeks the biggest possible R that is compliant with the R/A condition. While moving the vertex, tangents get colored in red when in selected position. This means that drawing by means of spirals is impossible. Program draws vertex elements without using the spirals.
When moving the LRL vertex type, program retains the R parameter. If drawing using the selected R parameter is impossible, tangents get colored in red.
After the vertex position has been selected, main elements and their labels will be drawn via a tangent polygon.
Command name: OFFSET TANGENT-POLYGON
Command code: 21F4
Icon:
Task: parallel moving of a tangent
Input data: tangent polygon
Output data: edited main elements
Layers: 20_axis-name_TANGENT _POLYGON, 20_axis-name_MAIN_ELEMENTS
See also commands: 21F, 21E1, 21E2, 21E8
Using the 21F4 command, you can make a parallel offset of a tangent. To use this command, tangent polygon needs to be drawn via main elements (see 21F1 command). After invoking the command, you select a tangent to be moved:
Constant length (Yes/No)? :
You can select a constant or flexible tangent length. When selecting the flexible tangent length, inclinations of the neighbouring tangents are retained.
If a selected vertex type is Auto (see 21F1), program seeks the biggest possible R that is compliant with the R/A condition. While moving a tangent, tangents get colored in red when in selected position. This means that drawing by means of spirals is impossible. Program draws vertex elements without using the spirals.
When moving the LRL vertex type, program retains the R parameter. If drawing using the selected R parameter isn't possible, tangents get colored in red.
After the vertex position has been selected, main elements and their labels will be drawn via a tangent polygon.
-
Command name: ERASE TANGENT-POLYGON VERTEX
Command code: 21F5
Icon:
Task: erasing of vertex and related main elements
Input data: tangent polygon vertex
Output data: edited main elements
Layers: 20_axis-name_TANGENT _POLYGON, 20_axis-name_MAIN_ELEMENTS
See also commands: 21F, 21E1, 21E2, 21E8
Using the 21F5 command, erase a tangent polygon vertex and the main elements belonging to the selected vertex.
Tangent polygon must comprise at least three vertices.
After the vertex has been erased, if a mathematic calculation of the main elements is possible, main elements and their labels will be drawn via a tangent polygon.
Command name: ADD TANGENT-POLYGON VERTEX
Command code: 21F6
Icon:
Task: adding of vertex and related main elements
Input data: tangent
Output data: edited main elements
Layers: 20_axis-name_TANGENT _POLYGON, 20_axis-name_ MAIN_ELEMENTS
See also commands: 21F, 21E1, 21E2, 21E8
Using the 21F6 command, add a new vertex to a tangent polygon. After invoking the command, select a new tangent onto which you want to add a new vertex and vertex position.
The Auto vertex type is entered (see 21F2 command).
After the vertex has been entered, if a mathematic calculation of the main elements is possible, main elements and their labels will be drawn via a tangent polygon.
-
Command name: REFRESH LABELS
Command code: 21F7
Icon:
Task: Redrawing of the horizontal element labels according to the new project settings
Input data: Horizontal elements
Output data: Modified horizontal elements
Layers: 20_AXISNAME_ME_LABELS
See also commands: 21A31
The output of the horizontal element labels can vary according to the current output settings. The default settings conform to the standards of individual countries but PLATEIA does not restrict you to use those setting only furthermore, you can modify the output of the labels to suit a lot of different needs. See Axes-Settings, parameter no. 5 to 30.
Command name: PLACE STATION LABELS IN MAIN POINTS
Command code: 21F8
Icon:
Task: Labeling of horizontal element stations
Input data: Label position
Output data: Labeled horizontal elements
Layers: 20_AXISNAME_ME