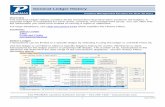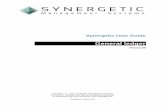3- General Ledger Setup Exercises - SuccessWare®21 · General Ledger Setup Exercises 2 14. Tab to...
Transcript of 3- General Ledger Setup Exercises - SuccessWare®21 · General Ledger Setup Exercises 2 14. Tab to...

General Ledger Setup Exercises
1
3- General Ledger Setup Exercises
EXERCISE 1- ADDING AND MODIFYING GENERAL LEDGER ACCOUNTS
In this exercise, you will edit, delete and add a new General Ledger Account.
1. In the General Ledger section of Quick Start, be sure you are on the
Accounts tab.
2. Continue to click the Next button until you reach Current Assets
3. Click the Start button
4. Right click on account number 1004 and select Edit Account
5. Delete the current account name and type “Cash-M&T Savings Account
(Payroll)”
6. Tab to the Save button and press Enter
7. Right click on Account 1059- Cash-Short Term Investments and select
Delete Account.
8. Click Yes to confirm deletion of the account.
9. Click the New Account button
10. On the right side of the screen be sure Cash is selected for the category of
account
11. Double click on account number 1010
12. In the description field type “Cash Register Drawer (Counter Sales)”
13. Uncheck Must Print

General Ledger Setup Exercises
2
14. Tab to the Save button and press Enter.
ON YOUR OWN- EXERCISE 2- DEACTIVATING GENERAL LEDGER ACCOUNTS
In this exercise you will deactivate a number of General Ledger accounts that you
do not currently plan to use.
Be sure you are still in the CURRENT ASSETS section of account setup
Deactivate accounts 1104, 1105, 1111, 1305 and 1307
EXERCISE 3- ADDING SUB ACCOUNTS
In this exercise you will add sub accounts which will represent the outstanding
loans you have for your service vehicles.
1. In the GENERAL LEDGER section of QUICK START, be sure you are on the SUB-
ACCOUNTS tab.
2. Click Start
3. From the ACCOUNT CLASS drop down, select Long Term Liabilities

General Ledger Setup Exercises
3
4. Be sure that Notes Payable- Vehicles is selected and press the New
Subaccount button
5. In the Sub Account field type “VEH1”, then tab to the DESCRIPTION field and
type “2010 GMC Van R45-543”
6. Tab to the Save button and press Enter.
7. Add two more sub accounts to the Notes Payable- Vehicles account:
VEH2- 2010 Isuzu Box Truck ERS-753
VEH3- 2010 Isuzu Box Truck APU-841
EXERCISE 4- CHOOSING DEFAULT ACCOUNTS
In this exercise you will modify the account that SuccessWare21 automatically
uses to accommodate discounts applied on an AR invoice.
1. In the GENERAL LEDGER section of QUICK START, be sure you are on the
DEFAULT ACCOUNTS tab.
2. Press the Start button
3. In the DEFAULT TYPES column, select A/R Invoice Discounts
4. In the ELIGIBLE ACCOUNTS column double click on 3505- Coupons and
Discounts.
5. Click Yes (or press Enter) to confirm changing the account.

General Ledger Setup Exercises
4
EXERCISE 5- ADDING, DEACTIVATING, EDITING AND DELETING
DEPARTMENTS
In this exercise you will delete, deactivate, add and edit the departments that you
will post expense and revenue against in the general ledger.
1. In the GENERAL LEDGER section of QUICK START, be sure you are on the
DEPARTMENTS tab.
2. Press the Start button
3. Right click on department 01-Sales and choose Delete Department
4. Right click on departments 10, 11, 12 and 60 and choose Deactivate
5. Click the New Department button.
6. In the DEPARTMENT field type “31”
7. Tab to the DESCRIPTION field and type “Plumbing- Drain Cleaning”
8. Tab to the Save button and press Enter.
9. Right Click on Department 30- Plumbing and select Edit.
10. Change the DESCRIPTION to “Plumbing- Repair”
11. Tab to the Save button and press Enter.

General Ledger Setup Exercises
5
EXERCISE 6- ADDING FISCAL PERIODS
In this exercise you will build two Fiscal Years. The first, 2017, will be used to
nter your opening balances, the second 2018 is the current fiscal year
1. In the GENERAL LEDGER section of QUICK START, be sure you are on the
PERIODS/ACTIVATION tab.
2. Press the Start button
3. Click the New Year button
4. In the YEAR DESCRIPTION field, type “Fiscal 2017”
5. Tab to the NO OF PERIODS field and be sure “12” is entered.
6. In the CALENDAR area of the form click on January 1st 2017 to set that as the
first date of the fiscal year.
7. Tab to the Save button and press Enter
8. Click the New Year button again
9. In the Year Description field type “Fiscal 2018”
10. In the Type of New Year field, be sure Future is selected.

General Ledger Setup Exercises
6
11. Select Save
EXERCISE 7- CHOOSING A GENERAL LEDGER ACTIVATION DATE
In this exercise you will define to the system the date on which you want to “turn
on” the general ledger and begin tracking financial activity
1. In the GENERAL LEDGER section of QUICK START, be sure you are on the
Periods/Activation tab.
2. Press the Next button until the ACTIVATION DATE tab is displayed.
3. Press Start to open the ACTIVATION screen
4. Checkmark General Ledger.
5. Tab the DATE ACTIVATED field and enter “01/01/18”
6. Checkmark both Accounts Receivable and Accounts Payable and enter an
activation date of “01/01/18” for each of them as well.

General Ledger Setup Exercises
7
7. Tab to the Save button and press Enter.

General Ledger Setup Exercises
8
EXERCISE 8- ADDING OPENING BALANCES
In this exercise you will enter an example of starting balances in to your general
ledger.
1. In the GENERAL LEDGER section of QUICK START, be sure you are on the
Starting Balances Tab
2. Press the Start button
3. Press the Insert button to add a starting balance entry
4. Press the down arrow in the ACCOUNTS field and select 1001- Petty Cash
5. Tab to the DEBIT field and type “250”
6. Tab to the Save button and press Enter
7. Press the Insert button to add another starting balance entry
8. Press the down arrow in the ACCOUNTS field and select 1002- M&T Checking
Account
9. Tab to the DEBIT field and type”8652”
10. Tab to the Save button and press Enter
EXERCISE 9- ADDING AN OPEN ACCOUNTS RECEIVABLE ITEM
In this exercise you will add an open receivables item through General Ledger
setup.
1. Click on the Receivables section of QUICK START and select the Customer
Balances tab.
2. Click the Start button
3. Click the New Acct button
4. Tab to the LAST NAME field and type “Ellis” and tab out of the field
5. Press Enter to select Stephen Ellis from the search result
6. Click Save
7. Click the Add Invoice button

General Ledger Setup Exercises
9
8. In the INVOICE # field type “I389211”
9. Tab to the INVOICE DATE field and type “121317”
10. Tab to the INVOICE AMOUNT field and type “785”
11. Tab to the PAYMENTS field and type “125”
12. Click on the Post button
13. Close the window
EXERCISE 10- ADDING AN OPEN ACCOUNTS PAYABLE ITEM
In this exercise you will add an open payables item through General Ledger setup.
1. Click on the Payables section in QUICK START and select the Vendor
Balances tab.
2. Click the Start button
3. Click the New button
4. Tab to the COMPANY field and type “Steve” and then tab out of the field
5. Press Enter to select Steve’s Mobil Mart from the search results

General Ledger Setup Exercises
10
6. Click Save
7. Click on the Add Inv button
8. In the INVOICE NUMBER field type “V53212”
9. Tab to the INVOICE DATE field and type “121417”
10. Tab to the DUE DATE field and type “011418”
11. Tab to the TOTAL field and type “845”
12. Click the Post button
13. Close the window

General Ledger Setup Exercises
11
EXERCISE 11- ADD AN ACCOUNT REGISTER ACCOUNT
In this exercise you will create a register account for the Cash Register general
ledger account added earlier.
1. In QUICK START, in the right hand column of choices, select Register
Accounts
2. Click the Start button
3. Click the drop down arrow in front of REGISTER ACCOUNTS
4. Press Ctrl+Enter to edit the existing list of accounts
5. At the bottom of the form select New
6. In the REGISTER ACCT# field type “PETTY”
7. Tab to the DESCRIPTION and type “Petty Cash”
8. In the ACCOUNT TYPE area select Cash Box
9. From the GL ACCOUNT dropdown, select account 1001
10. Click Save

General Ledger Setup Exercises
12
ON YOUR OWN- EXERCISE 12- CREATE A REGISTER ACCOUNT
In the Register Account setup form, add a new register account that is linked to
the M&T Savings account that we created earlier. Be sure to mark it as a bank
account type.
EXERCISE 13- ADDING AN OPENING BALANCE AND OUTSTANDING ITEMS TO
A REGISTER ACCOUNT
In this exercise, you will use opening balance mode in the Account Register to
add a beginning balance and outstanding items to a register account.
1. Open the MAIN MENU, select Accounting in the left column and select
Account Register in the right column.
2. In the upper left corner click select and account and double click on Checking
Account
3. At the top of the window, click SELECT A PERIOD and select Opening Balance
Mode

General Ledger Setup Exercises
13
4. Press Insert
5. Choose ADJUSTMENT (INCREASE BALANCE)
6. Tab to the DATE field and type “122817”
7. Tab to the AMOUNT field and type “7527”
8. Tab to the COMMENT field and type “Last statement ending balance”
9. Click Post
10. Click OK
11. Press Insert
12. Choose Check
13. Tab to the DATE field and type “122817”
14. Tab to the CHECK NUMBER field and type “1126”
15. Tab to the AMOUNT field and type “482”
16. Tab to the COMMENT field and type “Payment to Barnett”
17. Click Post

General Ledger Setup Exercises
14
18. Click OK to confirm posting
19. Press Insert
20. Choose DEPOSIT
21. Tab to the DATE field and type “123017”
22. Tab to the AMOUNT field and type “1607”
23. Tab to the COMMENT field and type “Daily Deposit”
24. Click Post
25. Click OK to confirm