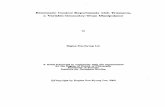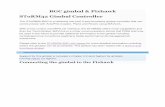3-Axis Stabilized Handheld Gimbal
Transcript of 3-Axis Stabilized Handheld Gimbal

3-Axis Stabilized Handheld Gimbal
Guilin Feiyu Technology Incorporated Company
U s e r M a n u a l E N V 1 . 4

1
1. Product OverviewThe showing sports camera is not included in the package*
1/4-20 Thread Mount
Pan Axis
Positioning PinTrigger Button
Vertical Arm
Tilt Axis
Roll Axis
Handle
Knob Ring
Cross Arm
Mounting PlateThumb Screw
HorizontalAdjustmentButton
Micro USB PortFunction Button
Setting ButtonDisplay
Joystick
1/4-20 Thread Mount
Retainer Bar
Shutter Button
Micro USB cable x1
26650 Li-ionrechargablebattery x1
Thumb Screw x2
Accessories

2
2. Quick Start Guide
1 Install Battery
2 Put the camera on
Please fully charge the battery before power on the gimbal forthe first time.
Please mount the camera before power on the gimbal.When not in use, turn off the gimbal and then remove the camera.
Remove the bottom cap, insert a 26650 battery and then tighten the cap.
1-Normal Position1-Normal Position
Option 1
2-Reverse Position2-Reverse Position
Option 2
To work with RX0 camera, please change RX0 camera adapter kit.
RX0 AdapterPlate
1
23
Put the RX0 camera on
*RX0 camera adapter kit is optional.
* It is suggested to turn on the camera before installation for normal position.
(1)Loose and take down the original fixed plate of the gimbal(2)Install RX0 adapter plate and tighten the screw(3)Insert the set screw of the camera from the bottom of RX0 adapter plate(4)Place the camera and tighten the set screw
Replacement steps
1 2
3
Put the camera on mounting plate,then tighten the camera with retainer bar and screw.
Take the GoPro HERO 5 camera for example.

3
3 Balance the Gimbal
Best balance
Right-tilting
Left-tilting
If camera tilts to the left, loosen the knob ring , pull cross arm out to the right until camera is horizontal.
If camera tilts to the right, loosen the knob ring , push cross arm in to the left until camera is horizontal.
4 Power on / off
Best balance
Power on / off: Long press the function button, the display will show and release it when you hear the beep tone.
Cross arm
Knob ring
Cross arm
Knob ring
( Before power on )

4
Connect the camera with the gimbal via charging cable, the camera can be charged when gimbal is powered on.
3. Charging
ChargingPort
ChargingPort
Camera G6
Micro Port
Micro USB Port USB PortMicro USB
Cable(Equipped by user)
Output5V / 2A
Camera power-supply portCamera power-supply port
Charging
Charging icons on display screenCharging
Completes
Charging for Camera
Charging for Gimbal
Charging with Micro USB cable

Main interface of the display screen
4. Functions
The roll and tilt direction are fixed, and the camera moves according to the left-right movements of the user's hand.
The orientation of the camera is fixed.
The roll direction is fixed, and the camera moves according to the left-right movements, up-down movements of the user's hand.
Return to panning mode, three axises return to default position.
Panning Mode (Default mode )
Follow Mode
Reset
Lock Mode
Modes Display
HorizontalAdjustmentButton
Trigger Button
Joystick
Up
Left Right
Up
Function ButtonShutter Button
Joystick
Display
Setting Button
Buttons
HFHFAF
Panning Mode
Follow ModeLock ModeLK
Modes
Camera ModeBattery Level
Bluetooth
Time-lapse video shootingPhoto shootingVideo shooting
5

6Note: The firmware upgrade may occur manual operation function and the actual product features do not match. Please find the latest manual on the official website.
Swith the interface for camera parameters
Swith camera modes /main interface
Long press in the main interface can swith to the interface for camera parameters
In the panning mode or follow mode, press and hold the trigger button to enter quickly follow, release it to return previous mode
Under follow mode, control the pan axis by moving the joystick to the left or right
Single tap in the main interface can switch to camera modes (camera needs to be connected)Single tap in the interface for camera parameters can switch to the main interface
Double tap
Long press
Single tap
Press and hold Quickly Follow
Five tap
Quadruple tap
Triple tap
Double tap
Single tap Panning Mode / Lock Mode Single tap to switch between panning mode and lock mode
Follow mode
Rotate 180° in horizontal Make the camera lens rotate 180 °
Auto-rotation Mode Enter auto-rotation mode
Initialization Enter initialization
Reset Return to panning mode, tilt,roll and pan axis return to initial level
Please refer to the chapter "Auto-rotation Mode" in page 8~9
Please refer to the chapter "Gimbal Initialization" in page 12
Function Button Function Explanation
Trigger Button Function Explanation
Setting Button Function Explanation
Operation and explanation of some buttons

7
Display Icons Mode / Status
HF
AF
Panning mode
Follow mode
Lock modeLK
SET WIFI VIA APP Prompt for users to open the Appsettings in order to connect via WiFi
Bluetooth is connected
Bluetooth is not connected
Camera photo shooting
Camera video shooting
Camera time-lapse video shooting
WiFi is connected
WiFi is not connected
Battery level
Camera is not connectedUsing the joystick
to set up parameters
Settingbutton
Long press
Settingbutton
Long press
Settingbutton
Long press
Field of View
Confirm Button
The parameters interface shall be different when connecting to RX0 camera.
Note:
Main interface of the display screen
① Please refer to the chapter "Connecting to camera" in page 11
①
①
Interface for camera parameters
W4K
OK
W12MP
OK
HF
HF
HF W4K
OK30
Left Right
Up
Down
After connecting the gimbal to camera via Feiyu On App, single tap the button can control the camera for shooting.
ResolutionResolution
Mega PixelMega Pixel
Frame RateFrame Rate
Display Description
Move to left / right Switch content
Move to right until “OK” displays
Move to right again for confirmation
Move to up / down Setting parameters
Setting Parameters:
Joystick Explanation
Setting Parameters
Shutter Button Operation

8
The G6 gimbal can easily create constant speed movements in the auto-rotation mode. This mode can be used for recording both regular video and motion timelapse photography. For better performance, attach gimbal to the FeiyuTech tripod, or other tripod, to keep it completely still. Set rotation speed in Feiyu ON App
Note: Both the pan and tilt directions can be rotated.
G6 Rotation Speed
18s/turn12s/turn 24s/turn 30s/turn 1min/turn 2min/turn 15min/turn8min/turn4min/turn 4h/turn1h/turn(Default) 8h/turn30min/turn
Connect to the Feiyu ON App and select desired speed from the auto-rotation mode rate option in the settings menu.
Manually move camera to desired position,and hold for half a second. New tilt and/or pan positions are automatically saved.Take the tilt axis setting for example:
Camera can be manually positioned while in panning mode ,follow mode or lock mode. Both the pan axis and tilt axis can be manually set up.
You can control the horizon angle via the horizontal adjustment button while in panning mode, follow mode or lock mode.
Horizontaladjustmentbutton
Horizontaladjustmentbutton
Move the horizontal adjustment buttonto left or right
Auto-rotation Mode
Horizontal Angle Control Manual Lock

9
Record the first position (rotation start position) by manually moving camera to desired position. Hold in position for half a second. Single tap the function button to record rotation start position.
( 2 ) Set rotation start position
Record the second position (rotation end position) by manually moving camera to desired position. Hold in position for half a second. Single tap the function button to record rotation end position.
( 3 ) Set rotation end positionThe gimbal automatically restores to the start position, while the tilt axis and pan axis start rotating at a constant speed according to pre-set speed to end position, repeat step (2) (3) to start again.
( 4 ) Start auto rotation movements
( 1 ) Enter auto-rotation modeEnter auto-rotation mode by quadruple tapping the function button.
Function ButtonQuadruple Tap
Function ButtonSingle Tap
Function ButtonSingle Tap
Pan
Tilt
Pan
Tilt
Trigger button Exit the auto-rotation mode and resetDouble tapExit

10
5. Download and connect App
Download and install “Feiyu ON” App
Turn on the Bluetooth and run the App on smartphone, follow on the instructions to connect smartphone to gimbal via bluetooth.
?
G6
?
α2000
G series G series
Connect Connect
RESET
FOLLOW TILT-LOCK LOCK
360°
FY_G6 _XX
Choose a gimbal
FY_XXX_XX
FY_XXX_XX
FY_XXX_XX
×
App Store
(2) Scan QR code to download
(1) Download and install it from the following application platform
iOS Version Android VersionGoogle play
Connecting App
1
2
Feiyu ON
* Requires iOS 9.0 or later, Android 5.0 or later

11
Later Download
Your Gimbal version is ***,The latest version is ***,
do you want to upgrade?
Query Update
UpdataSettings
G6 gimbal can connect to the camera by Feiyu ON App.
Operations available after connecting to the camera:
6. Connecting to Camera
If icon appears on the display screen, it means the gimbal failed to connect to the camera, try to restart gimbal or camera, or reconnect according to above steps
Connect the gimbal to the Feiyu ON App, to upgrade the firmware throughthe App.
7. Firmware Upgrade
Feiyu ON
Button Operation Function
Setting Button Single tap Single tap in the main interface of the gimbal display can switch to the camera modes
Shutter Button Single tap On the main interface of the gimbal display, single tap for shooting / start shooting / stop shooting
(1) Turn on your sports camera's WiFi (2.4GHz)
Steps of connecting to camera:
(2) Successively select "Settings" -- "Parameters Settings" --"WiFi Settings" on Feiyu ON App (3) Select camera model(4) Select your camera connection name and enter the correct connection password of your camera(5) Waiting for connecting(6) Connect successfully
If the WiFi is not connected for a long time, please restart the camera's WiFi.

12
8. Gimbal Initialization
Function Button
3
Place the gimbal on the table unmoved, and the gimbalautomatically detect whether or not it is placed on a static flat surface, and then its initializing will start automatically showing "Initing" on the display, and "Success" will be displayed after the initializing has been successfully completed.
Display
Function Button
1
Tap the function button for 5 consecutive times and hear the "beep" sound, and the motor will stop working and "Initing" shows up.
After the initialization is done, single tap the function button to wake up and return to the main interface.
You can initialize your gimbal when:(1) When camera is not level(2) If not used for a long period of time(3) In case of extreme temperature variations
Adjusting Steps:
Note: if the initialization is not successful for a long time, long press the function button to turn off the gimbal,restart it and then initialize.
Initing
2
Initing Success
Display

13
9. Technical Specifications
336g (Not including battery and camera )
(Unit:mm)
Weight
Adaption Camera
12 Hours
360°
320°
360°
Panning Speed
Operation Time
Tilting Speed
Max. Tilting Range
Max. Rolling Range
Max. Panning Range
Min: 2°/s - Max: 75°/s
Min: 3°/s - Max: 150°/s
GoPro HERO6 / HERO5 and other cameras with the same size, replace the optional RX0 adapter plate to be compatible with RX0 camera
268 271
119 3879

D I S C L A I M E R
FeiyuTech reserves the right to amend this manual and the terms and conditions of use the gimbal at any time.
You can get the latest user manual from the official website: www.feiyu-tech.com
The Company assumes no liability for any risks related to or resulting from the debug and use of this product (including the direct, indirect or third-party losses).
Prohibit any user for any illegal purpose. Users will be responsible for all behaviors of purchase and use products.
For any unknown sources of using, we will not be at any services.
The updating and changes of product firmware and program may cause changes in function descriptions in this user manual, please read the instructions carefully before upgrading the firmware and use the corresponding user manual.
AttentionWhen the gimbal is not in use or placed on the table, please ensureit is powered off.
Please correctly assemble the gimbal in accordance with the diagram.Please install the camera before powering on the gimbal.
Remove the battery when not in use for a long time.

Guilin Feiyu Technology Incorporated Company
For more information, please visit our official website
Due to software and hardware improvements, your actual product might differ from the descriptions and pictures in this user manual. You can get the latest user manual from the official website.
+86(0)773 2320865