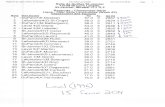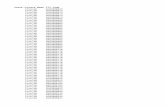3-3HorizontalAlignments
-
Upload
ozcapoeira2000 -
Category
Documents
-
view
215 -
download
0
Transcript of 3-3HorizontalAlignments

Unit 3 – Lesson 3: Create Alignments Civil 3D 2010 Student Workbook ▪ 1
Horizontal Alignments
Overview In this lesson, you learn how to create subdivision road alignments from AutoCAD® entities
such as lines, arcs, and polylines. Alignments are a critical component of all subdivision and
roadway projects that have linear corridor design elements such as residential and collector roads. Alignments can also be used with creeks and rivers for floodplain analysis and channel
design.
The following illustration shows two intersecting alignments:
Lesson
3
AutoCAD Civil 3D 2010 Education Curriculum Student Workbook Unit 3: Land Development

Unit 3 – Lesson 3: Create Alignments Civil 3D 2010 Student Workbook ▪ 2
Objectives After completing this lesson, you will be able to:
Describe alignments and their properties.
Create alignments using objects.
Describe alignment tag labels.
Label alignments and create a table.
Exercises
The following exercises are provided in a step by step format in this lesson:
1. Create an Alignment
2. Label an Alignment
About Alignments An alignment is a linear feature in the horizontal plane. An alignment is typically used for
features such as road centerlines, pavement edges, and drainage lines. Alignments can represent existing features or proposed features. When used for roadway design, criteria exist
to regulate the geometry of alignments based on a variety of factors including roadway
classification, design speed, cross slope, pavement type, and many other items. The alignment also serves as the controlling geometry for the layout and construction of the road.
Detailing the particular geometric points of alignments is critical in order for the design engineer to provide clear communication of the engineering data for the client, reviewers, and
contractors. Alignment labels and styles are effective tools for providing this communication.
Alignments are the first of the three primary design planes to be laid out and used by the designer. Profiles and cross sections provide the other two design planes necessary for a full
three-dimensional description and modeling of proposed roadways.
The Layout Process
The subdivision layout process is an iterative process where a developer, or the developer's
engineer, strives to maximize the use of the land based on zoning, parcel layout, and road design criteria.
In many circumstances, the parcel outline for the subdivision is designed first, and then
handed off to a designer who is tasked with designing the roads in the subdivision. Road designers often offset parcel right-of-way lines, polylines, and arcs to create the horizontal

Unit 3 – Lesson 3: Create Alignments Civil 3D 2010 Student Workbook ▪ 3
alignment geometry for the subdivision roads. This geometry is converted to polylines, which are then used to create alignment objects for the subdivision roads.
Alignments are a series of coordinates, lines, curves, and spirals used to represent the
centerline of linear features such as roads, edges of pavement, sidewalks, and rights-of-way. Alignments can also be used to represent the centerline of a railway, channel, or stream.
Alignments Example
Horizontal alignments in subdivisions are usually not very complex and consist mostly of
tangents and curves. In some instances, lane tapers are modeled using alignments to create
acceleration, deceleration, and turn lanes at intersection locations. Subdivision road centerline alignments are most often created by offsetting right-of-way lines by half the width of the
right-of-way. Common commands such as Trim, Edit, Extend, and Fillet are used to create the
alignment geometry from AutoCAD entities.
Once the geometry is in place, the Polyline Edit command can be used to join the lines and
arcs together to form a continuous polyline representing the alignment. The direction of the polyline does not matter because once you create the alignment, you can reverse the
direction of the alignment. You can also create alignments from AutoCAD line and arc entities.
Alignments for residential subdivision roads are shown in the following illustration.
Keep the following guidelines in mind when you create alignments:
The direction of the polyline is not important, as you can reverse the direction of an alignment during the alignment creation process. You can also reverse the alignment direction after it has been created.
When you create an alignment from a polyline with no curves, or from lines, you can automatically add curves between the tangents.

Unit 3 – Lesson 3: Create Alignments Civil 3D 2010 Student Workbook ▪ 4
You can assign a value to the starting station of the alignment, which is the start point of the polyline, line, or arc. Alignment station reference points and base stationing values can be adjusted later.
Alignments can either be independent or included in a site. Use alignments in a site if you want them to interact with other objects in the site, or if you want to use sites to organize the alignments.
Labeling Alignments
Horizontal alignments are made up of segments, which are lines, arcs, or spirals. There are a number of powerful labeling tools in AutoCAD® Civil 3D® software for labeling horizontal
alignment geometry, either on the alignment itself or in a table. When you edit or change an
alignment, associated labels and tables automatically update to reflect the new alignment
geometry.
The following illustration shows alignment geometry with segment labels.
When plans become difficult to read because of too many geometry alignment labels, you can create tag labels for the alignment segments and show the geometry in a corresponding table.
After adding tag labels, you create an alignment table that references the tags. You can create a line, curve, spiral, or segmental table that shows the geometry for the entire alignment. The
table can be dynamic. When you edit the horizontal alignment or change the station reference
point, the data in the table automatically updates to reflect the new geometry.
To create tag labels, you select a tag label style from the Add Labels dialog box as shown.

Unit 3 – Lesson 3: Create Alignments Civil 3D 2010 Student Workbook ▪ 5
Definition of Alignment Tag Labels
There are a number of different label types that you can add to a horizontal alignment. To label alignment geometry, you can either label single segments or multiple segments. The
multiple segment option enables you to label all segments for the entire alignment. When you
choose the label type, you can then specify the corresponding label style.
An alignment with tag labels is shown in the following illustration.
The table shown displays segment numbers (tag label) and its associated details.

Unit 3 – Lesson 3: Create Alignments Civil 3D 2010 Student Workbook ▪ 6
Keep the following guidelines in mind when labeling alignments:
Use the Alignment command settings to specify default label styles for alignment labeling.
Use tag labels and tables to simplify the appearance of a drawing. Note that when you create a table for an alignment that already has labels, the labels are automatically converted to tag labels.
Key Terms
Alignment An alignment is a linear feature in the horizontal plane. An alignment is typically used for features such as road centerlines, pavement edges,
and drainage lines.
Point of Curvature (PC)
The PC is the transition point on the alignment from a tangent to a curve in the direction of increasing stationing. The PC is sometimes
referred to as the beginning of curve.
Point of
Intersection (PI)
The PI is the point where two tangents that are connected by a curve
intersect. The tangents form the approaching and departing directions from the curve. The PI is not on the horizontal alignment, but is a key
geometric point necessary to define the curve geometry.
Point of Tangency (PT)
The PT is the transition point on the alignment from a curve to a tangent in the direction of increasing stationing. The PT is sometimes
referred to as the end of curve.
Tangent A tangent is a straight line section of roadway.
Curve In alignments for road design, a curve is based on horizontal circle
geometry defined by a radius, an inscribed angle, and a length.

Unit 3 – Lesson 3: Create Alignments Civil 3D 2010 Student Workbook ▪ 7
Tags Tags, or tag labels, are a shorthand method of labeling lines or curves. A line tag label is normally L1, L2, and so on; and a curve tag label is C1,
C2, and so on. Tags reduce the amount of text directly around an
alignment, making the drawing more readable. After you label an alignment with tag labels, you create a table that associates alignment
geometry and coordinate data with the individual tags.
Label Sets A label set is a collection of alignment station and geometry label styles for an alignment. When you create an alignment, you apply a label set
as opposed to selecting individual label styles.
Station Stationing is a form of linear referencing of distance along an alignment. A station is a value of distance from the start point added to the
starting station value. The base value for imperial stationing is 100 feet,
designated as 1+00. The base value for metric stationing is 1000 meters, designated 1+000.
Station
Reference Point
The station reference point is the point on the alignment about which
stationing is based. When you first create an alignment, the station reference point is the beginning of the alignment.
Offset An offset is a perpendicular distance from an alignment.
Station-Offset A station-offset is a method for identifying the location of a point based
on the alignment station and the perpendicular offset that matches the
position.

Unit 3 – Lesson 3: Create Alignments Civil 3D 2010 Student Workbook ▪ 8
Exercise 1: Create an Alignment In this exercise, you create alignments
using polylines.
The completed drawing is as shown.
For this exercise, open …\I_Alignments-
EX1.dwg (M_Alignments-EX1.dwg).
1. On the ribbon, Home tab, Create Design panel, click Alignment > Create Alignment from Objects.
2. At the Select Lines/Arcs or Polylines prompt, click near the left end of the polyline running west to east on the south end of the site. Press ENTER.
The stationing of the alignment begins at the end of the polyline closer to where
you select it, or you can change the
location.
3. Press ENTER to accept the alignment direction (west to east).
4. In the Create Alignment from Objects dialog box:
For Name, enter Oak Street.
For Type, ensure Centerline is selected.
For Site, click <None>. Do not add the alignment to a site. Alignments can either be independent or included in a site. Only use alignments in a site if you want them to interact with other objects in the site.
For Alignment Style, click Proposed.
For Alignment Label Set, click All Labels.
Under Conversion Options, clear the Add Curves Between Tangents check box.
Under Conversion Options, click Erase Existing Entities. This option removes the original polyline once the alignment is created.
5. On the Design Criteria tab:
Notice that you can assign a design speed and use criteria-based design. This means that you can check alignments for minimum curvature and assign superelevation from design criteria files.
Click OK.

Unit 3 – Lesson 3: Create Alignments Civil 3D 2010 Student Workbook ▪ 9
The alignment is created and labeled.
6. Repeat the previous steps for the road running south to north on the west side of the site. This road is called 8th Avenue, and the direction of stationing increases to the north.
7. In Toolspace, on the Prospector tab:
Click to expand Alignments, Centerline Alignments, and 8th Avenue.
Notice that each alignment can have multiple profiles, profile views, and sample line groups.
Right-click 8th Avenue. Click Properties.
8. In the Alignment Properties - 8th Avenue dialog box, Information tab, for Object Style, click Existing. Click OK.
The alignment display updates.
9. Repeat the previous steps to change the Object Style to Existing for the Oak Street alignment.
Next, you view the object styles in the Settings tab.
10. In Toolspace, on the Settings tab:
Click to expand Alignment, Alignment Styles.
Right-click Existing. Click Edit.
11. In the Alignment Style - Existing dialog box, on the Display tab, review the visible component settings.
Note that only the Line, Curve, and Spiral
components are visible and are set to the C-ROAD-CNTR layer, which is red.
Also notice the Warning Symbol
component. This is used to display a warning in the drawing area if you have
used criteria-based design and violated
the design criteria.
12. Click Cancel.
13. Repeat the previous steps and review the proposed alignment style. Note the alignment style differences.
Next, you preview the alignment objects in
Prospector.
14. In Prospector:
Click to expand Alignments and Centerline Alignments.
Click Oak Street. In the item view area you should see a preview of the alignment.

Unit 3 – Lesson 3: Create Alignments Civil 3D 2010 Student Workbook ▪ 10
15. If you do not see the preview, ensure that the Preview icon at the top of Prospector is on. Right-click Alignments. Ensure Show Preview is enabled.
16. The finished drawing is as shown.
17. Close the drawing. Do not save the changes.

Unit 3 – Lesson 3: Create Alignments Civil 3D 2010 Student Workbook ▪ 11
Exercise 2: Label Alignments In this exercise, you create alignment tag labels and an alignment table.
The completed drawing is as shown.
For this exercise, open …\I_Alignments-EX2.dwg (M_Alignments-EX2.dwg).
First, you review the labels.
1. In Toolspace, Settings tab:
Click to expand Alignment, Label Styles.
Review the variety of label styles. You can create or modify styles in any of these categories. You can also individually label segments of alignments or points either on or offset from the alignment.
Click to expand Label Sets.
Right-click Label Sets. Click New.
2. In the Alignment Label Set - New Alignment Label Set dialog box:
Click the Labels tab. Review the choices under Type. These are the types of alignment labels you can include in a label set.
With Type set to Major Stations, click Add. The Parallel with Tick
Major Station label style is added to the label set.
Change Type to Minor Stations. Click Add. The Tick Minor Station label style is added to the label set. Note that you can specify the increment for the Major and Minor Station labels. You can build your own customized label set.
Click Cancel.
Alignment label sets are assigned to an alignment when you create it.
3. On the ribbon, Home tab, click Alignment > Alignment Creation Tools.
4. In the Create Alignment - Layout dialog box:
Review the Alignment Label Set list. When you create an alignment by layout, you should specify the alignment label set.
Click Cancel.
5. In the drawing area, select the 8th Avenue alignment. This is the north – south running alignment on the west side of the subdivision. Right-click and then click Edit Alignment Labels.
6. In the Alignment Labels dialog box:
Notice that you can import a predefined label set.
For Major Station Increment, enter 50' (50 m).

Unit 3 – Lesson 3: Create Alignments Civil 3D 2010 Student Workbook ▪ 12
For Minor Station Increment, enter 10' (20 m).
Click in the Station Equations row,
and click Delete.
Click in the Profile Geometry Points
row, and click Delete.
Click Save Label Set.
In the Alignment Label Set dialog box, Information tab, for Name, enter Maj (50) Min (10) and GP.
Click OK twice.
The labeling of 8th Avenue has changed. You have also created a new label set.
Station and Offset Labels
Next, you add alignment station and offset labels.
1. In the drawing area, zoom in and click the Apple Avenue alignment.
Apple Ave is the western cul-de-sac
alignment.
2. On the contextual ribbon, select Add Labels > Add Alignment Labels.
This is the same Add Label dialog box used
for other features.
3. In the Add Labels dialog box:
For Label Type, click Station Offset - Fixed Point.
For Station Offset Label Style, click Station Offset and Coordinates.
Click Add.
This command places a label that shows a
station and offset from an alignment and the coordinates of that point for a location
such as a fire hydrant or parcel boundary.
4. At the Select an Alignment prompt, select the Apple Ave centerline alignment.
5. Move the cursor near the west endpoint of the parcel boundary between parcels 43 and 44.
6. When prompted to Select Point, use the endpoint object snap and select a parcel corner.
A station offset is created.
7. In the Add Labels dialog box, for Station Offset Label Style, click Station and Offset. Click Add.
8. At the Select Alignment prompt, click Apple Ave.
9. At the Select Point prompt, move the cursor south and near the west

Unit 3 – Lesson 3: Create Alignments Civil 3D 2010 Student Workbook ▪ 13
endpoint of another parcel segment. Snap to the end point.
10. Press ESC.
A different station offset label is created.
Next, you experiment with the label
dragged state display properties.
11. In the drawing area, select a station and offset label.
12. Hover the cursor over each grip. Notice the tooltips.
You use the Move Point Being Labeled grip
(diamond shape) to reposition the label and the label point.
You use the Drag Label grip (square shape)
to drag the label away from the point it is labeling. A pointer is added to the point
label to show the point being labeled.
13. Experiment with the Slide Label and Drag Label grips on the Station and Offset labels you created.
Label Alignment Segments
Next, you label the alignment segments.
1. In the Add Labels dialog box:
For Label Type, click Single Segment. This command is used to label an individual segment (line, curve, or spiral) of an alignment.
For Line Label Style, click Bearing Over Distance.
Click Add.
2. At the Select Point on Entity prompt, click a line segment on the Orchard Road alignment. This is the alignment that intersects the three cul-de-sac alignments.
3. Press ESC.
4. Click the line label on the alignment and experiment with the grips.
Tag Labels
Next, you create tag labels on the alignment.
1. In the Add Labels dialog box:
For Label Type, click Multiple Segment.
For Line Label Style, click Tag.
For Curve Label Style, click Tag.
Click Add.
2. Under Select Alignment, click 8th Avenue.

Unit 3 – Lesson 3: Create Alignments Civil 3D 2010 Student Workbook ▪ 14
This is the south-to-north running alignment on the west side of the site.
The tag labels are created.
Press ENTER.
Click Close to close the Add Labels dialog box.
Next, you create a table to show the
alignment data.
3. In the drawing area, select the 8th Avenue alignment.
4. On the contextual ribbon, click Add Tables > Add Segments.
5. In the Alignment Table Creation dialog box, for Select Alignment, click 8th Avenue. Click OK.
6. At the Select Upper Left Corner prompt, click in the drawing to create the table.
The table is created showing the
alignment data for the 8th Avenue
alignment.
7. The completed drawing is as shown.
8. Close the drawing. Do not save the changes.

Unit 3 – Lesson 3: Create Alignments Civil 3D 2010 Student Workbook ▪ 15
Assessment
Challenge Exercise
Instructors provide a master or challenge exercise for students to do based on this lesson.
Questions
1. In a subdivision, what is a common method of locating a road centerline with respect to the right-of-way?
2. Do alignments need to be included in a site?
3. How do you modify the appearance of an alignment linetype in the drawing area?
4. What is a label set?
5. What type of alignment label would you use to label a fire hydrant location that is off to the side of the road?
Answers
1. Frequently, the road centerline bisects the right-of-way.
2. No. Alignments can either be independent or included in a site. Use alignments in a site if you want them to interact with other objects in the site, or if you want to use sites to organize the alignments.
3. The appearance of the line is controlled by the alignment style. You can either right-click the alignment in Prospector, click Properties, and select a different object style; or you can create your own style on the Settings tab and then set it to be current using the Alignment properties.
4. A label set is a collection of label style settings for an alignment that defines the types of markers and styles used for labeling.
5. You use a Station-Offset Fixed Point label.
Lesson Summary In this module, you learned how to work with alignments. Alignments were created using
existing polylines. Alignment styles were created and modified to alter the appearance of the
important alignment points. Labels of various types were created and a label set was
explained. Tags were used for alignment segments and an alignment table with line and curve segment tags was created.

Unit 3 – Lesson 3: Create Alignments Civil 3D 2010 Student Workbook ▪ 16
AutoCAD, AutoCAD Civil 3D, Autodesk, and Civil 3D are registered trademarks or trademarks of Autodesk, Inc., and/or its subsidiaries and/or affiliates in the USA and/or other countries. All other brand names, product names, or trademarks belong to their respective holders. Except as otherwise permitted by Autodesk, Inc., this publication, or parts thereof, may not be reproduced in any form, by any method, for any purpose. Autodesk reserves the right to alter product offerings and specifications at any time without notice, and is not responsible for typographical or graphical errors that may appear in this document.
© 2009 Autodesk, Inc. All rights reserved.



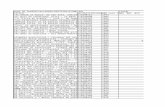

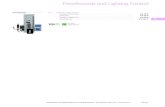


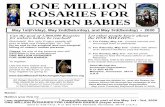

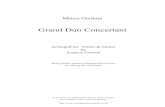


![[XLS]fba.flmusiced.org · Web view1 1 1 1 1 1 1 2 2 2 2 2 2 2 2 2 2 2 2 2 2 2 2 2 2 2 2 2 2 2 3 3 3 3 3 3 3 3 3 3 3 3 3 3 3 3 3 3 3 3 3 3 3 3 3 3 3 3 3 3 3 3 3 3 3 3 3 3 3 3 3 3 3](https://static.fdocuments.in/doc/165x107/5b1a7c437f8b9a28258d8e89/xlsfba-web-view1-1-1-1-1-1-1-2-2-2-2-2-2-2-2-2-2-2-2-2-2-2-2-2-2-2-2-2-2.jpg)