2D DRAFT Basics
-
Upload
tapakberacun -
Category
Documents
-
view
235 -
download
4
description
Transcript of 2D DRAFT Basics
PDMS Procedure
PDMS PROCEDURE
2D DRAFT BASICS
PDMS Procedure
2D DRAFT Basics Structural discipline
Onslow, Craig
7/16/2010
This document was prepared as a beginners introduction to PDMS 2D DRAFT. It assumes the PDMS User is already familiar with PDMS 3D DESIGN. It is based on Structural Discipline but can also be utilized by other disciplines.
TABLE OF CONTENTS1 GENERAL
1.1 Introduction
1.2 Objective
2 DRAWING CREATION
2.1 The Hierarchy
2.2 Creating a Drawing (DRWG)
3 DRAWING GRAPHICS
3.1 Working with Drawlists
3.2 Setting up View graphics
3.3 Working with Section Planes
3.4 Adding a Local Rule (RRUL)
4 DRAWING ANNOTATION
4.1 Intelligent annotation4.2 Working with Dimensions4.3 Adding intelligent Text1 general1.1 Introduction
The purpose of this document is to give a brief introduction to PDMS Draft. This guide assumes the 3D model is at an acceptable level prior to starting the 2D drawings. Please note that the naming convention within your hierarchy may differ from what is shown in this Procedure.1.2 ObjectiveThe objective for this guide is to describe how to create 2D drawings from the 3D model and enhance, annotate and update drawings. Individual PDMS Designers should consult the relevant PDMS manuals for additional information pertaining to their relevant discipline. Another important purpose is to achieve consistency for all drawings.2 DRAWING CREATION
2.1 The HierarchyUnderstanding the hierarchy is fundamental to learning PDMS. Attention is required for your location in the hierarchy at any time (current element CE). A typical Draft hierarchy looks like this:
The Department (DEPT) and Registry (REGI) are normally created by PDMS Administrator. Therefore individual designers normally start by creating a drawing (DRWG) in the REGI. The DRWG should always be created by using a pre-defined template (TMPL) to achieve consistency and enhance productivity.2.2 Creating a Drawing (DRWG)Standing on REGI select Create>Drawing>From Template
The next form has several options for templates. There will also be a preview form adjacent to the one shown below (omitted for clarity). These templates will be pre-defined by PDMS Admin. Designers should check which TMPL is relevant for their discipline.
After selecting OK the DRWG should now be created with all the correct layers (LAYE) and settings for Sheet (SHEE) and View (VIEW).
Each element within DRAFT has attributes similar to DESIGN. Listing the attributes at SHEE and VIEW level will produce something similar to attributes shown below. SHEE on left, VIEW on right side. 3 DRAWING GRAPHICS3.1 Working with Drawlists
For a VIEW to display graphics it must have a Drawlist. This Drawlist will contain all the elements from the 3D model which you wish to see in that VIEW.
With VIEW as CE, select Modify>Drawlist>The Drawlist Management form is shown below. Start by creating a new Drawlist. Select Create button>
Give the Drawlist a name MAIN which will include all the items to be shown on the drawing. Later, you will create another Drawlist called GHOST. Typically, an engineering drawing consists of Main items and Referenced items (or ghost items). The Referenced items are usually shown as broken lines, so as not to confuse the drawing layout.
After typing in MAIN as shown below, select OK>
The Drawlist Management form now looks like this:
The MAIN Drawlist now appears in the Drawlists box and is now set to CE. The box on the right shows the Drawlist Members are empty. Now we can add the relevant items we want shown on the drawing as MAIN items. Using the box on the left (Reference List Members) navigate to the desired location and select the Add button on bottom left of form. This can be repeated so the Drawlist contains more than one item. For example, a Drawlist can contain numerous Frameworks (FRMW).Note: It is not a good idea to add individual elements (for example SCTNs or PANEs) to the Drawlist as this can cause problems later on when working at an advanced level. Try to keep the Drawlist simple, so other designers can understand it should they be working on your drawing.Repeat the above procedure to create a GHOST Drawlist. This should contain any items that are to be shown as reference only (If the drawing is going to be for MAIN items only the GHOST Drawlist isnt required).There is one more step required before we should set up the VIEW graphics. You should now have 3 Drawlists as shown below. DRWG, GHOST & MAIN.
With DRWG Drawlist as CE select arrow on form below to change Design Members to Drawlists.
Now navigate to Drawlist Library DRWG>LIBY>DLLB so DLLB is set to CE.
Select IDLI for MAIN and select Add button.
Note: In the Library (LIBY) the Drawlist is called the IDList (IDLI).
The form should now look like this:
Add GHOST IDLI to Drawlist Members for DRWG Drawlist as above.
Now we have a DRWG Drawlist which contains 2 members:
The MAIN Drawlist and the GHOST Drawlist. This is the easiest way to maintain clean Drawlists in 2D Draft.
Later on, we can apply a local rule to the GHOST Drawlist which will enable us to show them as referenced or ghost items.
Dismiss all open forms.
3.2 Setting up VIEW graphics
We need to manipulate the VIEW now for the desired appearance. Scale, linestyle, direction, can all be set now from User-Defined View form.With VIEW as CE, select Modify>View>User Defined and check correct Drawlist is applied to VIEW by selecting Graphics>Drawlist Ref>
The form below shows which Drawlist (highlighted) is set for this VIEW:
If in doubt of the Drawlist contents, select Display.
Dismiss this form.
Returning to the User-Defined View form, we can now set all other details for VIEW graphics. View Type, Style, Scale are some of the items we need to set. Selecting the Auto Scale button will pick the best scale for the size of the VIEW.
If you select the Apply button and the Update Graphics button is checked then all the VIEW graphics will be updated on the Drawing. Sometimes it is better to select the No Update button before applying, especially if there are numerous items in the Drawlist. Remember to click the Apply button (bottom left) before closing this form.
3.3 Working with SECTION PLANES
Since we are working with a 3D model, it is usually necessary to add SECTION PLANES in order to achieve the desired appearance for each VIEW, especially when working with Sections and Details. Working with SECTION PLANES also reduces the required memory for updating the VIEW and improves system performance when updating VIEW graphics.To add a SECTION PLANE:
With VIEW as CE, select Create>View>Section Perpendicular.
Note: There are alternative methods to Section Perpendicular but this is the most common and easiest to use.
The SECTION PLANES form will open. Start by adding a front plane with logical name. Check that Retain Data button is set to In front of Plane.
Select the Position button to open new form shown below. We shall set this position using Explicit option set above as default. Alternatives are available from pull-down menu including by cursor. This is very useful when working between several VIEWs.Assuming the VIEW is looking down on plan, add desired cut plane value.
Select Apply and Dismiss form.
Select OK on the previous form (Create a perpendicular plane).Repeat above procedure to add a SECTION PLANE at back, remembering to set the Retain Data value to behind plane.With View as CE, select GraphicsView>Local Rules
The Local Rules form is shown below.
Select the Create button to open new form.Enter a logical name for the LOCAL RULE
Select OK.
Now we must apply some settings for the RRUL (LOCAL RULE). From the Names box select the Modify button. This opens the Names form for which the RRUL should be applied to. This can be Design members or Drawlists. We apply this RRUL to the GHOST Drawlist.Select the arrow at bottom left to change Design Members to Drawlists.
Now navigate to the GHOST Drawlist and select Add button.
The form should now look like below.
Select OK.
Now select the Style for the RRUL. These should be pre-determined by PDMS Admin.
Apply then Dismiss.
The DRAFT Hierarchy should now look like this:
Typing Q ATT while standing on the RRUL will list the items that we just set.
Standing on VIEW select Graphics>Update>Design.
From the above Drawing extract you can see the final result of the LOCAL RULE.
The yellow broken lines represent the RRUL for the GHOST Drawlist.
4 DRAWING ANNOTATION
4.1 Intelligent annotation
When adding annotation to a drawing it is of utmost importance that the designer is adding this information to the correct VIEW, unless the annotation is being added at the Sheet (SHEE) level. Sheet annotation is generally dead information which is not connected to any Design Members unlike VIEW annotation.PLEASE NOTE: ONCE A DRAFT DRAWING HAS BEEN STARTED AND ANNOTATION ADDED, ALL PDMS USERS SHOULD AVOID DELETING DESIGN ELEMENTS IN THE 3D MODEL WHERE POSSIBLE.
If this is unavoidable, these model changes must be followed through carefully on the DRAFT drawing. Updating annotation on a VIEW or SHEE after the owning element has been deleted in the model can result in dead annotation. This may cause problems alter. It is also good housekeeping to ensure all annotation is connected to model elements where feasible.
4.2 Working with Dimensions
Dimensions should be added to drawing graphics intelligently unless there are extreme circumstances where it is impossible to connect to a Design Member. PDMS Admin or Supervisors should be consulted prior to using dimensions that are not intelligent.
Select Create>Dimension>Dimension Toolbar>
This opens the toolbar for dimensions shown below. The PDMS DRAFT manual should be consulted for all dimension options. For this Guide we shall add linear dimension only.
Standing on the correct VIEW, select Linear dimension, horizontal, shown highlighted above. This adds a LDIM below the VIEW in hierarchy and opens a new form.There are several options for adding dimension points (DPPT) but for this exercise we shall use Item only.
Standing on the LDIM in hierarchy, select the Create button on above form. Keep a close eye on the bottom status bar for instructions. After clicking Create you are prompted to identify item to dimension with the cursors. Select Design Item and repeat for second item. The dimension is now created. In the hierarchy there should be 1 LDIM with 2 DPPT (dimension points).
On the Linear Dimensions form above, DPPTs can be modified or added at any time. A LDIM can contain numerous DPPTs, for example, a Dimension chain. Dimension extension lines and position can be adjusted here also. Try to explore this form and experiment with the different options.
4.3 Adding intelligent text
When working with Structural drawings it is necessary to add profile sizes and plate thicknesses. This can be done using various tools in DRAFT. One common method is by using General Labels (GLAB). The label can reflect any of the attributes of the Design Element.Stand on correct VIEW then select Create>Label>General/Symbolic>
Select Create NEW>Identify Section for GLAB.
The above form can control various other attributes of the GLAB. Frame on/off, text contects, text settings, colours, leader lines, etc.
Select Attributes button and pick text Contents>
Change the text a shown on form to suit the SPRE of the Design Element in the 3D model This results in the label displaying the correct section specification. An extract from Drawing is shown below with typical GLAB added on SCTN.
This process for adding GLABs and other intelligent text items can be repeated. However, a faster method of copying GLABs between Design Elements is shown below. The use of syntax in DESIGN and DRAFT is commonly used as a means of improving productivity.With GLAB as CE, in command window the following syntax can be typed>
NEW GLAB COPY PREV ON ID@Selecting the new design element in VIEW will result in the new GLAB being located adjacent to that element and the SPRE being updated automatically.Note: There are numerous commands/syntax that can be used throughout DRAFT (and DESIGN) which increase productivity. These can be supplied upon request.
Page 1 of 1
Page 21 of 21


![[DISCUSSION DRAFT] TH D CONGRESS SESSION …docs.house.gov/meetings/IF/IF03/20160301/104585/BILLS-114pih-To... · [Discussion Draft] [DISCUSSION DRAFT] 114TH CONGRESS 2D SESSION H.](https://static.fdocuments.in/doc/165x107/5b83723e7f8b9a7d3a8cd6a6/discussion-draft-th-d-congress-session-docshousegovmeetingsifif0320160301104585bills-114pih-to.jpg)
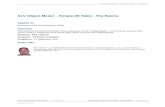


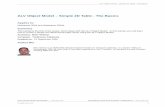

![[PRELIMINARY DISCUSSION DRAFT] TH D CONGRESS SESSION … · 2018-12-06 · [Discussion Draft] [PRELIMINARY DISCUSSION DRAFT] 115TH CONGRESS 2D SESSION H. R. ll To amend the Federal](https://static.fdocuments.in/doc/165x107/5f039e0a7e708231d409efbf/preliminary-discussion-draft-th-d-congress-session-2018-12-06-discussion-draft.jpg)











