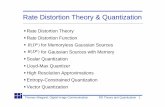2D DIC analysis using eCorr - NTNUfolk.ntnu.no/egilf/ecorr/2D-DIC User Guide.pdfmenu to open) - R...
Transcript of 2D DIC analysis using eCorr - NTNUfolk.ntnu.no/egilf/ecorr/2D-DIC User Guide.pdfmenu to open) - R...

2D-DIC analysis using eCorr
April 2016
Basics
Array of Indexes
Arrays of indexes are often used in this software, in particular to define the indexes of an image series.
All arrays of indexes in the software may be parsed with comma – separation. This means that an array
of indexes from 1 to 5 may be written: “ 1,2,3,4,5”.
Because this may become a very large text-string (if e.g. you have an image series of 1000 images), a
colon-operator is also implemented. Using the colon-operator, the array from 1 to 5, may written: “1:5”.
The interval may also be added to the colon-operator. An array of string such as “2,4,6,8,10”, may thus
be written as “2:2:10”, where the value in the middle specifies the interval.
The colon-operator and the comma-separator may be combined, such that “2,4,6:2:10” have the same
meaning as “2:2:10”.
Image files
This software needs to have the image-file paths on a specific format. The file path is defined by the
image-folder as well as 4 parameters, as exemplified below:
The software can read “*.bmp” files and most “*.tif”-files.
ImageBaseName = «im_»
ImageFileExtension = «bmp»
NoDigits = 4
ImageId = 27
«im_0027.bmp»
Parameters File path
ImageBaseName = «im_»
ImageFileExtension = «tif»
NoDigits = 8
ImageId = 27
«im_00000027.tif»

User actions in the GUI
In the graphical user-interface (GUI), most actions are controlled with a confirm-button (V) or a cancel-
button (X) (or both). The action-confirm/-cancel buttons are shown with a label indicating which action is
active.
No history of user-action is recorded, which means that no actions can be un-done!
Cancel action Confirm action

The Main Window
Start «eCorr.exe»
The main window opens. All main actions are found in the “Workspace Tree”.
The Workspace Tree and its main features:
Workspace Tree
PreProcessor (Double-click or use right-click context-menu to open)
- Record images and data from an experiment. - Edit mesh for DIC analysis - Calibrate cameras
DIC
The DIC analyses are controlled via “Input files”. Use right-click context menu to open existing- or create new input files. The input files are saved as .txt-files which can be viewed and edited in e.g. Notepad.
Analyses
When you run a DIC analysis, the analysis will appear as a node under the “Analysis”-node.
Workspace, Mesh, Camera Model and Tools
These are nodes that are not important in this version of the code. However, it is planned to use these nodes, to easier keep control on the meshes and calibration models. It is also planned to be able to load and save the entire workspace.
Main Window

PreProsessor
The PreProsessor is opened by double-clicking or using the right-click context menu on the PreProsessor-
node in the Workspace Tree.
The PreProssessor contains two panels (Panel1 and Panel2), which can hold one image each, the left
panel is for Camera 1, and the right panel is for Camera 2. Use the “Camera mode”-dropdown-box to
switch between double-camera view and single-camera view. For a 2D-DIC analysis, select the “Camera
1”-mode.
Camera mode dropdown box
Panel 1, Camera 1 Panel 2, Camera 2

Images and data can be loaded in different ways. Use the “floppy”-icon to access the file Input/Output
options for a single panel:
Prepare a mesh for a 2D-DIC analysis
Make sure that you are viewing the initial image (usually the image with index 0 or 1) in the
PreProcessor. This image will be the reference image in the DIC-analysis. You can either open an
acquisition file or a binary image file (and select frame number 1), or you can open an image file (*.bmp
or *.tif) using the “floppy”-icon in the panel toolbar.
If you see both panels (Panel1 and Panel2), go to the “camera mode”- dropdown-box and select Camera
1 or Camera 2, depending on which panel you want to use.
Close any open figures or toolboxes.
Go to Main menu->Tools->Mesh and click “Mesh Generation”. A toolbox will appear on the right side of
the PreProcessor:
Loads a single image in the according panel
Loads a single binary image file (*.bin) in the according panel. The binary image file is generated during recording of an experiment, and may contain multiple images.
Save the image which is present in the panel
Load and save meshes for the according panel
Loads an acquisition file (*.eca). The acquisition file may contain one or two binary image files, depending on the number of cameras used in an acquisition. The acquisition file also may contain logged data, such as force and displacement.

In the Mesh Generation toolbox, click “Generate structured Q4”. A dialog box will appear. It suggests a
mesh with an element size of 25x25 pixels and that the mesh will cover a user-specified region. Press OK.

If you want to edit the current mesh (in view), go to Main menu->Tools->Mesh and click “Mesh Edit”.
The Mesh Edit toolbox will appear on the right side of the PreProcessor:
Click on the image to select a user-defined region.
Double-click to proceed.
A structured Q4 mesh is generated and plotted on top of the image.

The mesh may be translated, rotated, scaled and extended to better fit the specimen in the image using
the functions in the Mesh Edit toolbox. You can also select elements and nodes and delete them from
the mesh.
Note: No part of the mesh should be located outside the specimen region.
When the mesh is OK, and fits the specimen in the image, go to the “floppy”-icon and click “Save Mesh”
Element, node and vector selection
Mesh transform functions

For a 2D-DIC analysis, it is recommended to make a sub-folder under the corresponding image folder,
call it e.g. “dic1” and put the mesh there. The mesh will be saved as “*.ecm”. This sub-folder may also be
used as the data-folder for the DIC analysis.
You are now ready to make an input-file for the DIC analysis.
Starting a 2D-DIC analysis
It is assumed that you have an image series saved as image files (*.bmp or *.tif) in a single folder, and a
mesh saved as a mesh-file (*.ecm) for the initial (reference) image.
In the Main Window, in the Workspace Tree, right-click on the DIC node, and choose “New empty input
file” from the context menu.
A new input file will appear in the workspace tree under the node “DIC” and an “Input File Editor” will
appear:
New input file

To set up a standard 2D-DIC input file, do the following:
1) Right-click on the ImageFolder-node at the left. Click “Browse image folder”. Choose the folder
where the images are located. You will be notified with how many images that are found in the
folder you have chosen. “ImageBaseName”, “ImageFileExtension” and “NoDigits” will be filled
out automatically. But you may also edit these parameters, by right-clicking on any of them.
2) Right-click on the MeshFile-node. Click “Browse mesh file…”. Choose the corresponding mesh file
that you have already generated.
3) Press the button “Auto-find”. It finds all images in the image folder you have chosen with the
corresponding “ImageBaseName”, “ImageFileExtension” and “NoDigits”. The textbox labeled
“Image indices” will be updated. It assumes that you will include all images in the DIC-analysis,
but this may be manually edited.
4) If you want to run a multi-threaded analysis. Check the “Multi-thread”-checkbox, and write how
many threads the DIC analysis should use (Max = 10). You should not use more threads than
available CPU cores on your PC.
5) Optionally, you may add a log-file from the acquisition, by right-clicking on the Log-node (top-
left), and click “Browse for log file”. The log-file is a text file recorded during the acquisition with
the ending “…_Log.txt”. By adding this log-file you have synchronized log-data and DIC-data
when studying results.
6) Press the button “Check Input File”. If you see no warnings, the Input file should be OK.
7) Press “Save and Close”. It is recommended to save the input file in a sub-folder under the image
folder together with the mesh file (*.ecm). The results files from the DIC-analysis will be saved in
the same folder as the input file.

The workspace tree should now look like the picture below. The saved input file is shown under the DIC-
node with its full path.
If you want to go back and edit the input file, right-click on the input file, and click “Input file editor”.
To start the DIC analysis, right-click on the input-file node in the workspace treeview and click “Run
analysis”. If all goes well a Console application should pop up, like this:
You may follow the status of the DIC analysis by watching the text written in the console application. The
analysis may take a while, from a few minutes to hours, depending on the image and mesh size, the
number of images in the input file and how fast the computer is.
If the DIC analysis does not start, you may check that the DIC analysis folder points to the right location
of the DIC core. Go to Main menu -> Edit, click Settings. A settings window will appear like this:

Click on the “Analysis”-tab, and change the ”DIC core folder” to the correct one. The folder should
contain an *.exe file named “DICCore.exe”.

Studying results from a 2D-DIC analysis
Even before the DIC analysis has finished, you may open the results viewer to see how the analysis
progresses. However, it is noted that if you are trying to access some of the same files that the DIC core
is working on, the analysis may be aborted (or crash).
In the workspace tree, right-click on the input-file node and click “Results view (image)” in the context
menu.
A window appears, that is similar to the PreProcessor, but have some different features. This is called the
ResultsViewer.
List of all images in the DIC input file

To the right in the ResultsViewer, is a list of all images defined for this particular input file. In the panel
you see the initial (reference) image with the initial mesh plotted on-top of it. If you click on a particular
image in the list, the results for this image will be shown in the panel.
Note: If you click on an image which the DIC core is working on, this may cause the DIC analysis to be
aborted (or crash). If the DIC analysis is running, check the console application, so that you don’t try to
open an image that is being processed.
Click on the image (in the list) that you want to study. The image and its mesh are shown in the panel, as
seen below:

To visualize a field map plotted on-top of this image, go to Main menu->Tools and click “Field Maps”. A
toolbar will appear on the right side of the ResultsViewer:
To plot effective strain, expand the “Strains (Full)” node in the Field Map toolbox, right-click the “εeff”,
and click “Set as field map”. To show the colorbar, click “Show colorbar” in the Field Map toolbox. Now
the effective strain map is plotted on-top of the image.
Show/hide colorbar
Clear field map
Colormap type (jet, gray or inverted gray)
Data identificator
Available data to be plotted as field maps

The colormap is automatically scaled by the strain values. However, by clicking on the button labeled “A”
(automatic), the scaling is made manual (M), and you may edit the limits (min/max) in the panel toolbar.
The field map can be cleared, by clicking the “Clear Field Map”-button in the Field Map toolbox, or right-
clicking on the panel, and click “Clear field map”.
A = automatic colormap scale
M = manual colormap scale
Colormap minimum Colormap maximum
Colormap opacity

If you want information on single elements or nodes, you need to open the “Mesh Selection” toolbox. Go
to the main menu->Tools and click “Mesh Selection”. A new toolbox opens on the right side of the
ResultsViewer:
Click the “Select elements”-button. You are now able to click on elements in the panel, to select them.
“Click-hold-drag” to select multiple elements within a rectangle. If you right-click on the panel while the
select-element action is active, you will see a context-menu with options to get information on a single
element or mean strain values for all selected elements.
Similar actions exist if you click the “Select nodes” in the Mesh Selection toolbox.
If you click the “Select vectors”-button in the “Mesh Selection” toolbox, you are able to define vectors
between nodes in the mesh. The vector length (in pixels for a 2D-DIC analysis) as well as the vector itself
will be plotted on-top the image and mesh. See illustration below.

If you want to edit colors in the plot, or if you don’t want the element numbers or node numbers plotted
on-top the image, Go to main menu->Edit->Settings and make the changes there.
Time-series and cross sections of data may be plotted in a graph. Go to main Main menu->Tools and click
“Graph”. A new toolbox will appear on the right side of the ResultsViewer:
Selected elements
Selected nodes
Selected vector with vector length
Available data to be plotted as in a graph

If you click the button “Add Figure”, a figure will appear on the left side of the toolboxes:
Maximum 3 such figures may be opened in the ResultsViewer. If you want to release the figure from the
ResultsViewer window, click on the red “pin” at the top-right corner of the figure.
If you want to plot a time-series of the 1. principal strain for one or several elements, first select the
elements as shown above. Then expand the “Strains (Element)”-node in the “Graph” toolbox. Right-click
on the ε1(e)-node and click “Set to Y-axis”. The text-box labeled “Y” in the Graph toolbox will now show
the data-identificator for the 1.principal strain. Then, right-click on the “Frame”-node in the Graph
toolbox, and click “Set to X-axis”. The text-box labeled “X” in the Graph toolbox will now show the data-
identificator for the Frame number.
Now, click the “Add data to graph”-button in the Graph toolbox. The data will be plotted to the figure. If
you have more than one figure opened, the data will be plotted to the current figure, labeled with a (c)
in the figure title.
Time-series of nodal displacements (selected nodes) and vector-length/-elongation (selected vectors)
may be plotted in a similar manner.
Red pin, to release/fix the figure in the ResultsViewer

Time-series plots of the 1. principal strains for four selected elements are shown below.

To plot cross-sections, you first need to select a vector which will define the position of the cross-section.
Right-click on the 1. principal strain node (ε1(e)) in the Graph toolbox and click “Set as cross section” in
the context menu. The data address for the 1. principal strain is added to the textbox labeled “Y”, while
the textbox labeled “X” is replaced by a dropdown –menu. Here you can chose whether the cross section
will be plotted in the “reference configuration” or the “current (deformed) configuration”.
Now, click the “Add data to graph”-button in the Graph toolbox, and the cross section will be added to
the current figure. An example of a plotted cross section is seen below:

To save the data plotted in the figure to a text-file, click the “floppy”-button in the figure, and click “Save
all data to file” in the context menu.
You will then be asked to choose a folder, and the data in the figure will be written to files, one for each
data series. In the example above, we have three data series, so three files will be written in the
specified folder. The file names will be labeled with date and time.
Save data in figure to file

To write data to file, without using the figure to plot the data first, you can go to Main menu->Tools, and
open the “File Write” toolbox. This “File Write” toolbox looks similar to the “Graph” toolbox, and also
works in a similar manner. The “File Write” toolbox can be seen below:
Add the data you want to be written to file, select the corresponding element, nodes and vectors. You
need to specify whether you want a tab delimited or comma delimited text file. Then click “Write data
to text file”. You will be asked to specify the file name and location.
Available data to be written to file