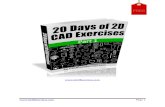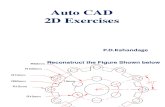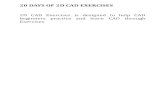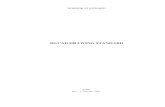2d Cad Exercises Book
-
Upload
hansrajkumawat -
Category
Documents
-
view
101 -
download
4
Transcript of 2d Cad Exercises Book
9 tips you should know on your Day 1 of Using AutoCADHere is 9 tips and tricks you should learn on your day 1.1-Object Snap
1-Object Snap: To get the menu above, you should right click on 1.Now you are able to configure its settings. I will recommend to start by activating features 2, 3, 4 which are respectivelyMidpoint,Quadrant, andTangent.2-MidpointWhen you activate this feature, AutoCAD help you start a new object by sticking the first point on the exact midpoint of a line. Lets use the example of having a square.
In order to be able to draw a line starting from the midpoint of the upper line of my square, I need to activateMidpoint. Without it, it will surely be impossible to know if my ends are rightly set on the middle on a line.3-QuadrantQuadrant allows you to start you next object from the 0, 90, 180, 270 degree edge of a circle.
Line C has its beginning and its end and the 90 degree edge of a circle, and that was possible thanks to the featureQuadrantactivated. Try drawing the figure above (line C, D, E and both circles) before and after activatingQuadrantto grasp the full meaning of this.4-Tangent
To draw point 1, 2, 3 and 4, You will have to activateTangent. It simply allows you to stick theendof you line at a point tangent to a circle.2-Mouse shortcut1-Pan
Click on the scroll wheel and hold, then move your mouse while holding the scroll wheel to see what it does; it allows you to move the views planar to the screen.2-Zoom
Scroll up and down to see what it does; This allows you to zoom in and out.Here is a list ofCAD mouse(mice)and things you must know beforebuying a mouse for your CAD work.3-Ortho Mode
When this is activated, it pushes AutoCAD to tend drawing only vertical or horizontal lines. When this is activated, you are sure to be moving on a line, according to the direction you want to take. it is not only important while drawing lines, it is also important for other manipulations like, copying an object, moving an object from one position to the other and more.4-Setting the right Units
Simply writeUNITSusing your keyboard and pressENTER. This windows pops up and allows you to specify and configure the drawing units.5-Keyboard shortcut- ESC and ENTER keysThose 2 keys helps you to end a command in most cases. Lets say, You have just drawn a line, but the command is still activated so you can draw a new line starting from the end of the previous one, press the ESC or ENTER key to quit the command if you do not want to draw the second line.- DELETE keyThe DELETE key helps you delete an object; To use it you need to select the object to be deleted before pressing the DELETE key...6-Dynamic input
When this is activated it helps you have information about the position of the cursor in the drawing interface. And also give you bunch of other information, angle, length of object while you are creating them.7-Polar Tracking
You can decide to ask AutoCAD to help you draw with a specific angle without using the Command Windowsto enter any value. Right click onPolar Tracking(shown on the image above) and specify angles you would like to work with.8-Communication with AutoCAD
The Command windowshelps you communicate with AutoCAD. Each time you use a Command, either after a click on its icon or after a command line entered, this area help you know the next step to take and offers you options along the way. If you are an absolute beginners, you need ASAP to learn how to use this windows, you barely can go anywhere without it.9-Drawing your first line
To draw your first line Click onLine(on the image above) Specify the first point of your line with a click somewhere in theDrawing Windows Specify the next point with a second click Press ESCUse all the featuresUsing the command window in AutoCADThe command window in AutoCAD, for the less I can say, is where all what you are doing is being recorded. It is also the means AutoCAD uses to communicate with you. It is important to know how to use it.All icons are shortcut of commands.lets take as an example the process of drawing a line in AutoCAD. What do you do when you want to draw a line in AutoCAD? You click onLineto activate theLine command.You could as well just writeLINEin the command window to activate the same command, like in this2D autoCAD exercise. Sometime to go faster, for some very often used command, you need to remember them, specially for cases where you need to change the interface to find the icon corresponding to this command.
The most important is, while using the command window in AutoCAD, you can change the behavior of the command you are working with.I recommend you read this post solving a simple2D exercise in AutoCADusing the command window.Lets start with a simple case in which we will draw a circle of Radius 10. If I type CIRCLE and hit ENTER.1. Command:CIRCLE2. Specify center point for circle or [3P/2P/Ttr (tan tan radius)]:3. Specify radius of circle or [Diameter]:10On step 2, AutoCAD is asking to specify the center of the circle I am trying to draw, and the part into bracket allows me to change the normal behavior of this command.Let say I want to draw a Circle, but I want to specify the Diameter in step 3, not the radius, this is how it will look like1. Command:CIRCLE2. Specify center point for circle or [3P/2P/Ttr (tan tan radius)]:3. Specify radius of circle or [Diameter] :d4. Specify diameter of circle :10in step 3, I wrote d to tell AutoCAD I would like to enter the diameter, not the Radius and it provided me with a means to do so. Why did I enter d? because in the word [Diameter] into bracket, the letter d is in CAPITAL. It is also possible to enter the whole word [Diameter] to activate this feature.Lets try working in changing the behavior in step 2, Lets look at it first. in Step 2, we have [3P/2P/Ttr (tan tan radius)] which represent drawing a circle using3 points/2 points/ 2 tangents and a radiusplaying the same role with icons shown on the image below.
Using the feature 3P in [3P/2P/Ttr (tan tan radius)] we will have1. Command:CIRCLE2. Specify center point for circle or [3P/2P/Ttr (tan tan radius)]:3p3. Specify first point on circle:4. Specify second point on circle:5. Specify third point on circle:In step 3, 4 and 5, I used the mouse to give those information by clicking on the exact point in the drawing area. It is possible to enter points coordinates instead.
exercises #1Here is a first exercise of a series of 20 2D exercises in AutoCAD where I will try to walk you through 2D exercises with the aim of making you learn how to draw in 2D using the software AutoCAD.The learning process will be simple. We start from the end, means we have goals and we find how to use AutoCAD commands to meet those goals.To begin, we will start by having to draw this simple figure below. Too simple right? the objective here is to learn how to use the command window to draw without using the mouse. This will help us have a first glimpse on how the command window works.
We have 4 points and we have the coordinate of each of them. So, basically we have each starting point of our lines and each ending point.AutoCAD draws lines using coordinates. To explain it better we put our figure in a system of coordinate in the image below, for us to understand better the concept of coordinate.If we consider a coordinate system formed by X, Y, this is how our exercise will fit in the system.
To draw this, open a new file in AutoCAD1. Type LINE2. Specify first point:5,03. Specify next point or [Undo]:10,04. Specify next point or [Undo]:10,75. Specify next point or [Close/Undo]:5,56. Specify next point or [Close/Undo]:5,07. Hit the ENTER once more8. Click on 8(look at the figure below)(The part in bold is what AutoCAD is saying, you see those same words displayed in the command windows, what you should return are those coordinate, 5,0 -> 10,0 -> 10,7 and so on, and remember after each step, you need to validate your action by pressing the ENTER key on your keyboard)
And we are done with the figure. You noticed how we are able to draw without using a mouse. It is difficult but not impossible.What AutoCAD does here is drawing lines from one point to the other, and starting the next line where the previous one stops. The step 7 is to disable the LINE command, at that step you can as well press the ESC key instead of the ENTER key, it will serve the same purpose. The step 8 is just to zoom out what you have just drawn.
exercises #2. Today we have the exercise below where we are given a basic figure to draw. Our figure has 6 points; A, B, C, D, E and F. And we know the distance of each segment. AB=5, BC= 7, DC= 2.5, DE= 3, EF= 2.5, FA=4.
To draw this figure.1. Type LINE2. Specify first point:5,03. Make sure ORTHO is activated, give a right orientation to your line using your mouse, and type 54. Orientate your line upward using your mouse and type 75. Give the left direction to your line using your mouse and type 2.56. Orientate your line downward and type 37. Give the left direction to your line and type 2.58. Orientate your line downward and type 49. Press ESC
Here is a typical exercise you should be able to perform after following the steps above.
exercises #3Today we have a little more complex exercise compared to the 2 previous we had.
exercises #4We have a simple image to replicate using AutoCAD.
If you followed sinceDay #1, You should have no problem drawing this. Except the place where you need to draw a line knowing its inclination and its distance.Which is:
We have a line of length 4.6, this line is making an angle of 49 degree with the line of 2 of length.To achieve this with AutoCAD, You should first draw the line of length 2, start a new line at A, [email protected]