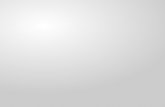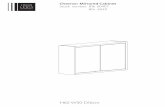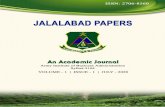2706-816, MessageView User Manual - Rockwell Automation · 2019. 8. 15. · Publication 2706–816...
Transcript of 2706-816, MessageView User Manual - Rockwell Automation · 2019. 8. 15. · Publication 2706–816...
-
UserManual
MessageView421 DisplayTerminals
Type 421D,421N,421F
Allen-Bradley
-
Because of the variety of uses for the products described in thispublication, those responsible for the application and use of thiscontrol equipment must satisfy themselves that all necessary stepshave been taken to assure that each application and use meets allperformance and safety requirements, including any applicable laws,regulations, codes and standards.
The illustrations, charts, sample programs and layout examplesshown in this guide are intended solely for purposes of example.Since there are many variables and requirements associated with anyparticular installation, Allen-Bradley does not assume responsibilityor liability (to include intellectual property liability) for actual usebased upon the examples shown in this publication.
Allen-Bradley publication SGI-1.1, Safety Guidelines for theApplication, Installation, and Maintenance of Solid-State Control(available from your local Allen-Bradley office), describes someimportant differences between solid-state equipment andelectromechanical devices that should be taken into considerationwhen applying products such as those described in this publication.
Reproduction of the contents of this copyrighted publication, inwhole or in part, without written permission of Allen-BradleyCompany, Inc., is prohibited.
Throughout this manual we use notes to make you aware of safetyconsiderations:
!ATTENTION: Identifies information about practicesor circumstances that can lead to personal injury ordeath, property damage or economic loss.
Attention statements help you to:
• identify a hazard• avoid the hazard• recognize the consequences
Important: Identifies information that is critical for successfulapplication and understanding of the product.
MessageView, MessageBuilder, SLC,, SLC 5/03, SLC 5/04, AdaptaScan, Dataliner, PanelView are trademarks ofAllen-Bradley Company, Inc.PLC, PLC-2, PLC-3, PLC-5 are registered trademark of Allen-Bradley Company, Inc.IBM AT is a trademark of International Business Machines Corporation.DEC Q-Bus is a trademark of Digital Equipment Corporation.
Important UserInformation
-
Publication 2706-816
Chapter 1
MessageView 421 Terminal Types 1–1. . . . . . . . . . . . . . . . . . . . . . . . Intended Uses 1–2. . . . . . . . . . . . . . . . . . . . . . . . . . . . . . . . . . . . . . . 421D Terminal Features 1–3. . . . . . . . . . . . . . . . . . . . . . . . . . . . . . . . 421N Terminal Features 1–5. . . . . . . . . . . . . . . . . . . . . . . . . . . . . . . . 421F Terminal Features 1–7. . . . . . . . . . . . . . . . . . . . . . . . . . . . . . . . Communications Overview 1–9. . . . . . . . . . . . . . . . . . . . . . . . . . . . . . Applications 1–10. . . . . . . . . . . . . . . . . . . . . . . . . . . . . . . . . . . . . . . . Accessories and Replacement Parts 1–11. . . . . . . . . . . . . . . . . . . . . . .
Chapter 2
How to Connect DC Power 2–1. . . . . . . . . . . . . . . . . . . . . . . . . . . . . . Power-up Sequence 2–3. . . . . . . . . . . . . . . . . . . . . . . . . . . . . . . . . . Terminal Reset 2–4. . . . . . . . . . . . . . . . . . . . . . . . . . . . . . . . . . . . . . Front Panel Editor 2–4. . . . . . . . . . . . . . . . . . . . . . . . . . . . . . . . . . . . Function Key Inserts 2–4. . . . . . . . . . . . . . . . . . . . . . . . . . . . . . . . . . Terminal Messages 2–5. . . . . . . . . . . . . . . . . . . . . . . . . . . . . . . . . . . Downloading from a Computer 2–5. . . . . . . . . . . . . . . . . . . . . . . . . . .
Chapter 3
Functions of the Front Panel Editor (FPE) 3–1. . . . . . . . . . . . . . . . . . . Accessing the Front Panel Editor 3–2. . . . . . . . . . . . . . . . . . . . . . . . . “Change Port To:” Menu Item 3–3. . . . . . . . . . . . . . . . . . . . . . . . . . . . Selecting a Language 3–4. . . . . . . . . . . . . . . . . . . . . . . . . . . . . . . . . Serial Communication 3–5. . . . . . . . . . . . . . . . . . . . . . . . . . . . . . . . . Preset Operations 3–9. . . . . . . . . . . . . . . . . . . . . . . . . . . . . . . . . . . . Terminal Setup 3–12. . . . . . . . . . . . . . . . . . . . . . . . . . . . . . . . . . . . . . Self Tests 3–21. . . . . . . . . . . . . . . . . . . . . . . . . . . . . . . . . . . . . . . . . . Historical Event Stack 3–29. . . . . . . . . . . . . . . . . . . . . . . . . . . . . . . . . Date/Time 3–33. . . . . . . . . . . . . . . . . . . . . . . . . . . . . . . . . . . . . . . . . . System Status 3–34. . . . . . . . . . . . . . . . . . . . . . . . . . . . . . . . . . . . . . .
Chapter 4
Application Information 4–1. . . . . . . . . . . . . . . . . . . . . . . . . . . . . . . . . Messages with ASCII Display Variables 4–2. . . . . . . . . . . . . . . . . . . . . Messages with Numeric Display Variables 4–2. . . . . . . . . . . . . . . . . . . Messages with Time or Date Displays 4–3. . . . . . . . . . . . . . . . . . . . . . Messages with ASCII Entry Variables 4–3. . . . . . . . . . . . . . . . . . . . . . Messages with Numeric Entry Variables 4–4. . . . . . . . . . . . . . . . . . . .
Table of Contents
Preface
Terminal Overview
Initial Setup
Front Panel Editor
Running Applications
-
Table of Contentstoc–ii
Publication 2706-816
Data Scaling 4–6. . . . . . . . . . . . . . . . . . . . . . . . . . . . . . . . . . . . . . . . Acknowledging Messages 4–7. . . . . . . . . . . . . . . . . . . . . . . . . . . . . . Historical Event Stack 4–8. . . . . . . . . . . . . . . . . . . . . . . . . . . . . . . . . Function Keys 4–9. . . . . . . . . . . . . . . . . . . . . . . . . . . . . . . . . . . . . . . LED Indicators 4–12. . . . . . . . . . . . . . . . . . . . . . . . . . . . . . . . . . . . . . . Slave Ports 4–13. . . . . . . . . . . . . . . . . . . . . . . . . . . . . . . . . . . . . . . . . Slave Device 4–14. . . . . . . . . . . . . . . . . . . . . . . . . . . . . . . . . . . . . . . . ASCII Input Device 4–18. . . . . . . . . . . . . . . . . . . . . . . . . . . . . . . . . . . ASCII Triggering Device 4–19. . . . . . . . . . . . . . . . . . . . . . . . . . . . . . . .
Chapter 5
Enclosures 5–1. . . . . . . . . . . . . . . . . . . . . . . . . . . . . . . . . . . . . . . . . Equipment Required 5–1. . . . . . . . . . . . . . . . . . . . . . . . . . . . . . . . . . Mounting Dimensions 5–2. . . . . . . . . . . . . . . . . . . . . . . . . . . . . . . . . . Clearances 5–4. . . . . . . . . . . . . . . . . . . . . . . . . . . . . . . . . . . . . . . . . Cutout Dimensions 5–5. . . . . . . . . . . . . . . . . . . . . . . . . . . . . . . . . . . Installation Procedures 5–7. . . . . . . . . . . . . . . . . . . . . . . . . . . . . . . . . Connecting DC Power 5–8. . . . . . . . . . . . . . . . . . . . . . . . . . . . . . . . .
Chapter 6
Wiring and Safety Guidelines 6–1. . . . . . . . . . . . . . . . . . . . . . . . . . . . Communication Ports 6–2. . . . . . . . . . . . . . . . . . . . . . . . . . . . . . . . . . Remote I/O Connections 6–3. . . . . . . . . . . . . . . . . . . . . . . . . . . . . . . RS-232 Port Connections 6–4. . . . . . . . . . . . . . . . . . . . . . . . . . . . . . . Compatible Devices 6–14. . . . . . . . . . . . . . . . . . . . . . . . . . . . . . . . . . . Compatible Controllers 6–15. . . . . . . . . . . . . . . . . . . . . . . . . . . . . . . . .
Chapter 7
Using the Troubleshooting Chart 7–1. . . . . . . . . . . . . . . . . . . . . . . . . . Terminal Status Indicators 7–3. . . . . . . . . . . . . . . . . . . . . . . . . . . . . . Maintenance 7–4. . . . . . . . . . . . . . . . . . . . . . . . . . . . . . . . . . . . . . . . Replacing the Battery Module 7–5. . . . . . . . . . . . . . . . . . . . . . . . . . . . Replacing the Internal Fuse 7–6. . . . . . . . . . . . . . . . . . . . . . . . . . . . .
Installing the MessageViewTerminal
Remote I/O and RS-232Connections
Troubleshooting andMaintenance
-
Table of Contents toc–iii
Publication 2706-816
Appendix A
Appendix B
Specifications
Terminal Messages
Glossary
Index
-
�������
Publication 2706–816
��� ��� �����
This preface explains the layout of the manual. You will learn about:
• Contents of this manual• Intended audience• Conventions used• Terminology• Related publications
The following table describes the contents of each chapter.
Chapter Title Purpose
Preface Provides an overview of the manual.
1 Terminal OverviewDescribes the main features andoperating capabilities of theMessageView terminals.
2 Initial Setup Describes initial setup and gives anoverview of basic terminal operation.
3 Front Panel Editor Provides instructions on how to set up the terminal using the Front Panel Editor.
4 Running Applications Describes common operator functions.
5 Installing the MessageView Terminal
Provides procedures for mounting theterminal in an enclosure or panel.
6 Remote I/O and RS-232Connections
Describes how to connect aMessageView terminal to other devicesusing the RS-232 and Remote I/O ports.
7 Troubleshooting andMaintenance
Provides assistance in identifying andcorrecting common operating problems.Procedures for routine maintenanceitems are also provided.
Appendix A Specifications MessageView specifications.
Appendix B Terminal Messages and Self Test Numbers
Lists terminal error and fault messages.
Appendix C European Union DirectiveCompliance
Declaration of Conformity
Cutout Templates Full size mounting templates.
Overview of this Manual
-
Using this ManualP–2
Publication 2706–816
You do not require any special knowledge to operate theMessageView terminal. Before running an application, you shouldknow how to respond to messages which allow data entry or otherinputs. This information is available from the application designer.
Equipment installers must be familiar with standard panelinstallation techniques.
For information relating to SLC or PLC logic controllers orASCII Triggering devices, refer to the appropriate user manuals.
This manual uses the following conventions:
• we refer to a MessageView 421D, 421N or 421F InteractiveDisplay Terminal as the terminal.
• we refer to MessageBuilder Configuration Software (CatalogNo. 2706-MB1) as MessageBuilder software.
• we show MessageView terminal displays within a rectangularbox:
Battery Test
Test Passed
You may see the following acronyms used in the MessageView usermanual:
FPE Front Panel EditorHE Stack Historical Event StackPLC Programmable Logic ControllerPOST Power-On Self TestRIO Remote I/ORTC Real Time ClockSLC Small Logic ControllerVFD Vacuum Fluorescent Display
The following table lists other publications related to theMessageView 421 terminals.
Publication Number Description
2706-817 MessageBuilder Configuration Software User Manual
1770-4.1 Programmable Controller Wiring and Grounding Guidelines
Intended Audience
Conventions
Acronyms
Related Publications
-
������ �
Publication 2706–816
������ �������
This chapter covers the following topics:
• MessageView 421 Terminal types• Intended uses• 421D Terminal features• 421N Terminal features• 421F Terminal features• Communications overview• Applications• Accessories and replacement parts.
The table below lists the types of MessageView 421 terminals.Differences in the terminals relate to the number of keys andcommunication port(s). Differences in the firmware relate to thecommunication protocols.
MessageViewTerminal
CatalogNumber
Number of KeysPhysical Port
Main DaughterFirmware Version
(FRN)Protocols
421D 2706-M1D1 4 Message Control Keys RS-232 Remote I/O 1.02-1.xxFile Transfer,
RIO
421N 2706-M1N14 Message Control Keys12 Numeric Entry Keys
RS-232 Remote I/O 1.00-1.xxFile Transfer,
RIO
421F 2706-M1F14 Message Control Keys12 Numeric Entry Keys
16 Function KeysRS-232 Remote I/0 1.00-1.xx
File Transfer,RIO
421D 2706-M1D1 4 Message Control Keys RS-232 Remote I/O 2.00-2.xxFile Transfer,RIO, Slaving,ASCII Input
421N 2706-M1N14 Message Control Keys12 Numeric Entry Keys
RS-232 Remote I/O 2.00-2.xxFile Transfer,RIO, Slaving,ASCII Input
421F 2706-M1F14 Message Control Keys12 Numeric Entry Keys
16 Function KeysRS-232 Remote I/0 2.00-2.xx
File Transfer,RIO, Slaving,ASCII Input
421D 2706-M1D 4 Message Control Keys RS-232 1.00-1.xxFile Transfer,Slave Device,
ASCII Triggering
421N 2706-M1N4 Message Control Keys12 Numeric Entry Keys
RS-232 1.00-1.xxFile Transfer,
ASCII Triggering
421F 2706-M1F4 Message Control Keys12 Numeric Entry Keys
16 Function KeysRS-232 1.00-1.xx
File Transfer,ASCII Triggering
MessageView 421 TerminalTypes
-
1–2 Terminal Overview
Publication 2706–816
All MessageView 421 terminals:
• require a 24V DC power source• have a 128 x 32 pixel Vacuum Florescent Display (VFD)• have an RS-232 port on the main board• are programmed by an application created using MessageBuilder
software
• can store up to 4096 messages and their data in a Historical EventStack
• have multi-language capabilities• support a debug and a simulate mode of operation.
Terminals with 2.xx firmware:
• can accept input from ASCII devices, such as bar code readers• can act as a master device with one or more slaves.
2706–M1D, -M1N, and -M1F terminals:
• can be controlled via ASCII triggering• (2706-M1D only) can act as a slave to a MessageView terminal
or other master device.
MessageView 421 terminals perform a variety of machinemonitoring and control functions in a wide range of environmentalconditions.
!ATTENTION: Do not use a MessageView terminalfor emergency stops or other controls critical to thesafety of personnel or equipment. Use separatehard-wired operator interface devices that don’t dependon solid state electronics.
Intended Uses
-
1–3Terminal Overview
Publication 2706–816
The following illustrations show the major features of theMessageView 421D terminals (Catalog Nos. 2706-M1D1 and-M1D).
Front View
➀➁
➂
➃
Item Description
1 Vacuum Florescent Display (VFD) can display graphics and text:4 lines of 21 quarter size characters2 lines of 10 half size characters or 2 lines of 5 graphic symbols1 line of 7 full size characters.
2 Up and Down cursor keys:Scroll through and highlight options on the Front Panel Editor menuScroll through the Historical Event Stack.
3 ACK key acknowledges messages which require an operator response.
4 Enter key selects an option from the Front Panel Editor menu.
421D Terminal Features
-
1–4 Terminal Overview
Publication 2706–816
Back View
Bottom View
➀ ➁
➂
➃
➄
➅
➇
➆
Item Description
1 Terminal Power Port for 24V DC input. Accepts 18 to 30V DC.
2 RS-232 communications port connects to the RS-232 serial port of a computerfor transferring applications.
3 Comm LED indicates when communication is occurring.
4 Fault LED indicates firmware and hardware faults.
5 Mounting studs secure the MessageView to an enclosure or panel.
6 Connection label provides connector pin descriptions and other product in-formation.
7 Nameplate label provides catalog number, series letter, fuse rating, power inputand other product information.
8 Remote I/O connector (Catalog No. 2706-M1D1).
-
1–5Terminal Overview
Publication 2706–816
The following illustrations show the major features of theMessageView 421N terminals (Catalog No. 2706-M1N1 and -M1N).
Front View
➀
➁ ➂
➃
➄
➅
➆
Item Description
1 Vacuum Florescent Display (VFD) can display graphics and text:4 lines of 21 quarter size characters2 lines of 10 half size characters or 2 lines of 5 graphic symbols1 line of 7 full size characters.
2 Numeric keys allow an operator to enter numeric values.
3 + /- key for entering either positive or negative values.
4 Decimal point key for entering decimal values.
5 Up and Down cursor keys:Enter / edit numeric valuesScroll through and highlight options on the Front Panel Editor menuScroll through the Historical Event StackSelect data entry fields within a message.
6 ACK key acknowledges messages which require an operator response.
7 Enter key selects an option from the Front Panel Editor menu or sends data to aPLC/SLC.
421N Terminal Features
-
1–6 Terminal Overview
Publication 2706–816
Back View
Bottom View
➀ ➁
➂
➃
➄
➅
➇
➆
Item Description
1 Terminal Power Port for 24V DC input. Accepts 18 to 30V DC.
2 RS-232 communications port connects to the RS-232 serial port of a computerfor transferring applications.
3 Comm LED indicates when communications is occurring.
4 Fault LED indicates firmware and hardware faults.
5 Mounting studs secure the MessageView to an enclosure or panel.
6 Connection label provides connector pin descriptions and other product in-formation.
7 Nameplate label provides catalog number, series letter, fuse rating, power inputand other product information.
8 Remote I/O connector (Catalog No. 2706-M1N1).
-
1–7Terminal Overview
Publication 2706–816
The following illustrations show the major features of theMessageView 421F terminals (Catalog No. 2706-M1F1 and -M1F).
Front View
➀
➁
➂
➃
➄
➅
➆
➇
➈
Item Description
1 Vacuum Florescent Display (VFD) can display graphics and text:4 lines of 21 quarter size characters2 lines of 10 half size characters or 2 lines of 5 graphic symbols1 line of 7 full size characters.
2 Numeric keys allow an operator to enter numeric values.
3 + /- key for entering either positive or negative values.
4 Decimal point key for entering decimal values.
5 Up and Down cursor keys:Enter / edit numeric valuesScroll through and highlight options on the Front Panel Editor menuScroll through the Historical Event StackSelect data entry fields within a message.
6 ACK key acknowledges messages which require an operator response.
7 Enter key selects an option from the Front Panel Editor menu or sends data to aPLC/SLC.
8 Function keys may be assigned a variety of control functions and can operate ina momentary, maintained or latched mode.
9 LED indicators indicate the pressing of a function key or can be linked to anyother process function.
421F Terminal Features
-
1–8 Terminal Overview
Publication 2706–816
Back View
Bottom View
➀ ➁
➂
➃
➄
➅
➇
➆
Item Description
1 Terminal Power Port for 24V DC input. Accepts 18 to 30V DC.
2 RS-232 communications port connects to RS-232 serial port of a computer fortransferring applications.
3 Comm LED illuminates when communications are occurring.
4 Fault LED indicates firmware and hardware faults.
5 Mounting studs secure the MessageView to an enclosure or panel.
6 Connection label provides connector pin descriptions and other product in-formation.
7 Nameplate label provides catalog number, series letter, fuse rating, power inputand other product information.
8 Remote I/O connector (Catalog No. 2706-M1F1).
-
1–9Terminal Overview
Publication 2706–816
RS-232 Port
MessageView 421 terminals have a standard RS-232 port.
RS-232 Port
Use the RS-232 port to:
• download/upload MessageView applications from/to a personalcomputer
• upload Historical Event Stack to a personal computer• download time and date to a MessageView terminal from a
personal computer
• accept ASCII input or ASCII triggering• send messages to a slave device• accept commands as a slave device (Catalog No. 2706-M1D
only).
Remote I/O Port
MessageView 421 terminals with a Remote I/O port (Catalog Nos.2706-M1D1, -M1N1, -M1F1) can communicate with a logiccontroller on a Remote I/O network.
Remote I/O Port
Use the Remote I/O port to:
• communicate with the Remote I/O scanner port on a PLCcontroller
• communicate with SLC controllers using a 1747-SN Remote I/O scanner module
• communicate with other Remote I/O scanners.
Communications Overview
-
1–10 Terminal Overview
Publication 2706–816
An application design engineer creates applications for theMessageView terminal using the MessageBuilder ConfigurationSoftware (Catalog No. 2706-MB1) on a personal computer.
An application consists of messages which are created and linked sothat together they can display the status of an operation. Theapplication also configures the terminal ports and defines therelationship between each variable and its logic controller address.The application is associated with a project, which defines theterminal and the devices connected to its ports.
Each message has its own display attributes, with graphic symbols,variable data displays, and variable data entry fields as required. Thedisplay attributes and data entry fields may be modified by theterminal operator, and will be discussed later in this manual.
When a message is triggered, it may appear in the terminal display, itmay be sent to the Historical Event stack, and/or it may have otherfunctions.
Applications
-
1–11Terminal Overview
Publication 2706–816
Accessories
Item Description Catalog No.
MessageBuilder Software
Use MessageBuilder Software to create applications for the MessageView terminal.Windows based software runs on an IBM 386compatible computer or better. Windows 3.1 orlater is required.
2706-MB1
RS-232 Download /Upload Cable
Connects the MessageView terminal to theRS-232 port of a computer for applicationuploads or downloads. Both ends of the cablehave female DB-9 connector. Length is 10 ft.(3 meters).
2706-NC13
Remote I/O Cable
Shielded, 3-conductor cable (Belden 9463),connects the Remote I/O port of a MessageView terminal to a Remote I/O net-work.
1770-CD
Replacement Parts
Item Description Part No.
Function Key Legend KitSet of 4 inserts on which you can write or typecustom labels for 421F terminals. Each insertprovides legends for 4 function keys.
W77128-116-52
Remote I/O ConnectorTerminal block type connector plugs into theterminal’s Remote I/O port. Screw terminalssecure the cable wires.
22112-046-03
Power ConnectorTerminal block type connector plugs into theTerminal Power Input connector. Screw termi-nals secure the cable wires.
22112-232-01
Fuse 2.0 Amp Slo-Blo 239 Series2.0 Amp Time-Lag GMC Series
PurchaseLocally
Accessories andReplacement Parts
-
������ �
Publication 2706–816
������ ���
This chapter covers the following topics:
• How to connect DC power• Power-up sequence• Terminal reset• Front Panel Editor• Function Key inserts• Terminal messages.
The MessageView terminal accepts power supply voltages from 18to 30 V DC (24V DC nominal). The terminal’s power consumptionis 20 W max. (833 mA @ 24 V DC). Electronic circuitry and aninternal fuse protect the terminal from reverse polarity andover-voltage conditions.
Note: If the MessageView terminal is connected with reversepolarity, the terminal will not operate but is not damaged. As soon asthe polarity is corrected, the terminal will operate normally.
!ATTENTION: Do not connect the MessageViewterminal to an AC power source. Connecting to an ACpower source will damage the terminal.
!ATTENTION: The MessageView terminal isdesigned for safe use when installed in a NEMA Type12, 13 (4x indoor use only), IP65 enclosure.
To connect DC power to the terminal:
1. Unplug the 3-position removeable terminal block from thebottom rear of the terminal.
Note: A terminal block connector plug is provided with eachterminal. For additional plugs, order Replacement Part No.22112-232-01.
How to Connect DC Power
-
2–2 Initial Setup
Publication 2706–816
2. Secure the DC power wires to the removeable terminal block viathe terminal block screws.
!ATTENTION: Improper wiring of the powerterminals and Earth Ground may result in theterminal malfunctioning. Refer to power connectiondiagrams below when wiring.
Terminal Block Recommendations
Wire Size: 12-22 AWGStrip Length: .28 inches (7 mm)Torque: 4.5 lbs./in (0.5 Nm)
DC PositiveDC NegativeEarth Ground
3. Secure the Earth Ground wire to the removeable terminal blockvia the terminal block screws.
Important: Connect the Earth Ground wire to the nearestsolid earth ground. (Earth ground signal pathshould be as short as possible).
4. Plug the removeable terminal block into the Terminal Power Port.
!ATTENTION: Explosion Hazard – Do not connector disconnect equipment while circuit is live unlessarea is known to be non-hazardous.
!ATTENTION: Risque d’explosion - Ne pasbrancher ou debrancher tant que le circuit est soustension, a moins qu’il ne s’agisse d’un emplacementnon dangereux.
!ATTENTION: Do not apply power to the terminaluntil all wiring connections have been made.Failure to do so may result in electrical shock.
5. Apply 24V DC power to the terminal.
-
2–3Initial Setup
Publication 2706–816
When power is first applied to the MessageView terminal or theterminal is reset, the terminal performs its Power-On Self Tests(POST). The initial display illuminates all of the display pixels in arandom and varied brightness pattern.
Next the terminal displays copyright information and the status ofthe tests. As each test is performed its test number is displayed. SeePage B–4 for descriptions of the tests.
Self-testNumber
Copyright, 1995Allen-Bradley Company
V01.01,V01,00#22
Firmware Version Number
Boot CodeVersion Number
If a test fails, its test number is displayed. See Page B–4 forcorrective action. Also take note of the boot code and firmwareversion numbers in case you have to call Allen-Bradley for technicalsupport.
When the self-tests have completed and passed, the “Self-TestsComplete” message appears.
The MessageView terminal is shipped with a blank application inmemory.
• A 421F or 421N terminal, or a 421D terminal with adaughterboard, displays this message:
Allen-Bradley CompanyMessageView 421D
Scrolls repeatedlyacross displayNo Application Loaded
• A 421D terminal without a daughterboard (Catalog No.2706-M1D) may be controlled by an ASCII Trigger device or itmay be configured as a slave device. This type of terminaldisplays the following message:
Allen-Bradley CompanyMessageView 421D
Scrolls repeatedlyacross display
Terminal is Programmed as an ASCII Trigger Device To Configure as a Slave Device Consult User Manual
See Page 3–8 to configure the terminal as a 421D Slave Device.
Power-up Sequence
-
2–4 Initial Setup
Publication 2706–816
Note: A 421D terminal used as a slave device does not need anapplication downloaded to it. The blank application allows it todisplay messages slaved to it.
If an application is loaded, one of these messages may be displayedif its attribute is set:
• startup messageor
• background message
Terminal reset re-initializes the MessageView terminal, as if youturned the power off and on. To reset the terminal, simultaneouslypress the up arrow , down arrow and Enter keys. Theterminal performs the Power-On Self Test as it did during thepower-up sequence.
The Front Panel Editor allows you to:
• switch RS-232 port communication configuration, includingviewing and changing communication settings
• select a language for Front Panel Editor and terminal messages• change the type of values sent to the PLC on power–up or restart• adjust several aspects of the display, including the startup and
background messages
• run the application in debug or simulate mode• run hardware and/or firmware tests on the terminal• enable/disable password entry• view or clear the Historical Event Stack• set time and date.
Chapter 3 describes how to use the Front Panel Editor.
MessageView 421F terminals (Catalog No. 2706-M1F1 and -M1F)have removeable function key legend inserts. The inserts arepreprinted on one side with labels F1 through F16. The other side ofthe inserts have a blank white surface on which you can createcustom labels.
Note: Two sheets of heavyweight paper are provided at the back ofthis manual so you can make your own custom inserts.
Replacement function key legend inserts are available by orderingthe Function Key Legend Kit, Part No. W77128-116-52.
Terminal Reset
Front Panel Editor
Function Key Inserts
-
2–5Initial Setup
Publication 2706–816
From time to time messages appear on the display that are notgenerated by the application. They:
• provide terminal status information during an operation• indicate minor faults, errors or numeric/ASCII entry mistakes• prompt operator to perform or not perform an action• notify operator of an error that prevents further operations.
To download applications to the MessageView 421 terminals, referto the MessageBuilder Configuration Software User Manual(Publication No. 2706-817).
To upgrade the firmware in your terminal, see the procedure in theMessageBuilder Configuration Software User Manual (CatalogNumber 2706-817).
Note: The MessageView terminal shares its RS-232 port betweencommunications with a computer that has MessageBuilder softwareinstalled, and communications with an Auxiliary Device. Theterminal’s RS-232 port must be switched (configured) to the propersetting before communications can be established. See Page 3–3 forinstructions on switching the RS-232 port between MessageBuildercommunication parameters and the auxiliary device communicationparameters.
Terminal Messages
Downloading from aComputer
-
������ �
Publication 2706–816
���
��� �����
This chapter covers the following topics:
• Functions of the Front Panel Editor (FPE)• Accessing the Front Panel Editor• “Change Port To:” menu item• Selecting a Language• Serial Communication• Preset Operations• Terminal Setup• Self Tests• Historical Event Stack• Date/ Time.• System Status
Terminal configuration settings can be set from the terminal FrontPanel Editor (with some restrictions) or from the MessageBuildersoftware when creating the application. You may change theterminal’s settings, or leave them as they are. The settings remain ineffect even if the terminal is shut down or reset. When an applicationis downloaded, its settings override any changes made with the FPEfor the last application.
The Front Panel Editor allows you to perform the following tasks:
• switch between communicating with a computer and receivinginput from an auxiliary ASCII device
• select a language for the Front Panel Editor and terminalmessages (not including application messages)
• view and change communication settings• change the type of values sent to the PLC on power–up or restart• adjust brightness of the display• set startup and background messages• change the flash rate of characters, graphics etc. in messages• run debug or simulate mode• enable/disable password entry• run Self Diagnostic tests• change a 2706-M1D terminal from ASCII triggered device to a
slave device, and back
• view or clear the Historical Event Stack• set time and date.
Functions of the FrontPanel Editor (FPE)
-
3–2 Front Panel Editor
Publication 2706–816
Access the Front Panel Editor by simultaneously pressing the up and down arrow keys on the terminal keypad.
Note: While the Front Panel Editor is active, the terminal suspendsRun Mode operations. No messages are triggered or displayed untilyou return the terminal to Run mode.
The Front Panel Editor has a menu which you can scroll through.Each item except the first opens a submenu with more options.
Highlighted text indicatesthe RS-232 configurationnot currently selected.
Change Port To: ASCII InputLangue Sprache Lingua Lengua Language
Serial CommunicationPreset OperationsTerminal SetupSelf TestsHist. Event StackDate/ TimeSystem Status
Note: The options enclosed by the solid rectangle represent thedisplay when the Front Panel Editor is first brought up. The selecteditem is highlighted.
The options enclosed by the dotted line are other items in the FPEmenu.
To select a menu item:
1. Use the up or down arrow keys to scroll to the item thatyou want to view or edit.
2. Press the Enter key to select the highlighted menu item.
3. If a menu appears, repeat the above two steps.
4. To return to the main menu, press the Ack key.
To exit the Front Panel Editor and return to Run Mode:
Press the Ack key
Or simultaneously press the up and down arrow keys.
Or reset the terminal by simultaneously pressing the up anddown arrow and Enter keys.
Accessing the Front Panel Editor
-
3–3Front Panel Editor
Publication 2706–816
The first item on the menu is the “Change Port To:”. This menu itemtoggles the RS-232 port configurations between the settings requiredfor communicating with a computer containing MessageBuildersoftware and with an auxiliary device.
Note: MessageView terminal uses the same RS-232 port forcommunication with a computer containing MessageBuilder andwith an auxiliary device. Thus the port must be configured tocommunicate with the correct device. To change the RS-232 portconfiguration, use this menu item.
To use the Change Port To: menu item:
1. Press the Enter key to change to the other option,
• If the second line reads MessageBuilder, the terminal isconfigured to communicate with an auxiliary device.
• If the second line reads the name of an auxiliary device, theterminal is configured to communicate with the computercontaining MessageBuilder.
2. Press the Ack key to return to Run mode.
This display indicates that the RS-232 port is configured tocommunicate with a computer containing MessageBuilder:
Change Port To:
Langue Sprache LinguaLengua Language
ASCII Input
The terminal’s RS-232 port is configured for communications withthe computer containing MessageBuilder to:
• download an application so the terminal can run it• upload the Historical Event Stack.• upload an application for checking and revision• download date and time to reset the RTC clock.
The terminal uses DF1 communications protocol to communicatewith a computer containing MessageBuilder software. This protocolcannot be reconfigured from the terminal.
“Change Port To:” MenuItem
-
3–4 Front Panel Editor
Publication 2706–816
This display indicates that the RS-232 port is configured tocommunicate with an auxiliary device in the system:
Change Port To:
Langue Sprache LinguaLengua Language
MessageBuilder
The terminal can receive input from or transmit commands to anumber of auxiliary devices. (See the previous page for the auxiliarydevices.) The application has already configured the RS-232 Port forthe device the system will be using. If necessary, you can change thesettings by using the Serial Communication option (see Page 3–6).
Messages from the Front Panel Editor and the MessageView terminalcan be displayed in any one of five languages:
• French• German• Italian• Spanish• English
Note: All Front Panel Editor and terminal messages are displayed inthe selected language. Messages from the application are displayedin the language the application was written in.
To change the language:
1. Select Language from the Front Panel Editor (FPE) menu andpress the Enter key.
The Language submenu appears.
Choisir le FrancaisDeutsches Menu
auswahlenScagliere ItalianoEscoger EspanaSelect English
2. Use the up or down arrow keys to scroll through theavailable languages.
3. Press the Enter key to select and save the highlightedlanguage.
Or press the Ack key to exit without changing the language.
The terminal returns to the FPE menu.
Selecting a Language
-
3–5Front Panel Editor
Publication 2706–816
This menu item allows the terminal operator to view and if necessaryto modify the communication parameters used by the terminal’sports.
To select the type of communication:
Select Serial Communication from the FPE menu and press the Enter key. Depending on the type of MessageView terminal,one of these two menus will appear:
• Remote I/O terminals:
Remote I/O CommunicationAuxiliary Device Communication
• ASCII Triggering or Slave Device terminals:
Terminal Function
Data BitsParityStop BitsHardware Handshake
Node AddressBaud
Remote I/O communication
The RIO port on the DaughterBoard is connected to a PLC or otherlogic controller. Its parameters are set via the application, and areview-only in the MessageView terminal FPE.
To view Remote I/O parameters:
1. Select Remote I/O Communication and press the Enter keyto display the Remote I/O submenu.
Rack NumberRack SizeStarting GroupLast Chassis
Block TransferBaud
Note: You can display the Remote I/O parameters in order to makesure the logic controller has the same settings.
Serial Communication
-
3–6 Front Panel Editor
Publication 2706–816
This table lists the Remote I/O parameters.
Remote I/O Parameters Description
Rack Number Displays the current rack number (0 to 76) of the terminal.
Rack SizeDisplays the current rack size of the terminal.
The options are: 1/4, 1/2, 3/4, Full rack.
Starting GroupDisplays the starting module group of the terminal.The options are: 0,1 2,3 4,5 6,7
Last ChassisIndicates if the terminal occupies the last module group in itsassigned rack.
Block TransferIndicates whether block transfers are enabled or disabled forthe terminal.
Baud Rate
Displays the Remote I/O baud rate.The options are: 57.6K (57600), 115.2K (115200), 230.4K(230400). With higher baud rates, you must use a shortercable.
2. Use the up or down arrow keys to scroll through thecommunication parameters.
3. Press the Enter key to view one parameter at a time
4. Press the Ack key to return to the Remote I/O submenu.
5. Press Ack again to return to the Serial Communicationsubmenu.
6. Press Ack again to exit to the FPE menu.
Auxiliary Device communication
The RS-232 port on the Main Board is initially connected to thecomputer that has MessageBuilder software installed. The DF1parameters required for communicating with the computer cannot bechanged either in the Front Panel Editor or in MessageBuildersoftware itself.
The RS-232 port may be set via the application to communicate withan auxiliary device required by the control system. You may view thesettings or change them if necessary to match the communicationparameters of the auxiliary device.
-
3–7Front Panel Editor
Publication 2706–816
To view or edit RS-232 auxiliary device parameters in a RIOterminal:
1. Select Auxiliary Device Communication menu item and pressthe Enter key to display the Auxiliary Device submenu.
Data BitsParityStop Bits
Baud
Hardware Handshake
This table lists the RS-232 parameters you can edit using the FrontPanel Editor.
RS-232 parameters Description
BaudDisplays the current baud rate.The options are: 300, 1200, 2400, 9600, 19200, 38400.
Data BitsDisplays the current number of data bits.The options are: 7 and 8.
ParityDisplays the parity of the data.The options are: Odd, Even, and None.
Stop BitsDisplays the number of stop bits in the transmission.The options are: 1 and 2.
Hardware HandshakeDisplays the status of the hardware handshake.The options are: Disabled and Enabled.
2. Use the up or down arrow keys to scroll through thecommunication parameters.
3. Press the Enter key to access the submenu for a selectedparameter.
4. Use the up or down arrow keys to highlight an option.
If the terminal has numeric keys, you can enter the numeric value.
5. Press the Enter key to save the highlighted setting and returnto the Auxiliary Device submenu.
Or press the Ack key to return to the Auxiliary Devicesubmenu without changing the setting.
6. Press Ack again to return to the Serial Communicationsubmenu.
7. Press Ack again to exit to the FPE menu.
-
3–8 Front Panel Editor
Publication 2706–816
ASCII Triggering or Slave Device communication
The RS-232 port is connected to an ASCII Triggering controllingdevice or to a master device. Its parameters are set via theapplication, and can be viewed and edited via the Front Panel Editor(FPE).
To view or edit RS-232 parameters in an ASCII Triggering orSlave Device terminal:
1. Select Serial Communication from the FPE main menu andpress the Enter key to display the RS-232 port parametersubmenu.
Terminal Function
Data BitsParityStop BitsHardware Handshake
Node AddressBaud
This table lists the RS-232 parameters you can edit using the FrontPanel Editor.
RS-232 parameters Description
Terminal FunctionDisplays the function of the terminal. (Not available on RIOterminals.)
The options are: ASCII Trigger, Slave Device. ➀
Node AddressDisplays the node address of the MessageView terminal onthe network.The options are: Integers from 1 to 127.
BaudDisplays the current baud rate.The options are: 300, 1200, 2400, 9600, 19200, 38400.
Data BitsDisplays the current number of data bits.The options are: 7 and 8.
ParityDisplays the parity of the data.The options are: Odd, Even, and None.
Stop BitsDisplays the number of stop bits in the transmission.The options are: 1 and 2.
Hardware HandshakeDisplays the status of the hardware handshake.The options are: Disabled and Enabled.
➀ Slave Device is an option only for a 421D terminal without a daughterboard, Catalog No.2706-M1D.
2. Repeat steps 2, 3 and 4 above.
3. Press the Enter key to save the highlighted setting and returnto the Serial Communication submenu.
Or press the Ack key to return to the Serial Communicationsubmenu without changing the setting.
-
3–9Front Panel Editor
Publication 2706–816
4. Press Ack to exit to the FPE menu.
You can choose when and how the values in the logic controller areset when power to the terminal is applied, power is restored or theterminal is reset:
1. Highlight Preset Operations and press the Enter key todisplay the Preset Operations submenu.
Send Values At Power-UpValues at Power-UpPort Power-Up
2. Use the up or down arrow keys to scroll through thePreset Operations setup options.
3. Press the Enter key to access the submenu for a selectedoption.
4. Use the up or down arrow keys to highlight an option.
5. Press the Enter key to select and save the highlighted option.
Or press the Ack key to exit without changing the option.
6. Press the Ack key twice to return to the FPE menu.
Send Values At Power–Up
When the terminal is powered up, or is reset after an application hasbeen running, values may be sent to the PLC or other logic controllerfor each variable.
To view or edit the Send Values at Power-Up option:
1. Select Send Values At Power-Up and press the Enter key todisplay the setting.
Send Values AtPower-Up
Enabled
Note: This option is always disabled for ASCII Trigger or SlaveDevice MessageView terminal configurations (2706-M1D,-M1N, -M1F).
Preset Operations
-
3–10 Front Panel Editor
Publication 2706–816
2. Use the up or down arrow keys to toggle between theoptions.
• Enabled: the terminal sends values at power-up• Disabled: the terminal does not sent values at power-up.
3. Press the Enter key to save the displayed option and return tothe Send Values at Power-up submenu.
Or press the Ack key to return to the Send Values atPower-up submenu without changing the option.
4. Press the Ack key twice to return to the FPE menu.
Values at Power-Up
The terminal may be shut down and restarted from time to time, withthe same application loaded. You may choose whether the logiccontroller receives at every startup:
• the values of the variables when the application was downloaded• the values of the variables just before the terminal was reset.
From the Preset Operations submenu:
1. Select Values At Power-Up and press the Enter key todisplay the Preset Values/Last Values option.
Preset Values
Values At Power-Up
2. Use the up or down arrow keys to toggle between theoptions.
• Preset Values are the initial values assigned to each variablewithin the downloaded application.
• Last Values are the values of each variable prior to thepower-down or reset of the MessageView terminal.
3. Press the Enter key to select the displayed option and returnto the Values at Power-Up submenu.
Or press the Ack key to return to the Values at Power-Upsubmenu without changing the option.
4. Press the Ack key twice to return to the FPE menu.
-
3–11Front Panel Editor
Publication 2706–816
Important: One option was selected by the application designerwhen the application was created. If you need to changethe setting, you must then reset the terminal. Either:
• cycle power to the terminal• reset the terminal by pressing the up , down and Enter
keys simultaneously.
Note: This option defaults to Preset values and is read only forASCII Trigger or Slave Device MessageView terminalconfigurations (2706-M1D, -M1N, or -M1F).
Port Power-Up (RS-232 port only)
The terminal may be shut down and restarted from time to time, withthe same application loaded. You may choose which type of devicethe RS-232 port is set to communicate with at every startup:
• a computer which has MessageBuilder software loaded• the auxiliary device in the system.
1. Select Port Power-Up and press the Enter key to display thePort option.
MessageBuilder
Port Power-Up
2. Use the up or down arrow keys to toggle between theoptions. Whenever the terminal is restarted:
• the MessageBuilder option configures the terminal tocommunicate with the computer containing MessageBuildersoftware.
• the Auxiliary option configures the terminal to communicatewith the auxiliary device: ASCII Trigger device, slave device,ASCII Input device.
3. Press the Enter key to select the displayed option and returnto the Port Power-Up submenu.
Or press the Ack key to return to the Port Power-Upsubmenu without changing the option.
4. Press the Ack key twice to return to the FPE menu.
-
3–12 Front Panel Editor
Publication 2706–816
The Terminal Setup option on the Front Panel Editor (FPE) menuallows you to select setup options and modes of operation.
To change the Terminal Setup:
1. Select Terminal Setup from the FPE menu and press the Enter key. The Terminal Setup submenu appears.
Startup MessageBackground MessageDebug ModeSimulateEnable/Disable
Simulate ParametersSimulate ModePasswordBrightnessFlash Rate
2. Use the up or down arrow keys to scroll through theTerminal Setup options.
3. Press the Enter key to select the highlighted option.
4. Use the up or down arrow keys to toggle between theoptions.
5. Press the Enter key to select the displayed option and returnto the Terminal Setup submenu.
Or press the Ack key to return to the Terminal Setupsubmenu without changing the option.
6. Press the Ack key to return to the FPE menu.
Terminal Setup
-
3–13Front Panel Editor
Publication 2706–816
Startup Message
The Startup Message is the first message displayed at initial terminalpowerup or reset. The default startup message is downloaded withthe application.
To view or change the startup message number:
1. Select Startup Message from the Terminal Setup submenu. Pressthe Enter key to display the current Startup message
Startup Message
55
2. Use the up or down arrow keys to scroll through theavailable message numbers.
Or enter a message number using the numeric keypad if theterminal is 421N or 421F.
Note: If you use the numeric keypad to enter a Startup Messagenumber, the arrow keys work as follows:
Increments the number starting with the number you just entered.
Deletes the last digit of the number you just entered.
3. Press the Enter key to select the displayed message numberand return to the Terminal Setup submenu.
Or press the Ack key to return to the Terminal Setupsubmenu without changing the message number.
4. Press the Ack key to return to the FPE menu.
-
3–14 Front Panel Editor
Publication 2706–816
Background Message
The Background Message is displayed when no other message isactive. The default background message is downloaded with theapplication.
To view or change the background message:
1. Select Background Message from the Terminal Setup submenu.Press the Enter key to display the number of the currentBackground Message.
Background Message
33
2. Use the up or down arrow keys to scroll through theavailable message numbers.
Or enter a message number using the numeric keypad if theterminal is 421N or 421F.
Note: If you use the numeric keypad to enter a BackgroundMessage number, the arrow keys work as follows:
Increments the number starting with the number you just entered.
Deletes the last digit of the number you just entered.
3. Press the Enter key to select the displayed message numberand return to the Terminal Setup submenu.
Or press the Ack key to return to the Terminal Setupsubmenu without changing the message number.
4. Press the Ack key to return to the FPE menu.
-
3–15Front Panel Editor
Publication 2706–816
Debug Mode
In Debug Mode the terminal displays only message numbers asmessages are triggered. Use Debug Mode to assist withtroubleshooting.
Debug mode is either enabled or disabled. The default setting isdownloaded with the application.
To enable or disable Debug Mode:
1. Select Debug Mode from the Terminal Setup submenu. Press theEnter key to display the current status of Debug Mode.
Debug Mode
Disabled
2. Use the up or down arrow keys to toggle betweenDisabled and Enabled. The current setting is displayed ashighlighted text.
3. Press the Enter key to save the option and return to theTerminal Setup submenu.
Or press the Ack key to return to the Terminal Setupsubmenu without changing the option.
4. Press the Ack key to return to the FPE menu.
Note: When Debug Mode is enabled, if a message number istriggered that is not defined in the application, the terminal willdisplay an error message which includes the undefined number.
-
3–16 Front Panel Editor
Publication 2706–816
Simulate Message feature
The Simulate feature runs an application without being physicallyconnected to a controller. This allows the terminal to display theapplication messages without being triggered from a remotecontroller.
While the Simulate feature is enabled, the terminal stops allcommunications with the controller and does not displaycommunication error messages. The terminal displays all applicationmessages as though they were triggered. Variable data fields inmessages are replaced with asterisks (****).
The Simulate feature may be enabled or disabled. When enabled itmay be run as a single pass or cycle continuously. Any part of theapplication may be run by:
• specifying its start and stop message numbers• chaining messages (in MessageBuilder software) to the assigned
Start message.
To enable or disable the Simulate feature:
1. Select Simulate Enable/Disable from the Terminal Setupsubmenu and press the Enter key. The current SimulateMode status is displayed as highlighted text.
Simulate Enable/Disable
Enable
2. Use the up or down arrow keys to toggle betweenDisabled and Enabled.
3. Press the Enter key to save the selected status and return tothe Terminal Setup submenu.
Or press the Ack key to return to the Terminal Setupsubmenu without changing the status.
4. Press the Ack key to return to the FPE menu.
-
3–17Front Panel Editor
Publication 2706–816
To specify the Simulate Start/Stop message numbers:
1. Select Simulate Parameters from the Terminal Setup submenuand press the Enter key. A dialog asks for the messagenumber the Simulate feature will start with
Simulate MessageStart
7
2. Use the up or down arrow keys to increment ordecrement the message number.
Or enter a message number using the numeric keypad if theterminal is 421N or 421F.
Note: If you use the numeric keypad to enter a Start Messagenumber, the arrow keys work as follows:
Increments the number starting with the number you just entered.
Deletes the last digit of the number you just entered.
3. Press the Enter key to select the displayed Start messagenumber and display the ending message number entry screen.
Or press the Ack key to return to the Terminal Setupsubmenu without changing the Start message number.
Simulate MessageStop
452
Note: In order to access the Stop message number dialog, youmust press enter while in the Start message number screen.
4. Enter the message number as in #2 above.
5. Press the Enter key to save the message numbers and returnto the Terminal Setup submenu.
Or press the Ack key to return to the Terminal Setupsubmenu without saving anything.
6. Press the Ack key to return to the FPE menu.
Note: In the above example, messages 7 to 452 will be simulated.
-
3–18 Front Panel Editor
Publication 2706–816
To specify the Simulate Mode
1. Select Simulate Mode from the Terminal Setup submenu andpress the Enter key. A dialog allows you to toggle between asimulation lasting for only a single pass, and a simulation cyclingcontinuously through many passes.
Simulate Mode
Single Pass
2. Use the up or down arrow keys to toggle between:
• Single Pass. This mode will trigger messages starting with theSimulate Message Start parameter (message number) and endwith the Simulate Message Stop parameter. Each message withinthe start/stop range will be triggered once.
• Continuous. This mode will trigger messages starting with theSimulate Message Start parameter (message number) and endwith the simulate Message Stop parameter. Once each messagewithin the start/stop range is triggered, the process starts over.The MessageView terminal continues to cycle through themessages until the Simulate feature is disabled or the Simulatemode is set to Single Pass. In the latter case, it will run throughthe cycle one last time.
3. Press the Enter key to save the option and return to theTerminal Setup submenu.
Or press the Ack key to return to the Terminal Setupsubmenu without saving anything.
4. Press the Ack key to return to the FPE menu.
-
3–19Front Panel Editor
Publication 2706–816
Password Enable/Disable
A password provides a means of restricting access to the Front PanelEditor of the MessageView terminal. If a password has beenspecified in the application it can be enabled or disabled from theFPE, but it cannot be changed.
The password selection menu will be view-only if the passwordfeature is not available, either:
• because it was not defined in the application, or• because Terminal 421D cannot support it.
Note: The password option is not available on 421D versions of theMessageView terminal because the 421D terminal has no numerickeys.
To enable or disable Password Entry:
1. Select Password from the Front Panel Editor menu. Press theEnter key to display the current Password status.
Password
Enabled
2. Use the up or down arrow keys to toggle betweenDisabled and Enabled. If the password option was not defined inthe application software, the arrow keys are ineffective.
3. Press the Enter key to save the option and return to theTerminal Setup submenu.
Or press the Ack key to return to the Terminal Setupsubmenu without saving anything.
4. Press the Ack key to return to the FPE menu.
-
3–20 Front Panel Editor
Publication 2706–816
Display Brightness
The display can be set to different brightness levels. You may preferto have a different setting than that set by the application designer.
1. Select Brightness from the Front Panel Editor menu. Press theEnter key to display the current level of brightness.
Brightness
75%
2. Use the up or down arrow keys to select an availablesetting.
Options are 12%, 25%, 38%, 50%, 60%, 75%, 87%, and 100%.
Note: The brightness of the dialog box shows how the displaywill appear with the current setting. This helps you decide whichlevel of brightness will work best.
3. Press the Enter key to save the setting and return to theTerminal Setup submenu.
Or press the Ack key to return to the Terminal Setupsubmenu without saving anything.
4. Press the Ack key to return to the FPE menu.
Flash Rate
A message may have flashing characters, or in some cases the wholemessage may flash. You may prefer to have a different flash rate thanthat set by the application designer.
1. Select Flash Rate from the Front Panel Editor menu. Press theEnter key to display the current level of brightness.
Flash Rate
Low
-
3–21Front Panel Editor
Publication 2706–816
2. Use the up or down arrow keys to select an availablesetting:
Rate Selected Speed (approximate)
NoneEven if application uses Flash, it will nothave any effect in the display.
Low Once a second (1 sec. on/off)
Med Twice a second (0.5 sec. on/off)
High Ten times a second (0.1 sec. on/off)
Note: The flash rate of the text in the dialog box shows howflashing text will appear with the current setting. This helps youdecide which flash rate will work best.
3. Press the Enter key to save the setting and return to theTerminal Setup submenu.
Or press the Ack key to return to the Terminal Setupsubmenu without saving anything.
4. Press the Ack key to return to the FPE menu.
The status of the terminal is checked every time it is powered up orrestarted, using the Power On Self Test (POST). Individual parts ofthe system may also be checked using the Self Tests on the FrontPanel Editor menu.
Note: If you suspect that more than one test may be needed, don’tselect several tests from the menu. It is more efficient to cycle power,or to select the Watchdog Reset test, and have the terminal performall its Power On Self Tests (POST).
To perform a Self Test:
1. Select Self Tests from the Front Panel Editor menu. Press theEnter key to display the Self Tests menu.
Keypad Test
Display TestWatchdog Reset Test
Com Ports Test
Boot Code Test
Battery TestClock Test
RAM Test
Firmware Code Test
Card TestApplication Test
Communication
System Parameter Test
HE Stack Test
Self Tests
-
3–22 Front Panel Editor
Publication 2706–816
2. Use the up or down arrow keys to highlight a test.
3. Press the Enter key to run the highlighted test.
Or press the Ack key to return to the Self Tests submenuwithout running any (more) tests.
Note: If one of these tests fails, see Page B–2 for a list of the testsand their explanation.
4. After the test is completed, press the Ack key if necessary toreturn to the Self Tests submenu.
5. Press Ack again to return to the Front Panel Editor (FPE)menu.
To perform the Keypad Test
This tests each key on the terminal’s front panel.
1. Highlight Keypad Test and press the Enter key to initiatethe test.
2. Press and hold each key to test its operation. If the key isoperating correctly, the name of the key is displayed. When thekey is released, the name is replaced by the word Released.
For example, if you press the up arrow key, this messageappears:
Keypad Test
Key = Up Arrow
If the test fails, see Page B–4.
3. Press the Ack key last, to test the Ack key and to exit theKeypad Test and return to the Self Tests menu.
4. Press Ack again to return to the FPE menu.
-
3–23Front Panel Editor
Publication 2706–816
To perform the Com Ports Test
This tests the RS-232 port. The RIO port (if present) is tested in theCommunication Card test.
1. Attach a 9–pin Sub-D loopback test connector to the RS-232 port:
Pinout of Test Connector
123456789
ncncncnc
nc
Jumper
JumperRS-232 port
2. Highlight Com Ports Test and press to run the test.
The result of the test is displayed at once:
Comm Ports Test
Test Passed
If the test fails, see Page B–4.
3. Press the Ack key to return to the Self Tests submenu.
4. Press Ack again to exit to the FPE menu.
To perform the Display Test
This test lights every pixel in an alternating pattern at two brightnesslevels. It verifies that each pixel is working properly. In 421Fterminals, it also tests all the LEDs.
1. Highlight Display Test and press to run the test.
The pixels in the display and (if present) the LEDs on the frontpanel are tested for a few seconds, then the result of the test isdisplayed.
Display Test
Test Passed
If the test fails, see Page B–4.
-
3–24 Front Panel Editor
Publication 2706–816
2. Press the Ack key to return to the Self Tests submenu.
3. Press Ack again to return to the FPE menu.
To perform the Watchdog Reset Test
This tests the safety watchdog timer, which monitors terminalhardware and software. If there is a loss of activity (terminal lockup)during Run Mode, the watchdog timer resets the terminal.
1. Highlight Watchdog Reset Test and press to initiate the test.
2. Press the key when requested.
Or press to return to the Self Tests submenu.
Watchdog Reset Test
Press ACK to Continue
If the test fails, see Page B–4.
The terminal is reset and all the Self Tests are performed, just as theyare when up , down and keys are pressedsimultaneously.
The terminal returns to Run mode after completing the WatchdogReset Test.
Note: When the Watchdog Reset Test runs it clears the messageQueue and the terminal’s internal buffers.
To perform the Boot Code Test
This tests the validity of the Boot Code, which allows the terminal topower up.
1. Highlight Boot Code Test and press to run the test.
The result of the test is displayed at once.
Boot Code Test
Test Passed
If the test fails, see Page B–4.
2. Press the Ack key to return to the Self Tests submenu.
3. Press Ack again to return to the FPE menu.
-
3–25Front Panel Editor
Publication 2706–816
To perform the RAM Test
This tests the validity of the terminal’s RAM memory. The HistoricalEvent Stack, message Queue and internal buffer information arestored in RAM.
1. Highlight RAM Test and press to run the test.
The result of the test is displayed at once.
RAM Test
Test Passed
If the test fails, see Page B–4.
2. Press the Ack key to return to the Self Tests submenu.
3. Press Ack again to return to the FPE menu.
To perform the Battery Test
The terminal battery supplies power to the Real Time Clock andmemory chips so that time, system parameters and HE Stackinformation are maintained while power is disconnected from theterminal.
1. Highlight Battery Test and press to run the test.
The result of the test is displayed at once.
Battery Test
Test Passed
If the test fails, see Page B–4.
2. Press the Ack key to return to the Self Tests submenu.
3. Press Ack again to return to the FPE menu.
-
3–26 Front Panel Editor
Publication 2706–816
To perform the Clock Test
This tests the validity of the Real Time Clock (RTC) in the terminal.The RTC is used when a Date or Time variable is displayed in amessage. It is also used to time-stamp messages sent to the HE Stackfile.
Note: The Clock Test does not check if the time is correct.
1. Highlight Clock Test and press to run the test.
The result of the test is displayed at once.
Clock Test
Test Passed
If the test fails, see Page B–4.
2. Press the Ack key to return to the Self Tests submenu.
3. Press Ack again to return to the FPE menu.
To perform the Firmware Code Test
This tests the validity of the firmware in the terminal’s memory.Firmware configures and runs the terminal. (An application containsthe communication parameters and user-defined messages.)
1. Highlight Firmware Code Test and press to run the test.
The result of the test is displayed at once.
Firmware Code Test
Test Passed
If the test fails, see Page B–4.
2. Press the Ack key to return to the Self Tests submenu.
3. Press Ack again to return to the FPE menu.
-
3–27Front Panel Editor
Publication 2706–816
To perform the Communication Card Test
This verifies the communication connection between the internalMain Logic Board and the protocol-specific Remote I/Odaughterboard. (The RS-232 port is checked in the Com Ports test.)
1. Highlight Communication Card Test and press to run thetest.
The result of the test is displayed at once.
Communication
Test Passed
Card Test
If the test fails, see Page B–4.
2. Press the Ack key to return to the Self Tests submenu.
3. Press Ack again to return to the FPE menu.
To perform the Application Test
This verifies the validity of the application stored in the terminal. Anapplication is a program designed and downloaded using theMessageBuilder software.
1. Highlight Application Test and press to run the test.
The result of the test is displayed at once.
Application Test
Test Passed
If the test fails, see Page B–4.
2. Press the Ack key to return to the Self Tests submenu.
3. Press Ack again to return to the FPE menu.
-
3–28 Front Panel Editor
Publication 2706–816
To perform the HE Stack Test
This tests the validity of the Historical Event Stack. See Page 3–29for a discussion of what the HE Stack does and how to use it.
1. Highlight HE Stack Test and press to run the test.
The result of the test is displayed at once.
HE Stack Test
Test Passed
If the test fails, see Page B–4.
2. Press the Ack key to return to the Self Tests submenu.
3. Press Ack again to return to the FPE menu.
To perform the System Parameters Test
This tests the validity of the terminal’s internal parameters.
1. Highlight System Parameters Test and press to run the test.
The result of the test is displayed at once.
System Parameters
Test Passed
Test
If the test fails, see Page B–4.
2. Press the Ack key to return to the Self Tests submenu.
3. Press Ack again to return to the FPE menu.
-
3–29Front Panel Editor
Publication 2706–816
The terminal can create an Historical Event (HE) Stack which is alog of selected triggered messages, including their embeddedvariable data.
• Messages that have the HE Stack attribute enabled in theMessageBuilder Software are logged to the Historical EventStack every time they are triggered.
• Messages with this attribute disabled are not logged, no matterhow often they are triggered.
Note: A message is not necessarily displayed after it is triggered.However it is logged if its HE Stack attribute is enabled, whetherdisplayed or not.
Certain messages require the terminal operator to acknowledge them.If the Ack Time attribute is enabled for such a message, the time theACK button is pressed will be logged into the HE Stack as well asthe triggered time.
The date and time for each message is entered into the HE Stack asfollows:
Messagedisplayed
Message requiresacknowledgement
Ack Timeattribute
Date/Time Stampentered in the HE
Stack
No No Disabled when triggered
Yes No Disabled when triggered
Yes Yes Disabled when triggered
Yes Yes Enabledwhen triggered,
also whenacknowledged
You can view the Historical Event Stack in either of two formats:
• Frequency of OccurrenceThe contents of the Historical Event Stack appear in descendingorder of occurrences (maximum to minimum). This view displaysup to 100 of the most frequent message events.
• Chronological OrderThe contents of the Historical Event Stack appears in the orderthe message occurred, oldest to newest message.
Note: The computer operator may also upload the HE stack usingMessageBuilder software. Before this can be done, the terminal mustbe switched to the MessageBuilder option using the Change Port To:menu item on the on the FPE. See Page 3–3.
Historical Event Stack
-
3–30 Front Panel Editor
Publication 2706–816
To view the contents of the Historical Event Stack
1. Select Historical Event Stack from the Front Panel Editor menuand press the Enter key to display the Historical Event Stacksubmenu.
Frequency Of Occurence ViewChronological Order View
Clear Historical Event Stack
2. Use the up or down arrow keys to highlight theFrequency of Occurrence View or the Chronological OrderView.
3. Press the Enter key to select the highlighted option.
If there are no messages in the HE Stack, the following is displayed:
Historical EventStack Empty
To view the HE Stack by Frequency of Occurrence
1. Select Frequency of Occurrence View from the Historical Event(HE) Stack submenu and press the Enter key.
Note: You cannot view an empty HE Stack.
The contents of the HE Stack are displayed. For each message thefollowing are included:
• number of occurrencesNote: The message with the most occurrences in the HEStack is displayed first.
• message number• message topic• message text, including placeholders for embedded variables
and graphic symbols• date/time message was acknowledged (if this option was
enabled for the message)• date/time message first triggered• date/time message last triggered
-
3–31Front Panel Editor
Publication 2706–816
The example below shows the Frequency of Occurrence View.
51) 4, Topic 1, Allen–Bra2) dley, 09/20/95, 08:493) :35, 09/20/95, 08:49:
4) 31, 09/20/95, 08:49:2
5) 9
Date/Time Acknowledged
Date/Time first trigger
Message TopicNumber of
Occurrences
Date/Time last trigger
Message Text
Message Number
2. Use the up or down arrow keys to scroll through the HEStack.
Note: Hold down the or keys to scroll through the HEStack rapidly.
3. Press the Ack key to return to the HE Stack submenu.
4. Press Ack again to return to the FPE menu.
To view the HE Stack in Chronological Order
1. Select Chronological Order View from the Historical Event(HE) Stack submenu and press the Enter key.
Note: You cannot view an empty HE Stack.
The contents of the HE Stack are displayed. For each message thefollowing are included:
• date/time of message triggerNote: The message with the most recent date/time stamp inthe HE Stack is displayed first.
• message number• message topic• message text, data display variables, and placeholders for data
entry variables• date/time message acknowledged (if this option was enabled
for the message)
The example below shows an example of the ChronologicalOrder View.
11) 09/20/95, 08:49:28, 52) , Topic 1, Allen–Brad3) ley, 09/20/95, 08:49:
4) 31Date/Time Acknowledged
Message Topic
ChronologicalSequence
Date/Time Message Trigger
Message NumberMessage Text
-
3–32 Front Panel Editor
Publication 2706–816
2. Use the up or down arrow keys to scroll through the HEStack.
Note: Hold down the or keys to scroll through the HEStack rapidly.
3. Press the Ack key to return to the HE Stack submenu.
4. Press Ack again to return to the FPE menu.
To clear the Historical Event Stack
1. Select Clear Historical Event Stack from the Front Panel Editormenu and press the Enter key to display the Historical EventStack submenu.
Chronological Order ViewClear Historical Event Stack
2. Use the down arrow key to highlight the Clear HistoricalEvent Stack option.
3. Press the Enter key to clear the HE Stack contents.
• If the HE Stack contained data, this message is displayed.
Historical EventStack Cleared
After 2 seconds, the display returns to the Historical Event Stacksubmenu.
• If there were no messages in the HE Stack, this message isdisplayed.
Historical EventStack Empty
After 2 seconds, the display returns to the Historical Event Stacksubmenu.
4. Press the Ack key to return to the FPE menu.
-
3–33Front Panel Editor
Publication 2706–816
The Date/Time option on the Front Panel Editor menu allows you toset the date and time of the terminal’s Real Time Clock (RTC). TheRTC Download feature of the MessageBuilder software may also beused to set the RTC. Refer to MessageBuilder Software manual.
To set the time and date:
1. Select Date/Time from the Front Panel Editor menu. Press theEnter key to display the Date/Time submenu.
Year
Day Hour
Month
Minute Second
2. Use the up or down arrow keys to scroll through theavailable options.
3. Press the Enter key to select the highlighted option.
The current date or time in the RTC is displayed. At the top of thedisplay is the item you selected for change. For example:
Hour
12:32:57 pm
4. Press the up or down arrow keys to change the selectedtime or date. Numeric keys are not active for this option.
Note: Seconds are displayed only if that option is enabled in theapplication. If you select the Second option when it is disabled, thedisplay reads:
Not Active
5. Press the Enter key to save the settings and return to theDate/Time submenu.
Or press the Ack key to return to the Date/Time submenuwithout changing the settings.
6. Press Ack again to return to the FPE menu.
Date/Time
-
3–34 Front Panel Editor
Publication 2706–816
Certain useful aspects of the MessageView terminal may be checkedusing the System Status menu on the Front Panel Editor (FPE).
To check the terminal:
1. Select System Status from the Front Panel Editor menu. Pressthe Enter key to display the System Status submenu.
Copyright Comm Diag. LED
Fault Diag. LED
Boot Status
Firmware Status Application Name Application Size Available App Space
2. Use the up or down arrow keys to scroll through theavailable options.
3. Press the Enter key to select the highlighted option.
Note: These options are all read-only.
4. Press the Ack key to return to the System Status submenu.
5. Press Ack again to return to the Front Panel Editor (FPE)menu.
To check the copyright date:
This displays the copyright date(s) of the terminal.
1. Highlight Copyright and press the Enter key to display thedate.
Copyright
1995–96
2. Press the Ack key to return to the System Status submenu.
3. Press Ack again to return to the FPE menu.
System Status
-
3–35Front Panel Editor
Publication 2706–816
To check the boot code status:
This displays the version of the embedded boot code.
1. Highlight Boot Status and press to display the versionnumber of the boot code.
Boot Status
V01.01
2. Press the Ack key to return to the System Status submenu.
3. Press Ack again to return to the FPE menu.
To check the Remote I/O communication diagnostic LED:
This displays the status of the Comm LED. Its location on the backof the terminal is shown in the diagram on Page 1–4.
1. Highlight Comm Diag. LED and press to display whetherthe LED on the back of the terminal is On (RIO communicationsactive) or Off (RIO communications not active).
Comm Diag. LED
On
If the Comm LED is Off, and you can see no reason for its statein this table, see Page 7–3.
If the terminal If the terminal is in:The Comm. LED should
be:
does not have adaughterboard
any mode Off
has a daughterboard Run Mode On
Simulate function Off
Debug Mode On
2. Press the Ack key to return to the System Status submenu.
3. Press Ack again to return to the FPE menu.
-
3–36 Front Panel Editor
Publication 2706–816
To check the fault diagnostic LED:
This displays the status of the Fault LED. Its location on the back ofthe terminal is shown in the diagram on Page 1–4.
1. Highlight Fault Diag. LED and press to display whether theLED on the back of the terminal is Off (no problem) or On.
Fault Diag. LED
Off
If the LED is On, see Page 7–3.
2. Press the Ack key to return to the System Status submenu.
3. Press Ack again to return to the FPE menu.
To check the firmware status:
This displays the version number of the embedded firmware code.
1. Highlight Firmware Status and press to display the versionnumber of the firmware.
Firmware Status
V2.00
2. Press the Ack key to return to the System Status submenu.
3. Press Ack again to return to the FPE menu.
To check the name of the application currently installed:
This displays the name of the current application.
1. Highlight Application Name and press to display the name.
Application Name
SMD-Line
2. Press the Ack key to return to the System Status submenu.
3. Press Ack again to return to the FPE menu.
-
3–37Front Panel Editor
Publication 2706–816
To check the application size:
This displays the size of the current application.
1. Highlight Application Size and press to display the numberof bytes of memory the application uses.
Application Size
4034
The terminal has a total of about 190K RAM available to anapplication.
2. Press the Ack key to return to the System Status submenu.
3. Press Ack again to return to the FPE menu.
To check the amount of memory available:
This displays the amount of memory not used by the application.
1. Highlight Available App Space and press to display thenumber of bytes of memory available for an application.
Available App Space
186327
The terminal has a total of about 190K RAM available to anapplication.
2. Press the Ack key to return to the System Status submenu.
3. Press Ack again to return to the FPE menu.
-
������ �
Publication 2706–816
���� ���������
This chapter covers the following topics:
• Application information• Messages with ASCII Display variables• Messages with Numeric Display variables• Messages with Time or Date displays• Messages with ASCII Entry variables• Messages with Numeric Entry variables• Data scaling• Historical Event Stack• Function keys• LED indicators• Slave Ports• Slave Devices• ASCII Input devices• ASCII Triggering devices.
It is the responsibility of the application designer to document theoperation of an application program. Before running an application,read the documentation so you can understand what processes arebeing controlled and monitored.
An application allows the controller to perform the followingoperations on the terminal while an application is running:
• trigger messages• set or receive the time and date in the RTC• clear the display• clear the message queue and any slave buffers• change the display brightness level• test the display and the battery• reset the MessageView terminal.
Application Information
-
4–2 Running Applications
Publication 2706–816
Message contents
Messages and their contents are displayed when triggered by acontroller. Messages may contain:
• alphanumeric text• data entry variables• data display variables• graphics• time and date.
Messages may contain ASCII display variables. An ASCII displayvariable informs an operator of the status of a control process. Thesevariables may receive their information from either a controller or anASCII Input device.
An example of a typical display with an ASCII variable is:
VALVE IS
CLOSED
where CLOSED is the ASCII variable.
The application determines the maximum length of the ASCIIdisplay field, from 1 to 32 characters.
MessageView terminals support a maximum of 10 embeddedvariables of all kinds per message. Each message may have up to 100characters (combined text, graphics and variables).
Messages may contain numeric display variables. A numeric displayvariable informs an operator of the status of a control process. Thesevariables may receive their information from either a controller or anASCII Input device.
An example of a typical display with a numeric display variable is:
WATER TEMP
= 550 Deg C
where 550 is the numeric display variable.
Messages with ASCII Display Variables
Messages with Numeric Display Variables
-
4–3Running Applications
Publication 2706–816
Numeric display variables may have:
• leading zeros• maximum of 4 decimal places (for example, 0.1234)• fixed, floating or no decimal point• different field widths (1 to 12 digits)• scaled data
Numeric variables may be displayed as a scaled value if this optionis specified in the application. Scaling allows the operator to viewmachine control values in standard engineering units such as �C, psi,or lbs. Scaling is described in the section starting on Page 4–6.
The application determines the maximum length of the NumericDisplay field, from 1 to 12 characters.
MessageView terminals support a maximum of 10 embeddedvariables of all kinds per message. Each message may have up to 100characters (combined text, graphics and variables).
MessageView terminals support one time and one date variable permessage. Time and date variables occupy 10 character spaces each.Time and date variables can be displayed with or without supportingtext.
ASCII Entry variables are used primarily to enter data from anASCII Input Device. They may also be used, when defined asintegers, to enter data from the terminal keypad.
If the ASCII Entry variable is defined as:
• an integer (signed or unsigned) the entered data is displayed innumeric format. It may be scaled like data in a Numeric Entryvariable.
• a character array, the entered data is displayed in alphanumericformat. It cannot be scaled.
MessageView terminals which support ASCII Entry variables maybe connected to an ASCII Input Device through the RS-232 port.ASCII Input devices include:
• bar code scanners• AdaptaScan bar code readers• PLC Serial Port 0.
The ASCII Input device may send either alphanumeric or numericdata.
Note: The connection between the ASCII Input Device and theMessageView terminal is ASCII, not Simplex.
Messages with Time orDate Displays
Messages withASCII Entry Variables
-
4–4 Running Applications
Publication 2706–816
The application determines the maximum length of the ASCII entryfield, from 1 to 32 characters.
A MessageView terminal supports a maximum of 10 embeddedvariables per message. Each message may have up to 100 characters(combined text, graphics and variables).
Messages on a 421N or 421F terminal (or a 421D terminal withsupporting firmware) may contain numeric entry variables thatallows an operator to enter data manually. The application sets theformat and range of data that can be entered, as indicated in themessage itself.
An example of a typical message with a data entry variable is:
ENTER DESIREDTEMPERATURE IN DEG F Numeric entry variable
displayed here
Numeric data entry supports the following data types:
Variable Data Type Maximum Range ➀
Bit 0 or 1
Unsigned Integer 0 to 65535
Signed Integer –32768 to 32767
Unsigned BCD (4 digit) 0 to 9999
➀ The application may restrict the actual range of data that may be entered in a givenvariable, except for Bit type.
Numeric data entry values may have:
• fixed, floating (keypad) or no decimal point• different field widths (1 to 12 digits)• scaled data
The terminal can scale the data entered by the operator if this optionis specified in the application. Scaling allows an operator to entervalues in engineering units such as �C, psi, or lbs. while the terminalconverts them to machine control values. Scaling is described in thesection starting on Page 4–6.
A MessageView terminal supports a maximum of 10 embeddedvariables per message. Each message may have up to 100 characters(combined text, graphics and variables).
Messages withNumeric Entry Variables
-
4–5Running Applications
Publication 2706–816
Selecting a Numeric Entry Variable
A message is initially displayed with the entry variable highlighted.If the message has more than one entry variable, the first one ishighlighted.
Use these edit keys:
To move from one entry variable to ano