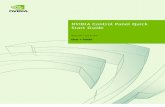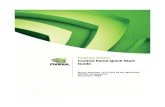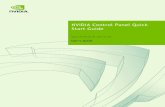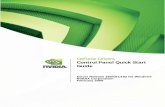260.89 NVIDIA Control Panel Quick Start Guide
Transcript of 260.89 NVIDIA Control Panel Quick Start Guide
-
8/8/2019 260.89 NVIDIA Control Panel Quick Start Guide
1/34
NVIDIA Control Panel QuickStart Guide
DU-05479-260-01 | August 31, 2010
Users Guide
-
8/8/2019 260.89 NVIDIA Control Panel Quick Start Guide
2/34
TABLE OF CONTENTS
NVIDIA Control Panel Quick Start Guide DU-05479-260-01 | i
1 Introduction.......................................................................... 1
About the NVIDIA Control Panel .................................................. 2Overview .......................................................................... 2Feature Differences from the Classic Control Panel ....................... 2Changes in Release 260 ......................................................... 3Supported Operating Systems.................................................. 3Supported NVIDIA Products..................................................... 3Supported Languages............................................................ 4Other NVIDIA Software Applications .......................................... 4
Getting Support and Information ................................................ 5Online Help ....................................................................... 5Technical Support................................................................ 5System Information.............................................................. 5
2 Understanding the NVIDIA Control Panel ....................................... 6
Opening and Closing the New NVIDIA Control Panel ........................... 7About the NVIDIA Control Panel Interface....................................... 8
Using the Main Task Area ....................................................... 9Using the Select a Task Pane.................................................. 10Using the Tool Bar .............................................................. 11Using the Menu Bar ............................................................. 11
3 Accomplishing NVIDIA Control Panel Tasks....................................16Starting the NVIDIA Control Panel ............................................... 17Accomplishing NVIDIA Control Panel Tasks ..................................... 18
NVIDIA Control Panel Feature List ........................................... 19Correlating to the NVIDIA Classic Control Panel ........................... 24NVIDIA Control Panel Groups .................................................. 26
-
8/8/2019 260.89 NVIDIA Control Panel Quick Start Guide
3/34
LIST OF FIGURES
NVIDIA Control Panel Quick Start Guide DU-05479-260-01 | ii
Figure 2.1 NVIDIA Control Panel (Windows XP Example) ................................. 8
Figure 2.2 NVIDIA Control Panel (Windows Vista Example) .............................. 9Figure 2.3 NVIDIA Control Panel Select a Task pane ..................................... 10
Figure 2.4 Navigation History Menu ........................................................ 11
-
8/8/2019 260.89 NVIDIA Control Panel Quick Start Guide
4/34
LIST OF TABLES
NVIDIA Control Panel Quick Start Guide DU-05479-260-01 | iii
Table 2.5 File Menu Commands ............................................................. 11
Table 2.6 Edit Menu Commands ............................................................. 12
Table 2.7 View Menu Commands ............................................................ 12
Table 2.8 Help Menu Commands ............................................................ 13
Table 2.9 Profiles Menu Commands......................................................... 14
Table 2.10 Display Menu Commands........................................................ 14
Table 2.11 3D Settings Menu Commands................................................... 14
Table 2.12 Workstation Menu Commands.................................................. 15
Table 3.1 NVIDIA Control Panel Features .................................................. 19
Table 3.2 Graphics Driver Tasks in the NVIDIA Control Panel ........................... 24
-
8/8/2019 260.89 NVIDIA Control Panel Quick Start Guide
5/34
NVIDIA Control Panel Quick Start Guide DU-05479-260-01 | 1
01 INTRODUCTION
This quick start is addressed to users of the NVIDIA Control Panel software. This guide focuses on getting you up and running with your NVIDIA software.
For technical details on the features and benefits of the NVIDIA Control Panel software
and details about supported products, drivers, and other software, refer to the NVIDIA web page www.nvidia.com .
This chapter discusses the following major topics:
About the NVIDIA Control Panel on page 2
Getting Support and Information on page 5
http://www.nvidia.com/http://www.nvidia.com/ -
8/8/2019 260.89 NVIDIA Control Panel Quick Start Guide
6/34
NVIDIA Control Panel Quick Start Guide DU-05479-260-01 | 2
Chapter 01 : Introduction
About the NVIDIA Control Panel
Welcome to the NVIDIA Control Panel, designed for Microsoft Windows XP, Windows Vista, and Windows 7. You can use NVIDIA Control Panel to control your NVIDIA hardware and access other NVIDIA software installed on your system.
Overview
In addition to setting up basic display configurations such as display resolution, refresh rate, and multiple display use, you can:
Tune your 3D settings with real time preview to maximize performance or image quality
Customize how 3D applications work in your system
Adjust your screen colors and contrast
Set custom timingsControl video image settings
Change your HDTV format
Control your notebook system power using PowerMizer
Control special workstation features such as Frame Synchronization.
Feature Differences from the Classic Control Panel
The following are features that were available in the NVIDIA classic control panel, but which are not available in the new NVIDIA Control Panel:
Creating/Importing Color Profiles
High Resolution Scalable Desktop
Video Zoom
Full screen video mirroring
Edge Blending
nView Desktop Manager
nView Desktop Manager is available through the Windows control panel as a separate
applet (Windows XP only).MultiView Display Mode (for NVIDIA Quadro NVS graphics cards)
As of driver Release 173, MultiView is available from the Windows Display Properties >Settings >Advanced tab for Windows XP only.
-
8/8/2019 260.89 NVIDIA Control Panel Quick Start Guide
7/34
NVIDIA Control Panel Quick Start Guide DU-05479-260-01 | 3
Chapter 01 : Introduction
Changes in Release 260
NVIDIA Control Panel Updates
General Interface
Removed the Views option to simplify operation.
You no longer need to select between Standard and Advanced views for many NVIDIA Control Panel controls.
Display Category
Set Up Multiple Displays page
Added drag n drop capability to the display icons so you can arrange the icons to match your display position.
Supported Operating SystemsNVIDIA Release 256 Graphics drivers are available for the following Microsoft
Windows operating systems:
Windows XP Media Center Edition 2005 Update Rollup 2
Windows XP Media Center Edition 2005/2004
Windows XP Professional
Windows XP Home Edition
Windows XP
Professional
x64
Edition
Windows Server 2003 x64 Edition
Windows Vista Home Basic
Windows Vista Home Premium
Windows Vista Business
Windows Vista Enterprise Edition
Windows Vista Ultimate
Windows 7 32 bit and 64 bit Editions
Supported NVIDIA Products
Refer to the release notes and NVIDIA driver download site for the list of products supported by the driver version that you have installed on your computer.
-
8/8/2019 260.89 NVIDIA Control Panel Quick Start Guide
8/34
NVIDIA Control Panel Quick Start Guide DU-05479-260-01 | 4
Chapter 01 : Introduction
Supported Languages
The NVIDIA Graphics Driver supports the following languages in the NVIDIA Control Panel:
Other NVIDIA Software Applications
If installed, other NVIDIA software that you can access from the NVIDIA Control Panel includes:
NVIDIA System ToolsPerformance group and System Update
NVIDIA Stereoscopic 3D
NVIDIA MediaShield TM
NVIDIA Network Access Manager
See the respective user documentation for information about these applications and instructions on how to use them.
English (USA) German Portuguese (Euro/Iberian)
English (UK) Greek Russian Arabic Hebrew Slovak Chinese (Simplified) Hungarian SlovenianChinese (Traditional) Italian SpanishCzech Japanese Spanish (Latin America)Danish Korean SwedishDutch Norwegian ThaiFinnish Polish TurkishFrench Portuguese (Brazil)
-
8/8/2019 260.89 NVIDIA Control Panel Quick Start Guide
9/34
NVIDIA Control Panel Quick Start Guide DU-05479-260-01 | 5
Chapter 01 : Introduction
Getting Support and Information
Online Help
To open the online help, either :
Press F1 on your keyboard, or
Select Help from the NVIDIA Control Panel menu bar and then select NVIDIA Control Panel Help .
Help on various topics can be viewed using the Contents, Index, or Search tabs.
Technical Support
To access the NVIDIA Technical Support web page go the following web address:
http://www.nvidia.com/page/support.html
System Information
You can get detailed information about your system and the NVIDIA Control Panel configuration as well as version and copyright information.
To view copyright and version information about the NVIDIA Control Panel:
From the Help menu, select About NVIDIA Control Panel .
To view detailed system information:
Open the System Information dialog box by either selecting System Information from the Help menu, or by clicking the System Information link at the lower left corner of the NVIDIA Control Panel.
Click any of the tabs in the System Information dialog box.
http://www.nvidia.com/page/support.htmlhttp://www.nvidia.com/page/support.html -
8/8/2019 260.89 NVIDIA Control Panel Quick Start Guide
10/34
-
8/8/2019 260.89 NVIDIA Control Panel Quick Start Guide
11/34
NVIDIA Control Panel Quick Start Guide DU-05479-260-01 | 7
Chapter 02 : Understanding the NVIDIA Control Panel
Opening and Closing the New NVIDIA Control PanelYou can open the NVIDIA Control Panel in several ways:
Right click the Windows desktop, then click NVIDIA Control Panel from the context menu, or
For Windows XP From the Windows Start menu, select Control Panel , then in the Control Panel
window, double click on the NVIDIA Control Panel icon.
For Windows Vista/Windows 7
From the Classic View of the Windows Control Panel, click the NVIDIA Control Panel icon, or
From the Control Panel Home view of the Windows Control Panel, click Additional Options and then click NVIDIA Control Panel from the Additional Options page.
To close the NVIDIA Control Panel,
From the
File
menu,
select
Exit ,
or
Click the Close box in the upper right corner of the program window.
-
8/8/2019 260.89 NVIDIA Control Panel Quick Start Guide
12/34
-
8/8/2019 260.89 NVIDIA Control Panel Quick Start Guide
13/34
NVIDIA Control Panel Quick Start Guide DU-05479-260-01 | 9
Chapter 02 : Understanding the NVIDIA Control Panel
.
Figure 2.2 NVIDIA Control Panel (Windows Vista Example)
Using the Main Task Area
The main task area, in the right pane, displays the application task pages. This area of the screen is where you will focus most of your attention as you use the NVIDIA Control Panel to accomplish your goals. You can access specific pages using the navigation tree in the Select a Task pane.
Depending on your PC manufacturer, there is a Welcome page that appears the first time you open the NVIDIA Control Panel after installing the driver. On subsequent visits, the
control panel reopens to the last page visited.
Menu BarTool Bar
Select a Task Pane Control Panel Main Task Area
-
8/8/2019 260.89 NVIDIA Control Panel Quick Start Guide
14/34
NVIDIA Control Panel Quick Start Guide DU-05479-260-01 | 10
Chapter 02 : Understanding the NVIDIA Control Panel
Using the Select a Task Pane
The navigation tree in the Select a Task pane shows all the primary NVIDIA Control pages that are installed on your system.
The pages
are
grouped
according
to
the
same
categories
that
existed
in
the
previous
version of the NVIDIA Control Panel.
Figure 2.3 NVIDIA Control Panel Select a Task pane
Click to expand Click to open thecorresponding pagein the main task area.
or collapse thegroup list.
-
8/8/2019 260.89 NVIDIA Control Panel Quick Start Guide
15/34
NVIDIA Control Panel Quick Start Guide DU-05479-260-01 | 11
Chapter 02 : Understanding the NVIDIA Control Panel
Using the Tool Bar
The Toolbar provides quick back and forth navigation between pages. The back and forward buttons let you navigate sequentially among pages that you have visited.
You can
also
navigate
directly
to
a
previously
visited
page
by
clicking
the
list
arrow
next
to the back button. The drop down menu lists all the previously visited pages in the queue. Click the page that you want.
Figure 2.4 Navigation History Menu
Using the Menu Bar
The Menu bar contains standard Windows menus and menus specific to the NVIDIA Control Panel, such as the View and Profiles menus.
Menus that are available on the menu bar may vary, depending on the NVIDIA Control Panel group (such as, Display, Mobile, 3D Settings, or other group) you are using.
File Menu
Commands related to printing, applying changes, and exiting the program are available on the File menu.
Table 2.5 File Menu CommandsFile MenuCommand
Description
Page Setup ... Set up the current task page for printing. This control may notbe available.
Print... Print the current task page. This control may not be available.
-
8/8/2019 260.89 NVIDIA Control Panel Quick Start Guide
16/34
NVIDIA Control Panel Quick Start Guide DU-05479-260-01 | 12
Chapter 02 : Understanding the NVIDIA Control Panel
Edit Menu
Commands related to cutting, copying, pasting, and selecting items are available on the Edit menu.
View Menu
Commands related to viewing the various pages in the NVIDIA Control Panel application modules are available on the View menu.
PrintPreview....
Preview the page before sending it to the printer. This controlmay not be available.
Exit Close the NVIDIA Control Panel program.
Table 2.6 Edit Menu Commands
Edit MenuCommand
Description
Cut Cut the selected text and place in the clipboard. This controlmay not be available.
Copy Copy the selected text and place in the clipboard. This controlmay not be available.
Paste Paste the text currently in the clipboard to the location of theWindows cursor. This control may not be available.
Select All Select all items on the current page. This control may not beavailable.
Table 2.7 View Menu Commands
View MenuCommand
Description
Add DesktopContext Menu
This is selected by default, and adds the NVIDIA Control Panelmenu item to the desktop context menu.
Table 2.5 File Menu Commands
File MenuCommand
Description
-
8/8/2019 260.89 NVIDIA Control Panel Quick Start Guide
17/34
NVIDIA Control Panel Quick Start Guide DU-05479-260-01 | 13
Chapter 02 : Understanding the NVIDIA Control Panel
Help Menu
Commands related to accessing help, system information, and copyright and version information are available on the Help menu.
Add "Run withgraphicsprocessor"Option
Select this option to add "Run with graphics processor" to theprogram context menu.
When this option is selected, you can choose which graphicsprocessor to use when starting a program as follows:
1. Right-click the program icon.
2. Click Run with graphics processor and then click thegraphics processor to use.
The selection applies only at the time the program islaunched.
NOTE: This menu option appears only with systems usingNVIDIA Optimus technology.
Display GPU
Activity Icon inNotificationArea
Select this option so that the GPU Activity icon appears in the
Windows notification area of the taskbar. You can then clickthe icon to see which programs and displays are using theNVIDIA GPU.
NOTE: This menu option appears only with systems usingNVIDIA Optimus technology.
ShowNotificationTray Icon
(Windows XP only) Select to show the NVIDIA Control Panelnotification tray icon in the Windows taskbar notification area.
Clicking the NVIDIA Control Panel notification icon offers aquick way to configure key NVIDIA Control Panel settings.
Table 2.8 Help Menu Commands
Help Menu Command Description
NVIDIA Control PanelHelp
Access the NVIDIA Control Panel online help.
System Information View detailed information about your system and theNVIDIA Control Panel configuration.
About NVIDIA ControlPanel
View NVIDIA Control Panel version and copyrightinformation.
Table 2.7 View Menu Commands
View MenuCommand
Description
-
8/8/2019 260.89 NVIDIA Control Panel Quick Start Guide
18/34
NVIDIA Control Panel Quick Start Guide DU-05479-260-01 | 14
Chapter 02 : Understanding the NVIDIA Control Panel
Group-Specific Menus
These menus appear only when pages from a specific group are open.
Profiles Menu
Commands related to saving, loading, and deleting profiles are available on the Profiles menu.
Display Menu
This menu item appears only when a Display group page is open.
3D Settings Menu
This menu item appears only when a 3D Settings group page is open on an SLI system.
Table 2.9 Profiles Menu Commands
Profiles Menu Command Description
Load... Load a profile of display settings you have previouslysaved. Click to open the Load Desktop Profile dialogbox and select a .nvp file.
Save... Save the current configuration to a profile file. Clickto open the Save Desktop Profile and enter a nameand path for the .nvp file.
Delete... Delete a profile. Click to open the Delete DesktopProfile dialog box and locate a profile to delete.
Table 2.10 Display Menu Commands
Display Menu Command Description
Identify Displays Select to identify the displays configured with yoursystem.
Table 2.11 3D Settings Menu Commands
3D Settings MenuCommand
Description
Show SLI Visual Indicators Select to verify that SLI rendering is enabled andworking.
Show PhysX VisualIndicator
Select to verify the type of PhysX acceleration thegame is using - CPU or GPU - or if PhysX accelerationis being used at all.
-
8/8/2019 260.89 NVIDIA Control Panel Quick Start Guide
19/34
NVIDIA Control Panel Quick Start Guide DU-05479-260-01 | 15
Chapter 02 : Understanding the NVIDIA Control Panel
Workstation Menu
This menu item appears only when a Workstation group page is open.
Table 2.12 Workstation Menu Commands
Workstation MenuCommand Description
Refresh View Select to refresh the graphical representation of thedisplays and graphics cards installed on your system.
-
8/8/2019 260.89 NVIDIA Control Panel Quick Start Guide
20/34
NVIDIA Control Panel Quick Start Guide DU-05479-260-01 | 16
03 ACCOMPLISHING NVIDIA CONTROLPANEL TASKS
This chapter provides instructions on how to use the NVIDIA Control Panel to accomplish common tasks. It contains the following sections:
Starting the NVIDIA Control Panel
Accomplishing NVIDIA Control Panel Tasks
Note: For Windows Vista/Windows 7 Several features are cur-rently under development and are not yet supported in the NVIDIAControl Panel. Consult the release notes for the latest list of unsup-ported features.
-
8/8/2019 260.89 NVIDIA Control Panel Quick Start Guide
21/34
NVIDIA Control Panel Quick Start Guide DU-05479-260-01 | 17
Chapter 03 : Accomplishing NVIDIA Control Panel Tasks
Starting the NVIDIA Control Panel1 Launch the NVIDIA Control Panel:
Under Windows XP:
Right click the Windows desktop, then click NVIDIA Control Panel from the context menu, or
From the Windows Start menu, select Control Panel , then in the Control Panel window, double click the NVIDIA Control Panel icon.
Under Windows Vista/Windows 7:
Right click the Windows desktop, then click NVIDIA Control Panel from the context menu, or
a Click the Start icon, then from the Start menu click Control Panel .
b From the Classic View of the Windows Vista Control Panel, click the NVIDIA
Control Panel
icon,
or
From the Control Panel Home view of the Windows Vista Control Panel, click Additional Options and then click NVIDIA Control Panel from the Additional Options page.
The groups that appear in the Select a Task pane depend on the NVIDIA hardware software is installed on your system. For example, the Mobile group is not available on desktop systems.
-
8/8/2019 260.89 NVIDIA Control Panel Quick Start Guide
22/34
NVIDIA Control Panel Quick Start Guide DU-05479-260-01 | 18
Chapter 03 : Accomplishing NVIDIA Control Panel Tasks
2 From the navigation tree in the Select a Task pane, click one of the links to open a specific task page.
Each group in the navigation tree lists different tasks that you can accomplish, and each task page provides instructions on how to accomplish what you want. Move the cursor over listed options to see a description and typical usage scenario for that
option.Detailed instructions for each task are also available through the online help.
Accomplishing NVIDIA Control Panel TasksThe NVIDIA Control Panel provides an intuitive layout for locating graphics driver controls, including most of the controls that were available with the Classic NVIDIA Control Panel.
NVIDIA Control Panel Feature List on page 19 lists the current features available in the NVIDIA Control Panel.
Correlating to the NVIDIA Classic Control Panel on page 24 shows where a Classic Control Panel feature is found in the new NVIDIA Control Panel.
NVIDIA Control Panel Groups on page 26 provides an overview of the NVIDIA Control Panel pages by group.
-
8/8/2019 260.89 NVIDIA Control Panel Quick Start Guide
23/34
NVIDIA Control Panel Quick Start Guide DU-05479-260-01 | 19
Chapter 03 : Accomplishing NVIDIA Control Panel Tasks
NVIDIA Control Panel Feature List
Table 3.1 NVIDIA Control Panel Features
Feature Values (Default in bold) a Notes
Display/TV ControlsMode control
Resolution Non-HD display - thenative resolution or thehighest safe resolutionfrom the monitor EDID isthe default.
HD display - the highestprogressive resolution isthe default.
Refresh rate
Color depth/quality
Custom timings/resolutions
TV Signal Format Selection M/NTSC, PAL, M/PAL, N/PAL, Select by country
Connector Selection Auto-select,
DVI - PC display,
VGA - PC display,
S-Video - SDTV,
Component,
Composite - SDTV,Composite - HDTV,
HDMI - HDTV (audioenabled (Vista and later)),
HDMI-HDTV (audio disabled(Vista and later)),
DisplayPort - HDTV,DisplayPort - PC display,
LVDS - laptop display
Available values dependon the actualconnection.
For DVI, VGA, orComponent connectors,the values are static and
cannot be changed.
Color Control
Brightness 0 - 100%, ( 50%)Contrast 0 - 100%, ( 50%)
Gamma 0.50 - 1.50, ( 1.00 )
Digital Vibrance 0 - 100%, ( 0%)
Image sharpening 0 - 100%, ( 0%) Not available withGeForce 8 series andlater GPUs.
-
8/8/2019 260.89 NVIDIA Control Panel Quick Start Guide
24/34
NVIDIA Control Panel Quick Start Guide DU-05479-260-01 | 20
Chapter 03 : Accomplishing NVIDIA Control Panel Tasks
Hue 0 - 359 degrees ( 30 ) For GeForce 8 series andlater GPUs
Flicker Filter 0 - 100%, ( 50%) For analog TVsGray border option Disabled For analog TVs; presents
unused black TV bordersas gray
Digital color format selection RGB, YCbCr For HDMI andDisplayPort connections
Content type (ITC) reported to thedisplay
Auto select , Desktopprograms, Full-screenvideos, Photos, Movie,Games
Window Vista and later;
Some HDMI displays only- available valuesdependent on displaysupport
Rotation 0 , 90, 180, 270 degrees
Desktop Size and Position
Move CRT screen position For VGA displays
Flat panel scaling NVIDIA scaling
NVIDIA scaling with fixed-aspect ratio
Displays built-in scaling
No scaling
For non-HD displaymodes on DVI/HDMI/DisplayPort connection
Adjust screen size and position For analog TVs
Resize HDTV desktop For HD display modes(over DVI/HDMI/DisplayPort/Componentconnections) thatsupport underscan ordesktop resizing.
Pan HD desktop when not resized WIndows XP only;
For HD display modes(over DVI/HDMI/DisplayPort/Componentconnections) that
support underscan ordesktop resizing.
Desktop resizing mode reported to thedisplay
Auto-select , Overscan,Underscan, Do not report
Windows Vista and later;HDMI displays only
Multi-display Options
Single-display mode
Dualview (extended mode)
Table 3.1 NVIDIA Control Panel Features
Feature Values (Default in bold) a Notes
-
8/8/2019 260.89 NVIDIA Control Panel Quick Start Guide
25/34
NVIDIA Control Panel Quick Start Guide DU-05479-260-01 | 21
Chapter 03 : Accomplishing NVIDIA Control Panel Tasks
nView Clone Mode
nView Spanning Mode Windows XP only
Video Controls Use video player settings is the default. If UseNVIDIA settings is selected, the following valuesapply.
Color Settings
Brightness 0 - 100%, ( 50%)
Contrast 0 - 100%, ( 50%)
Hue 0 - 100%, ( 0%)
Saturation 0 - 100%, ( 50%)
Gamma (including separate RGB) 0.3 - 3.00, ( 1.00 )
Advanced Color SettingsDynamic Range Full (0255)
Limited (16235)
Dynamic Contrast Enhancement Disabled GeForce 9 series andlater GPUS
Color Enhancement Disabled GeForce 9 series andlater GPUs
Image Settings
Edge Enhancement 0 - 100%, ( 0%)
Noise Reduction 0 - 100%, ( 0%)
Inverse Telecine option Disabled
Internet Video Enhancement option Disabled Select GeForce 8 seriesand later GPUs
Digital Audio
Portal to the Windows Sound Settingspanel
For GPUs that supportdigital audio when anHDMI or DisplayPortconnection is made.
HDCP
Capability verification page For GPUs that support
HDCP.3D Application Controls
Ambient Occlusion Off , Performance, Quality Windows Vista and later;GeForce 8 series andlater GPUs
Anisotropic filtering Application-controlled ,Off, card-specific settings
Table 3.1 NVIDIA Control Panel Features
Feature Values (Default in bold) a Notes
-
8/8/2019 260.89 NVIDIA Control Panel Quick Start Guide
26/34
NVIDIA Control Panel Quick Start Guide DU-05479-260-01 | 22
Chapter 03 : Accomplishing NVIDIA Control Panel Tasks
Antialiasing - Mode Application-controlled ,Off, Enhance the
application setting,Override any applicationsetting
Antialiasing - Setting Application-controlled ,card-specific settings
Antialiasing line gamma Off , On
Antialiasing - gamma correction Off , On
Antialiasing - transparency Off , Multisampling,supersampling
Buffer-flipping mode Auto-select ,Block transfer
NVIDIA Quadro cards
CUDA - GPUs [All CUDA-capableGPUs]
GeForce 8 series andlater GPUs
Deep color for 3D applications Allow , disable
Enable Overlay Off , On NVIDIA Quadro cards
Windows XP only
Exported pixel types 8-bpp and/or RGB555format, None
NVIDIA Quadro cards
Maximum pre-rendered frames 0, 1, 2, 3 , 4, 5, 6, 7, 8 Limits frame pre-rendering
Multi-display/mixed-GPUacceleration
Single, Compatible, orMultiple display performance modes
Multi-GPU performance mode single-GPU, alternateframe rendering 1 & 2,split frame rendering, ormulti-GPU antialiasing
OpenGL Rendering GPU Auto-select , NVIDIA Quadro FX or NVScards
Power management mode Adaptive , Prefermaximum performance
GeForce 9 series andlater GPUs; Windows
Vista and laterPreferred Refresh Rate Application-controlled ,
Highest availableWindows Vista and later
SLI performance modes single-GPU, alternateframe rendering 1 & 2,split frame rendering, orSLI antialiasing
Table 3.1 NVIDIA Control Panel Features
Feature Values (Default in bold) a Notes
-
8/8/2019 260.89 NVIDIA Control Panel Quick Start Guide
27/34
NVIDIA Control Panel Quick Start Guide DU-05479-260-01 | 23
Chapter 03 : Accomplishing NVIDIA Control Panel Tasks
Stereo - Display mode Select to match stereoviewing hardware
NVIDIA Quadro cards
Stereo - Enable Off , On NVIDIA Quadro cardsStereo - Force shuttering Off , On NVIDIA Quadro cards
Stereo - Swap eyes Off , On NVIDIA Quadro cards
Texture filtering - anisotropic mipfilter optimization
Off , On
Texture filtering - anisotropic samplefilter optimization
Off , On
Texture filtering - Negative LOD bias Allow , Clamp
Texture filtering - Quality High quality, Quality ,Performance, High
performance
Balance between qualityand performance
Texture filtering - Trilinearoptimization
Off , On
Threaded optimization Off , On For systems withmultiple CPUs
Triple buffering Off , On
Unified back/depth buffer Off , On NVIDIA Quadro cards
Windows XP only
Vertical sync Use the 3D applicationsetting , Force off, Forceon
Surround Configuration For systems with SLIready GPUs.
PhysX Configuration For systems with PhysX-capable GPUs, aminimum of 256MBdedicated graphicsmemory, and a minimumof 32 processor cores
SLI/Multi-GPU Configuration For systems with SLI ormulti-GPU ready GPUs.
3-way SLI Mode
Quad SLI Mode
a. Defaults for the 3D application controls are for the Global Settings tab. Under the Program Set-tings tab, Use global setting is typically the default setting.
Table 3.1 NVIDIA Control Panel Features
Feature Values (Default in bold) a Notes
-
8/8/2019 260.89 NVIDIA Control Panel Quick Start Guide
28/34
NVIDIA Control Panel Quick Start Guide DU-05479-260-01 | 24
Chapter 03 : Accomplishing NVIDIA Control Panel Tasks
Correlating to the NVIDIA Classic Control Panel
Table 3.2 lists the features as presented in the Classic Control Panel and identifies the page in the NVIDIA Control Panel where you can find the corresponding controls.
Table 3.2 Graphics Driver Tasks in the NVIDIA Control PanelFeature NVIDIA Control Panel
Group - PageNotes
Advanced Timings Display - ChangeResolution
Antialiasing 3D Settings - Manage3D Settings
Application Profiles 3D Settings - Manage3D Settings
Color Depth Display - Change
ResolutionCustom Timings Display - Change
Resolution
Desktop Color Settings Display - AdjustDesktop Color Settings
Driver Settings 3D Settings - Manage3D Settings
Desktop Overlap Workstation - AdjustEdge Overlap
Available only with NVIDIA QuadroFX cards.
Frame Synchronization Workstation -
Synchronize Displays
Available with NVIDIA Quadro G-
Sync cards.HDTV Setup Display - Change
Resolution
Multi-display configuration Display - Set UpMultiple Dislays
nView Clone Mode Display - Set UpMultiple Displays
nView Span Modes Display - Set UpMultiple Displays
Available only with Windows XP.
NVRotate Display - Rotate
DisplayPerformance and QualitySettings
3D Settings - AdjustImage Settings withPreview
PowerMizer Mobile - ChangePowerMizer Settings
Available only with notebookcomputers.
Available only with Windows XP.
-
8/8/2019 260.89 NVIDIA Control Panel Quick Start Guide
29/34
NVIDIA Control Panel Quick Start Guide DU-05479-260-01 | 25
Chapter 03 : Accomplishing NVIDIA Control Panel Tasks
Refresh Rate Settings Display - ChangeResolution
Resolution Settings Display - ChangeResolution
Screen Position on CRT Display - AdjustDesktop Size andPosition
Screen Position on TV Display - AdjustDesktop Size andPosition
SDI (Graphics to SDI Output) Workstation - SendGraphics to SDI
Output
Available only with NVIDIA QuadroFX SDI cards.
SLI Configuration 3D Settings - Set SLIConfiguration
Temperature Settings Performance Requires NVIDIA System Toolssoftware
TV Setup Display - ChangeResolution
Video Color Settings Video - Adjust VideoColor Settings
Overclocking Performance Requires NVIDIA System Toolssoftware
Table 3.2 Graphics Driver Tasks in the NVIDIA Control Panel
Feature NVIDIA Control PanelGroup - Page
Notes
-
8/8/2019 260.89 NVIDIA Control Panel Quick Start Guide
30/34
NVIDIA Control Panel Quick Start Guide DU-05479-260-01 | 26
Chapter 03 : Accomplishing NVIDIA Control Panel Tasks
NVIDIA Control Panel Groups
This section provides an overview of the NVIDIA Control Panel groups.
Using the Display Pages on page 26
Using the
Video
Pages
on
page 27
Using the 3D Settings Pages on page 27
Using the Stereoscopic 3D Pages on page 27
Using the Mobile Pages on page 27
Using the Workstation Pages on page 28
Using the Networking Pages on page 28
Using the Storage Pages on page 29
Using the Performance Pages on page 29
Using the
System
Update
Pages
on
page 29
Using the Display Pages
The actual tasks available on your system depend on your system hardware, such as the
number and
type
of
displays
connected.
Use
the
Display
group
pages
to:
Run the wizard to optimize your display configuration.
Change the display resolution.
Change the scaling on your flat panel display.
Adjust desktop color settings.
Rotate the display.
Adjust custom timings.
Configure multiple displays, including Spanning or Clone modes.
Spanning modes
are
available
only
with
Windows
XP.
Adjust your television picture quality and video color settings for the best possible viewing in its environment.
Change the position and size of the desktop/video to best fit your television or HDTV (high definition television) screen.
Change the signal format to use for your standard television or HDTV as well as change country specific signal or the HDTV format.
Note: For Windows Versions Support for some features underWindows Vista or Windows 7 is in development and may not beavailable with your GeForce graphics driver version. Consult therelease notes for the latest list of unsupported features.
-
8/8/2019 260.89 NVIDIA Control Panel Quick Start Guide
31/34
-
8/8/2019 260.89 NVIDIA Control Panel Quick Start Guide
32/34
NVIDIA Control Panel Quick Start Guide DU-05479-260-01 | 28
Chapter 03 : Accomplishing NVIDIA Control Panel Tasks
Using the Workstation Pages
The Workstation group is available if you have an NVIDIA Quadro FX graphics card installed.
The actual tasks available depend on which NVIDIA Quadro FX product you have installed. Use the Workstation page to:
Synchronize your displays using frame sync or genlock technology.
View a graphical representation of the displays and graphics cards installed on your system.
Manage serial digital interface (SDI) output (requires NVIDIA Quadro FX SDI solution.)
Configure SLI Mosaic mode (requires Quadro Plex unit) to combine multiple displays into a larger virtual canvass.
Overlap the edges of adjacent displays.
Display edge blending is no longer available.
Using the Networking Pages
The Networking group pages are part of the nForce drivers Networking software for NVIDIA nForce based PCs.
Use the Networking pages to optimize your network performance and increase your network bandwidth with the following technologies:
NVIDIA FirstPacket offers a new way to manage the traffic on your personal
computer, allowing
you
to
more
effectively
manage
and
improve
the
performance
of
networked games and other applications that are sensitive to network delay (latency), such as Voice over IP (VoIP).
NVIDIA TCP/IP Acceleration technology is a networking solution that moves the processing of TCP/IP network traffic from your computers CPU to its nForce hardware resulting in greatly improved system performance.
NVIDIA Teaming technology combines all the NVIDIA Ethernet interfaces on your system to form a team, resulting in increased bandwidth and network redundancy.
Alert Standard Format (ASF) controls lets you set up alerts and remote system management in an OSpresent or OSabsent environment.
-
8/8/2019 260.89 NVIDIA Control Panel Quick Start Guide
33/34
NVIDIA Control Panel Quick Start Guide DU-05479-260-01 | 29
Chapter 03 : Accomplishing NVIDIA Control Panel Tasks
Using the Storage Pages
The Storage group pages are part of the nForce drivers MediaShield Storage software for NVIDIA nForce based PCs.
Use the Storage pages to
Create and manage RAID 0, RAID 1, RAID 0+1, RAID 5, and spanning arrays.
Run SMART tests on your RAID array disk drives.
Using the Performance Pages
The Performance group pages are part of the nForce drivers System Tools software for NVIDIA nForce based PCs.
Use the Performance pages to:
Manage system tuning and profiles for nForce MCP clocks, voltages, timings, and fans.
Manage Enthusiast System Architecture (ESA) components.
View detailed system information for your nForce based PC.
Overclock your GeForce GPU.
Using the System Update Pages
The System Update pages are part of the nForce drivers System Tools software for NVIDIA nForce based PCs.
Use the system update pages to:
Automatically check for nForce and GeForce driver updates.
Update your system BIOS.
Update firmware for the Enthusiast System Architecture (ESA) components.
-
8/8/2019 260.89 NVIDIA Control Panel Quick Start Guide
34/34
Notice
ALL NVIDIA DESIGN SPECIFICATIONS, REFERENCE BOARDS, FILES, DRAWINGS, DIAGNOSTICS, LISTS, ANDOTHER DOCUMENTS (TOGETHER AND SEPARATELY, "MATERIALS") ARE BEING PROVIDED "AS IS." NVIDIA MAKESNO WARRANTIES, EXPRESSED, IMPLIED, STATUTORY, OR OTHERWISE WITH RESPECT TO THE MATERIALS, ANDEXPRESSLY DISCLAIMS ALL IMPLIED WARRANTIES OF NONINFRINGEMENT, MERCHANTABILITY, AND FITNESSFOR A PARTICULAR PURPOSE.
Information furnished is believed to be accurate and reliable. However, NVIDIA Corporation assumes noresponsibility for the consequences of use of such information or for any infringement of patents or otherrights of third parties that may result from its use. No license is granted by implication of otherwise underany patent rights of NVIDIA Corporation. Specifications mentioned in this publication are subject to changewithout notice. This publication supersedes and replaces all other information previously supplied. NVIDIACorporation products are not authorized as critical components in life support devices or systems withoutexpress written approval of NVIDIA Corporation.
HDMI
HDMI, the HDMI logo, and High-Definition Multimedia Interface are trademarks or registered trademarks of HDMI Licensing LLC.
Macrovision Compliance Statement
NVIDIA Products that are Macrovision enabled can only be sold or distributed to buyers with a valid andexisting authorization from Macrovision to purchase and incorporate the device into buyer's products.
Macrovision copy protection technology is protected by U.S. patent numbers 5,583,936; 6,516,132;6,836,549; and 7,050,698 and other intellectual property rights. The use of Macrovision's copy protectiontechnology in the device must be authorized by Macrovision and is intended for home and other limited
pay-per-view uses only, unless otherwise authorized in writing by Macrovision. Reverse engineering ordisassembly is prohibited.
OpenCL
OpenCL is a trademark of Apple Inc. used under license to the Khronos Group Inc.
Trademarks
NVIDIA and the NVIDIA logo are trademarks or registered trademarks of NVIDIA Corporation in the UnitedStates and other countries. Other company and product names may be trademarks of the respectivecompanies with which they are associated.
Copyright
2009, 2010 NVIDIA Corporation. All rights reserved.