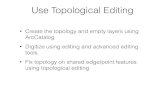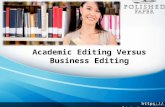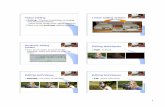26 Block Editing
-
Upload
alin-fazacas -
Category
Documents
-
view
10 -
download
0
Transcript of 26 Block Editing
-
5/24/2018 26 Block Editing
1/13
Block Editing
EPLAN Training 1
Block Editing
-
5/24/2018 26 Block Editing
2/13
Block Editing
EPLAN Training 2
1 Selecting Objects for Block Editing ............................................................31.1 Select objects directly ...............................................................................31.2 Highlight objects of the same type ............................................................41.3 Select objects within an area ....................................................................6
2 Editing Function-independent Properties of Different Object Types.......83 Block Editing of Object Properties..............................................................9
3.1 Blockwise editing of project properties......................................................93.2 Blockwise editing of page properties.........................................................93.3 Blockwise editing of component properties.............................................103.4 Block editing of format properties of text and graphical elements using
toolbars ...................................................................................................113.5 Block editing properties of functions and project data.............................12
This functionality is only available for certain module packages. Info
-
5/24/2018 26 Block Editing
3/13
Block Editing
EPLAN Training 3
1 Selecting Objects for Block Editing
There are several methods available for the selection of object for block editing.
1.1 Select objects directly
Using direct selection, objects like projects, pages, project data, and components canbe selected for block editing.
Precondition:
You have opened a project.
1. Click on the desired object in project management, in a navigator, or in thegraphical editor.
-
5/24/2018 26 Block Editing
4/13
Block Editing
EPLAN Training 4
2. To select additional objects, hold down the [Ctrl]key and click the objects.
The selected objects are selected. Selected objects are colored differentlyin the graphical editor, and the insertion points are displayed.
1.2 Highlight objects of the same type
Using a different method it is possible to select objects of the same type quiteprecisely for block editing.
Precondition:
You have opened a project and are viewing a page in the graphical editor.
-
5/24/2018 26 Block Editing
5/13
Block Editing
EPLAN Training 5
1. Move the mouse pointer over the desired object.
The object is shown in a different color.
2. Select Popup menu > Highlight objects of the same type.
All objects of the selected types are marked in color on the currently openpage and shown with their insertion points.
Example:
-
5/24/2018 26 Block Editing
6/13
Block Editing
EPLAN Training 6
Your schematic page includes cables -W20, -W21, and -W22. To perform a block editon these cables, you use the option of selecting objects of the same type.
Use the mouse to move the crosshair onto the definition line of -W20. Cable -W20is
marked in color.
You then select Popup menu > Highlight objects of the same type. Cables -W20,-W21, and -W22are marked in color and shown with their insertion points. Now youcan change the properties of these cables in one step using block editing.
1.3 Select objects within an area
EPLAN also offers the option of selecting objects for block editing within an arbitrarypage area.
Precondition:
You have opened a project and are viewing a page in the graphical editor.
1. In the graphical editor, hold the left mouse button down and move the mousepointer to draw a frame around the desired objects.
All selected objects within the frame are marked in color and shown withtheir insertion points.
-
5/24/2018 26 Block Editing
7/13
Block Editing
EPLAN Training 7
Highlight objects of the same type in an area
Within the area you have defined with a frame, it is also possible to select objects ofthe same type.
Precondition:
You have drawn a frame on the page. All objects within the frame are marked in colorand shown with their insertion points.
1. Move the mouse pointer inside the area onto the desired object.
2. Select Popup menu > Highlight objects of the same type.
The insertion points of all objects of the chosen type are kept within thearea. For all other objects, the selection within the area is removed.
This functionality is only available for certain module packages. Info
-
5/24/2018 26 Block Editing
8/13
Block Editing
EPLAN Training 8
2 Editing Function-independent Properties ofDifferent Object Types
You can block edit non-function-related properties of different object types.
Precondition:
You have selected multiple objects in the graphical editor.
1. Select Popup menu > Non-function-specific properties.
The Non-function-specific properties dialog is opened.
2. Click in the corresponding input field and enter the desired value.
3. Click [OK].
The properties are saved.
This functionality is only available for certain module packages. Info
-
5/24/2018 26 Block Editing
9/13
Block Editing
EPLAN Training 9
3 Block Editing of Object Properties
When block editing objects, the procedure is basically the same. There are still
object-specific differences for objects like projects, pages, components, and projectdata.
3.1 Blockwise editing of project properties
Project properties can only be edited by blocks in the project management.
Precondition:
You have opened project management and selected multiple projects in the treeview. The project properties are visible, but grayed out and can't be edited.
1. In the Project managementdialog, click [Edit].
All fields and tables of the property dialog into which you can write valuesare shown in white and can now be edited.
2. Switch to the appropriate tab and enter the desired values for the propertiesand / or select values.
3. Click [OK].
The properties are saved.
3.2 Blockwise editing of page properties
Page properties can only be block edited in the navigator dialog Pages - . Only pages in the currently selected project can be edited.
Precondition:
You have opened a project and displayed the navigator dialog Pages - . You have selected multiple pages in the overview. Whether you choose thetree or the list view doesn't matter.
-
5/24/2018 26 Block Editing
10/13
Block Editing
EPLAN Training 10
1. Select Edit > Properties.
EPLAN opens the Page propertiesdialog.
2. Enter the desired values for the properties and / or select values.
3. Click [OK].
The properties are saved.
3.3 Blockwise editing of component properties
Component properties can be block edited only in the currently open schematic pageof a project. The properties of objects of identical and different types (components ofthe same and different types) can be block edited.
Precondition:
You have opened a project. You have also opened a schematic page in the graphicaleditor and selected multiple objects of the same type (same type of component) or inthe case of objects of different types (different kinds of component) you haveselected an object type.
1. Select Edit > Properties.
EPLAN opens the dialog Properties (component): .
2. Enter the desired values for the properties and / or select values.
-
5/24/2018 26 Block Editing
11/13
Block Editing
EPLAN Training 11
3. Click [OK].
The properties are saved.
3.4 Block editing of format properties of text andgraphical elements using toolbars
Format properties of text and graphical elements can be block edited in a quick andconvenient way using toolbars.
Precondition:
You have opened a project. You have also opened a page in the graphical editor.
1. Select View > Text format or View > Graphical format.
EPLAN displays the Text formator Graphical formattoolbars. The fieldsare still grayed out at first.
2. On the page, draw a frame around a block of texts or graphical elements.
The selected texts or graphical elements are marked in color and theirinsertion points displayed. At the same time, the buttons on the toolbar areshown in white and can now be edited.
3. Change the format as desired.
4. Then click the currently open page.
EPLAN accepts the changed properties into the selected text objects orgraphical elements on the page.
-
5/24/2018 26 Block Editing
12/13
Block Editing
EPLAN Training 12
3.5 Block editing properties of functions and project data
Properties of functions and project data can only be block edited in the correspondingproject data dialogs of the current project, e.g., in the navigator dialog Devices -. The properties of objects of identical and different types (functionsand project data of the same and different types) can be block edited.
Precondition:
You have opened a project. You have also opened a project data dialog (for instancethe navigator dialog Devices - ) and selected multiple objects of thesame type there (same kinds of functions or project data). Or you have selected anobject type in the case of objects of different types (different functions or projectdata).
1. Select Edit > Properties.
EPLAN opens the dialog Properties (component): .
2. Enter the desired values for the properties and / or select values.
3. Click [OK].
The properties are saved.
-
5/24/2018 26 Block Editing
13/13
Block Editing
EPLAN Training 13