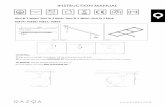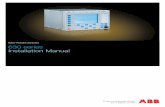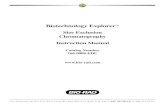2530DL Manual
description
Transcript of 2530DL Manual
-
magicolor 2530 DL Users Guide
A00V-9566-00A1800818-001A
-
Thank YouThank you for purchasing a magicolor 2530 DL. You have made an excellent choice. Your magicolor 2530 DL is specially designed for optimal performance in Windows, Macintosh, and other environments.
TrademarksKONICA MINOLTA and the KONICA MINOLTA logo are trademarks or registered trademarks of KONICA MINOLTA HOLDINGS, INC.magicolor is a trademark or registered trademark of KONICA MINOLTA PRINTING SOLUTIONS U.S.A., INC.
Copyright NotCopyright 2006 KOchi Center Building, Rights Reserved. Thto any other media oBUSINESS TECHN
NoticeKONICA MINOLTA changes to this guiderable effort has beeomissions. Howeverno warranty of any kchantability and fitneKONICA MINOLTA for, or liability for, errquential damages aroperating the equipmwhen so operated.iceNICA MINOLTA BUSINESS TECHNOLOGIES, INC., Marunou-
1-6-1 Marunouchi, Chiyoda-ku, Tokyo, 100-0005, Japan. All is document may not be copied, in whole or part, nor transferred r language, without written permission of KONICA MINOLTA
OLOGIES, INC.
BUSINESS TECHNOLOGIES, INC. reserves the right to make e and to the equipment described herein without notice. Consid-n made to ensure that this guide is free of inaccuracies and
, KONICA MINOLTA BUSINESS TECHNOLOGIES, INC. makes ind including, but not limited to, any implied warranties of mer-ss for a particular purpose with regard to this guide.
BUSINESS TECHNOLOGIES, INC. assumes no responsibility ors contained in this guide or for incidental, special, or conse-ising out of the furnishing of this guide, or the use of this guide in ent, or in connection with the performance of the equipment
-
SOFTWARE LICENSE AGREEMENTThis package contains the following materials provided by Konica Minolta Business Technolo-gies, Inc. (KMBT): software included as part of the printing system, the digitally-encoded machine-readable outline data encoded in the special format and in the encrypted form (Font Programs), other software which runs on a computer system for use in conjunction with the Printing Software (Host Software), and related explanatory written materials (Documenta-tion). The term Software shall be used to describe Printing Software, Font Programs and/or Host Software and also include any upgrades, modified versions, additions, and copies of the Software.The Software is being licensed to you under the terms of this Agreement.KMBT grants to you a non-exclusive sublicense to use the Software and Documentation, pro-vided that you agree to the following:1. You may use the Printing Software and accompanying Font Programs for imaging to the
licensed output de2. In addition to the li
above, you may usletters, numerals, own internal busin
3. You may make oninstalled or used othe Host Softwaresystems running th
4. You may assign itsinterest to such SoAssignee all copieall of the terms an
5. You agree not to m6. You agree that you
decompile the Sof7. Title to and owners
shall remain with K8. Trademarks shall b
tification of the tradoutput produced bof ownership in tha
9. You may not rent, the Licensee doesthe permanent tran
10. In no event will KMRECT, PUNITIVE KMBT has been aparty. KMBT or itsimplied, including,ticular purpose, titldo not allow the exthe above limitatiovice(s), solely for your own internal business purposes.cense for Font Programs set forth in Section 1 (Printing Software) e Roman Font Programs to reproduce weights, styles, and versions of
characters and symbols (Typefaces) on the display or monitor for your ess purposes.e backup copy of the Host Software, provided your backup copy is not n any computer. Notwithstanding the above restrictions, you may install on any number of computers solely for use with one or more printing e Printing Software. rights under this Agreement to an assignee of all of Licensees right and ftware and Documentation (Assignee) provided you transfer to s of such Software and Documentation Assignee agrees to be bound by d conditions of this Agreement.odify, adapt or translate the Software and Documentation. will not attempt to alter, disassemble, decrypt, reverse engineer or
tware.hip of the Software and Documentation and any reproductions thereof MBT and its Licensor.e used in accordance with accepted trademark practice, including iden-emark owners name. Trademarks can only be used to identify printed
y the Software. Such use of any trademark does not give you any rights t trademark .
lease, sublicense, lend or transfer versions or copies of the Software that not use, or Software contained on any unused media, except as part of sfer of all Software and Documentation as described above.BT or its licensor be liable to you for any consequential, incidental INDI-
or special damages, including any lost profits or lost saving, even if dvised of the possibility of such damages, or for any claim by any third licensor disclaims all warranties with regard to the software, express or without limitation implied warranties of merchantability, fitness for a par-e and non-infringement of third party rights. Some states or jurisdictions clusion or limitation of incidental, consequential or special damages, so
ns may not apply to you.
-
11. Notice to Government End Users: The Software is a commercial item, as that term is defined at 48 C.F.R.2.101, consisting of commercial computer software and commercial computer software documentation, as such terms are used in 48 C.F.R. 12.212. Consis-tent with 48 C.F.R. 12.212 and 48 C.F.R. 227.7202-1 through 227.7202-4, all U.S. Govern-ment End Users acquire the Software with only those rights set forth herein.
12. You agree that you will not export the Software in any form in violation of any applicable laws and regulations regarding export control of any countries.
For EU member states onlyThis symbol means: Do not dispose of this product together with your household waste!
Please contact the Lposal instructions. Inpurchased, the usedfor appropriate dispohelp to conserve natnegative consequenhealth caused by inaocal Authority for appropriate dis- the case of a new device being one can also be given to our dealer sal. Recycling of this product will
ural resources and prevent potential ces for the environment and human ppropriate waste handling.
-
Conten
Contents
1 Introduction ...Getting Acquai
Space RequPrinter Parts
Front VieRear VieFront VieRear Vie
2 About the SoftwUtilities and Do
Drivers 6Utilities 6
System RequireSelecting DriveUninstalling theDisplaying Prin
WindowsWindowsts
.................................................................................................... 1nted with Your Printer 2irements 2
3w 3w 4w with Options 4w with Options 4i
are ........................................................................................... 5cumentation CD-ROM 6
ments 7r Options/Defaults (For Windows) 8 Printer Driver (For Windows) 9ter Driver Settings (For Windows) 9 XP/Server 2003 9 2000/Me/98SE/NT 4.0 10
-
ii
Using the Printer Driver 10Common Buttons 10
OK 10Cancel 10Apply 10Help 10Easy Set 11Paper View 11Printer View 11Watermark View 11Quality View 11Default 11
Basic Tab 12Layout TabOverlay TabWatermark TQuality TabDevice OptioVersion Tab
3 Using the WindWorking with th
IntroductionOpening the Altering the SUsing the Sta
Recognizing StRecovering fromClosing the StaWorking With th
IntroductionSystem RequOpening the Status 18Using the Pri
Recognizing PrClosing the Prin
4 Printer Control About the Cont
Control PaneToner Supply
Configuration MConfigurationSpecial PageLanguage MContents
1212
ab 1213
ns Setting Tab 1313
ows Status Display and Printer Status Monitor Center .....15e Status Display 1616
Status Display and Showing the Supplies Status 16ize of the Status Display Window 16tus Display 16
atus Display Alerts 17 a Status Display Alert 17
tus Display 17e Printer Status Monitor Center 1818
irements 18Printer Status Monitor Center and Showing the Supplies
nter Status Monitor Center 19inter Status Monitor Center Alerts 20ter Status Monitor Center 20
Panel and Configuration Menu ............................................21rol Panel 22l Indicators and Keys 22 Indicators 24enu Overview 25 Menu 25s Menu 28
enu 28
-
Contents
Engine Menu 28Network Menu 31Consumables Menu 34Direct Print Menu 35
5 Direct Print ....................................................................................................... 37Direct Printing 38
Printing Directly from a Digital Camera 38
6 Using Media ..................................................................................................... 41Media Specifications 42Media Types 44
Plain Paper (Recycled Paper) 44Thick StockEnvelopesLabels 47LetterheadPostcard 4TransparencGlossy 50What Is the G
ImageabPage Margin
Loading MediaTray 1 (Multi
Loading Other MeLoading Loading
Tray 2 60Loading
Duplexing 63Output Tray 6Media Storage
7 Replacing ConsReplacing Cons
About TonerReplacin
Replacing th
8 Maintaining theMaintaining theCleaning the Pr
Exterior 84Interior 85iii
4546
488ies 49
uaranteed Imageable (Printable) Area? 51le AreaEnvelopes 51s 51
52purpose Tray) 52Plain Paper 52dia 54
Envelopes 54Labels/Postcard/Thick Stock/Transparency 58
Plain Paper 60
465
umables ................................................................................ 67umables 68
Cartridges 68g a Toner Cartridge 72e Drum Cartridge 77
Printer ................................................................................... 81 Printer 82inter 84
-
iv
Cleaning the Media Feed Roller and Laser Lens 85Cleaning the Duplex Option Feed Rollers 88Cleaning the Media Feed Rollers for Tray 2 89
Storing the Printer 90
9 Troubleshooting ..............................................................................................93Introduction 94Printing the Configuration Page 94Preventing Media Misfeeds 95Understanding the Media Path 96Clearing Media Misfeeds 96
Media Misfeed Messages and Clearing Procedures 97Clearing a Media Misfeed in the Printer 97Clearing Clearing
Solving ProblemSolving Other PSolving ProblemStatus, Error, a
Standard StaError MessagError MessagService Mess
10 Installing AccesIntroduction 1Antistatic ProteDual In-Line Me
Installing a DDuplex Option
Installing theTray 2 133
Installing TraDust Cover 13
Installing theLoading Med
A Appendix ........Safety SpecificTechnical Spec
Printer 140Consumable
Our Concern foWhat is aContents
a Media Misfeed From Tray 2 101a Media Misfeed from the Duplex Option 103
s with Media Misfeeds 105roblems 108s with Printing Quality 113
nd Service Messages 119tus Messages 119es (Warning) 120es (Operator Call) 121ages 124
sories ..................................................................................12526ction 126mory Module (DIMM) 127IMM 128130
Duplex Option 131
y 2 1345 Dust Cover 135ia in Tray 1 with the Dust Cover Installed 136
................................................................................................139ations 140ifications 140
Life Expectancy Chart 143r Environmental Protection 144n ENERGY STAR product? 144
-
1Introduction
-
2Getting Acquainted with Your Printer
Space RequirementsTo ensure easy operation, consumable replacement and maintenance, adhere to the recommended space requirements detailed below.
!" The o!" The d
wan,
430 mm
Front 100 mm (3.9")
630 mm (24.8")
854
mm
(33.
6")
970 mm (38.2")Getting Acquainted with Your Printer
ptions appear shaded in the above illustration.
ust cover is a standard feature in Europe, the Americas and Tai-but an optional accessory in other areas.
(16.9")
349
mm
(13.
7")
View Side View
115.
8mm
(4
.56"
)
753.
8 m
m (2
9.7"
)
771.0 mm (30.4")560.8 mm (22.1")
100 mm 100 mm 100 mm (3.9")(3.9") (3.9")
854
mm
(33.
6")
-
Getting Acquai
Printer PartsThe following drawings illustrate the parts of your printer referred to through-out this guide, so please take some time to become familiar with them.
Front View
1Output tray2Control panel3Front cover4KONICA MINOLTA
Digital Camera Direct Print port
5Tray 1 (Mtray)
6Power sw7Top cove8Transfer 9Fuser un10Fuser se11Drum ca12Toner ca
(containcartridg
13Toner ca
12
3
7
11
13nted with Your Printer 3
ultipurpose
itchrbelt unititparator leversrtridgertridge carousel ing 4 toner es: C, M, Y and K)rtridge
4
56
8
12
10
11
10
9
-
4Rear View
1USB port210Base-T/100Base-TX
(IEEE 802.3) Ethernet Interface port
Front View
1Dust cove2Tray 2
Rear View
1Duplex o
1
2Getting Acquainted with Your Printer
with Options
r
with Options
ption
1
2
1
-
2About theSoftware
-
6Utilities and Documentation CD-ROM
Drivers
!" For demagic
!" For decolor
Utilities
Drivers Use/BenefitPrinter Driver for Windows XP/Server 2003/2000
These drivers give you access to all of the printer features, including finishing and advanced layout. See also Displaying Printer Driver Settings (For Windows) on page 9.
Printer Driver for Windows Me/98SEPrinter Driver for Windows NT 4.0Printer Driver for Macintosh OS XPrinter Driver for Linux
UtilitiesStatus Displ
Printer Statu(Windows on
PageScope Utilities and Documentation CD-ROM
tails on the Macintosh and Linux printer drivers, refer to the olor 2530 DL Reference Guide.
tails on the installation of the printer drivers, refer to the magi-2530 DL Installation Guide.
Use/Benefitay (Windows only) From the Status Display, the current
status of this printer, such as its consumables and error information, can be checked.
For details, refer to Working with the Status Display on page 16.
s Monitor Center ly)
The status of KONICA MINOLTA products on the same network can be checked.
For details, refer to Working With the Printer Status Monitor Center on page 18.
Web Connection With the Web browser, the status of printers can be checked, and each setting can be changed.
For details, refer to the magicolor 2530 DL Reference Guide.
-
System Requir
System Requirements# Personal computer
Pentium 2:400 MHz (Pentium 3:500 MHz or higher is recommended.) Power Mac G3 or later (G4 or later is recommended.)
# Operating System Microsoft Windows XP Home Edition/Professional,
Windows Server 2003, Windows 2000, Windows Me, Windows 98SE, Windows NT 4.0
Mac OS X 10.2 or later Red Hat Linux 8.0 or later, SuSE Linux 8.1 or later
# Free hard256 MB o
# RAM128 MB o
# CD-ROM# I/O interfa
10Ba USB
!" For dmagicements 7
disk spacer more
r more than OS recommendation/DVD drivece
se-T/100Base-TX (IEEE 802.3) Ethernet interface portRevision 2.0 and USB Revision 1.1 compliant port
etails on the Macintosh and Linux printer drivers, refer to the olor 2530 DL Reference Guide.
-
S8
Selecting Driver Options/Defaults (For Windows)
Before you start working with your printer, you are advised to verify/change the default driver settings. Also, in case you have options installed, you should declare the options in the driver.
1 Choose the drivers properties as follows: (Windows XP/Server 2003)
From the start menu, choose Printers and Faxes to display the Printers and Faxes directory. Right-click the KONICA MINOLTA mag-icolor
(WindFrom the Pr2530D
(WindFrom the Pr2530Dties.
(WindFrom the Pr2530D
2 If you havwise, pro
3 Select the4 Check th!" Since
optionare nothroug
5 Clear the6 Select an
drop-dow
!" If youDevicdrop-delecting Driver Options/Defaults (For Windows)
2530DL printer icon and choose Printing Preferences.ows 2000)the Start menu, choose Settings and then Printers to display inters directory. Right-click the KONICA MINOLTA magicolor L printer icon and choose Printing Preferences.
ows Me/98SE)the Start menu, choose Settings and then Printers to display inters directory. Right-click the KONICA MINOLTA magicolor L printer icon and choose Properties. Choose Printer Proper-
ows NT 4.0)the Start menu, choose Settings and then Printers to display inters directory. Right-click the KONICA MINOLTA magicolor L printer icon and choose Document Defaults.e installed available options, proceed with the next step. Other-
ceed with step 8. Device Options Setting tab.
at the options have been correctly identified.
Auto configure is selected as a default with this driver, installed s are automatically identified. If, for some reason, the options t correctly identified, follow the operations described in steps 5 h 7.
Auto configure check box. option (one at a time) and select Installed on the Settings n menu list.
accidentally add an uninstalled option, select the option in the e Options list and then select Not Installed on the Settings own menu list.
-
Uninstalling the
7 Click Apply.!" Depending on the version of the operating system, Apply may not
appear. If this is the case, continue with the next step.8 Select the Basic tab. Select the default settings for your printer, such as
the default media format you use.9 Click Apply.
10 Click OK to exit from the Properties dialog box.
Uninstalling the Printer Driver (For Windo
This section necessary.
1 From thegrams (Wmagicolo
2 In the UnThen clic
3 The mag!" W
th
Displaying(For Windo
Windows
1 From theand Faxe
2 Right-clicchoose P Printer Driver (For Windows) 9
ws)describes how to uninstall the magicolor 2530 DL printer driver if
Start (Windows XP/Server 2003 : start) menu, choose Pro-indows XP/Server 2003: All Programs), KONICA MINOLTA, r 2530DL, and then Uninstall.
install window, select the KONICA MINOLTA magicolor 2530DL. k Uninstall.icolor 2530 DL driver will be uninstalled from your computer.
hen using Windows 98SE, restart the computer after uninstalling e printer driver.
Printer Driver Settings ws)
XP/Server 2003
start menu, choose Printers and Faxes to display the Printers s directory.k the KONICA MINOLTA magicolor 2530DL printer icon and rinting Preferences.
-
10
Windows 2000/Me/98SE/NT 4.0
1 From the Start menu, point to Settings, and then click Printers to display the Printers directory.
2 Display the printer driver settings:# Windows 2000Right-click the KONICA MINOLTA magicolor
2530DL printer icon and choose Printing Preferences.# Windows Me/98SERight-click the magicolor 2530DL printer icon
and choose Properties, then select Printer Properties.# Windows NT 4.0Right-click the KONICA MINOLTA magicolor
2530DL printer icon and choose Document Defaults.
Using the P
Common BThe buttons
OK
Click to exit t
Cancel
Click to exit tmade.
Apply
Click to save
!" Depeappea
Help
Click to viewUsing the Printer Driver
rinter Driver
uttonsdescribed below appear on each tab.
he Printing Preferences dialog box, saving any changes made.
he Printing Preferences dialog box without saving any changes
all changes without exiting the Printing Preferences dialog box.
nding on the version of the operating system, Apply may not r.
the help.
-
Using the Print
Easy Set
Click Save to save the current settings. Specify a Name and Comment to access the settings for use again later.# Name: Type in the name of the settings to be saved.# Comment: Add a simple comment to the settings to be saved.Afterward, the saved settings can be selected from the drop-down list. To change the registered settings, click Edit.Select Default from the drop-down list to reset the functions in all tabs to their default values.
Paper Vie
Click the but
!" This btabs.
Printer Vie
Click the but
!" This b
Watermar
Click this but
!" This b
Quality Vi
Click this but
!" This b
Default
Click this but
!" This b!" When
are reer Driver 11
w
ton to display a sample of the page layout in the figure area.
utton does not appear on the Watermark, Quality, and Version
w
ton to display an image of the printer in the figure area.
utton does not appear on the Version tab.
k View
ton to display a preview of the watermark.
utton appears only when the Watermark tab is selected.
ew
ton to display a sample of the settings selected in the Quality tab.
utton appears only when the Quality tab is selected.
ton to reset the settings to their defaults.
utton does not appear on the Version tab.
this button is clicked, the settings in the displayed dialog box set to their defaults. The settings on other tabs are not changed.
-
12
Basic TabThe Basic Tab allows you to# Specify the orientation of the media# Specify the size of the original document# Select the output media size# Zoom (expand/reduce) documents# Specify the paper source# Specify the type of media# Specify the number of copies# Turn on/o
Layout TabThe Layout T# Print seve# Rotate th# Specify d# Specify b# Specify im
Overlay Tab!" Be su
tion thIn addthe prspecif
The Overlay # Select the# Add, edit# Print the
Watermark The Waterma# Select the# Add, editUsing the Printer Driver
ff job collation
ab allows you toral pages of a document on the same page (N-up printing)
e print image 180 degreesuplex printingooklet printingage shift settings
re to use overlays with print jobs with a media size and orienta-at matches the overlay form.ition, if settings have been specified for N-up or Booklet in inter driver, the overlay form cannot be adjusted to match the ied settings.Tab allows you to form to use
or delete overlay filesform on all pages or only the first page
Tabrk Tab allows you to watermark to be used
or delete watermarks
-
Using the Print
# Print the watermark on the background# Lighten the density of the watermark# Print the watermark on only the first page
Quality TabThe Quality Tab allows you to# Specify whether to print in color or black and white# Control the darkness of an image (Brightness)# Adjust the contrast (Contrast)# Adjust the saturation of printed image (Saturation)# Specify th# Specify th
Device OptiThe Device O# Automati# Activate T# Enter the
Version Tab# The Verser Driver 13
e color matching for printing documentse resolution for the printout
ons Setting Tabptions Setting tab allows you to
cally identify installed optionsray 2 and/or the duplex option
user name that is sent with the print job(s)
ion Tab allows you to view information about the printer driver.
-
3Using theWindows StatusDisplay andPrinter Status
Monitor Center
-
16
Working with the Status Display
IntroductionThe Status Display shows information about the current status of the printer.
!" The Status Display requires that Enable Bidirectional Support be selected in Printing Properties.
Opening the Status Display and Showing the Supplies Status
Use one of th# Windows
KONICA# Windows
grams, K
Altering the# From the
the windo# From the
the windo
Using the S# When the
standby m# When the
error anderror mes
The function # Printer S
tional sta# How to R
in order t# Warning
such as l# Printer S
and indicWorking with the Status Display
e following steps to open the Status Display: XP/Server 2003From the start menu, choose All Programs,
MINOLTA, magicolor 2530DL, and then Status. 2000/Me/98SE/NT 4.0From the Start menu, choose Pro-ONICA MINOLTA, magicolor 2530DL, and then Status.
Size of the Status Display Window Display menu, choose Status (Reduce) to decrease the size of w.
Display menu, choose Status (Expand) to increase the size of w.
tatus Display background of the printer graphic is green, the printer is in ode or a job is printing normally.
background of the printer graphic is red or yellow, there is an the job has been interrupted. The status of the printer and the sage are shown in the dialog boxes on the left.areas include:tatusDisplays text messages that describe the current opera-tus of the printer.ecoverProvides you with explanations of what you need to do
o correct problems and recover from error conditions. StatusDisplays text messages that alert you of conditions ow toner.tatus FigureShows a graphic representation of the printer ates where the problem is.
-
Recognizing St
# Printing StatusDisplays the status of the current print job.# Select Popup MessageAllows you to choose which message(s) you
want to bring to the foreground when that particular condition occurs with the printer.
# Printer InformationAllows you to check various information such as the number of prints.
# Supplies StatusDisplays the usage status (approximate percentage remaining) of each toner cartridge.
Recognizing Status Display AlertsWhen the Statask bar chandepending o
RecoveringWhen the Sticon on the Widentifies wh
Closing thTo close the
!" If youwindothe botus Datus Display Alerts 17
tus Display detects a printing problem, the icon on the Windows ges from green (normal) to yellow (warning) or red (error),
n the severity of the printer problem.
from a Status Display Alertatus Display notifies you of a printing problem, double-click its
indows task bar to open the Status Display. The Status Display at type of error has occurred.
e Status DisplayStatus Display from the File menu, choose Exit.
click the X button in the upper-right corner of the Status Display w to close the window, the Status Display remains available at ttom right of the taskbar. Double-click the icon to open the Sta-
isplay window again.
-
18
Working With the Printer Status Monitor Center
IntroductionPrinter Status Monitor Center is an application that shows the status of multi-ple printing devices connected to the host through local ports (USB) or net-work ports. Printer Status Monitor Center locates network printing devices by using the Service Location Protocol (SLP), and only supports printing devices responding to KONICA MINOLTAspecific SLP and PJL queries such as the magicolor 2300 DL, the magicolor 2430 DL, the magicolor 5430 DL, the mag-icolor 5440 DL and the magicolor 2530 DL.
!" If a KOKONIbe us
!" The PSuppo
System Req# Operating
Windows# Printer Po
Ether USB p
Opening thethe Supplie
Follow the apMonitor Cent# Windows
KONICAtor Cente
# Windowsgrams, KMonitor Working With the Printer Status Monitor Center
NICA MINOLTA product is not compatible with both SLP and CA MINOLTAspecific PJL, Printer Status Monitor Center cannot ed.
rinter Status Monitor Center requires that Enable Bidirectional rt be selected in Printing Properties.
uirements System
XP/Server 2003/2000/Me/98SE/NT 4.0rts Supported by Printer Status Monitor Center
net portort
Printer Status Monitor Center and Showing s Statuspropriate operation described below to open the Printer Status er. XP/Server 2003From the start menu, choose All Programs,
MINOLTA, magicolor 2530DL, and then Printer Status Moni-r. 2000/Me/98SE/NT 4.0From the Start menu, choose Pro-ONICA MINOLTA, magicolor 2530DL, and then Printer Status
Center.
-
Working With t
Using the Printer Status Monitor Center# Printer NameDisplays the model name of the local printer or printer on
the network together with a printer icon. The printer icon changes color according to the connection and printer status. A red icon indicates an error, a yellow icon indicates a warning, and a green icon indicates normal operation.Depending on the setting in the Options dialog box, Status Display or PageScope Web Connection appears when you double-click the printer name.
!" If the name of the printer cannot be detected, Unknown appears next to the Printer name.
!" If the Scopeprinte
!" If the appeadoes
# PortDiFor a locaFor a net
# Statustus in the
# Supply Sapproximues are, f
!" Click desce
Action Menu# Update P# Network
or removhe Printer Status Monitor Center 19
selected printer is incompatible with Status Display or Page- Web Connection, it will not appear when you double-click the
r name.
device is connected to the USB port or if Unable to Connect rs under Status, Status Display or PageScope Web Connection
not appear, even when you double-click the printer name.
splays the name of the port where the printer is connected.l printer, the type (USB) is displayed.
work printer, the IP address is displayed.Displays the printer status. The same information for Printer Sta- Status Display is displayed.tatus: C,M,Y,K %RemainingDisplays (as a percentage) the ate amount of toner remaining in the cartridges. The listed val-rom the left: C (cyan), M (magenta), Y (yellow) and K (black).
the heading of each column to switch the order between nding and ascending.
rintersSearches again for the printers on the network. PrintersAllows the IP address of network printers to be added ed.
-
R20
# Options
RecognizinAlerts
If a red or yenection, and play, refer to PageScope WGuide.
Closing thTo close Princlick the X buwindow.
Status Monitor Application for Network Printers
Specify whether Status Display or PageScope Web Connection appears when the name of the printer in the screen is double-clicked. The default setting is Status Display. This setting only applies to network printers.
Timeout Two timeout intervals can be specified.# Printer Detection Timeout
# Printer Status Query Timeoutecognizing Printer Status Monitor Center Alerts
g Printer Status Monitor Center
llow icon appears, open Status Display or PageScope Web Con-then check the detailed information. For details on Status Dis-Working with the Status Display on page 16. For details on
eb Connection, refer to the magicolor 2530 DL Reference
e Printer Status Monitor Centerter Status Monitor Center, choose Exit from the Action menu, or tton in upper-right corner of the Printer Status Monitor Center
-
4Printer ControlPanel andConfigurationMenu
-
22
About the Control PanelThe control panel, located on the top of the printer, allows you to direct the printers operation. In addition, it displays the current status of the printer, including any condition that needs your attention.
Control PanNo. Indic
1
2
Ready Error
1 2
RAbout the Control Panel
el Indicators and Keysator Off On
The printer is not ready to accept data.
The printer is ready to accept data.
No problem. The printer requires operator attention (usually accompanied by a status message in the message window.)
MenMenuSelect
CancelKCMYToner
8
MESSAGE WINDOW
3
4
56
7
eady
ErrorError
-
About the Cont
No. Key Function3 # Moves up in the menu structure
# Within a menu choice that is changeable char-acter by character, scrolls upward through the available characters
4 # Moves right in the menu structure
# Moves right through the available menu choices
5 # Moves down in the menu structure.
# Within a menu choice that is changeable char-
6
7
8
Canrol Panel 23
acter by character, scrolls downward through the available characters
# Moves left in the menu structure
# Moves left through the available menu choices
# Cancels the currently displayed menu or menu choice
# Allows you to cancel one or all print jobs that are currently being printed or processed:
1. Press the Cancel key.
2. Press the Right or Left keys to select either JOB CANCEL/CURRENT JOB or JOB CANCEL/ALL JOBS.
3. Press the Select key.The print job(s) is cancelled.
# Enters the menu system
# Moves down in the menu structure
# Selects the displayed menu choice
cel
-
24
Toner Supply IndicatorsThe indicators shown below will appear, indicating the amount of toner that remains in the yellow (Y), magenta (M), cyan (C), and black (K) toner car-tridges.
Toner M C KY
R E A D YAbout the Control Panel
-
Configuration M
Configuration Menu OverviewThe magicolor 2530 DL configuration menu accessible from the control panel is structured as shown below.
Configuration MenuREADY PRINT
CONFIG PAGETOTAL FACE COUNT xxxxxx
PRINT TEST PAGES
COLOR FACE COUNT xxxxxx
MENUSPECIAL PAGES
MENULANG
MENUENGIenu Overview 25
PRINT MENU MAP
BW FACE COUNTxxxxxx
LANGUAGE SETENGLISH
CONTROLLER VER.xx.xxx
LANGUAGE SETFRENCH
ENGINE VER.xxxxxxxxxxxxxx
LANGUAGE SETGERMAN
LANGUAGE SETITALIAN
LANGUAGE SETPORTUGUESE
COLORCALIBRATION
LANGUAGE SETSPANISH
REMOVEALL TONER
LANGUAGE SETCZECH
ENERGY SAVER***xxx
LANGUAGE SETJAPANESE
RESTOREUSER DEFAULT
ENGINETONER EMPTY
ENERGY SAVER*xxxxxxxx
AUTO CONTINUExxx
TRAY CHAINING**xxx
ENGINE SERVICE
UAGE
NE
* Displayed only on the model for the Americas if ENERGY SAVER in the ENGINE/SERVICE/ENERGY SAVER menu is set to ON.** Displayed only if Tray 2 is installed.*** Displayed only on the model for the Americas.
ENGINEREPLACE TONER
-
26
DHCP:xxBOOTP:xx
IP ADDRESSxxx.xxx.xxx.xxx
SUBNET MASKxxx.xxx.xxx.xxx
GATEWAYxxx.xxx.xxx.xxx
MENUNETWORK
MENUCONSUConfiguration Menu Overview
MAC ADDRESS00206Bxxxxxx
HTTP:xx
SNMP:xx
BLACK TONERxx% REMAINING
CYAN TONERxx% REMAINING
MAGENTA TONERxx% REMAINING
YELLOW TONERxx% REMAINING
MABLE USAGE
DRUM CARTRIDGExx% REMAINING
FORCED MODESxx/xx/xx
-
Configuration M
IMAGE QUALITYxxx
PAPER SIZExxx
MEDIA TYPExxx
LAYOUTxxxx
MENUDIRECT PRINTenu Overview 27
BRIGHTNESSxxx
SHARPNESSxxx
AUTO ROTATExxx
-
28
Special Pages Menu
Language Menu
Engine Men!" All fac
PRINT CON-FIG PAGE
Print the configuration page.
PRINT TEST PAGES
Print the test page.
PRINT MENU MAP
Print the menu map.
ENGLISH/GERMAN/IPORTUGUESPANISH/JAPANESE
REPLACE Configuration Menu Overview
utory default values are shown in bold.
FRENCH/TALIAN/SE/CZECH/
The display language of the message window can be changed to the required language.
The default setting is English.
TONER Settings BLACK / YELLOW / MAGENTA / CYAN / ALL
Select the color for the toner cartridge to be replaced.
When the color for the toner cartridge to be replaced is selected, the carousel rotates to the toner cartridge for the selected color, so that it can be replaced.
If ALL was selected, first the cyan (C) toner cartridge is rotated, so that it can be replaced. After it is replaced and all covers are closed, the black (K) toner cartridge is rotated, so that it can be replaced. In the same way, the yel-low (Y) and magenta (M) toner cartridges are rotated one by one, so that they can be replaced.
For details on replacing the toner cartridge, refer to Replacing a Toner Cartridge on page 72.
-
Configuration M
TONER EMPTY Settings STOP / CONTINUEWhen set to CONTINUE, printing continues even if the toner cartridge is empty.
When set to STOP, printing stops when the toner cartridge is empty.
ENERGY SAVER Settings 15 MINUTES / 30 MINUTES / 60 MINUTES/ 120 MINUTES
Sets the length of time until the printer enters Energy Saver mode after it no longer receives print jobs or is not operating.
AUTO CONenu Overview 29
120 MINUTES is displayed only on the model for the Americas.
The Energy Saver mode is automatically can-celled when any of the following occurs:
# The printer is restarted.
# A print job is received.
# Any key on the control panel is pressed.
# The top cover is opened, then closed.
This menu is displayed only on the model for the Americas when ENGINE/SERVICE/ENERGY SAVER is set to ON.
TINUE Settings ON / OFFWhen set to ON, the printer continues printing if the correct size media is not loaded in the specified tray.
When set to OFF, the printer stops and displays a message indicating that media should be loaded into the specified tray if the specified tray runs out of media.
-
30
TRAY CHAINING Settings ON / OFFWhen set to ON, the printer automatically switches to a different tray containing media of the same size and type, if the specified tray runs out of media.
When set to OFF, the printer stops and displays a message indicating that media should be loaded into the specified tray if the specified tray runs out of media.
ENGINE SERVICE
Use this submenu to view information related to the engine.
TOTAL FACE The number of page faces that have been Configuration Menu Overview
COUNT printed to date.COLOR FACE COUNT
The number of color page faces that have been printed to date.
BW FACE COUNT
The number of monochrome page faces that have been printed to date.
CONTROL-LER VER.
The current controller firmware version.
ENGINE VER.
The printer engine firmware version.
COLOR CALIBRA-TION
Performs color calibrations in order to adjust the color shift.
REMOVE ALL TONER
All toner cartridges can be removed.
First, the cyan (C) toner cartridge is rotated, so that it can be removed. After it is removed and all covers are closed, the black (K) toner cartridge is rotated, so that it can be removed. In the same way, the yellow (Y) and magenta (M) toner cartridges are rotated one by one, so that they can be removed.
ENERGY SAVER
Settings ON / OFFWhen set to ON, Energy Saver is enabled.When set to OFF, Energy Saver is disabled and the ENGINE/ENERGY SAVER menu is not displayed.
This menu is displayed only on the model for the Americas.
-
Configuration M
Network MenuIf the printer is connected to a network, the following settings should be spec-ified. For det
!" All fac
ENGINE SERVICE
RESTOREUSER DEFAULT
Resets the ENERGY SAVER, AUTO CONTINUE and TRAY CHAINING menus to the factory defaults. In addition, the PageScope Web Connection administrator password is reset to the default password. For details of the PageScope Web Connection administrator password, refer to the magicolor 2530 DL Reference Guide.
DHCP
BOOTP
IP ADDRESS
SUBNET MASKenu Overview 31
ails about each setting, contact your network administrator.
tory default values are shown in bold.
Settings DHCP SET:ONBOOTP SET:OFFDHCP SET:OFFBOOTP SET:ONDHCP SET:OFFBOOTP SET:OFF
If there is a DHCP server on the network, specify whether the IP address is automatically assigned by the DHCP server and other network information is loaded.
Specifies whether the IP address is automatically assigned by BOOTP and other network information is loaded. Setting 192.168.1.2Sets the IP address of this printer on the network. Use the Up, Down, Left, and Right keys to enter the value.
When manually setting the IP address, first set DHCP and BOOTP to OFF.Setting 255.255.255.0Sets the subnet mask value of the network. Use the Up, Down, Left, and Right keys to enter the value. When manually setting the Subnet Mask, first set DHCP and BOOTP to OFF.
-
32
GATEWAY Setting 192.168.1.1If a router is used on the network, enter the IP address of the router. Use the Up, Down, Left, and Right keys to enter the value. When manually setting the Gateway, first set DHCP and BOOTP to OFF.
MAC ADDRESS
Displays the Ethernet hardware address for this printer. (It cannot be changed.)
HTTP Settings ON / OFFHTTP can be set to ON or OFF. ON enables the Internal Web Page inside the printer, OFF disables it.
SNMPConfiguration Menu Overview
Settings ON / OFFSNMP is a scalable, distributed management suited for managing small to large size networks. SNMP can be set to ON or OFF.
-
Configuration M
FORCED MODES
Settings AUTO/AUTO/ON / AUTO/FULL/ON / AUTO/HALF/ON / 100M/AUTO/ON / 100M/FULL/ON / 100M/FULL/OFF / 100M/HALF/ON / 100M/HALF/OFF / 10M/AUTO/ON / 10M/FULL/ON / 10M/FULL/OFF / 10M/HALF/ON / 10M/HALF/OFF
Some network hubs will not communicate with printers that use a fixed network speed and structure. In such cases, use the new NETWORK/FORCED MODES menu to configure the printer for the appropriate hub settings and enable communi-cation.enu Overview 33
# The first value indicates the network transmission speed (SPEED). Select from a 10Base-T connection (10M), 100Base-TX connection (100M), or automatic recognition (AUTO). If AUTO is selected, the transmission speed is set depending on the negotiation; therefore, there is no setting where negotiation is turned off.
# The second value indicates the communication method for bi-directional communication (DUP). Select whether data is sent and received in both directions simultaneously (FULL) or in one direction at a time (HALF), or select automatic recognition (AUTO). If AUTO is selected, the transmission speed is set depending on the negotiation; therefore, there is no setting where negotiation is turned off.
# The third value indicates the negotiation (NEG.) setting (mutually sends and receives information such as the transmission speed and determines the transmission set-ting). When set to ON, negotiation is performed. When set to OFF, negotiation is not performed.
-
34
Consumables Menu
BLACK TONER
The approximate percentage of toner remaining in the black toner cartridge.
CYAN TONER
The approximate percentage of toner remaining in the cyan toner cartridge.
YELLOW TONER
The approximate percentage of toner remaining in the yellow toner cartridge.
MAGENTA TONER
The approximate percentage of toner remaining in the magenta toner cartridge.
DRUM CAR-TRIDGE
The remaining life for the drum cartridge.Configuration Menu Overview
-
Configuration M
Direct Print MenuThese settings are overridden by any settings configured within the digital camera. For details on direct printing, refer to Direct Printing on page 38.
!" All factory default values are shown in bold.IMAGE QUALITY
Settings DRAFT / NORMAL / FINESpecifies the resolution of the printed image. There are three settings: DRAFT (600 600 dpi), NORMAL (1200 600 dpi), and FINE (2400 600 dpi). If additional memory of 128 MB or more is not installed, only
PAPERSIZE
MEDIA TYPE
LAYOUT
BRIGHT-NESS
SHARP-NESSenu Overview 35
DRAFT (600 600 dpi) is available.Settings LETTER / A4 / A5 / STATEMENT /
J-POSTCARD/ PHOTO SIZE 4x6 / PHOTO SIZE 10x15 / LTR 2-UP 4x6 / A4 4-UP L SIZE / A4 2-UP 10x15
Specifies the media size on which the image will be printed.
LETTER is the default setting for the Americas, and A4 is the default setting for all other regions.Settings PLAIN PAPER / THICK STOCK /
GLOSSY / POSTCARD / LABELSSpecifies the media type on which the image will be printed.Settings 1-UP / 2-UP / 3-UP / 4-UP /
6-UP / 8-UPSpecifies the number of images to be printed on a single sheet of paper.
When set to 1-UP, only one image will be printed on a single sheet of paper.Settings OFF / ONChanges the density of colors.
When set to ON, images are printed even brighter.Settings OFF / ONChanges the vividness of intermediate colors.
When set to ON, intermediate colors in images are printed more vividly.
-
36
AUTO ROTATE
Settings OFF / ONPrints with the image rotated so that it fits the size of the paper.
When set to ON, the image is rotated 90 degrees clockwise before it is printed.
These settings are available only when LAYOUT is set to 1-UP or 4-UP.Configuration Menu Overview
-
5Direct Print
-
38
Direct PrintingIf a digital camera with PictBridge (1.0 or later) is connected to the printer through a USB connection, images stored on the digital camera can be printed directly from the printer.
!" FINE (2400 x 600 dpi) is available if total printer memory installed is 128 MB or more.
!" The following features are not supported with Direct Printing. Cropping print Fixed size print Borderless DPO
Printing Dir1 From the
Paper Siz
!" ThDiM
!" If digpathFopaDirect Printing
F print
ectly from a Digital Camera printers Direct Print menu, specify settings for Image Quality, e, Media Type, Layout, Brightness, Sharpness and Auto Rotate.
e Media Type setting can only be specified from the printers rect Print menu.edia Type cannot be selected from the digital camera.
these settings, except for Media Type, can be specified from the ital camera, they do not need to be specified from the control nel. These settings are overridden by settings configured within
e digital camera.r details on control panel settings, refer to Direct Print Menu on ge 35.
-
Direct Printing
2 Connect the USB cable to the digital camera and to the direct print port.
!" A USB cable is not included with the printer and must be purchased separately, if not supplied with your digital camera.
3 From thedesired n
4 Start prin39
digital camera, specify the image that you wish to print and the umber of copies.ting from the digital camera.
-
6Using Media
-
42
Media SpecificationsWhat types and sizes of media can I load?
Media Media Size Tray* Duplex Inch Millimeter
A4 8.2 x 11.7 210.0 x 297.0 1/2 YesA5 5.9 x 8.3 148.0 x 210.0 1 NoB5 (JIS) 7.2 x 10.1 182.0 x 257.0 1 NoB5 (ISO) 6.9 x 9.8 176.0 x 250.0 1 NoExecutive 7.25 x 10.5 184.0 x 267.0 1 NoFolioFoolscapKai 16Kai 3216KLegalGovernment LegalLetterLetter PlusGovernment LetterStatementUK QuartoCustom, MinimumCustom, MaximumJ-PostcardDouble PostcardEnvelope C5Envelope C6Envelope Com10 Envelope DLEnvelope MonarchEnvelope Chou #3Envelope Chou #4Envelope You #4Photo size 4x6Photo size 10x15Media Specifications
8.3 x 13.0 210.0 x 330.0 1 Yes8.0 x 13.0 203.2 x 330.2 1 Yes7.3 x 10.2 185.0 x 260.0 1 No5.1 x 7.3 130.0 x 185.0 1 No7.7 x 10.6 195.0 x 270.0 1 No8.5 x 14.0 215.9 x 355.6 1 Yes8.5 x 13.0 216.0 x 330.0 1 Yes8.5 x 11.0 215.9 x 279.4 1/2 Yes8.5 x 12.69 215.9 x 322.3 1 Yes8.0 x 10.5 203.2 x 266.7 1 No5.5 x 8.5 140.0 x 216.0 1 No8.0 x 10.0 203.2 x 254.0 1 No3.6 x 7.8 92.0 x 198.0 1 No8.5 x 14.0 216.0 x 356.0 1 No3.9 x 5.8 100.0 x 148.0 1 No5.8 x 7.9 148.0 x 200.0 1 No6.4 x 9.0 162.0 x 229.0 1 No4.5 x 6.4 114.0 x 162.0 1 No4.125 x 9.5 104.7 x 241.3 1 No4.3 x 8.7 110.0 x 220.0 1 No3.875 x 7.5 98.4 x 190.5 1 No4.7 x 9.2 120.0 x 235.0 1 No3.5 x 8.1 90.0 x 205.0 1 No4.1 x 9.3 105.0 x 235.0 1 No4.0 x 6.0 102.0 x 152.0 1 No4.0 x 6.0 102.0 x 152.0 1 No
-
Media Specific
!" For custom sizes, use the printer driver to specify the settings within the ranges shown in the above table.
Media Media Size Tray* Duplex Inch Millimeter
Thick Stock, GlossyOnly supported for letter, A4, or smaller media.Custom, Minimum 3.6 x 5.9 92.0 x 148.0 1 NoCustom, Maximum 8.5 x 11.7 216.0 x 297.0 1 NoNotes: *Tray 1 = Multipurpose
Tray 2 = Plain paper onlyations 43
-
44
Media TypesBefore purchasing a large quantity of special media, do a trial print with the same media and check the print quality.Keep media on a flat, level surface in its original wrapper until it is time to load it. For a list of approved media, refer to printer.konicaminolta.com.
Plain Paper (Recycled Paper)
Use plain pa# Suitable f
paper.
NoteDo not use tquality, med
DO NOT use# Coated w
coated m# Carbon b# Unapprov
heat-pres# Cold-wat# Pressure# Designed
film, and # Already b# Dusty# Wet (or d
Capacity Tray 1 Up to 200 sheets, depending on the paper weight
OrientationDriver Media TypeWeightDuplexingMedia Types
per that isor plain paper laser printers, such as standard or recycled office
he media types listed below. These could cause poor print ia misfeeds, or damage to the printer.
media that isith a processed surface (such as carbon paper, digitally gloss- edia, and colored paper that has been treated)ackeded iron-on transfer media (such as heat-sensitive paper, sure paper, and heat-press transfer paper) er-transfer paper sensitive specifically for inkjet printers (such as superfine paper, glossy postcards)een printed on by another printer, copier, or fax machine
amp)
Tray 2 Up to 500 sheets, depending on the paper weight
Face up
Plain paper (Recycled paper)
60 to 90 g/m (16 to 24 lb bond)See page 42 for supported sizes.
-
Media Types
!" Keep media between 35% and 85% relative humidity. Toner does not adhere well to moist or wet paper.
# Layered # Adhesive# Folded, creased, curled, embossed, warped, or wrinkled# Perforated, three-hole punched, or torn # Too slick, too coarse, or too textured # Different in texture (roughness) on the front and back# Too thin or too thick# Stuck together with static electricity# Compose# Heat sen
[356F])# Irregularl# Attached# Acidic # Any othe
Thick StockPaper thickethick stock todoes not shif
!" 43 lb DO NOT use# Mixed wit
ing)
Capacity
OrientationDriver Media TypeWeightDuplexing45
d of foil or gilt; too luminoussitive or cannot withstand the fusing temperature (180C
y shaped (not rectangular or not cut at right angles) with glue, tape, paper clips, staples, ribbons, hooks, or buttons
r media that is not approved
r than 90 g/m2 (24 lb bond) is referred to as thick stock. Test all ensure acceptable performance and to ensure that the image t.
bond is also referred to as 90 lb index stock. thick stock that ish any other media in the trays (as this will cause printer misfeed-
Tray 1 Up to 50 thick stock sheets, depending on their thickness
Tray 2 Not supportedFace upThick stock (91 to 163 g/m2)
91 to 163 g/m (25 to 43 lb)Not supported
-
46
EnvelopesPrint on the front (address) side only. Some parts of the envelope consist of three layers of paperthe front, back, and flap. Anything printed in these lay-ered regions may be lost or faded.
Use envelop# Common
sharp fold
!" Bearglu
# Approved# Dry DO NOT use# Sticky fla# Tape sea
ing# Transpar# Too rough# Material t# Been pre
Capacity Tray 1 Up to 10 envelopes, depending on their thickness
Tray 2 Not supportedOrientation Face upDriver Media Type
Envelope
WeightDuplexingMedia Types
es that are office envelopes approved for laser printing with diagonal joints, s and edges, and ordinary gummed flaps
cause the envelopes pass through heated rollers, the gummed ea on the flaps may seal. Using envelopes with emulsion-based e avoids this problem. for laser printing
envelopes that havepsls, metal clasps, paper clips, fasteners, or peel-off strips for seal-
ent windows of a surface
hat will melt, vaporize, offset, discolor, or emit dangerous fumessealed
60 to 163 g/m (16 to 43 lb bond)Not supported
-
Media Types
LabelsA sheet of labels consists of a face sheet (the printing surface), adhesive, and a carrier sheet:# The face sheet must follow the plain paper specification.# The face sheet surface must cover the entire carrier sheet, and no adhe-
sive should come through on the surface.You can print continuously with label sheets. However, this could affect the media feed, depending on the media quality and printing environment. If problems occur, stop the continuous printing and print one sheet at a time.Try printing your data on a sheet of plain paper first to check placement. Check your application documentation for more information on printing labels.
Use label sh# RecommDO NOT use# Have lab# Have bac
!" Lam
Capacity
OrientationDriver Media TypeWeightDuplexing47
eets that areended for laser printers label sheets that
els that easily peel off or have parts of the label already removedking sheets that have peeled away or have exposed adhesive
bels may stick to the fuser, causing them to peel off and media isfeeds to occur.
Tray 1 Up to 50 label sheets, depending on their thickness
Tray 2 Not supportedFace upLabels
60 to 163 g/m (16 to 90 lb)Not supported
-
48
# Are precut or perforated
LetterheadTry printing y
PostcardTry printing y
Capacity
OrientationDriver Media TypeWeightDuplexing
Capacity
OrientationDriver Media TypeWeightDuplexing
Full-page labels (uncut)
Do not use OK to use
Shiny backed paperMedia Types
our data on a sheet of plain paper first to check placement.
our data on a sheet of plain paper first to check placement.
Tray 1 Up to 50 sheets, depending on their size and thickness
Tray 2 Not supportedFace upLetterhead
60 to 90 g/m (16 to 24 lb bond)See page 42 for supported sizes (face uptop of page first).
Tray 1 Up to 50 postcards, depending on their thickness
Tray 2 Not supportedFace upPostcard
60 to 163 g/m (16 to 90 lb)Not supported
-
Media Types
Use postcards that are# Approved for laser printersDO NOT use postcards that are# Coated# Designed for inkjet printers# Precut or perforated# Preprinted or multicolored
!" If the postcard is warped, press on the warped area before putting it in Tray 1.
# Folded or
Transparen!" Do no
tricity
!" If youqualit
!" Keepa dirtyof the
!" Remoavoid
You can printmedia feed, ronment.Try printing y49
wrinkled
ciest fan transparencies before loading them. Resulting static elec-
may cause printing errors.
touch the face of the transparencies with your bare hands, print y may be affected.
the printer path clean. Transparencies are especially sensitive to media path. If there are shadows on either the top or the bottom sheets, see chapter 8, Maintaining the Printer .
ve transparencies as soon as possible from the output tray to static buildup. continuously with transparencies. However, this could affect the depending on the media quality, static buildup, and printing envi-
our data on a sheet of plain paper first to check placement.
-
50
!" If you have problems feeding 50 sheets, try loading only 110 sheets at a time. Loading a large number of transparencies at one time may cause static buildup, causing feeding problems.
!" Alway
Use transpa# ApprovedDO NOT use# Have sta# Are spec
GlossyTest all glossimage does n
DO NOT use# Mixed wit
ing)# Specified
Capacity Tray 1 Up to 50 transparencies, depending on their thickness
Tray 2 Not supportedOrientation Face upDriver Media Type
Transparency
Duplexing Not supported
Capacity
OrientationDriver Media TypeWeightDuplexingMedia Types
s first test a small quantity of a particular type of transparency.
rencies that are for laser printing transparencies that
tic electricity that will cause them to stick togetherified for inkjet printers only
y to ensure acceptable performance and to ensure that the ot shift.
glossy that ish any other media in the trays (as this will cause printer misfeed-
for inkjet printers only
Tray 1 Up to 50 glossy sheets, depending on their thickness
Tray 2 Not supportedFace upGlossy
60 to 90 g/m (16 to 24 lb)Not supported
-
Media Types
What Is the Guaranteed Imageable (Printable) Area?The printable area on all media sizes is up to 4 mm (0.157") from the edges of the media.Each media size has a specific image-able area, the maximum area on which the printer can print clearly and without distortion. This area is subject to both hardware limits (the physical media size and the margins required by the printer) and software conmemory ava(printable) arall edges of t
!" When17.0 m
!" WhenImageable
Envelopes htype.
!" The eprint otion isminedby yocation
Page MargiMargins are custom pageand marginslose part of ytom-size youble area for o
a a
a
a
PrintableArea
a = 4 mm (0.157")51
straints (the amount of ilable for the full-page frame buffer). The guaranteed imageable ea for all media sizes is the page size minus 4 mm (0.157") from he media.
printing in color on legal-size media, the bottom margin is m (0.669").
printing on glossy stock, the top margin is 10 mm (0.394").
AreaEnvelopes
ave a nonguaranteed imageable area that varies with envelope
nvelope rienta- deter-
ur appli-.
nsset through your application. Some applications allow you to set sizes and margins while others have only standard page sizes from which to choose. If you choose a standard format, you may our image (due to imageable area constraints). If you can cus-r page in your application, use those sizes given for the imagea-ptimum results.
Guaranteedarea
Nonguaranteed areaNonimageable area 4 mm (0.157")
-
52
Loading Media How do I load media?
Take off the top and bottom sheets of a ream of paper. Holding a stack of approx-imately 200 sheets at a time, fan the stack to prevent static buildup before inserting it in a tray.
!" Do not fan transparencies.NoteAlthough thmedia typestype except paper (suchadversely af
When refillingwith the newDo not mix mfeeds.
Tray 1 (MultFor details onrefer to Med
Loading P
1 Open TraLoading Media
is printer was designed for printing on a wide range of , it is not intended to print exclusively on a single media plain paper. Continuous printing on media other than plain as envelopes, labels, thick stock, or transparencies) may fect print quality or reduce engine life.
media, first remove any media remaining in the tray. Stack it media, even the edges, then reload it. edia of different types and sizes, as this will cause media mis-
ipurpose Tray) the types and sizes of media that can be printed from Tray 1,
ia Specifications on page 42.
lain Paper
y 1.
-
Loading Media
2 Slide the media guides to pro-vide more space between them.
3 Load the tray.
!" Dothshplloon 53
paper face up in the
not load paper above e mark. Up to 200 eets (80 g/m2 [22 lb]) of
ain paper can be aded into the tray at e time.
-
54
4 Slide the media guides against the edges of the paper.
Other Med
When loadinple, Envelopeprint quality.
Loading E
1 Open Tra
2 Remove Loading Media
ia
g media other than plain paper, set the media mode (for exam-, Label, Thick Stock or Transparency) in the driver for optimum
nvelopes
y 1.
any media from the tray.
-
Loading Media
3 Slide the media guides to pro-vide more space between them.
4 Load the down in t
!" Belotoretharwibemoc
!" Up!" Fo
flalothth 55
envelopes flap side he tray.
fore loading enve-pes, press them down make sure that all air is moved, and make sure at the folds of the flaps e firmly pressed, other-se the envelopes may come wrinkled or a
edia misfeed may cur.
to 10 envelopes can be loaded into the tray at one time.
r envelopes with the p along the long edge,
ad the envelopes with e flap toward the left of e printer.
-
56
5 Slide the media guides against the edges of the envelopes.
6 Pull the letop cover
!" If ouFobeco
!" DobeLoading Media
ver, and then open the .
there is paper in the tput tray, remove it. ld up the output tray fore opening the top ver.
not touch the transfer lt.
-
Loading Media
7 Raise the fuser separator levers on the fuser unit.
NoteSince a meddecreased poccur, be suon the fuserplain paper media other 57
ia misfeed or rint quality may re to return the levers unit to the setting for before printing on than envelopes.
-
58
8 Carefully close the top cover.!" Before printing on media
other than envelopes, be sure to move the fuser separator levers on the fuser unit to its original position.
Loading L
1 Open Tra
2 Remove Loading Media
abels/Postcard/Thick Stock/Transparency
y 1.
any media from the tray.
-
Loading Media
3 Slide the media guides to pro-vide more space between them.
4 Load the tray.
!" Uploon
5 Slide the the edges 59
media face up in the
to 50 sheets can be aded into the tray at e time.
media guides against of the media.
-
60
Tray 2
Loading Plain Paper
1 Pull out Tray 2 as far as possi-ble.
2 Lift up TraLoading Media
y 2 to remove it.
-
Loading Media
3 Remove the lid from Tray 2.
4 Press doplate to lo
5 Load the tray. 61
wn the media pressure ck it into place.
paper face up in the
-
62
!" Do not load above the 100% line. Up to 500 sheets (80 g/m2 [22 lb]) of plain paper can be loaded into the tray at one time.
6 Reattach
7 Reinsert
100%75
50Loading Media
the lid to Tray 2.
Tray 2 into the printer.
-
Duplexing
DuplexingSelect paper with high opacity for duplex (double-sided) printing. Opacity refers to how effectively paper blocks out what is written on the opposite side of the page. If the paper has low opacity (high translucency), then the printed data from one side of the page will show through to the other side. Check your application for margin information. For best results, print a small quantity to make sure the opacity is acceptable.Duplex (Double-sided) printing can be done automatically with the duplex option installed and selected.
NoteOnly plain p 2Media Spec
Duplexing esupported.
How do I aYou should vsuccessfully is sent, the cCheck your aprinting.The following
11
2
1
111
1
263
aper, 6090 g/m (1624 lb bond) can be autoduplexed. See ifications on page 42.
nvelopes, labels, transparencies, or glossy is not
utoduplex?erify that the duplex option is physically installed on the printer to duplex the job. If the duplex option is not installed and duplex job ontrol panel will display DUPLEX UNIT NOT ATTACHED.pplication to determine how to set your margins for duplex
Duplex/Booklet settings are available.
If Short Edge Binding is selected, the pages will be laid out to flip at the top.
If Long Edge Binding is selected, the pages will be laid out to flip at the sides.
3
3
-
64
1 Load plai2 From the3 Click OK!" W
sid
Output TraAll printed mThis tray has(22 lb) paper
!" If the exper
!" Remoavoid
If Booklet Left Binding is selected, the pages can be folded as a left-bound booklet.
If Booklet Right Binding is selected, the pages can be folded as a right-bound booklet.
1
1
23
3
31
1
2Output Tray
n paper into the tray. printer driver, specify the layout for duplex printing..
ith autoduplexing, the back side is printed first, and then the front e is printed.
yedia is output to the face-down output tray on top of the printer. a capacity of approximately 200 sheets (A4/Letter) of 80 g/m2 .
media is stacked too high in the output tray, your printer may ience media misfeeds, excessive media curl, or static buildup.
ve transparencies as soon as possible from the output tray to static buildup.
-
Media Storage
Media StorageHow do I store media?
! Keep media on a flat, level surface in its original wrapper until it is time toload it.Media that has been stored for a long time out of its packaging may dry up too much and cause misfeeding.
! If media has been removed from its wrapper, place it in its original pack-aging and store in a cool, dark place on a level surface.
! Avoid moisture, excessive humidity, direct sunlight, excessive heat (above 35C [95F]), and dust.
! Avoid metion.
Before using 65
dia leaning against other objects or placing it in an upright posi-
stored media, do a trial print and check print quality.
-
7ReplacingConsumables
-
68
Replacing ConsumablesNoteFailure to follow instructions as outlined in this manual could result in voiding your warranty.
About Toner CartridgesYour printer uses four toner cartridges: black, yellow, magenta, and cyan. Handle the toner cartridges carefully to avoid spilling toner inside the printer or on yourself.
!" Instaltridgestatus
!" The tocool wdust tclothe
CAUTIOIf you get toand consult
!" ReferAmerEurop
NoteDo not use rdamage to tcartridge ortechnical suReplacing Consumables
l only new toner cartridges in your printer. If a used toner car- is installed, the indicator message will not clear and the supplies in the Status Display will not be updated.
ner is nontoxic. If you get toner on your skin, wash it off with ater and a mild soap. If you get toner on your clothes, lightly
hem off as best as you can. If some toner remains on your s, use cool, not hot water, to rinse the toner off.
Nner in your eyes, wash it out immediately with cool water a doctor.
to the following URL for recycling information. icas:http://printer.konicaminolta.net/products/recycle/index.asp e:http://www.minolta-qms.nl/nlen/frames/cleanplanet.htm
efilled toner cartridges or unapproved toner cartridges. Any he printer or quality problems caused by a refilled toner unapproved toner cartridge will void your warranty. No pport is provided to recover from these problems.
-
Replacing Con
When replacing a toner cartridge, refer to the following table. For optimum print quality and performance, use only approved KONICA MINOLTA toner cartridges for your specific printer type, as listed in the table below. If you open the top cover, you can find your printer type and the toner cartridge part numbers on the consumables reorder label inside your printer.
Printer Type
Printer Part Number
Toner Cartridge Type Toner Cartridge Part Number
AM A00V-012
Standard-Capacity Toner Cartridge -Yellow (Y) A00W121
Standard-Capacity Toner Cartridge -Magenta (M) A00W221
Standard-Capacity Toner Cartridge -Cyan (C) A00W321
Standard-Capacity Toner Cartridge -Black (K) A00W829
High-Capacity Toner Cartridge - Black (K) A00W422
EU
AP
GCsumables 69
High-Capacity Toner Cartridge - Yellow (Y) A00W122
High-Capacity Toner Cartridge - Magenta (M) A00W222
High-Capacity Toner Cartridge - Cyan (C) A00W322
A00V-022A00V-032
Standard-Capacity Toner Cartridge -Yellow (Y) A00W131
Standard-Capacity Toner Cartridge -Magenta (M) A00W231
Standard-Capacity Toner Cartridge -Cyan (C) A00W331
High-Capacity Toner Cartridge - Black (K) A00W432
High-Capacity Toner Cartridge - Yellow (Y) A00W132
High-Capacity Toner Cartridge - Magenta (M) A00W232
High-Capacity Toner Cartridge - Cyan (C) A00W332
A00V-042
Standard-Capacity Toner Cartridge -Yellow (Y) A00W141
Standard-Capacity Toner Cartridge -Magenta (M) A00W241
Standard-Capacity Toner Cartridge -Cyan (C) A00W341
High-Capacity Toner Cartridge - Black (K) A00W442
High-Capacity Toner Cartridge - Yellow (Y) A00W142
High-Capacity Toner Cartridge - Magenta (M) A00W242
High-Capacity Toner Cartridge - Cyan (C) A00W342
A00V-082
Standard-Capacity Toner Cartridge -Yellow (Y) A00W151
Standard-Capacity Toner Cartridge -Magenta (M) A00W251
Standard-Capacity Toner Cartridge -Cyan (C) A00W351
High-Capacity Toner Cartridge - Black (K) A00W452
High-Capacity Toner Cartridge - Yellow (Y) A00W152
High-Capacity Toner Cartridge - Magenta (M) A00W252
High-Capacity Toner Cartridge - Cyan (C) A00W352
-
70
TW A00V-072
Standard-Capacity Toner Cartridge -Yellow (Y) A00W121
Standard-Capacity Toner Cartridge -Magenta (M) A00W221
Standard-Capacity Toner Cartridge -Cyan (C) A00W321
Standard-Capacity Toner Cartridge -Black (K) A00W829
High-Capacity Toner Cartridge - Black (K) A00W422
High-Capacity Toner Cartridge - Yellow (Y) A00W122
High-Capacity Toner Cartridge - Magenta (M) A00W222
High-Capacity Toner Cartridge - Cyan (C) A00W322
Printer Type
Printer Part Number
Toner Cartridge Type Toner Cartridge Part NumberReplacing Consumables
-
Replacing Con
Keep toner cartridges: # In their packaging until youre ready to install them.# In a cool, dry location away from sunlight (due to heat).
The maximum storage temperature is 35 C (95 F) and the maximum storage humidity is 85% (noncondensing). If the toner cartridge is moved from a cold place to a warm, humid place, condensation may occur, degrading print quality. Allow the toner to adapt to the environment for about one hour before use.
# Level during handling and storage. Do not hold, stand or store cartridges on their ends or turn them upsinside thebecome cdistribute
# Away fromsumables 71
ide down; the toner cartridges may aked or unequally
d.
salty air and corrosive gases such as aerosols.
-
72
Replacing a Toner Cartridge
NoteBe careful not to spill toner while replacing a toner cartridge. If toner spills, immediately wipe it off with a soft, dry cloth.
If TONER EMPTY on the ENGINE/TONER EMPTY menu is set to STOP, the message TONER LIFE END X (where X represents the color of the toner) appears when a toner cartridge becomes empty. Follow the steps below to replace the toner cartridge.
!" If TONER EMPTY on the ENGINE/TONER EMPTY menu is set to CONT
1 Check thPerform tsel to moreplaced.
Press K
Menu Se
Menu Se
Presdisplaye
Menu SeReplacing Consumables
INUE, the message TONER EMPTY X appears.e message window to see which color of toner is empty.he operation described below to automatically rotate the carou-ve the toner cartridge for the specified color, so that it can be
ey Until Display ReadsTONER LIFE END X or TONER EMPTY X
lect MENU SPECIAL PAGESMENU ENGINE
lect ENGINE REPLACE TONERREPLACE TONER BLACK
s until appropriate color is d.
REPLACE TONERX
lect PLEASE WAITThen, it displays OPEN DOOR/REPLACE TONER X
-
Replacing Con
2 Pull the lever, and then open the top cover.
!" If there is paper in the output tray, remove it. Fold up the output tray before opening the top cover.
!" Do not touch the transfer belt.
3 Open thethat the toreplaced exchange
!" Yocathtedl(mansumables 73
front cover and check ner cartridge to be
has rotated to the position.
u can identify the toner rtridge by the color of e handle and by the let-r molded into the han-e: C (cyan), M agenta), Y (yellow) d K (black).
-
74
4 Pull the handle on the toner car-tridge toward you, and then pull the toner cartridge up to remove it.
!" Do not manually rotate the toner cartridge carou-sel. In addition, do not rotate the carousel with force, otherwise it may be damaged.
NoteDispose of tregulations.
5 Prepare a6 Shake th
to distribu
!" MroatthReplacing Consumables
he empty toner cartridge according to your local Do not burn the toner cartridge.
new toner cartridge.e cartridge a few times te the toner.
ake sure that the toner ller cover is securely tached before shaking e toner cartridge.
-
Replacing Con
7 Remove the cover from the toner roller.
!" Do not touch or scratch the toner roller.
8 Align the the tonerers, and ttridge.
!" Becathtriththse
9 Press dotridge untsumables 75
shaft on each end of cartridge with its hold-hen insert the car-
fore inserting the toner rtridge, make sure that e color of the toner car-dge to be installed is e same as the label on e toner cartridge carou-l.
wn on the toner car-il it snaps into place.
-
76
10 Close the front cover.
11 Carefully
!" ThafcoreReplacing Consumables
close the top cover.
e printer must complete a calibration cycle (less than 2 minutes) ter the toner cartridge has been replaced. If you open the top ver before the message READY appears, the printer stops and peats the calibration cycle.
-
Replacing Con
Replacing the Drum Cartridge1 Pull the lever, and then open the
top cover.
!" If there is paper in the output tray, remove it. Fold up the output tray before opening the top cover.
!" Do not touch the transfer belt.
2 Carefullytridge.
NoteDispose regulatiosumables 77
pull out the drum car-
of the used drum cartridge according to your local ns. Do not burn the drum cartridge.
-
78
3 Prepare a new drum cartridge.!" Do not touch the PC
drum on the drum car-tridge.
4 Install theReplacing Consumables
new drum cartridge.
-
Replacing Con
5 Carefully close the top cover.
!" Thafcoresumables 79
e printer must complete a calibration cycle (less than 2 minutes) ter the drum cartridge has been replaced. If you open the top ver before the message READY appears, the printer stops and peats the calibration cycle.
-
8Maintaining thePrinter
-
82
Maintaining the PrinterCAUTION
Read all caution and warning labels carefully, making sure to follow any instructions contained in them. These labels are located on the inside of the printers covers and the interior of the printer body.
Handle the printer with care to preserve its life. Abuse handling may cause damage and void your warranty. If dust and paper scraps remain on the inside or outside of the printer, printer performance and print quality will suffer, so the printer should be cleaned periodically. Keep the following guidelines in mind.
WARNINTurn off the cables beforotherwise th
CAUTIOThe fuser ununit tempera
# Be carefufeeds, as
# Do not pl# Use a so# Never sp
could pennal circui
# Avoid usivents (su
# Always teinconspic
# Never uspads.
# Always cltion.
# Do not coit cools dMaintaining the Printer
G!printer, unplug the power cord, and disconnect all interface e cleaning. Do not spill water or detergent into the printer; e printer will be damaged and an electric shock may occur.
Nit is hot. When the top cover is opened, the fuser ture drops gradually (one hour wait time).
l when cleaning the inside of the printer or removing media mis- the fuser unit and other internal parts may be very hot.ace anything on top of the printer.ft cloth to clean the printer.ray cleaning solutions directly on the printers surface; the spray etrate through the air vents of the printer and damage the inter-
ts.ng abrasive or corrosive solutions or solutions that contain sol-ch as alcohol and benzene) to clean the printer.st any cleaning solution (such as mild detergent) on a small uous area of your printer to check the solutions performance.e sharp or rough implements, such as wire or plastic cleaning
ose the printers covers gently. Never subject the printer to vibra-
ver the printer immediately after using it. Turn it off and wait until own.
-
Maintaining the
# Do not leave the printers covers open for any length of time, especially in well-lit places; light may damage the drum cartridge.
# Do not open the printer during printing.# Do not tap media stacks on the printer.# Do not lubricate or disassemble the printer.# Do not tilt the printer.# Do not touch the electrical contacts, gears, or laser devices. Doing so
may damage the printer and cause the print quality to deteriorate.# Keep media in the output tray at a minimum level. If the media is stocked
too high, your printer may experience media misfeeds and excessive media curl.
# Keep thetoner spil
# When liftithe areas
!" If youinstaloptionprintewith T
# If you getwash it o
CAUTIOIf you get toand consult
# Make surplug in th Printer 83
printer level to avoid lage.
ng the printer, grasp shown in the figure.
have the duplex option led, first remove this s before lifting the r. Do not lift the printer ray 2 together.
toner on your skin, ff with cool water and a mild soap.
Nner in your eyes, wash it out immediately with cool water a doctor.
e any parts removed during cleaning are replaced before you e printer.
-
84
Cleaning the PrinterCAUTION
Be sure to turn off the printer and unplug the power cord before cleaning.
Exterior
MYToner
Control Panel Ventilation Grill
PrintCleaning the Printer
ReadyReady ErrorError
MenMenuSelect
CancelKC
er Exterior Filter
-
Cleaning the P
Interior
Cleaning the Media Feed Roller and Laser Lens
1 Pull the lever, and then open the top cover.
!" If there is paper in the output tray, remove it. Fold up the output tray before opening the top cover.
!" Dobe
2 Carefullytridge.rinter 85
not touch the transfer lt.
pull out the drum car-
-
86
NotePosition the removed drum cartridge as shown in the illustration at the right.Be sure to keep the drum cartridge horizontal and place it where it will not become dirty. Do not leave the drum cartridge removed for more than 15 minutes, and do not place the removed drum cartridge in a location where it would be exposed to direct light (such as sunlight).
3 Clean thewiping thcloth.Cleaning the Printer
media feed rollers by em with a soft, dry
BOTTOM VIEW
-
Cleaning the P
4 Clean the laser lens by wiping it with a soft, dry cloth.
5 Reinstall
BOTTOM VIEWrinter 87
the drum cartridge.
-
88
6 Carefully close the top cover.
Cleaning t
1 Open the
2 Clean thethem withCleaning the Printer
he Duplex Option Feed Rollers
duplex cover.
feed rollers by wiping a soft, dry cloth.
-
Cleaning the P
3 Carefully close the duplex cover.
Cleaning the Media Feed Rollers for Tray 2
1 Lift the prtemporarflat surfac
2 Clean thewiping thcloth.rinter 89
inter off of Tray 2 and ily place it on a sturdy e.
media feed rollers by em with a soft, dry
-
90
3 Lift the printer and reinstall it on top of Tray 2.
Storing theNoteIf this printefor an extentime, store tfuser separa(set to the eStoring the Printer
Printer
r is not to be used ded period of he printer with the tor levers raised
nvelope position).
-
Storing the Prin
NoteSince a media misfeed or decreased print quality may occur, be sure to return the levers on the fuser unit to the setting for plain paper before printing on media other than envelopes.ter 91
-
9Troubleshooting
-
94
IntroductionThis chapter provides information to aid you in resolving printer problems you may encounter, or at least guide you to the proper sources for help.
Printing thPrint the conrectly.
Printing the configuration page Page 94Preventing media misfeeds Page 95Understanding the media path Page 96Clearing media misfeeds Page 96Solving problems with media misfeeds Page 105Solving other problems Page 108Solving probStatus, error
Press Key (once)Introduction
e Configuration Pagefiguration (CONFIG) page to verify the printer is printing cor-
lems with printing quality Page 113, and service messages Page 119
Until Display Reads
READYSPECIAL PAGES
PRINT CONFIG PAGE
The configuration page prints and the printer goes backto READY.
-
Preventing Med
Preventing Media MisfeedsMake sure that...Media matches the printer specifications.Media is flat, especially on the leading edge.The printer is on a hard, flat, level surface.You store media in a dry location away from moisture and humidity.You remove transparencies from the output tray immediately after printing to avoid static buildup.You always adjust the media guides in Tray 1 after inserting the media (a guide that is feeds, and pYou load the arrow on the
Avoid...Media that isDouble feeditogether). Fanning tranLoading morOverfilling thAllowing the misfeeding mlate at one timAllowing the ia Misfeeds 95
not properly adjusted can cause poor print quality, media mis-rinter damage).media printing-side up in the tray (many manufacturers place an end of the wrapper to indicate the printing side).
folded, wrinkled, or excessively curled.ng (remove the media and fan the sheetsthey may be sticking
sparencies since this causes static.e than one type/size/weight of media in a tray at the same time.e trays. output tray to overfill (the output tray has a 200-sheet capacityay occur if you allow more than 200 sheets of media to accumu-e).
output tray to fill with more than a few transparencies.
-
96
Understanding the Media PathUnderstanding the printers media path will help you locate media misfeeds.1 Output tray2 Transfer belt unit3 Toner cartridge carousel4 Drum cartridge5 Tray 16 Tray 2 (optional)7 Duplex option8 Fuser unit
Clearing MTo avoid dampiece of medmedia path a
NoteThe image istouch the prcareful not tMake sure n
CAUTIOUnfused tonIf you accidebest as you hot water, towith cool wa
CAUTIOIf you get toand consult
If, after clearwindow persmisfeed mes
1
2
45
7
8
3Understanding the Media Path
edia Misfeeds age, always remove misfed media gently, without tearing it. Any ia left in the printer, whether large or small, can obstruct the nd cause further misfeeds. Do not reload media that has misfed.
not fixed on the media before the fusing process. If you inted surface, the toner may stick to your hands, so be o touch the printed face when removing the misfed media. ot to spill any toner inside the printer.
Ner can dirty your hands, clothes, or anything else it gets on.ntally get toner on your clothes, lightly dust them off as
can. If some toner remains on your clothes, use cool, not rinse the toner off. If toner gets on your skin, wash it off ter and a mild soap.
Nner in your eyes, wash it out immediately with cool water a doctor.
ing the media misfeed, the misfeed message in the control panel ists, open and close the printers top cover. This should clear the sage.
6
-
Clearing Media
Media Misfeed Messages and Clearing Procedures
Clearing a
1 Pull the letop cover
!" If ouFobeco
!" Dobe
Media Misfeed Message Page ReferenceMEDIA JAMTRAY 1
Page 97
MEDIA JAMFUSER
Page 97
MEDIA JAMTRANSFER ROLLER
Page 97
MEDIA JAMTRAY 2
Page 101
MEDIA JADUPLEX LMEDIA JADUPLEX U Misfeeds 97
Media Misfeed in the Printer
ver, and then open the .
there is paper in the tput tray, remove it. ld up the output tray fore opening the top ver.
not touch the transfer lt.
MOWER
Page 103
M PPER
Page 103
-
98
2 Carefully pull out the drum car-tridge.
NotePosition theshown in thBe sure to khorizontal abecome dirtcartridge remminutes, andrum cartridwould be exas sunlight)
3 Push theback as fClearing Media Misfeeds
removed drum cartridge as e illustration at the right.eep the drum cartridge nd place it where it will not y. Do not leave the drum
oved for more than 15 d do not place the removed ge in a location where it posed to direct light (such .
fuser separator levers ar as possible.
-
Clearing Media
4 Remove any misfed media.!" Always remove the mis-
fed media in the feed direction as shown only.If it is difficult to remove the media from the fuser unit, raise the fuser sepa-rator levers to the posi-tion for envelope printing, and then remove the media. After removing the media, set the fuser seor Misfeeds 99
parator levers to their iginal positions.
-
100
5 Return the fuser separator levers to their original positions.
6 Reinstall
7 CarefullyClearing Media Misfeeds
the drum cartridge.
close the top cover.
-
Clearing Media
Clearing a Media Misfeed From Tray 2
1 Pull out Tray 2 as far as possi-ble.
2 Lift up Tr
3 Remove Misfeeds 101
ay 2 to remove it.
any misfed paper.
-
102
4 Remove the lid from Tray 2, and then remove all paper from the tray.
5 Fan the paper, and align its edges.
6 Load the attach theClearing Media Misfeeds
media in Tray 2, and lid.
-
Clearing Media
7 Reinsert Tray 2.
Clearing a
1 Open the
2 Carefullymedia.
!" Alfedi Misfeeds 103
Media Misfeed from the Duplex Option
duplex cover.
pull out the misfed
ways remove the mis-d media in the feed rection as shown only.
-
104
3 Close the duplex cover.Clearing Media Misfeeds
-
Solving Problem
Solving Problems with Media Misfeeds!" Frequent misfeeds in any area indicate that area should be checked,
repaired, or cleaned. Repeated misfeeds may also happen if youre using unsupported print media.
Symptom Cause SolutionSeveral sheets go through the printer together.
The front edges of the media are not even.
Remove the media and even up the front edges, then reload it.
The media is moist from humidity.
Remove the moist media and replace it with new, dry media.
Media mis-feed mes-sage stays on.
Duplex option mis-feeds.s with Media Misfeeds 105
Too much static elec-tricity is present.
Do not fan transparencies.
Top cover needs to be opened and closed again to reset the printer.
Open and close the top cover of the printer again.
Some media remains misfed in the printer.
Recheck the media path and make sure that you have removed all of the misfed media.
Unsupported media (wrong size, thick-ness, type, etc.) is being used.
Use KONICA MINOLTA-approved media. See Media Specifications on page 42.Plain paper, recycled paper, letter head, postcard, and thick stock can be autoduplexed if the duplex option is installed and the media type is set properly in the driver. See Media Specifications on page 42.Make sure that you have not mixed media types in Tray 1.Do not duplex, envelopes, labels, or transparencies.
Media is still being misfed.
Recheck the media path inside the duplex option and make sure that you have removed all of the misfed media.
-
106
Media is misfeeding.