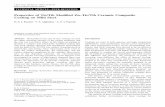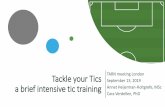241590446-Tic-Teorie.pdf
-
Upload
ardeleaneugen2000 -
Category
Documents
-
view
215 -
download
0
Transcript of 241590446-Tic-Teorie.pdf
-
8/18/2019 241590446-Tic-Teorie.pdf
1/172
Tehnologia informaţiei şi a comunicaţiilor
Coordonator ştiinţific, Conf. dr. Monica TĂTĂRÂM
Tehnologia informaţiei şi a comunicaţiilor
Editura Sfântul Ierarh Nicolae2010
ISBN 978-606-577-138-3
PROF. IULIAN CIOROIANU
Your business tag line here.Your business tag line here.Your business tag line here.Your business tag line here.
Your business tag line here.
-
8/18/2019 241590446-Tic-Teorie.pdf
2/172
Tehnologia informaţiei şi a comunicaţiilor
Cuprins:
INTRODUCERE 1
PROGRAMELE FOLOSITE SUNT: 1
CAPITOLUL 1. PROCESORUL DE TEXTE MICROSOFT WORD 4
STRUCTURA FERESTREI 4 OPERAŢII CU DOCUMENTE 5 REGULI DE EDITARE CORECTĂ 6 DEPLASAREA ÎN DOCUMENT 6 SELECTAREA BLOCURILOR DE TEXT 6 COPIEREA BLOCURILOR DE TEXT 6 MUTAREA BLOCURILOR DE TEXT 7 ŞTERGEREA BLOCURILOR DE TEXT 7 MODIFICAREA FONTULUI UNUI BLOC DE TEXT 7 STABILIREA MARGINILOR PAGINII 7 NUMEROTAREA PAGINILOR 8 ANTETE ŞI SUBSOLURI 9 FORMATAREA PARAGRAFELOR 9 LISTE NUMEROTATE ŞI MARCATE 10 SCRIEREA PE COLOANE 10 ÎNCADRAREA PARAGRAFELOR ÎN CHENAR 11 INSERAREA DE SIMBOLURI SPECIALE 11 INSERAREA DATEI ŞI OREI CURENTE 12 INSERAREA IMAGINILOR ÎN DOCUMENT 12 MODIFICAREA TIPULUI CARACTERELOR 13 TIPĂRIREA LA IMPRIMANTĂ 13 CĂUTAREA ŞI ÎNLOCUIREA ŞIRURILOR DE CARACTERE 14 ÎNLOCUIREA ŞIRURILOR DE CARACTERE 14 INSERAREA TABELELOR ÎN DOCUMENT 15 DEPLASAREA ÎN INTERIORUL TABELELOR 15 CAPTAREA ŞI INSERAREA IMAGINILOR 18 BARA CU INSTRUMENTE DRAWING 18 CREAREA SCRISORILOR TIP 19
CAPITOLUL 2. PREZENTAREA ELECTRONICĂ CU MICROSOFT POWER POINT 20
CAPITOLUL 3. APLICAŢIA DE CALCUL TABELAR MICROSOFT EXCEL 31
CAPITOLUL 4. SISTEMUL DE GESTIUNE A BAZELOR DE DATE MICROSOFT ACCESS 48
CAPITOLUL 5. TRANSFERUL DATELOR ÎNTRE APLICAŢII 65
A. TRANSFERUL DATELOR PRIN IMPORTUL ŞI EXPORTUL FIŞIERELOR 65 B. TRANSFERUL DATELOR PRIN INTERMEDIUL CLIPBOARD 68
C. TRANSFERUL DATELOR UTILIZÂND PROTOCOLUL OLE 69
-
8/18/2019 241590446-Tic-Teorie.pdf
3/172
Tehnologia informaţiei şi a comunicaţiilor
CAPITOLUL 6. REŢEAUA INTERNET ŞI SERVICIILE WEB 72
A. REŢELE DE CALCULATOARE 72 B. REŢEAUA INTERNET 76 C. CREAREA PAGINILORWEB 85
PAGINI WEB ÎN HTML 85 CREAREA PAGINILOR WEB CU MICROSOFT WORD 87
CAPITOLUL 7. CONSIDERAŢII METODICE 92
A. SISTEMUL DE ÎNVĂŢĂMÂNT ŞI PROCESUL DE ÎNVĂŢĂMÂNT 92 B. PROIECTAREA UNEI UNITĂŢI DE ÎNVĂŢARE 105 C. PROIECTE DIDACTICE 108 C1. LECŢIE MIXTĂ 108 C2. LECŢIE DE COMUNICARE DE NOI CUNOŞTINŢE 115 C3. LECŢIE DE FIXARE ŞI CONSOLIDARE DE PRICEPERI ŞI DEPRINDERI 123 C4. LECŢIE DE VERIFICARE CUNOŞTINŢE, PRICEPERI ŞI DEPRINDERI 129
CAPITOLUL 8. CULEGERE DETESTE, EXERCIŢII, PR OIECTE 134
8.1: SISTEME DE OPERARE. SISTEMUL MICROSOFT WINDOWS 134 TESTE 134 EXERCIŢII 136 8.2: PROCESORUL DE TEXTE MICROSOFT WORD 138 TESTE 138 EXERCIŢII 141 8.3: APLICAŢIA MICROSOFT POWERPOINT 144 TESTE 144 APLICAŢIE 148 PROIECTE 149 8.4: APLICAŢIA DE CALCUL TABELAR. MICROSOFT EXCEL 151 TESTE 151 APLICAŢII 152 8.5. PROGRAM DE GESTIUNE A BAZELOR DE DATE MICROSOFT ACCESS 157 TESTE 157 APLICAŢII 158 8.6: TRANSFERURI DE DATE CU TEHNOLOGIA OLE 161 TESTE 161 APLICAŢII 162 8.7: RETELE PC 162 TESTE 162 APLICAŢIE 166 8.8: LIMBAJUL HTML 166 TESTE 166
BIBLIOGRAFIE 168
-
8/18/2019 241590446-Tic-Teorie.pdf
4/172
-
8/18/2019 241590446-Tic-Teorie.pdf
5/172
Tehnologia informaţiei şi a comunicaţiilor
Creăm mai uşor tablouri de bord inteligente cu Office SharePoint Server 2007.Acestea pot incorpora indicatori-cheie dinamici de funcţionalitate (KPIs), registre delucru Excel şi rapoarteMicrosoft SQL Server™ Report ing Services.
Identificăm, selectăm şi gestionăm proiecte prinMicrosoft Office Project PortfolioServer 2007. Această nouă ofertă ne ajută să construim studii de caz şi procese dedecizie pe baza fluxului de lucru utilizând instrumente analitice multiple. Stocăm şi partajăm diapozitive cu uşurinţă cu bibliotecile de diapozitivePowerPoint2007 în SharePoint Server 2007 . De asemenea, utilizatorii pot actualiza şi sincronizadiapozitive şi documente înrudite înSharePoint .
Dispunem de faciliăţi avansate de c ăutare în SharePoint Server 2007 , care ne permitsă indexăm şi să expunem informaţii care aparţin colegilor, celorlaţi membri ai echipeietc.
Evident, şi în versiunea 2007, principalele aplicaţii din pachetulMicrosoft Officesunt : Word procesorul de texte al pachetului de programe Office, utilizat pentru crearea de
scrisori, referate, rezumate sau buletine de ştiri. PowerPoint, programul de prezentare utilizat în scopul creării de titluri sau prezentăripe ecran pentru conferinţe, demonstraţii de produse etc. Excel, programul de calcul tabelar utilizat pentru gestionarea bugetelor, trasarea de
diagrame şi analizăde date. Access, sistemul de gestiune a bazelor de date care poate stoca şi administra
informaţii din ceel mai variate domenii de activitate.
Mai puţin utilizate dar la fel de performante sunt: Microsoft Outlook (aplicaţia permite organizarea coresponden ţei şi planificarea
activităţilorprintr-o agendă), Microsoft FrontPage (aplicaţia folosită pentru crearea şi organizarea paginilor WEB), Microsoft Publisher(aplicaţia utilizată pentru crearea şi editarea scrisorilor, broşurilor,
site-urilor).
Cele două elemente principale care facilitează asimilarea modului de lucru şi utilizareaefectivă a acestor aplica ţii sunt: designul foarte asemănător al interfeţelor grafice şi posibilitatea efectuării rapide a importuluişi exportului de informaţie (atât între aplicaţiile dinpachetul Office cât şi cu aplicaţii dinafara acestuia). Astfel, putem crea un obiect înExcel şi apoi îl putem transfera în Word, sau putem folosi o schiţă realizată în Word pentru acrea o prezentare PowerPoint.
Cu alte cuvinte, folosirea aplicaţiilor din pachetul Microsoft Office are următoareleavantaje: Aplicaţiile lucrează folosind aceleaşi concepte şi metode. Aplicaţiile comunică între ele prin intermediul aceloraşi proceduri şi nu apar probleme
de incompatibilitate. Bar-meniurile aplicaţiilor au un nucleu comun de meniuri (File, Edit, View, Insert,
Format, Tools, Window, Help) dispuse în aceea şi ordine. Meniurile care le diferenţiază sunt: Table în Word, Data În Excel, Slideshow în PowerPoint etc. La rândul lor, acestemeniuri au un număr de comenzi comune (New, OPEN, Print, Cut, Copy, Paste etc.) şi un număr de comenzi specifice (Letters and Mailings în Word, Goal Seek în Excel etc.)
Folosesc aceleaşi combinaţii de taste (shortcut) pentru opţiunile comune din meniuri:Ctrl+C pentru Copy, Ctrl+N pentru New etc.
-
8/18/2019 241590446-Tic-Teorie.pdf
6/172
Tehnologia informaţiei şi a comunicaţiilor
Informaţiile suplimentare despre fişierele de date administrate de fiecare aplicaţie suntaceleaşi.
Aplicaţiile Microsoft Office dispun de instrumente de a jutor sub formă de: Proceduri expert (Wizards). Acestea sunt programe conversa ţionale înglobate prin care
sunt realizate fişierecomplexe de date; Previzualizări – Previews. Acestea permit vizaulizarea pe ecran a fişierului de date aşacum va fi listat la imprimantă;
Demonstraţii – Demos. Acestea simuleaz ă execuţia unor operaţii mai complexe cuaplicaţia respectivă.
Aşa cum indică şi numele lor, aplicaţiile din pachetulMS Office sunt destinate în primulrând activităţilor de birou.In sistemul educaţional, ele se evidenţiază prin facilităţilepe carele ofer ă pentru pregătirea şcolară a elevilor, pentru difuzarea „live” peInternet arezultatelor examenelor naţionale, pentru informarea exactă şi rapidă în diferite domenii de învăţământ.
Sistemul Microsoft Office 2007 este un set complet de software de birou şi server carepoate contribui semnificativ la simplificarea sarcinilor zilnice de lucru: interfaţa utilizatorului simplificată măreşte viteza activităţilor prin caracteristici precum:
comenzi organizate în jurul unor scenarii sau obiecte speciale, bara de instrumente" Acces rapid" pentru accesarea cu un singur clic a comenzilor de oriunde în cadrulOffice 2007 ;
numărul mare de aplicaţii auxiliare:SmartArt Graphics (pentru crearea graficelor şi efectelor speciale, Inspectorul de documente care permite găsirea (şi eventualeliminarea) comentariilor nedorite, a informaţiilor referitoare la persoane, a textelorascunse sau a altor informaţii dintr-un document.
localizarea rapidă a informaţiilor cu căutare instantanee, inclusiv in fişierele ataşate,indiferent dacă acestea con ţin texte scrise de mână sau înregistr ări audio/video.
Prezenta lucrare se ocup ă de cele patru aplicatii importante din pachetul MicrosoftOffice: Word, PowerPoint, Excel şi Access , precum şi modul de în care acestea îşicomunică datele. Un capitol special este dedicat Internetului şi serviciilor Web .Consideraţiile metodice privind predarea acestor aplicaţii în invatamantul preuniversitar,ilustrate şi cu ajutorul unei culegeri de probleme, încheie lucrarea.
-
8/18/2019 241590446-Tic-Teorie.pdf
7/172
Tehnologia informaţiei şi a comunicaţiilor
Capitolul 1. Procesorul de texte Microsoft Word
Se lansează în executie astfel: START PROGRAMS MICROSOFT WORD Această aplicaţie creeaz ă fişiere cu extensia *.DOC (documente) .
STRUCTURA FERESTREI
0. bara de titlu: conţine numele documentului deschis, numele aplicaţiei, cele trei butoaneStandard (CLOSE, MINIMIZE, MAXIMIZE)
1. bara de meniuri: FILE, EDIT, VIEW, INSERT, FORMAT, TOOLS, TABLE, WINDOW,
HELP 2. bara Standard : conţine butoane scurtătură pentru principaleleoperaţii din meniuri (ex:NEW, OPEN, SAVE, PRINT, PRINT PREVIEW, CUT, COPY, PASTE, UNDO, REDO)
3. Bara de formatare conţine: caseta de stiluri (STYLE), caseta de fonturi (FONT), casetade dimensiune (FONT SIZE), BOLD (B) – scris îngrosat, ITALIC (I) – scris înclinat,UNDERLINE (U) – scris subliniat, aliniere la stânga ( ALIGN LEFT), aliniere la centru(CENTER), aliniere la dreapta ( ALIGN RIGHT), aliniere completă (JUSTIFY), spaţiul dintre liniile de text (LINE SPACING), crearea listelor numerotate (NUMBERING),crearea listelor marcate (BULLETS), mărirea aliniatului (INCREASE INDENT),micşorarea aliniatului (DECREASE INDENT), stabilirea chenarelor (OUTSIDEBORDERS), culoarea caracterelor (FONTCOLOR)
4. Rigla (verticală, orizontală)5. Zona de lucru (conţinutul documentului)
0
1
23
5
6
-
8/18/2019 241590446-Tic-Teorie.pdf
8/172
Tehnologia informaţiei şi a comunicaţiilor
6. Bara de stare conţine: numărul de pagini, numărul paginii curente, poziţia cursorului deinserare.
OPERAŢII CU DOCUMENTE
1. Crearea unui document (două variante)a) dăm click pe NEW de pe bara Standard b) FILE NEW deschidem o casetă de dialog din care alegem BLANK DOCUMENT
2. Salvare unui document (două variante)
a) click pe SAVE de pe baraStandard
b) FILE SAVE (AS) deschidemo casetă de dialog1. în zona SAVE IN
selectăm unitatea de discpe care vrem să salvăm
2. deschidem folder-ul încare dorim să salvăm (subzona SAVE IN)
3. în zona FILE NAME scriem numele fişier ului
4. dăm click pe SAVE saudăm ENTER
Obs. Pentru anularea uneioperaţii începute dăm CANCEL.
3. Deschiderea unui document (două variante)
a) click pe OPEN de pe baraStandard
b) FILE OPEN În ambele cazuri deschidem ocasetă de dialog:
1. în zona LOOK IN selectez
unitatea pe care se află fişierul şi deschid folderuldorit.2. Dăm click pe fişier şi apoipe OPEN sau ENTER.
-
8/18/2019 241590446-Tic-Teorie.pdf
9/172
Tehnologia informaţiei şi a comunicaţiilor
REGULI DE EDITARE CORECTĂ
NU se lasă spa ţiu înainte de semnele de punctuaţie ; Se pune spaţiu după semnele de puctuatie; Indentarea paragrafelor se realizeaz ă cu TAB; Se utilizează tasta ENTER numai la sfârsitul paragrafului ( în niciun caz, la sfar şitulrândului).
DEPLASAREA ÎN DOCUMENT
săgeţile (un rând sau un caracter) Home – la începutul rândului End – la sfârsitul rândului Page Up, Page Down – un ecran în sus sau în jos CTRL+ - un cuvânt la stânga sau la dreapta CTRL+ - un paragraf în sus sau în jos CTRL+Home – la începutul documentului CTRL+End – la sfârsitul documentului CTRL+Page Up, Page Down – o pagină în sus sau în jos
SELECTAREA BLOCURILOR DE TEXT
Un cuvânt – dublu click în cuvânt; Un paragraf – triplu click în paragraf; O linie de text – se poziţionează cursorul în stânga liniei până devine săgeată ladreapta şise dă click;
Tot documentul – CTRL+A.
COPIEREA BLOCURILOR DE TEXT
1. Selectăm blocul de text;
2. A)EDIT COPY B) click peCOPY de pe bara Standard ;C) click dreapta pe textul selectat şialegem COPY;D) combinaţia de taste CTRL+C;
3. se poziţionează cursorul unde dorim inserarea textului4. A)EDIT PASTE
B) click pePASTE de pe bara Standard ;C) click dreapta pe textul selectat şialegem PASTE;D) combinaţia CTRL+V;
-
8/18/2019 241590446-Tic-Teorie.pdf
10/172
Tehnologia informaţiei şi a comunicaţiilor
MUTAREA BLOCURILOR DE TEXT
1. Selectăm blocul de text;2. A)EDIT CUT
B) click peCUT de pe bara Standard ;C) click dreapta pe textul selectat şialegem CUT;D) combinaţia CTRL+X;
3. Poziţionăm cursorul4. A)EDIT PASTE
B) click pePASTE de pe bara Standard ;C) click dreapta pe textul selectat şialegem PASTE;D) combinaţia CTRL+V;
ŞTERGEREA BLOCURILOR DE TEXT
1. Selectăm blocul de text;2. Se da DELETE sau BACKSPACE.
MODIFICAREA FONTULUI UNUI BLOC DE TEXT
1. Selectăm blocul de text2. Dincasetă de fonturiselectăm FONT-ul dorit iar dinFONTSIZE selectăm dimesiunea.
STABILIREA MARGINILOR PAGINII
DinFILE PAGE SETUP deschidem o casetă de dialog cu trei secţiuni:
-
8/18/2019 241590446-Tic-Teorie.pdf
11/172
Tehnologia informaţiei şi a comunicaţiilor
MARGINS – se stabilesc marginile paginii1. TOP – marginea de sus2. BOTTOM – marginea de jos3. LEFT – marginea stânga4. RIGHT – marginea dreapta5. GUTTER – se foloseşte pentru a rezerva spaţiu suplimentar necesar legării foilor.6. GUTTER POSITION – poziţia spaţiului (stânga, sus)7. ORIENTATION – orientarea foii
a) PORTRAIT – verticală b) LANDSCAPE – orizontală
PAPER – se selectează tipul foii de hârtie LAYOUT – se fac setările pentru antet (header) şi subsol (footer) 1. HEADERS AND FOOTERS
- HEADER – pentru antet- FOOTER – pentru subsol- DIFFERENT ODD AND EVEN – pentru antet şi subsol diferit pe pagini pare depagini impare.- DIFFERENT FIRST PAGE – antet şi subsol diferit pe prima pagină de restul
paginilor.2. VERTICAL ALLIGNMENT – alinierea pe verticală
A) TOP- începe alinierea de susB) CENTER – aliniat raportat la centrul paginii peverticală;C) JUSTIFIED – aliniere completă (şi la marginea de sus şi la cea de jos)
NUMEROTAREA PAGINILOR
INSERT PAGE NUMBERS – deschidem o casetă de dialog:1. în zona POSITIONS selectăm locul unde să apară numărul
a)BOTTOM OF PAGE (FOOTER) – jos (Subsol)b)TOP OF PAGE (HEADER) – sus ( Antet)
2. ALIGNMENT – aliniereanumăruluia)LEFT – stânga
b)RIGHT – dreaptac)CENTER- centru
-
8/18/2019 241590446-Tic-Teorie.pdf
12/172
Tehnologia informaţiei şi a comunicaţiilor
d)INSIDE – partea interioară e)OUTSIDE – partea exterioară
3. SHOW NUMBER ON FIRST PAGE – se selectează dacă dorim să afişăm numărul paginii şi pe prima pagină
4. ButonulFORMAT – se Formatează numerotarea:a. NUMBER FORMAT – tipulnumerotării (1,2,3…; a,b,c…; i,îi,iii…)b. START AT – valoare de la care s ă înceapă numerotarea.
ANTETE ŞI SUBSOLURI
Pentru a edita un Antet sau subsol alegem:VIEW HEADER AND FOOTER şi se va deschide editarea antetului de la pagina curentă.
Pentru a edita în subsol se apasă butonul de comutare Header - Footer. Din caseta dedialog deschisă.
Într-un Antet sau subsol se pot insera texte, imagini, numere de pagină (butonul INSERT PAGE NUMBER),
număr ul total de pagini din document (butonulINSERT NUMBER OF
PAGES), se poate stabili Formatul numerotării (butonulFORMAT PAGE NUMBER), Data curentă (butonul INSERT DATE), ora curentă (butonulINSERT TIME).
Alte butoane de pe bara cu instrumente:PAGE SETUP – deschide fereastra la secţiunea LAYOUT SHOW/HIDE DOCUMENT TEXT – afişează/ascunde textul documentului.SAME AS PREVIEW – stabileşte acelaşi Antet sau subsol ca cel anterior.SWITCH BETWEEN HEADER AND FOOTER – mută cursorul din antet în subsol sauinvers.SHOW PREVIOUS – poziţionează cursorul în antetul sau subsolul anterior.
SHOW NEXT – poziţionează cursorul în antetul sau subsolul următor.CLOSE – închide modul de editare al antetului sau subsolului.
FORMATAREA PARAGRAFELOR
1. Selectăm paragraful2. FORMAT PARAGRAPH… deschidem o casetă de dialog:
-
8/18/2019 241590446-Tic-Teorie.pdf
13/172
Tehnologia informaţiei şi a comunicaţiilor
A) La secţiunea GENERAL – ALIGNMENT –alinierea paragrafului (LEFT, RIGHT, CENTER,JUSTIFY)B) Lasecţiunea INDENTATION – spaţiul de unde
începe şi unde se termină (LEFT – de unde începe paragraful, RIGHT – unde se termină paragraful, SPECIAL – cazuri speciale: FIRSTLINE - pentru prima linie)C) La secţiunea SPACING – spaţiul dintreparagrafe: BEFORE – înainte, AFTER – după.D) La secţiunea LINE SPACING – pentru aspecifica dimensiunea spaţiului dintre liniileparagrafului.
LISTE NUMEROTATE ŞI MARCATE
Din meniulFORMAT BULLETS AND NUMBERING – deschidem o casetă de dialog cupatru secţiuni:
1) BULLETED – pentru crearea listelor marcate;2) NUMBERED – pentru crearea listelor
numerotate;3) OUTLINE NUMBERED – liste multinivel;4) LIST STYLES – alte tipuri.
SCRIEREA PE COLOANE
1. dacă dorim să scriem întreg textul pe coloane se stabileşte de la început numărul decoloane şi dimensiunea; 2. dacă dorim să scriem doar un paragraf (parte din document), se scrie paragaraful(partea), se selectează, şi abia după aceea se Format ează pe coloane.
Pentru formatarea pe coloane există două posibilităţi: click pe butonul COLUMNS de pe bara Standard , ţinem click apăsa t şi tragem pestenumărul de coloane dorit. (maxim 6)
din meniulFORMAT COLUMNS deschidem o casetă de dialog:
-
8/18/2019 241590446-Tic-Teorie.pdf
14/172
Tehnologia informaţiei şi a comunicaţiilor
1. din zona PRESETS – selectăm unul dinFormatele predefinite.
2. NUMBER OF COLUMNS – selectăm numărul de coloane.
3. EQUAL COLUMNS WIDTH – seselectează această opţiune atunci cândavem nevoie de coloane egale.
4. WIDTH AND SPACING – stabilimdimensiunea coloanelor şi a spatiuluidintre coloane.
5. LINE BETWEEN – selectăm opţiuneacând avem nevoie de linie între coloane.
ÎNCADRAREA PARAGRAFELOR ÎN CHENAR
1. Selectăm paragraful.2. FORMAT BORDERS AND SHADING… deschidem o casetă de dialog:
Secţiunea BORDERS – chenarul paragrafului1. SETTING – stabilim tipul chenarului:
A) NONE – fără chenarB) BOX – chenar dreptunghiularC) SHADOW – chenar umbritD) 3-D – tridimensionalE) CUSTOM – chenar personalizat.
2. STYLE – tipul liniei3. COLOR – culoarea chenarului4. WIDTH – grosimea liniei
Secţiunea PAGE BORDER – chenarul paginii1. conţine secţiunea ART – din care se poate alege unul din formatele de chenare.
INSERAREA DE SIMBOLURI SPECIALE
-
8/18/2019 241590446-Tic-Teorie.pdf
15/172
Tehnologia informaţiei şi a comunicaţiilor
1. poziţionăm cursorul2. din meniulINSERT SYMBOL (deschidem o casetă de dialog) 3. la secţiuneaFONT alegem fontul dorit4. se selectează simbolul şi apoi click peINSERT 5. la sfârsit dămCLOSE pentru inchiderea casetei sau CANCEL pentru a renunţa la
operaţie.
INSERAREA DATEI ŞI OREI CURENTE
1. Poziţionăm cursorul2. INSERT DATE AND TIME 3. Selectăm data sau ora4. Alegem OK
INSERAREA IMAGINILOR ÎN DOCUMENT
1. Poziţionăm cursorul2. INSERT PICTURE CLIP
ART…(inserează imagini din colecţia pecare o conţine)
3. INSERT PICTURE FROM FILE (inserează o imagine care se află pe disk)
-
8/18/2019 241590446-Tic-Teorie.pdf
16/172
Tehnologia informaţiei şi a comunicaţiilor
MODIFICAREA TIPULUI CARACTERELOR
1. selectăm blocul de text2. din meniul FORMAT CHANGE CASE
deschidem o casetă de dialog din careselectăm:
A) SENTENCE CASE – tip propozitie – primaliteră mare iar restul miciB) LOWERCASE – litere miciC) UPPER CASE – litere mariD) TITLE CASE – fiecare cuvânt cu prima literă mare restul miciE) TOGGLECASE – inverseaza literele mari culitere mici.
TIPĂRIREA LA IMPRIMANTĂ
Din meniulFILE PRINT (deschidem o casetă de dialog)1. În zona PRINTER se selectează imprimantadorită şi proprietăţile acesteia.2. În zona NUMBER OF COPIES selectăm numărul de exemplare dorite.3. În zona PAGE RANGE selectăm paginile ce se vor tipări:
A) ALL – toate paginile documentuluiB) CURRENT PAGE – pagină curentă C) PAGES – specificăm paginile dorite (ex:2-5, sau 2,5,9)
4. OK
-
8/18/2019 241590446-Tic-Teorie.pdf
17/172
Tehnologia informaţiei şi a comunicaţiilor
CĂUTAREA ŞI Î NLOCUIREAŞIRURILOR DE CARACTERE
Din meniulEDIT FIND deschidem ocasetă de dialog:a) în zona FIND WHAT se scrie şirul căutat şi apoi click peFIND NEXT.
1. ButonulMORE conţine mai multeopţiuni:
a) SEARCH – selectăm direcţia de căutare 1. UP – de la poziţia cursorului la începutul documentului2. DOWN - de la poziţia cursorului la sfârsitul documentului3. ALL – în tot documentul.
b) MATCH CASE – caută numai şirurile de caractere care au acelaşi tip de caracterecu subşirul căutat
c) FIND WHOLE WORDS ONLY – caută cuvinte întregid) USE WILDCARDS – foloseşte caractere specialee) SOUNDS LIKE – caută şiruri de caractere care se pronunţă la fel cu şirul căutatf) FIND ALL WORD FORMS – toate tipurile de şiruri.
ÎNLOCUIREAŞIRURILOR DE CARACTERE
1. EDIT REPLACE 2. În zona FIND WHAT scriem şirul pe care îl vom înlocui3. În zona REPLACE WITH – scriem şirul cu care înlocuim.4. ClickFIND NEXT.
-
8/18/2019 241590446-Tic-Teorie.pdf
18/172
Tehnologia informaţiei şi a comunicaţiilor
ButonulREPLACE – se activează când şirul a fost găsit şi se foloseşte pentru a înlocuişirul de caractere căutat cu cel dorit.ButonulREPLACE ALL înlocuieste toate apariţiile şirului căutat.
INSERAREA TABELELOR ÎN DOCUMENT
1. Poziţionăm cursorul2. Din meniul TABLE INSERT TABLE
deschidem o casetă de dialog:a) NUMBER OF COLUMNS – scriem
numărul de coloaneb) NUMBER OF ROWS – scriem
numărul de linii3. OK
DEPLASAREA ÎN INTERIORUL TABELELOR
TAB – în următoarea celulă SHIFT+TAB – celulă anterioară
INSERAREA DE NOI LINII
1. poziţionăm cursorul pe linia înainteacăreia (după care) dorim să inserăm
2. TABLE INSERT ROW ABOVE (linie deasupra)
TABLE INSERT ROW BELOW (liniesub) Adăugarea de noi linii la sfârsitul tabelului: - dăm TAB în ultima celulă.
-
8/18/2019 241590446-Tic-Teorie.pdf
19/172
Tehnologia informaţiei şi a comunicaţiilor
INSERAREA COLOANELOR
1. Poziţionăm cursorul în coloană lângă care adăugam2. TABLE INSERT COLUMN TO THELEFT (coloană la stânga)
TABLE INSERT COLUMN TO THERIGHT (coloană la dreapta)
SELECTAREA LINIILOR ŞI COLOANELOR
VARIANTA 1Poziţionăm cursorul în stânga liniei până când devine săgeată la dreapta, se ţine
clickapăsat şi se trage peste liniile dorite. Se poziţionează cursorul deasupra coloanei pân ă devine săgeată în jos, se ţine
clickapăsat şi se trage lastânga sau la dreapta.
VARIANTA 2
1. Se poziţionează cursorul de inserare în linia saucoloană dorită
2. TABLE SELECT COLUMNS (coloană)TABLE SELECT ROW (linie)TABLE SELECT TABLE (tabel)
ŞTERGEREA LINIILOR SAU COLOANELOR
1. Selectăm liniile sau coloanele dorite2. TABLE DELETE TABLE (şterge tabelul)TABLE DELETE COLUMNS (şterge coloanele)TABLE DELETE ROWS (şterge liniileselectate)TABLE DELETE CELLS (şterge celuleleselectate)Obs. Prima linie a tabelului se numeşte CAP DETABEL sau HEADER ROW
Meniul TABLE maiconţine şi alte operaţii importante :
1. MERGE CELLS – concatenează mai multe celule2. SPLIT CELL – împarte ocelulă în mai multe3. SPLIT TABLE – împarte tabelul în două de la poziţia cursorului.4. TABLE AUTOFORMAT – permite stabilirea unui FORMAT predefinitpentru tabelul curent. La sfârsitdăm APPLY.5. AUTOFIT – fixare automată a textului în celule6. CONVERT – transformă din text î n tabel şi din tabel în text.7. SORT – sortează tabelul după mai multe criterii8. FORMULA – introduce formule de calcul în celule
-
8/18/2019 241590446-Tic-Teorie.pdf
20/172
Tehnologia informaţiei şi a comunicaţiilor
MODIFICAREA ÎNĂLŢIMII LINIILOR
Se poziţionează cursorul pe linia dorită până devine săgeată dublă, se ţine clickapăsat şi se trage în sus sau în jos.
MODIFICAREA LĂŢIMII COLOANELORSe poziţionează cursorul pe linia verticală din dreptul coloanei dorite până când
cursorul devine săgeată dublă, se ţine clickapăsat şi se trage în dreapta sau în stânga.O altă modalitate: dinTable\Table Properties Columns
SORTAREA DATELOR DIN TABEL
1. Selectăm tabelul2. TABLE SORT – deschidem o casetă de
dialoga) SORT BY – selectăm (primul criteriu)
coloană după care se face ordonarea1. TYPE – tipul coloanei2. ASCENDING – sortare crescătoare 3. DESCENDING – sortare des crescătoare
b) THEN BY – selectăm (al doilea şi al treileacriteriu) coloană după care se faceordonarea
1. TYPE – tipul coloanei2. ASCENDING – sortare crescătoare 3. DESCENDING – sortare des
crescătoare
c) MY LIST HAS – HEADER ROW – dacă amselectat capul de tabel
- NO HEADER ROW - dacă nu am selectat capulde tabel3. OK
Pentru a lucr a cu tabele se pot folosi şi opţiunilede pe bara cu instrumente TABLES AND BORDERS. Aceasta se activează cu clickdreapta pe bara de meniuri şi conţine următoarele opţiuni:
1. DRAW TABLE – se foloseşte pentru a trasa linii în tabel.2. ERASER – şterge linii din tabel.3. LINE STYLE – selectam tipul liniei cu care se trasează chenarul4. LINE WEIGHT –selectăm grosimea liniei5. BORDER COLOR – selectam culoarea chenarului6. OUTSIDEBORDER – selectăm tipul chenarului7. SHADING COLOR – se stabileşte culoarea de umplere a celulelor8. INSERT TABLE – inserează un tabel9. MERGE CELLS – concatenează celulele
-
8/18/2019 241590446-Tic-Teorie.pdf
21/172
Tehnologia informaţiei şi a comunicaţiilor
10. SPLIT CELL – împarte celulele11. ALIGN TOP LEFT – selectăm alinierea în celule12. DISTRIBUTE ROWS EVENLY – egalizează liniile selectate13. DISTRIBUTE COLUMNS EVENLY – egalizează coloanele14. TABLE AUTOFORMAT – stabileşte un FORMAT predefinit15. CHANGE TEXT DIRECTION – schimbă direcţia de scriere în celule16. SORT ASCENDING – sortează crescător după coloană curentă 17. SORT DESCENDING – sortează descrescător după coloană curentă 18. AUTOSUM – calculează suma î n coloană curentă şi pune valoarea încelula
curentă.
CAPTAREAŞI INSERAREA IMAGINILOR
1. Deschidem imaginea dorită 2. Se apasă tasta PRINT SCREEN 3. Deschidem aplicaţia PAINT (START PROGRAMS ACCESSORIES PAINT)4. EDIT PASTE 5. Se prelucrează imaginea (se modifică, se selectează)6. EDIT COPY 7. Se revine în Microsoft Word (întâi se închide aplicaţia PAINT cu sau fără salvare)
şi se poziţionează cursorul8. EDIT PASTE
BARA CU INSTRUMENTE DRAWING
Se activează astfel: click dreapta pe bara de meniuri şi din meniu alegem
DRAWING. Dacă bara de instrumente este activată atunci se ne dezactiva, iar dacă nueste activată se ne activă şi ne fiafişata pe ecran.
1) SELECT OBJECTS – pentru selectarea obiectelor din desen2) AUTOSHAPES – introduce diferite forme3) LINE – trasează linii (se ţine clickapăsat de unde începe şi se trage mouse-l
până unde se termină)4) ARROW – trasează săgeţi 5) RECTANGLE – trasează dreptunghiuri6) OVAL – trasează elipse şi cercuri7) INSERT WORD ART – introduce text personalizat (artistic)8) INSERT CLIPART – inserează o imagine dincolecţie
9) INSERT PICTURE – inserează o imagine dintr-unfişier de pe disk10) FILL COLOR – pentru umplerea suprafeţelor selectate cu o culoare selectată
SELECT OBJECTS
LINE
ARRAOWRECTANGLE
OVALTEXT BOX
WORD ART
INSERT DIAGRAM OR ORGANISATION CHART
INSERT CLIP ART
INSERT PICTURE
FILL COLOR
LINE COLOR
FONT COLOR
LINE STYLEDASH STYLE
ARROW STYLE
SHADOW STYLE
3-D STYLE
-
8/18/2019 241590446-Tic-Teorie.pdf
22/172
Tehnologia informaţiei şi a comunicaţiilor
11) LINE COLOR – colorează liniile selectate cu o culoare aleasă 12) FONT COLOR – alegem culoarea fontului pentru scriere13) LINE STYLE – alegem tipul liniilor (selectate sau ce se vor trasa)14) DASH STYLE – alegem tipul liniilor punctate15) ARROW STYLE – alegem tipul săgeţii16) SHADOW STYLE – alegem tipul umbrei17) 3-D STYLE – alegem una din figurile tridimensionale pentru desenul selectat.
CREAREA SCRISORILOR TIP
Scrisorile tip au două documente principale: documentul de bază (corpul scrisorii) baza de date (documentul ce conţine adresele)
1. Scriem scrisoarea2. TOOLS \ Letters and mailings\Mail merge wizard… 3. Se execută următor ii 6paşi:
a) Alegem opţiunea Letters; Next: Starting document b) Alegem documentul ceconţine scrisoarea (Use the current document); Next:Select
recipientsc) Alegem baza de date (Use an existing list – deschidem de la Browse o listă
existentă; Type a new list – se crea ză cu Create o nouă listă); Next:Write your letter d) Poziţionăm cursorul acolo unde dorim să apară câmpurile din listă; dăm click în
dreapta pe More items..; din caseta care deschidem d ăm dublu-clik pe câmpuriledorite; Next:Preview your letter ;
e) Previzualizăm scrisorile:Next:Complete themerge ;
f) EDIT individual letter – pentru a îmbina scrisorile înfişier Print … - pentru a îmbina scrisorile la imprimantă Deschidem o casetă în care alegem All şi Ok.
4. Se salvează documentele şi se închide aplicaţia.
-
8/18/2019 241590446-Tic-Teorie.pdf
23/172
Tehnologia informaţiei şi a comunicaţiilor
Capitolul 2 . Prezentarea electronică cu MicrosoftPowerPoint
Fereastra PowerPoint conţine elemente ca:1. Tabul Outline (schiţa) – dăm click pe acest tab pentru a comuta la vizualizarea textuluiprezentării î n formă schiţată în acest panou
2. Tabul Slides (diapozitive) – dăm click pe acest tab pentru a comuta la vizualizareapictogramelor diapozitivelor în acest panou
3. Bara de titlu - aceasta afişează numele prezentării;se trage bara de titlu pentru a mutaferesatra
4. Bara de meniuri – dăm click pe orice denumire din bara de meniuri pentru a derulameniul respectiv
5. Bara de instrumente Standard – această bar ă de instrumente conţine butoanele pentrucomenzi de administrare a fişier elor, editare şi verificare ortografică
6. Bara de instrumente Formatting – această bară de instrumente conţine butoanelepentru formatarea textului
7. Marcajul de rezervare – dăm click sau dublu click pe un marcaj de rezervare pentru aadăuga un element la un diapozitiv
8. Butonul Normal View (vizualizare normala) – dăm click pe acest buton pentru a comutala vizualizarea normală
9. Butonul Slide Sorter View (vizualizare sortare diapozitive) – dăm click pe acest butonpentru a comuta la vizualizarea Slide Sorter, care prezintă imaginile miniaturale alediapozitivelor dispuse într-ogrilă
10.Butonul Slide Show – dăm click pe acest buton pentru a vedea diapozitivele prezentăriisuccesiv, ca într-o diaporamă
11.Bara de insturmente Drawing – această bară de instrumente conţine butoanele pentruadăugarea de obiecte grafice la diapozitive
12.Bara de stare – această bară prezintă numărul diapozitivului curent13.Panoul de sarcini – oferă acces rapid la alte prezentări, designuri, machete şi tranzitii,
la clipboard, la opţiuni de căutare şi de inserare a clip art-urilor.14. Asistentul Office – dăm click pe asistentul Office pentru a obţine asistenţă online sau
offline
În panoul de sarcini New Presentation, aplicaţia PowerPoint oferă câteva opţiuni pecare le putem utiliza pentru a începe crearea unei prezentări. Pentru a crea o nouă
prezentare goală dăm click pe butonul „New” aflat pe butonul de instrumenteStandard saudin meniulFILE, alegem comanda New.Pentru a crea o prezentare nouă, bazată pe una existentă:
1. În panoul de sarcini New Presentation , dăm click pe From Existing Presentation 2. Dăm click peNew From Existing Presentation , găsim prezentare şi dăm click pe
Create New
Şabloanele pot oferi designul grafic şi schema de culori a unei prezentări (şablon pentru design) sau poate sugera un conţinut şi o structură, utilizând un set de diapozitiveal căror text î l edităm.Pentru a crea o prezentare cu un şablon pentru design:
1. Din meniulFILE, alegem comanda New sau apăsăm CTRL+N
-
8/18/2019 241590446-Tic-Teorie.pdf
24/172
Tehnologia informaţiei şi a comunicaţiilor
2. În panoul de sarcini New Presentation , dăm click peFrom Design Template pentrua alege din panoul de sarcini Slide Design
3. Selectăm un şablon şi alegem o opţiune din listă autoderulantă de şabloane pentrudesign. Deschidem o prezentare nouă în vizualizarea Normal în designul selectat;ea conţine un diapozitiv. Alegem o machetă din panoul de sarcini Slide LAYOUT.
De asemenea, putem da click pe On My Computer în panoul de sarcini New Presentation , pentru a selecta un şablon în tabul Design Templates din caseta de dialogNew Presentation . Şabloanele pentru design nu oferă sugestii asupra conţinutului sauorganizării; putem adauga oricâte diapozitive dorim, conţinând orice combinaţie deelemente. Putem modifica aspectul unei prezentări în orice moment, alegând pentrudesign din panoul de sarcini Slide Design.
Utilitarul deasistenţă AutoContent oferă posibilitatea de alegere între diverse mostrede structuri de prezentare, apoi ne readuce în vizualizarea Normal, unde putem înlocuitextul mostră pus la dispoziţie de aplicaţie cu propriul nostru text.Pentru a crea o prezentare folosind utilitarul deasistenţă AutoContent:1. Din meniulFILE, alegem comanda New
2. În panoul de sarcini New Presentation , selectăm From AutoContent Wizard 3. În primapagină a utilitarului deasistenţă AutoContent, dăm click pe butonulNext 4. În pagina tipului de prezentare,dăm click pe un buton pentru tip, derulăm pentru a
selecta un tip de prezentare, apoi dăm click pe butonulNext 5. În pagina de ieşire, dăm click pe tipul deieşire pe care-l vom crea, apoi dăm click
pe butonul Next 6. În pagina pentru titluşi nota de subsol, introducem informaţii pentru diapozitivul titlu,
apoi dăm click pe butonulNext 7. Dăm click pe butonulFinish.
Fiecare structură de prezentare AutoContent generează o prezentare cu aspect predefinit.Putem modifica ulterior aspectul, alegând un altşablon pentru design.
Dacă dorim sugestii referitoare la conţinutul prezentării noastre şi la felul în care arputea fi organizată, aplicaţia PowerPoint ne pune la dispoziţie o serie de şabloane pentruconţinut, care oferă mostre de diapozitive cu text şi diagrame.Pentru a crea o prezentare cu un şablon pentru prezentare:
1. Din meniulFILE, alegem comanda New 2. În panoul de sarcini New Presentation , dăm click peOn My Computer , pentru a
alege din casetă de dialog New Presentation
3. Din tabulPresentation al casetei de dialog New Presentation selectăm o prezentare4. Dăm click peOK Ne inspirăm din conţinutul propus.Este mai simplu să modificăm conţinutul şi să rearanjăm diapozitivele folosind panoulOutline.
Pentru a ne grupa fotografiile favorite în scopulvizionării, creăm un album foto.Pentru a crea un album foto:
1. Din meniulFILE, alegem comanda New 2. În panoul de sarcini New Presentation , dăm click pePhoto Album 3. În caseta de dialog Photo Album, inserăm imagini, dând click pe butonulFILE/Desk
sau Scanner/Camera în funcţie de sursă
-
8/18/2019 241590446-Tic-Teorie.pdf
25/172
Tehnologia informaţiei şi a comunicaţiilor
4. În zona Album LAYOUT a casetei de dialog, selectăm o machetă pentru imagine şio formă de cadru
5. Dăm click pe butonulCreate
Putem adăuga text la orice diapozitiv, dând click peNew Text Box din caseta de dialogPhoto Album şi apoi introducând textul,după ce albumul este complet. Pentru a rearanjaordinea imaginilor în albumul foto,selectăm o imagine în caseta de dialog Photo Album şidăm click pe butoanele cu săgeată as cendentă sau des cendentă de sub lista Pictures în Album.
Fiecare prezentare nouă deschidem în vizualizarea Normal, care combină structurasau pictogramele diapozitivelor prezentării cu imaginea diapozitivului curentşi oferă înacelaşi timp acces rapid la notele de text. Pentru a comuta la altă vizualizare dăm click pebutonul corespunzător din colţul din stnaga jos al paginii prezentării. Vizualizarea Slide Sorter afişează imagini miniaturale ale diapozitivelor, astfel încât să le putem reorganiza şisă modificăm aspectul general al prezentării. Înaceastă vizualizare putem adauga şi editaefectele de tranziţie pentru prezentarea de diapozitive.
Putem adauga un diapozitiv oricând în decursul creării unei prezentări. Pentru aadăuga un diapozitiv:
1. Dăm click pe butonul New Slide (diapozitiv nou) aflat pe bara de instrumenteFormatting
2. Pentru a modifica macheta diapozitivului, selectăm o machetă de diapozitiv înpanoul de sarcini Slide LAYOUT
De asemenea, din meniul Insert putem alege comanda New Slide. Dacă panoul de sarciniSlide LAYOUT nu apare atunci când adăugăm un diapozitiv, alegem Tools – Options şiapoi, în tabul View, bifăm opţiunea „Slide LAYOUT Task pane when inserting new slides”.
Chiar dacă am creat deja o prezentare completă în vizualizarea Slides, putemcomuta temporar panoul Outline, pentru a ne concentra asupra textului. Pentru a comutala panoul Outline dăm click în tabulOutline în vizualizarea Normal. Dacă taburile nu suntvizibile în vizualizareaNormal, alegem din meniul View, comanda Normal pentru a levedea din nou.
În panoulOutline, putem introduce text cu mare uşurinţă.Pentru a introduce text:
1. Scriem titlul unui diapozitiv lanfa pictograma diapozitivuluişi apăsati tasta Enter
2. Scriem titlulurmător ului diapozitivşi apăsati tasta Enter 3. Scriem alte elemente de text cu marcaje de listă, apasând după fiecare tasta Enter 4. Continuăm ca mai sus pentru a crea diapozitive noi sau pentru a adăuga elemente
de text cu marcaje de listă la diapozitivul curent.
Aplicatia PowerPoint încearcă să corijeze erorile ortografice. Putem da click pe unmarcaj AutoCorrect pentru a alege din lista de opţiuni AutoCorrect. Putem modificaformatarea textului, utilizând instrumentele aflate pe bara de instrumente Formatting.Pentru a afişa modificările în panoul Outline, dăm click pe butonul Show Formatting (afişarea formatarii) aflat pe bara de instrumente Standard sau pe Outlining. În scopul de autiliza o schiţă pentru diapozitive creată în aplicaţia Microsoft Word, alegem comanda
Slides fromOutline din meniulInsert şi răsfoim până ajungem la documentul Word.
-
8/18/2019 241590446-Tic-Teorie.pdf
26/172
Tehnologia informaţiei şi a comunicaţiilor
Dacă dorim să creăm o prezentare folosind utilitarul deasistenţă AutoContent sau oprezentare mostră, va trebui să înlocuim textulmostră cu textul nostru. Pentru a înlocuitextul dăm click pe un marcaj de listă pentru a selecta un rând cu marcaj de listă sau dăm click oriunde pe un rând de text cu marcaj de listă. Apoi introducem textul înlocuitor.Dăm click pe pictograma unui diapozitiv pentru a selecta tot textul din diapozitiv.După aceea,introducem textul înlocuitorşi titlul diapozitivului.Reorganizarea diapozitivelor
Putem reorgraniza diapozitivele în panoulOutline, tragandu-le cu mouse-ul şi utilizândbutoanele aflate pe bara de instrumente Outlining.
Pentru a muta un diapozitiv procedăm astfel:1. Dăm click pe pictograma unui diapozitiv2. Tragem pictograma în sus sau în jos în cadrul schideti sau dat click pe butoanele
Move Up şi Move Down (mutare în sus şi mutare în jos) aflate pa bara deinstrumente Outlining
3. Eliberăm butonul mouse-ului pentru a plasa diapozitivul în noua salocaţie Putem da click pe marcajul de listă de la începutul unui element de text şi apoi să dăm click pe butoanele Move Up sau Move Down, pentru a deplasa un singur rând sau unsingur diapozitiv.
Temporar, putem afişa numai titlurile diapozitivelor, pentru a lucra cu structura deansamblu a prezentării, ignorând detaliile.Pentru a afişa numai titlurile diapozitivelor:
1. Selectăm diapozitivele alecăror detalii dorimsă le ascundeti2. Dăm click pe butonulCollapse, aflat pe bara de instrumente Outlining ( - )
Pe măsură ce creăm schiţarea unei prezentări, putem insera şi şterge diapozitive,după necesitate. Pentru a insera un diapozitiv urmăm paşii:
1. Dăm click la sfârsitul ultimului rând dintr-un diapozitiv2. Alegem butonulNew Slide aflat pe bara de instrumente Formatting
Pentru a şterge un diapozitiv:1. Dăm click pe pictograma unui diapozitiv pentru a-l selecta2. Apăsati tasta DELETE pentru a şterge diapozitivul
În loc să utilizăm panoul Outline în vizualizarea Normal pentru a introduce textuldiapozitivelor, putem folosi panoulSlides, care măreşte singurul panou cu diapozitiv dinvizualizarea Normal.
Pentru a crea un diapozitiv text din bara de instrumente Formatting, alegem butonulNew Slide. Diapozitivul apare în singurul panou de diapozitiv, caşi în panoul Slides. Esteinserat în fata diapozitivului pe care l-am selectat. Dacă este necesar, u tilizăm panoul desarcini Slide LAYOUT pentru a modificamachetă noului diapozitiv.
AplicatiaPowerPoint ne reaminteste să completăm marcajele de rezervare, cerându-ne textul înlocuitor. Pentru a completa marcajele de rezervare pentru text:
1. Dăm click pe un marcaj de rezervare „Click to add title” sau „Click to add text”
2. Scriem textul înlocuitor3. Dăm click peurmătorul marcaj de rezervare şi scriem textul înlocuitor.
-
8/18/2019 241590446-Tic-Teorie.pdf
27/172
Tehnologia informaţiei şi a comunicaţiilor
După ce am terminat de scris text într-un marcaj de rezervare, apăsăm CTRL+Enter pentru a trece la următor ul marcaj. După ce am terminat de scris textul în ultimul marcajde rezervare aflat în pagină, putem apăsa CTRL+Enter pentru a adăuga un diapozitiv noucu machetă curentă.
Selectarea caracterelor, cuvintelor sau paragrafelor dintr-un bloc de text în vedereamutării sau formatării este similară cu selectarea lor într-un document Word. Dacă însă dorim să mutăm sau să formatăm un întreg bloc de text, aplicaţia PowerPoint neuşurează sarcina selectării întregului bloc.Pentru a selecta un bloc de text dăm click oriunde într-un bloc de textşi apoi apar reperelede manevrare. Dăm click în interiorul unui bloc de text selectat pentru a selecta textul dininteriorul blocurilor. Pentru a selecta un element cu marcaj de listă dintr-un bloc de text,dăm click pe marcajul delistă.
Putem utiliza bordurile unui bloc de text pentru a-l muta sau redimensiona.Pentru a muta un bloc de text:
1. Poziţionăm cursorul mouse-ului pe bordura din jurul unui bloc de text selectat2. Menţinem apăsat butonul mouse-uluişi tragem mouse-ul3. Eliberăm butonul mouse-ului când blocul de text ajunge înpoziţia dorită.
Pentru a redimensiona un bloc de text:1. Poziţionăm cursorul mouse-ului pe un reper de manevrare2. Menţinem apăsat butonul mouse-uluişi tragem cursorul3. Eliberăm butonul mouse-ului când blocul de text este redimensionat
Textul din interiorul unui bloc de text se re încadrează pentru a se potrivi î n interiorul noiidimensiuni a blocului.Menţinem apăsată tasta CTRL în timp ce redimensionăm un bloc detext în jurul centrului său.
Putem formata cuvinte selectate sau tot textul dintr-un bloc de text.Pentru a formata text:
1. Selectăm textul din interiorul unui bloc de text pe care dorim să-l formatăm 2. Dăm click pe un buton aflat pe bara de instrumente Formatting 3. Dacă alegem o selecţie din meniulFORMAT, efectuăm selecţii în caseta de dialog
pentru formatare care apare4. Dăm click peOK
Orice modificări de formatare a textului pe care le efectuăm sunt păstrate dacă schimbăm designul general al unei prezentări, prin alegerea altui şablon. Pentru a modifica uniform
textul în toate diapozitivele, tragem cu mouse-ul pentru a selecta textul în panoul Outline.Putem utiliza instrumentulFORMAT Painter , pentru a copia formatarea textului din altediapozitive.
Putem muta elementele în interiorul unui bloc de text, avansându-le sau retrogradându-le în ierarhie.Pentru a rearanja textul dintr-un bloc:
1. Dăm click pe un element de text cu marcaj de listă 2. Dăm click pe butoanele Move Up, Move Down, Promote sau Demote aflate pe bara
de instrumente Outlining, pentru a deplasa elementul de text în sus, în jos, lastânga sau la dreapta
Atunci când deplasăm un element de text spre stânga sau dreapta, îl mutăm la alt nivel.Fiecare nivel poate să aibă alt FORMAT prestabilit de text şi alt stil de marcaje de listă.
-
8/18/2019 241590446-Tic-Teorie.pdf
28/172
Tehnologia informaţiei şi a comunicaţiilor
Atunci cândmutăm un element de text spre dreapta cu un nivel, acesta apare cu identare,retras sub elementul anterior de text. Putem pur şi simplu să tragem un element în sus ori
în jos, pentru a-i schimba poziţia.
Putem muta şi copia elementele dintr-un diapozitiv în altul, utilizând clipboardul.Pentru a muta sau a copia textul:1. Se lectăm textul
2. Apăsăm CTRL+X pentru a şterge textul şi a-l plasa în clipboard sau apăsăm CTRL+C pentru a copia textul şi a-l plasa în clipboard
3. Dăm click pe destinatieşi apoi, din panoul de sarciniClipboard, alegem opţiuneaPASTE
4. Alegem ceea ce dorim din listaFormatting Options. Apăsăm CTRL+C de două ori pentru a afişa clipboardul sau selectăm Clipboard din listaautoderulantă Task Pane . Dacă nu dăm click într-un diapozitiv înainte de a selectaPASTE, aplicaţia PowerPoint lipeşte textul ca AutoShape .
Putem începe un diapozitiv nou sau putem insera o diagramă într-un diapozitiv existent.Pentru a crea o diagramă:1. Din bara de instrumente Formatting, alegem butonul New Slide 2. În panoul de sarcini Slide LAYOUT, selectăm o machetă din secţiunea Contents
LAYOUT 3. Dăm click pe pictogramaInsert Chart (inserare diagramă), aflat în marcajul de
rezervare pentru conţinut
Fiecare diagramă începe cu acele aşi marcaje de rezervare pentru datele mostră. În funcţie de necesităţi, putem extinde rândurileşi coloanele.Pentru a înlocui datele mostră:
1. Dăm click pe oricecelulă din grilă de tip Excel şi scriem peste conţinutul ei2. Apăsăm tasta Enter după ce am scris fiecare titlu sau număr nou. Dacă selectăm
un domeniu, când celula-cursor ajunge la ultimacelulă a unei coloane ne s ăriautomat la prima celulă a următoarei coloane
Pentru a copia date într-o foaie de calcul tabelar Excel, copiem pur şi simplu, domeniul dedate şi îl lipim în foaia de date.Dăm click pe butonulView Datasheet (vizualizarea foii dedate) aflat pe bara de instrumente Graph Standard , pentru a comuta afişarea foii de date.Pentru a exclude un rând sau o coloană de date din diagramă, dăm dublu-click pe butonulrândului sau al coloanei.
Putem modifica odiagramă făcută deja selectând-o în prealabil. De asemeneaputem să o mutăm şi să o redimensionăm după bunul plac . Aplicaţia PowerPoint include un utilitar special, numitMicrosoft Organization Chart, carene ajută să creăm organigrame.Pentru a crea o orgranigramă:
1. Alegem butonulNew Slide (diapozitiv nou), aflat pe bara de instrumenteFormatting 2. În panoul de sarcini Slide LAYOUT, alegem machetarea Diagram 3. În noul diapozitiv,dăm dublu-click pe marcajul de rezervareDiagram 4. În caseta de dialog Diagram Gallery, alegem pictograma Organization Chart 5. Dăm click peOK
Din meniulInsert, alegem comanda Diagram pentru a plasa o organigramă într-un
diapozitiv existent. Bara de instrumenteOrgranization Chart apare automat atunci cândselectăm o organigramă pentru editare.
-
8/18/2019 241590446-Tic-Teorie.pdf
29/172
Tehnologia informaţiei şi a comunicaţiilor
Setul prestabilit de patru casete conţine marcaje de rezervare. Pe măsură ce adăugăm informaţii, marcajele de rezervare dispar.Pentru a introduce nume şi titluri:
1. În caseta din partea de sus a ierarhiei, scriem numele şefului ierarhiei2. Apăsăm tasta Enter pentru a trece la următor ul rând din aceeaşi casetă şiintroducem alte informaţii, cum ar fi, de exemplu, denumirea titlului.
Structura iniţială a organigramei conţine doar patru membrii: un manager şi treisubordonaţi. Pentru a construi o structură mai completă, va trebui să adăugăm alţimembri.Pentru a ad ăuga un subordonat:
1. Selectăm o casetă care necesită un subordonat2. În bara de instrumente Organization Chart, dăm click pe lista autoderulantă Insert
Shape şi alegem opţiunea Subordonate Pentru a adăuga un colaborator sau asistent:
1. Selectăm o casetă care necesită un colaborator sau asistent2. În bara de instrumente Orgranization Chart, dăm click pe lista autoderulantă Insert Shape şi alegem opţiunea Coworker sau Assistant
Pentru a ad ăuga rapid subordonaţi, dăm click pe butonulInsert Shape fără să selectăm din listă.
Putem formată caset ele, textul din interiorul lor şi liniile ce leleagă.Pentru a formată una sau mai multe casete:
1. Dăm click pe o singură casetă sau trasăm un dreptunghi de selectare care cuprindemai multe casete
2. Utilizăm bara de instrumente Formatting pentru a aduce modificări textului dincasetele selectate
3. Din meniulFORMAT, alegem comanda AutoShape pentru a aduce modificăricasetelor selectate în caseta de dialog FORMAT AutoShape
4. Dăm click peOK când am terminat
Pentru a modifica formatul unei diagrameefectuăm etapele:1. În bara de instrumente Organization Chart, dăm click pe butonul AutoFormat 2. În caseta de dialog Organization Chart Style Gallery, alegem o opţiune 3. Dăm click peOK când am terminat
Pentru a ad ăuga un tabel unei prezentări îl putem insera într-un diapozitiv existent sauputem crea un diapozitiv nou, utilizând omachetă de tabel.
Pentru a crea un diapozitiv nou, utilizând omachetă de tabel:1. Alegem butonulNew Slide, aflat pe bara de instrumente Formatting 2. În panoul de sarcini Slide LAYOUT, alegem macheta tabelului3. Dăm dublu-click pe marcajul de rezervareTable din noul diapozitiv4. În caseta de dialog Insert Table, stabilimnumărul de coloane şi de rânduri5. Dăm click peOK
Pentru a insera un tabel într-un diapozitiv existent din bara de instrumente Standard , dămclick pe butonulInsert Table (inserare tabel) şi tragem peste numărul de coloane şi rânduripe care le dorim în noul tabel. Tabelele le putem formata şi edita ca în Microsoft Word.
Modificareaşablonului uneiprezentări îi poate conferi acesteia un aspect complet nou,
eventual pentru alt public. Unşablon conţine o schemă de culori (o combinaţie de culoriutilizate pentru text şi alte elemente de prim-plan ale prezentării) şi un design master de
-
8/18/2019 241590446-Tic-Teorie.pdf
30/172
Tehnologia informaţiei şi a comunicaţiilor
diapozitiv (o culoare de fundal, oselecţie de fonturi şi formatari de text şi un design graficpentru fundal). Pentru a selecta un design nou:
1. În bara de instrumente Formatting, dăm click pe butonul Design. Din meniulFORMAT, alegem comanda Slide Design
2. În panoul de sarcini Slide Design, derulăm în jos pentru a selecta un design3. Din lista autoderulantă, alegem opţiunea Apply to All Slides sau Apply to Selected Slides Numele şablonului curent pentru design apare în bara de stare din partea inferioară a
ferestrei prezentării. O modificare în şablonul pentru design are prioritate asupramodificărilor pe care le-am adus schemei de culori sau fundalului.
Cele opt culori ale unei scheme de culori sunt utilizate de toate elementele dindiapozitivedacă nu modificăm culoarea unui element. Schema de culori este stocată într-un şablon, astfel încât, atunci când comutăm şabloanele, vom comuta şi schemele deculori. Putemsă selectăm scheme de culori predefinite sau să ne creăm propriile scheme.Pentru a modifica schema de culori:
1. În bara de instrumente Formatting, dăm click pe butonulDesign 2. În panoul de sarcini Slide Design, dăm click peColor Schemes şi apoi alegem oschemă de culori. Pentru a modifica o culoare din schema de culoridăm click pe
EDIT Color Scheme, din partea inferioară a panoului de sarcini Slide Design.3. Dăm click pe Apply to All Slides sau Apply to Selected Slides din lista
autoderulantă. Schema de culori pe care am ales- o este aplicată diapozitivelor.O vizualizare Master afişează elementele comune tuturor diapozitivelor cu un anumit
design şi un diapozitiv titlu de tipMaster pentru designul respectiv. În vizualizarea Master putem stabili fundalulşi elementele de text şi putem adăuga elemente grafice, pentru aformată cu designul respectiv toate tipurile de diapozitive. VizualizarileMaster afişează marcajele de rezervare pentru text. Putem modifica formatarea textului pentru titlurilediapozitivelorşi pentru elementele principale de text şi designul pentru fundal.Pentru a comuta la vizualizarea Slide Master :
1. Din meniulView, alegem Master – Slide Master 2. În fereastra stânga a vizualizarii Slide Master , dăm click pe ceea ce dorim să
edităm 3. Dăm click peClose Master View pentru a reveni la prezentare
Pentru a ad ăuga un diapozitivMaster , dăm click pe butonulInsert New Slide Master , aflatpe bara de instrumente Slide Master View.
Putem să modificăm culoarea de fundal şi umbrirea pentru diapozitivul curent sau pentrutoate diapozitivele. Modificarea poate fioperată în vizualizarea Slide Master sau în orice
altă vizualizare. Pentru a modifica umbrireaşi culoarea de fundal:1. Din meniulFORMAT, alegem comanda Background. În vizualizareaSlide, Normal sau Slide Master , dăm click-dreapta în exteriorul zonelor marcaj de rezervareşi, dinmeniul restrâns, alegem comanda Background
2. În caseta de dialog Background, derulăm meniulBackground Fill şi alegem oculoare uniformă sau Fill Effects
3. În caseta de dialog Fill Effects, dăm click în taburişi selectăm caracteristicile dorite4. Dăm click peOK 5. În caseta de dialog Background, dăm click pe butonul Apply to All, ca să modificăm
fundalul pentru toate diapozitivele, saudăm click pe butonul Apply, ca să-lmodificăm pentru un singur diapozitiv. Este aplicat noul fundal.
Pentru a vedea noua umbrire a fundalului în timp ce caseta de dialog Background este încă deschisă, dăm click pe butonulPreview şi apoi deplasăm caseta de dialog în lateral.
-
8/18/2019 241590446-Tic-Teorie.pdf
31/172
Tehnologia informaţiei şi a comunicaţiilor
Dacă aplicăm modificarea în vizualizareaSlide Master , sunt modificate toate tipurilede diapozitive pentru designul respectiv, cu excepţia tipului de titlu. Dacă aplicăm modificarea la titlulMaster , este modificat numai tipul de titlu pentru designul respectiv.
Modificând fonturile din diapozitivulmaster , putem modifica fonturile întoată prezentarea. Pentru a modifica fonturile textului:
1. Din meniulView, alegem Master – Slide Master 2. Selectăm textul înTitle Area sau în oricare dintre nivelurile text de tipObject Area din diapozitivulMaster
3. Din meniulFORMAT, alegem comanda FONT 4. În caseta de dialog FONT, efectuăm modificările de formatare5. Dăm click peOK 6. Pentru a comuta la altă vizualizare,dăm click pe Close Master View sau dăm click
pe oricare buton pentru vizualizareCuloarea textului este determinată de schema de culori, dar modificarea culorii textului învizualizarea Slide Master are prioritate asupra schemei de culori.
Putem modifica oricând detalii din anteturileşi notele de subsol ale designuluiprezentării. Pentru a modificainformaţiile din anteturişi notele de subsol:1. Din meniulView, alegem comanda HEADER and FOOTER
2. În caseta de dialog HEADER and FOOTER, dăm click pentruactivarea/dezactivarea datei şi orei, precum şi a numărului diapozitivului, iar încaseta de text FOOTER introducem orice text care dorimsă apară în parteainferioară a diapozitivelor
3. Dăm click pe butonul Apply to All, pentru a aplica modificările la toate diapozitivele,sau dăm click pe butonul Apply, pentru a le aplica unui singur diapozitiv
O siglă poate să ofere atuul decisiv într-o prezentare Standard . Ea poate fidesenată cu instrumentele pentru desenare PowerPoint, aflate pe bara de instrumenteDrawing, sau poate fiinserată dintr-un f işier grafic.Pentru a ad ăuga o siglă la fundal:
1. În vizualizareaSlide Master , din meniulInsert, alegem Picture – From FILE 2. În caseta de dialog Insert Picture, localizăm fişier ul pentru inserare şi dăm click pe
butonul Insert
Pentru a adăuga o siglă din ClipArt la fundal:1. În vizualizareaSlide Master , din meniulInsert, alegem Picture – ClipArt 2. În panoul de sarcini ClipArt, căutăm o imagine adecvata, apoi alegem comanda
Insert din meniu
3. Poziţionăm sigla în diapozitivulmaster 4. Pentru a comuta la altă vizualizaredăm click peClose Master View sau dăm clickpe orice alt buton pentru vizualizare
În diapozitivulmaster putem copia şi lipi o imaginegrafică din alt program sau imagini dindiapozitivulmaster al altei prezentări.
Pentru a ne crea propriile imagini, putem utiliza instrumentele pentru desenare dinaplicaţia PowerPoint. Adăugarea WordArt-ului şi a imaginilor se face exact ca înMicrosoft Word selectând pictograma corespunzătoare.
Putem să deschidem un şablon, să facem oricare dintre modificările care au fost
detaliate în acest capitol sau pe toate şi apoi să salvăm şablonul personalizat pentru a fiutilizat în alteprezentări.
-
8/18/2019 241590446-Tic-Teorie.pdf
32/172
Tehnologia informaţiei şi a comunicaţiilor
Pentru a salva un design personalizat:1. Efectuăm modificările de formatare în schema de culori şi diapozitivulmaster al
unei prezentări sau al unui şablon.2. Din meniulFILE, alegem comanda Save As 3. În caseta de dialog Save As, derulăm meniulSave as Type şi alegem comanda
Design Template4. Scriem numele şablonuluişi alegem locul unde dorimsă-l salvăm 5. Dăm click pe butonulSave
Vizualizarea Slide Sorter (sortare diapozitive) afişează rânduri de miniaturi alediapozitivelor, similar felului în care am aranja diapozitive de 35 mm pe un suport iluminatpentru a trece în revistă conţinutul unei prezentări. În vizualizarea Slide Sorter , putem să rearanjăm diapozitivele,să le ştergem sau să le duplicăm şi să modificăm şablonul pentrua schimba aspectul general al prezentării. Pentru a comuta la vizualizarea Slide Sorter dăm click pe butonulSlide Sorter View.
Putem modifica ordinea diapozitivelor în orice moment din creareaprezentării.Pentru a reordona diapozitivele:1. Plasăm cursorul mouse-ului pe diapozitivul pe care dorimsă-l repoziţionăm în
prezentare2. Menţinem apăsat butonul mouse-uluişi tragem diapozitivul înaltă pozitie.3. Eliberăm butonul mouse-uluiAtunci când aplicăm un şablon nou pentru design în vizualizarea Slide Sorter , putem
vedea imediat felul în care sunt afectate diverse machete. De asemenea, putem modificafundalul sau schema de culori pentru toate diapozitivele sau numai pentru cele selectate.Pentru a aplica un şablon nou pentru design:
1. În bara de instrumente Formatting, dăm click pe butonulDesign 2. În panoul de sarcini Slide Design, derulăm pentru a selecta un design3. Dinlistă autoderulantă alegem opţiunea Apply to All Sides sau Apply to Selected
Slides. Este aplicat noul design
Pentru a modifica fundalul:1. Selectăm diapozitivul sau diapozitivele pe care dorimsă le modificăm 2. Din meniulFORMAT, alegem comanda Background 3. În caseta de dialog Background, efectuăm modificarea4. Dăm click pe butonul Apply pentru a modifica doar diapozitivul ori diapozitivele
selectate, sau dăm click pe butonul Apply to All pentru a modifica toate diapozitivele
Pentru a modifica schema de culori:1. În bara de instrumente Formatting, dăm click pe butonulDesign 2. În panoul de sarcini Slide Design, dăm click peColor Schemes , apoi alegem o
schema de culori3. Dinlistă autoderulantă, alegem opţiunea Apply to All Slides sau Apply to Selected .
Putem duplica şi şterge diapozitive selectate în vizualizarea Slide Sorter , văzândimediat efectul acţiunii în derularea diapozitivelor. De asemenea, putem plasa diapozitive
în clipboard pentru a fi lipite altundeva.Pentru a duplica unul sau mai multe diapozitive:
1. Selectăm diapozitivul sau diapozitivele pe care dorimsă le duplicăm 2. Apăsăm CTRL+D pentru a duplica diapozitivul
-
8/18/2019 241590446-Tic-Teorie.pdf
33/172
Tehnologia informaţiei şi a comunicaţiilor
Pentru a şterge unul sau mai multe diapozitive:1. Selectăm diapozitivul sau diapozitivele pe care dorimsă le ştergem 2. Apăsăm tasta DELETE pentru a le şterge
Pentru a lipi un diapozitiv dinclipboard:1. Dacă panoul de sarcini nu este deja vizibil, alegem comanda Task Panel din meniulView
2. Dăm click pesăgeată pentru alte panouri de sarcina şi selectăm Clipboard din listă 3. În panoul de sarcini Clipboard, dăm click pe destinatie şi alegem opţiunea PASTE 4. Alegem o opţiune de formatare pentru selectia lipită.
De asemenea, din meniul EDIT putem alege comenzile Duplicate sau DELETE Slide.
-
8/18/2019 241590446-Tic-Teorie.pdf
34/172
Tehnologia informaţiei şi a comunicaţiilor
Capitolul 3 . Aplicaţ ia de calcul tabelar Microsoft Excel
Cu aplicaţia pentru foi de calcul tabelar din suitaMicrosoft Office, putem ţine evidentavalorilor numerice, le putem analizaşi supune calculelor şi putem crea diagrame care să descrie datele numerice în mod vizual. După ce introducem numerele în grila de celule aunei foi Excel, putem scrie în celule adiacente formule care să insumeze, să scadă , să
înmulteasca sau să împartă numerele respective. De asemenea, putem introduce funcţii (formule Excel speciale) care efectuează zeci de calcule mai complexe, de la o simplă medie aritmetică până la calcule financiare sofisticate, aşa cum este valoarea netăprezentă a unei investiţii. De asemenea aplicaţia Excel oferă posibilitatea creării unorbaze de date simple. Putem stoca înregistrări de informaţii, care sunt atât de FORMAT text, cât şi numerice, şi putem sorta, căuta şi extrage valori dintr-o bază de date.
Elementele din fereastra Excel sunt:1. Cursorul-celulă – Cursorul-celulă înconjoar ă celula curent selectată. Pentru a deplasa
cursorul-celulă, dăm click pe altă celulă sau apăsăm tastele cu săgeţi: Tab, Enter ,Shift+Tab sau Shift+Enter
2. Bara de meniuri – Pentru a deschide un meniu, dăm click pe orice denumire din barade meniuri
3. Linia de editare – Linia de editare afişează conţinutul celulei selectate. Conţinutul poatefi editat aici sau în interiorul celulei.
4. Bara de instrumente Standard – Bara de instrumente pentru administrarea fişier elor,editarea textului şi corectarea ortografică
5. Bara de instrumente Formatting – Bara de instrumente pentru formatarea celulelor şi conţinutul acestora
6. Butoanele cap de coloană – Acestea sunt etichetele coloanelor. Dăm click pe un butoncap de coloană pentru a selecta toată coloană. Tragem mouse-ul peste mai multebutoane cap de coloană pentru a selecta coloanele respective
7. Butoanele derulare taburi – Utilizăm aceste butoane pentru a derula înainte sau înapoiprin taburile foilor unui r egistru de lucru sau pentru a sări direct la prima ori la ultimafoaie de lucru
8. Butoanele cap de rând – Acestea sunt etichetele rândurilor. Dăm click pe un buton capde rând pentru a selecta rândul. Tragem mouse-ul peste mai multe butoane cap derând pentru a selecta rândurile respective
9. Taburile foi de lucru – Dăm click pe aceste taburi pentru a comuta de la o foaie de
lucru la alta. Dăm dublu-click pe un tab pentru a redenumi foaia respectivă.10.Bara de stare – Oferă informaţii despre foaia de lucru curentă sau despre operaţia curentă.
11. Indicatorii de mod – Afişează conditiile speciale care sunt în vigoare – de exemplu,apăsarea tastei Caps Lock
12.Panoul de sarcini – Oferă acces rapid la alte registre de lucru, clipboard, opţiuni pentrucăutare, inserare de clip art-urişi hărţi XML
13. Asistentul Office – Utilitarul pentru asistena onlineşi offline.
Crearea unui nou registru de lucruAtunci când pornimaplicaţia Excel, registrul de lucru Book1 este deschis şi aşteaptă să introducem date în celule. Registrele de lucru sunt numerotate secvential şi simultan pot fideschise mai multe.
-
8/18/2019 241590446-Tic-Teorie.pdf
35/172
Tehnologia informaţiei şi a comunicaţiilor
Pentru a crea un nou registru de lucru, în bara de instrumente Standard , dăm click pebutonul New sau apăsăm CTRL+N. Pentru a crea un nou regristru de lucru bazat pe unulexistent atunci dăm click pe Form Existing Workbook în panoul de sarcini New Workbook şi apoi, în caseta de dialog deschisă dăm click pe un registru de lucru, navigăm spredosarul corect, dacă este necesar, şi dăm click pe butonulCreate New.
Pentru a crea un nou registru de lucru bazat pe un şablon existent:1. În panoul de sarcini New Workbook, dăm click peOn My Computer 2. În caseta de dialog Templates , dăm click în tabul Spreadsheet Solutions, dăm click pe
un şablon şi apoi dăm click pe OK
Crearea regis trului de lucru pe baza unui şablon Atunci când creăm registrul de lucru pornind de la un şablon din tabul SpreadsheetSolutions al casetei de dialog Templates , putem particulariza unul dintre designurileStandard de foi de lucru, în conformitate cu nevoile noastre.Pentru a crea un registru de lucru pe baza unui şablon:1. În panoul de sarcini New Workbook, dăm click peOn My Computer 2. În tabul Spreadsheet Solutions din casetă de dialog Templates , dăm click pe un şablon 3. Dăm click pe OK 4. Având şablonul deschis, îl putem particulariza cu propriile noastreinformaţii.
Din meniulFILE alegem comanda Save As, introducem un nume de fişier în casetaFILE Name şi dăm click pe Save pentru a salva ca registru de lucru fişierul pe care l-amcreat pe baza unui şablon.Alegem comanda Save As, apoi în caseta Save as Type alegem opţiunea Template pentru a salva ca şablon un registru de lucru.
Deplasarea în interiorul unei foi de lucruPentru a introduce date într-o celulă, trebuie mai întâi să ne deplasăm la celulă. Pentru ane deplasa la celulă dăm click pe celulă. De asemenea putem să apăsăm pe tastele cusăgeţi ca să navigăm în registrul de lucru. Celulaactivă este cea conturată de cursorul-cheie.
Introducerea datelor într-o celulă În fiecare celulă într-o foaie de lucru putem introduce text, unnumăr sau o formulă. Scriemtext pentru a crea o etichetă – de exemplu, un cap de coloană. Scriem un număr pentru aavea datele cu care să calculăm, apoi introducem o formulă pentru a efectua un calcul.Rezultatele aplicării formulei apar încelulă.
Pentru a introduce date într-o celulă:1. Selectăm celulă 2. Introducem text, unnumăr sau o formulă 3. Trecem la următoarea celulă. Datele sunt introduse în mod automat în celula
anterioară.După ce am scris conţinutul unei celule, nu trebuie să apăsăm tasta Enter . Putem pur
şi simplu să trecem la altă celulă. Dacă în celula curentă dorim să adăugăm o linie nouă,apăsăm Alt+Enter . Dacă nu specificăm un format diferit, textul din celule ne fi aliniat înmod automat la stânga şi numerele vor fi aliniate la dreapta.Dacă avem nevoie de o seriede date sau numere consecutive pentru capetele de rânduri, folosim caracteristica AutoFill pentru a le introduce automat.
-
8/18/2019 241590446-Tic-Teorie.pdf
36/172
Tehnologia informaţiei şi a comunicaţiilor
Editarea celulelor :Modalitatea cea mai simplă de a modifica intrarea dintr-o celulă este de a da click pecelulă şi de a scrie apoi direct peste conţinutul ei. Dacă însă avem o formulă sau dacă încelulă se găseşte o cantitate mare de text, putem prefera să edităm conţinutul existent,pentru a evita să mai scriem încă o data întreaga intrare. Pentru a edita datele într-o celulă trebuie să dăm click pe celulă şi apoi scriem peste conţinutul ei sau dăm dublu-click pecelulă pentru a pozitiona un punct de inserare în interiorulconţinutului acesteia, să edităm conţinutul celulei, la fel cum am edita text înaplicaţia Word şi apoi apăsăm tasta Enter pentru a valida modificările în celulă. Atunci cânddăm click pe o celulă, conţinutul ei apareşi în linia de editare. Putem da click pe linia de editareşi să edităm acolo conţinutul întregiicelule. Pentru a renunţa la orice modificări pe care le-am întreprins, apăsăm tasta Esc pentru a lăsa intact conţinutul original al unei celule, apoiapăsăm tasta Enter pentru a ieşi din celulă.Dacă edităm o formulă, toate celulele afectate de modificare sunt recalculate atunci cândapăsăm tasta Enter .
Adăugarea unei hiper legături Hiper legătura este un text sau o imagine marcată în mod specific, pe care putem da clickpentru a ne deschide programul de e-mail ori un fişier , sau pentru a ajunge la o pagină dinWeb ori din reţeaua locală a unei organizaţii. Astfel, pentru a adăuga o hiper legătură procedăm astfel:1. Selectăm textul dincelulă în care dorim să introducem o hiperlegătură sau selectăm o
celulă goală 2. Din meniul Insert, alegem comanda Hyperlink. De asemenea, putem să apăsăm
CTRL+K3. În caseta de dialog Insert Hyperlink, introducem adresa de destinatie pentru
hiper legătură sau răsfoim spre fişier ul pe care dorim să-l deschidem4. Dacă am selectat o celulă goală, introducem textul ce ne va fiafişat ca hiper legătură.
În mod prestabilit este numele fişier ului sau URL (adresa Web)5. Dăm click pe OK. Acum textul este atât colorat, cât şi subliniat.
Pentru a edita sau a şterge o hiperlegătură, dăm click dreapta pe aceasta şi, din meniulrestrâns, alegem fie comanda EDIT Hyperlink, fie comanda Remove Hyperlink. În modprestabilit, aplicaţia Excel recunoaşte ca hiper legături adresele de e-mail şi de Web pecare le introducem. Dăm click pe butonul AutoCorrect Options, care apare adiacent uneihiper legături adaugate de Excel, şi alegem comanda Undo Hyperlink pentru a şterge aceste legături.
Completarea unui domeniu de intrări Pentru a introduce rapid date într-o zona dreptunghiulară de celule, creăm un domeniu deintrări.Pentru a crea şi completa un domeniu de intrări:1. Poziţionăm cursorul mouse-ului încelulă din colţul din stânga sus al zonei.2. Dăm click şi tragem spre celulă din colţul aflat în partea din dreapta jos a zonei. Am
creat un domeniu de intrări şi celula activă este cea din colţul aflat în partea din stângasus a zonei.
3. Introducem date în fiecare celulă, apoi apăsăm tasta Enter . După ce am scris datele,cursorul-cheie se deplasează în jos, spre următoarea celulă din coloană. Atunci când
ajunge la ultima celulă dintr-o coloană, trece automat la prima celulă din următoarea coloană a domeniului de intrări.
-
8/18/2019 241590446-Tic-Teorie.pdf
37/172
Tehnologia informaţiei şi a comunicaţiilor
Apăsăm CTRL+Enter pentru a completa toate celulele din domeniu cu introducereaefectuată în prima celulă. Introducem date în ultima celulă din domeniu, apoi apăsăm Shift+Enter pentru a completa celulele în ordine inversă, de la ultima spre prima.
AutoCompletarea unui domeniu
Atunci când dorimsă completăm un domeniu de celule cu numere consecutive, numere ceurmează un tipar specific, date consecutive sau date ce urmează un tipar specific (deexemplu, ziua de luni a saptamanii), utilizăm caracteristica AutoFill ca metoda rapidă şi convenabilă de introducere automată a unei serii.Pentru a autocompleta un domeniu:1. În orice celulă, introducem primulnumăr sau data din serie2. Într-ocelulă adiacentă, introducemurmător ul număr sau data din serie3. Selectăm cele două celule şi poziţionăm cu atenţie cursorul mouse-ului pe reperul de
manevrare de completare, care este pătrăţelul foarte mic dincolţul din dreapta jos alchenarului ce înconjoară cele două celule
4. Tragem reperul de manevrare de completare pentru a extinde seria5. Eliberăm butonul mouse-ului atunci când seria este completă Pe măsură ce tragem pentru a extinde seria, valoarea curentă apare într-o etichetă galbenă descriptivă, imediat lângă cursor. Dăm click pe butonul AutoFill Options pentru aalege dintr-o listă cu opţiuni de formatare. După ce am ales primele două opţiuni dinmeniulEDIT putem alege comanda Fill şi apoi comanda Series din submeniulFill, pentru apersonaliza completarea. Pentru a creea o succesiune personalizată de completare,selectăm Tools – Options şi apoi dăm click în tabul Custom Lists din caseta de dialogOptions.
Introducerea calculelor simpleUn calcul poate fi simplu (suma unei coloane de numere) sau complex (financiar, statisticsau ştiinţific), dar întotdeauna este introdus ca o formulă ce începe cu semnul egal (=).Dacă se schimbă numere din celule care asigur ă valorile pentru formulă, rezultatulcalculului se modifică instantaneu. Această recalculare imediată ne permite să efectuăm analize de tipul „ce se întâmplă dacă?” – vedem rezultatul final modificat, imediat ceschimbăm oricare dintre valorile ce contribuie la calcularea sa.Pentru a însuma două numere într-o celulă scriem „=nr+nr” (de exemplu: „=26+75”).Pentru a însuma conţinuturile a două celule: în formulă introducem adresele celulelor(exemplu: „=B3+B4”). Celula în care introducem formulaafişează rezultatul calculului.
Construirea unei formule simple În timpul construirii unei formule, putem introduce valorile sau selectareferinţele de celuledin orice loc al unui registru de lucru.Pentru a construi o formulă simplă:1. Dăm click pe celula destinată formuleişi scriem semnul egal2. Dăm click pe primacelulă a cărei adresă o dorim înformulă 3. Scriem un operator (+, -, *, /)4. Dăm click pe următoarea celulă a cărei adresă o dorim înformulă.5. Scriem alt operator şi continuăm construirea formulei
Însumarea coloanelor şi a rândurilorAplicatiaExcel include asistenţă speciala pentru însumarea rapidă a unei coloane sau aunui rând.
-
8/18/2019 241590446-Tic-Teorie.pdf
38/172
Tehnologia informaţiei şi a comunicaţiilor
Pentru a însuma o coloană sau un rând:1. Dăm click încelulă goală de sub ultima intrare în coloană, ori în dreapta ultimeiintrări
din rând2. Dăm click pe butonul AutoSum ( ) aflat pe bara de instrumente Standard 3. Apăsăm tasta Enter pentru a valida formula ce apare în celulă
Funcţii în ExcelPentru a insera o funcţie într-o formulă:1. Dăm click pe celula destinată formulei2. Scriem semnul egal pentru a începe formula, apoi scriem cuvântul (numele) funcţiei şi
deschidem o paranteză 3. Tragem cu mouse-ul în josul coloanei de numere pentru a însuma4. Apăsăm tasta Enter pentru a încheia formula.
Nu este necesar să scriem paranteza de închidere înainte de a apasa tasta Enter ,deoarece Excel ne face automat. Dacă formula utilizează doar o portiune dintr-undomeniu,
dăm click pe marcajul de eroare (triunghiul verde), aflat în
colţul din stânga sus
al celulei pentru a vedea opţiunile Trace Error s (ur mărirea erorilor) pentruformulă.Ca funcţii utile în Excel pot enumera: DATE(year, month, day) – Returnează numărul serial ce reprezintă o anumita data, DAYS(start_date, end_date, method) – Calculează numărul de zile trecut între 2 date, TODAY() – Returnează numărul serial al datei curente,NOW() – Returnuează numărul serial al datei şi ore curente, ROUND(number, num_digits)
– Rotunjeşte un număr la un număr specificat de cifre, SUM(number1, number2,...) – Adună toate numerele, AVERAGE(number1, number2, ...) –Calculează media aritmetică,MAX(number1, number2,...) – Calculează cea mai mare valoare, MIN(number1,number2,...) – Calculează cea mai mică valoare, Value(text) – Face conversia într-unnumăr a unui text. Astfel pentru a construi o formulă prin inserarea unei funcţii procedăm
astfel:1. Dăm click pe celula destinată formulei.2. Din meniulInsert, alegem comanda Functions.3. În caseta de dialog Insert Functions selectăm categoria şi apoi funcţia.4. Dăm click pe OK.5. Utilizăm caseta de dialog Function Arguments pentru a ne asista în completarea
formulei6. Dăm click pe OK când am terminat.
Copierea formulelor în celule adiacente În locsă reintroducem o formulă în celule adiacente, o putem copia în mod automat. Întimpul copierii,Excel ne ajută formulă. Pentru a copia o formulă în celule adiacente:1. Dăm click pe celula care conţine formulă 2. Tragem reperul de manevrare din colţul din dreapta jos al celulei peste celulele
adiacente în care dorim să copiem formula
Depistarea erorilorAtunci când aplicaţia Excel sesizează o eroare într-un calcul, afişează un indicator deeroare în colţul din stânga sus al celulei ce conţine calculul respectiv. Dacă dorim să putem depista erorile din toată foaia de calcul în orice moment, utilizăm opţiunea TraceError . Pentru a depista erorile dintr-o foaie alegem comanda Error Checking din meniulTools. În caseta de dialog Error Checking, ni se oferă opţiuni de reparare pentru primaeroare găsită şi selectăm o acţiune.
-
8/18/2019 241590446-Tic-Teorie.pdf
39/172
Tehnologia informaţiei şi a comunicaţiilor
Lărgirea coloanelor şi a rândurilorDeşi aplicaţia Excel efectuează în mod automat ajustări limitate ale înălţimii rândurilor,pentru a cuprinde fonturi de dimensiuni mai mari, putem cuuşurinţă să modificăm lăţimeaunei coloane sau înălţimea unui rând, ori să stabilim ca rândul sau coloana să se modificeautomat.
Pentru a modifica lăţimea unei coloane:1. Poziţionăm cursorul mouse-ului pe latura dreapta a butonului cap de coloană alcoloanei pe care dorim s-o lărgim
2. Atunci când cursorul se schimbă într-o săgeată dublă, dăm dublu-click şi lăţimeacoloanei se modifică pentru a corespunde cu cea a conţinutului
Pentru a modifica înălţimea unui rând:1. Poziţionăm cursorul mouse-ului pe latura inferioară a butonului cap de rând al rândului
a carei înălţime dorim s-omodificăm.2. Atunci când cursorul se schimbă într-o săgeată dublă tragem în sus sau în jos
Putem insera oricând rânduri şi coloane. Aplicatia Excel adaptează toate formulelepentru a ţine seama de noile rânduri sau coloane. Dacă inserăm un rând, această ne vaapărea deasupra celei selectate; dacă inserăm o coloană, ea ne va apărea în stângacelulei selectate. Pentru a insera un rând sau o coloană:1. Dăm click în oricecelulă a rândului sau a coloanei în care dorim să inserăm noul rând
sau co loană goală 2. Din meniul Insert, alegem comanda Rows, pentru a insera un rând, sau alegem
comanda Columns, pentru a insera o coloană.3. Dăm click pe butonul Insert Options (opţiuni de inserare – cel cu pictograma pensul ă)
pentru a alege opţiunile de formatare pentru coloană sau rând
Pentru a insera mai multe rânduri sau coloane, tragem mouse-ul pentru a evidenţia acelaşi număr de celule ca şi rândurile sau coloanele pe care dorim să le inserăm.
Atunci când inserăm sau ştergem o celulă dintr-un domeniu de date, aplicaţia Excel trebuie să ştie cum să deplaseze datele din celule adiacente. Ne specificăm preferinţele încaseta de dialog Insert sau DELETE. Pentru a insera o celulă dăm click pe destinaţia noiicelule goale, alegem comanda Cells din meniul Insert, selectăm fie opţiunea Shift CellsRIGHT, fie opţiunea Shift Cells Down din casetă de dialog Insert şi apare noua celulă.Pentru a şterge o celulă: dăm click pe celulă pe care dorim s-o ştergem, alegem comandaDELETE din meniulEDIT, selectăm fie opţiunea Shift Cells LEFT, fie opţiunea Shift CellsUp din caseta de dialog.
Deplasarea şi copierea datelorTehnica de tragere şi plasare din aplicaţia Excel simplifică foarte mult deplasarea şi copierea datelor. De asemenea, putem utiliza tehnicile Standard de decupare sau copiereca să plasăm datele în clipboard, unde vor fi disponibile pentru a fi lipite altundeva.
Pentru a deplasa sau a copia date:1. Selectăm domeniul de celule ce trebuie deplasat sau copiat2. Poziţionăm cursorul mouse-ului pe bordura domeniului; cursorul devine osăgeată 3. Tragem bordura domeniului pentru a deplasa domeniul într-onouă locaţie. Apare o
etichetă descriptivă galbenă, care indică destinaţia.4. Eliberăm butonul mouse-ului pentru a plasa domeniul în noua locaţie
-
8/18/2019 241590446-Tic-Teorie.pdf
40/172
Tehnologia informaţiei şi a comunicaţiilor
Pentru a deplasa sau a copia plasând date în clipboard:1. Selectăm domeniul de celule care trebuie mutat sau copiat2. Apăsăm CTRL+X pentru a decupa sau CTRL+C pentru a copia domeniul3. Dăm click în primacelulă destinatie şi apăsăm CTRL+V pentru a lipi domeniul4. Dăm click pe butonulPASTE Options pentru a alege felul în care să fie lipite datele.Pentru a opri capetele de coloană şi de rând să dispară de pe ecran, în timp ce derulăm printr-o foaie de lucru mare, le putem îngheţa când dăm click pe celulă din colţul dinstânga sus al regiunii ce conţine datele şi, din meniul Window, alegem comanda FreezePanes.
Alegerea unui AutoFormatModalitatea cea mai rapidă şi mai simplă de a face prezentabilă o foaie de lucru
este de a-i aplica un AutoFormat. AutoFormatul asigur ă aspectul complet al unui domeniude date, modificând fontul, alinierea textului, formatarea numerelor, bordurile, modelele,culorile, lăţimea coloanelor şi înălţimea rândurilor. AplicatiaExcel pune la dispoziţie maimulte AutoFormate cu aspecte diferite.Pentru a alege un AutoFormat:1. Dăm click pe oricecelulă din domeniul ce trebuie formatat sau leselectăm pe toate2. Din meniulFORMAT, alegem comanda AutoFormat 3. În caseta de dialog AutoFormat, selectăm un AutoFormat dintre cele afişate şi dăm
click peOK.Pentru a şterge un AutoFormat imediat după ce l-am aplicat, selectăm EDIT – Undo
AutoFormat din meniul principal. Pentru a şterge un AutoFormat mai târziu, selectăm domeniul, urmăm paşii 2 şi 3 de mai sus, apoi, din listă de AutoFormatare, alegemopţiunea None.
Centrarea unui cap de tabel deasupra unui domeniuPutem centra celula care conţine textul titlului unui tabel deasupra mai multor coloane prin
îmbinarea celulelor.Pentru a centra un cap de tabel deasupra unui domeniu:1. Introducem capul de tabel într-ocelulă deasupra domeniului2. Selectăm celulele de deasupra domeniului3. Dăm click pe butonulMerge and CENTER (îmbinare şi centrare)
De asemenea putem să:1. Introducem capul de tabel într-ocelulă deasupra domeniului2. Selectăm celulele de deasupra domeniului
3. Din meniulFORMAT, alegem comanda Cells 4. În tabul Aligment din caseta de dialog FORMAT Cells, derulăm lista Horizontal şi alegem opţiunea CENTER, iar în zona Text Control bifăm căsuţa de validare Merge Cells. Apăsăm OK.
Formatarea numerelorAplicatiaExcel ne pune la dispoziţie mai multe opţiuni pentru formatare, unele aflate pebara de instrumente Formatting, iar altele în caseta de dialog FORMAT Cells.Pentru a formată numere în Excel selectăm numerele ce trebuie formatate şi dăm click pebutonul corespunzător pentru formatarea numerelor aflat pe bara de instrumenteFormatting.
Dacă nu am ales un format special pentru numere, acestora li se aplic ă formatulgeneral pentru numere (aliniate la dreapta,cu până la 11 zecimale). Dacă introducem
-
8/18/2019 241590446-Tic-Teorie.pdf
41/172
Tehnologia informaţiei şi a comunicaţiilor
numere precedate de simbolul pentru dolar ($), aplicaţia Excel aplică în mod automatformatarea Currency (stil simbol monetar).Dacă introducem numere urmate de simbolulprocentaj (%), Excel aplică în mod automat formatarea Percentaje (stil procentaj). Putemsalva formatarea numerelor sub formă de stil.
Adăugarea de borduri la un domeniu se face ca în Word atât prin butonul specificde pe bara de instumente Formatting cât şi prin meniulExcel.Adăugarea de umbriri la un domeniuPentru a ad ăuga umbrire la o celulă sau la un domeniu de celule:1. Selectăm domeniulcăruia dorimsă-i aplicăm umbrirea2. Din meniul FORMAT, alegem comanda Cells sau dăm click dreapta şi din meniul
restrâns alegem comanda FORMAT Cells 3. În tabul Patterns din caseta de dialog FORMAT Cells, alegem o culoare sau o nuanţă
de gri4. Pentru alegerea unui