0624.an XXX CCSv5 for the DM3730 and AM3703 HelloWorld Example_Preliminary
EdwardsCh01.qrk 2/4/04 11:22 AM Page 2 Chapter...
Transcript of EdwardsCh01.qrk 2/4/04 11:22 AM Page 2 Chapter...
-
1Ch
apte
r
EdwardsCh01.qrk 2/4/04 11:22 AM Page 2
-
Getting Started
3
Covering the essentials of a Series 60 project, plus building, deploying and running an example application
EdwardsCh01.qrk 2/4/04 11:22 AM Page 3
-
This chapter overviews the process of building, deploying and running anexample Series 60 application with a Graphical User Interface (GUI). If you havealready been involved in Series 60 development, you may want to skip thischapter. Chapter 2 builds on the overview, providing a detailed description ofthe project files and the development tools that are used on a regular basis.
We assume that you have installed both a Series 60 Software Development Kit(SDK) and a chosen Integrated Development Environment (IDE). Bothinstallations are reasonably easy and are well documented elsewhere. If you donot have the necessary SDK and IDE, see the Preface for details of how to obtainthem.
Topics covered are:
• Series 60 C++ SDKs—Different versions of the SDKs that are available andhow they relate to versions of Series 60 Platform releases, and hence tospecific Series 60 products.
• Development Process Overview—A high-level description of the process ofspecifying, building and running a Series 60 project for an emulator or atarget device, plus a guide to the many IDE and build options available todevelopers.
• Series 60 Emulators—The features and layout of the Series 60 emulators,both debug and release versions. An overview of the similarities anddifferences between an emulator and a real Series 60 device.
• Building for the Emulator—How to build the HelloWorld project for theemulator using IDEs from different vendors and also from a PC commandprompt.
• Running the Emulator—Each method of starting an emulator, and how tolocate and run the example HelloWorld application—as both release anddebug build variants.
• Building for a Target Device—How to build the HelloWorld example projectfor a Series 60 device as an appropriate ARM binary executable.
• Deploying on a Target Device—How to package up the various componentsof an application, options for transferring it to a Series 60 device and thenhow to locate and execute it.
4 Chapter 1 Getting Started
EdwardsCh01.qrk 2/4/04 11:22 AM Page 4
-
A step-by-step overview of the development process shows you the essentialsteps. This is the fast-track guide to using Series 60 C++ build tools and variousIDEs. You will see how to build and run an example “Hello World” applicationwith the Series 60 emulator (version 1 and 2), plus how to build, deploy and runthe application on a target device. All the information needed to build and runthe HelloWorld example is provided within this chapter.
All the project files, source files and deployment information associated withthe examples in this book are available online as noted in the Preface. If youhave not already obtained the source materials, you are advised to downloadand install them—they will be helpful for reference as you read through thischapter.
Chapter 2 gives detailed explanations of the components that make up a typicalproject and the key build tools. Chapter 3 covers the fundamentals of SymbianOS and the key concepts you must understand fully to develop efficient, reliablecode for Series 60 devices. In Chapter 4 the class structure of a GUI applicationis described and a detailed examination of typical application code is begun.
Details on debugging and testing applications are provided in Chapter 13.
Series 60 C++ Software Development Kits (SDKs)
Symbian OS is widely used in multiple smartphone platforms, such as Series60, Series 80 and Series 90, three of the UI platforms from Nokia, and UIQ (theUI platform from UIQ Technology).
Series 60 SDKs are built upon specific versions of Symbian OS C++ SDKsreleased by Symbian. An SDK contains a wide range of tools, APIs, libraries anddocumentation to enable you to develop new applications, typically as after-market applications.
As a developer you may need to work with SDKs for more than one version ofSeries 60 (or even SDKs for different Symbian OS UI platforms). The mostimportant issue is to select the correct SDK version for your chosen Series 60product.
Nokia or Series 60 Licensees release SDKs that are suitable for development fora specific version of Series 60 Platform. That is to say, each Series 60 product isbased on a particular release of the platform, and SDK releases are made to besuitable for development for a platform version. A particular SDK release mayalso be suitable for use with earlier versions of the platform as well. Such“backward compatibility” will depend on the version of the Symbian OS usedas the basis of the release, the APIs used by the application developer and anychanges that have occurred in those APIs between platform releases. ParticularLicensees also may introduce additional product-specific APIs to allowdevelopers to access the features that differentiate their Series 60 product from
Chapter 1 Series 60 C++ Software Development Kits (SDKs) 5
EdwardsCh01.qrk 2/4/04 11:22 AM Page 5
-
those from other Licensees. For example, the Siemens SX1 smartphoneincludes an FM radio, so the relevant SDK may include “add-on” APIs tomanipulate the radio. For maximum compatibility across different Licenseeproducts you may want to avoid using such product-specific APIs. You may evenchoose to limit your use of the general APIs to those that are common andunchanged across a selected range of platform versions.
You will find the key differences between releases of Series 60 Platformdescribed in broad detail in the Introduction to this book.
More extensive variants of Series 60 Development Platforms are available toLicensees, Competence Centers, and other software and technology partners toallow them to develop at the system level, rather than at the application level.This book, however, will focus on the publicly available SDKs.
Using Multiple SDKs
Using a single Symbian OS SDK is very easy, and the installation process willprepare it for immediate use. However, developers often need to work withSDKs for different versions of Series 60, or even SDKs for different userinterface (UI) platforms. As described in Chapter 2, you can install multipleSDKs on your development PC, with a few restrictions on where they can beinstalled and how they are selected for use.
Development Process Overview
PC-based platform emulators are provided as part of the SDKs so that mostdevelopment and testing can be performed without target hardware. Series 60project executables can be created as debug or release variants for emulatorsand for target hardware (although currently some restrictions apply to on-targetdebugging). Additionally, when building for target devices it is possible tocreate executable code in various binary formats (for example, ARMI, ARM4and Thumb, explained later in this chapter). The compilation and linking processcan be performed using command-line tools or from within a variety of IDEs.The IDEs covered here are Microsoft Visual C++ version 6, MetrowerksCodeWarrior, and Borland C++Builder 6 Mobile Edition and BorlandC++BuilderX Mobile.
Symbian devised a method of specifying development projects in a platform-neutral way. Two universal project files can be created (projectname.mmp andbld.inf), where projectname is the name of the component or application tobe developed (HelloWorld for our example project). These two text files canthen be used as a starting point for any of the build options, IDEs and platformvariants.
The bld.inf file specifies the names of all the project component(s) to be built,with each component specified in its own .mmp file. Both types of file are plain
6 Chapter 1 Getting Started
EdwardsCh01.qrk 2/4/04 11:22 AM Page 6
-
text, and often you will simply have a single .mmp file that defines theapplication you are creating. If the project consists of multiple components,such as the application itself and specific function libraries, then eachcomponent would have its own .mmp file. Each of the libraries plus theapplication would have an .mmp file, and each filename would be listed in thebld.inf file for the project. The syntax of .mmp and bld.inf files is detailed inChapter 2.
In the HelloWorld example, there are only two project specification files:bld.inf and helloworld.mmp. Using these two files, any platform-specific projectand command files required can be created.
Typically you employ a Symbian tool called bldmake, using the two projectspecification files as input, to generate a command file called abld.bat. Youcan then use abld.bat, from the command prompt, to perform a number ofproject-related actions. For example, abld.bat can be used to generateplatform- and IDE-specific project makefiles. If the project source code exists,and is complete, abld can be used to build the project for one or moreplatforms.
Since most development projects are built and run from within an IDE, youwould usually create the project files suitable for your chosen IDE.
In the case of Microsoft Visual C++, you use abld at the command line to createthe HelloWorld.dsp and HelloWorld.dsw project files. The .dsw file is theworkspace file to be opened from within the IDE, and it may reference one ormore .dsp files.
For Metrowerks CodeWarrior you can either create the project file from withinthe IDE in the usual way or import the .mmp file directly into the IDE. The importprocess will create the CodeWarrior specific project (HelloWorld.mcp) filerequired.
Similarly, the Borland C++ Builder Mobile Edition IDEs can perform anequivalent import task to the Metrowerks IDE, but by importing the bld.inf fileinstead of the .mmp file. Borland C++BuilderX, for example, will create a projectfile called HelloWorld.cbx.
Opening the IDE-specific project file will then allow you to develop, build, runand debug the application with full IDE support.
For developers who prefer working at the command-line level, abld can also beused to compile and link from a command prompt.
All of the methods for creating the IDE (or command-line) specific project filesoutlined are described in detail later in this chapter. In addition, Figure 1–1illustrates the use of the two generic Symbian OS project files to generate therequired platform-specific project files, either via IDE import options or usingthe Symbian tools.
Chapter 1 Development Process Overview 7
EdwardsCh01.qrk 2/4/04 11:22 AM Page 7
-
Using an IDE versus Command-Line Tools
The different options currently available to you for working with Series 60development projects are summarized in Table 1–1. More options are becomingavailable all the time from Symbian, Nokia and the development tool vendorsBorland and Metrowerks. However, it is likely that the Microsoft developmenttools, though currently viable and still widely used, will no longer be supportedin the not-too-distant future.
There are currently considerable differences between the capabilities of thevarious IDEs from Microsoft, Borland and Metrowerks. Development toenhance the latter two development environments is ongoing. EMCC SoftwareLtd uses IDEs from all three vendors as the basis of its development activities.We also use the command-line tools every day—not because we want to butbecause we currently have to. This is primarily for building for target devicesand for automating overnight builds. The C++BuilderX and CodeWarrior IDEscan now build for target devices—but not all essential build operations arecovered by some variants of the IDEs.
At the time of writing, the easiest and most generic starting point for any newSeries 60 project is to define a pair of bld.inf and .mmp project files. At EMCCSoftware, these files are used for generation of any IDE-specific project files andfor use during any command-line builds needed. This approach is takenthroughout the book. It is also the approach currently adopted by every singleexample project provided by both Symbian and Nokia in their SDKs and in the
8 Chapter 1 Getting Started
IDE projectfiles
IDE Import
.wins
makmake
bldmake
.arm4.armi
.thumb
abld
calls
Invoke
Invoke
abld.bat
.mmp
bld.inf
Figure 1–1 Generation of IDE and platform-specificproject files from generic Symbian files.
EdwardsCh01.qrk 2/4/04 11:22 AM Page 8
-
Through the rest of this chapter, the HelloWorld example project is used toillustrate all the steps involved in the development, debugging, and deploymentprocess for the Series 60 emulator.
All of the other files required for the example application are provided—forexample, the header (.h), source (.cpp) and user interface resource (.rss) files.
You can test the application using the Series 60 emulator, either started fromwithin an IDE or run from a command prompt. However, debugging anapplication on the emulator must be performed from within an IDE.
After developing, running, testing or debugging an application on the emulatoryou typically will want to build and run it on a target device. So you will thenbe shown how to build the example application for a target device, how todeploy it and then run it on target Series 60 hardware.
Chapter 1 Development Process Overview 9
Table 1–1 PC-Based Development Options Summarized
Option Description
Command line building Using the Symbian OS tools combined with compilation andlinking using the Microsoft Visual C++ compiler/linker foremulator builds invoked from a command line. Emulator canalso be invoked from the command line. Source-leveldebugging on the PC emulator requires working from withinan IDE.
The GNU C++ cross compiler and linker used for ARM targetdevice builds invoked from the command line.
Microsoft Visual C++ IDE Compilation and linking using the Microsoft Visual C++compiler/linker for emulator builds from within the IDE.
The GNU C++ cross compiler and linker used for ARM targetdevice builds invoked from a command prompt.
Borland C++ IDE Two IDE options are currently available; both use the BorlandC++ compiler and linker for emulator builds from within an IDE.
The GNU C++ cross compiler and linker used for ARM targetdevice builds invoked from the command line.
Metrowerks Using the Metrowerks compiler and linker for emulator buildsCodeWarrior C++ IDE from within the IDE.
The GNU cross compiler and linker for ARM target devicebuilds, either invoked from the command line or directly fromwithin the CodeWarrior IDE.
documentation they supply. Using an IDE exclusively is not currently possibleon a day-to-day basis. Things will change before very much longer, but these arethe current facts of life for Symbian OS and Series 60 developers.
EdwardsCh01.qrk 2/4/04 11:22 AM Page 9
-
Series 60 Emulators
Development, debugging and initial testing of Series 60 applications is usuallycarried out on a PC-hosted emulator that provides a Microsoft Windows-basedimplementation of a Series 60 device. In most cases you will discover that theemulator-based development process closely mimics the operation of anapplication running on a real device; so that the majority of your developmentwork can take place even before hardware is available. The exact appearance ofthe emulator may vary from the figures provided and will depend on the targetplatform you are working with, the version of Series 60 you are using, and theselected IDE. For example, the fascia bitmap may have been changed to closelyresemble a particular Series 60 device from a Licensee. In addition, buttons andother interaction elements may be moved or added to emulate theconfiguration of a manufacturer’s actual device. Also, the applications availableon the emulator will depend on the platform version and the devicemanufacturer’s preferences.
Some differences between an emulator and a real device cannot be overcome.Real Series 60 devices will have hardware accessories such as cameras andother features such as vibration feedback. Thus, at some point, hardware will benecessary for development and testing. In addition, PC-based emulators do notaccurately mimic issues of precise timing, application performance andmemory management.
For PC-based development, the edit/compile/build cycle is based on a MicrosoftWindows-hosted development toolset. However, instead of linking and buildingagainst Win32 or MFC libraries, developers link and build against the headersand PC-format libraries installed by the Series 60 SDK. The resulting Windows-format binary executable is then run under the PC-hosted emulator.
During development, the project file for the specific IDE manages all linking andbuilding details. It also ensures that all outputs from the build, and otherrequired resources, such as application resource files, are built into theappropriate location for running or debugging under the emulator.
Referring to Figure 1–2, the Series 60 display is logically divided into threeareas: status pane, main pane and control pane. (See the “Series 60 UI StyleGuide” provided with the Series 60 SDK documentation for a comprehensivedescription of user interface elements and standards.)
The status pane is the graduated (blue, on the emulator) bar near the top of thescreen plus the area above it. The main pane is the middle section of the screenbetween the status pane and the soft key labels at the bottom of the screen. Thecontrol pane is the area immediately below the main pane and includes the softkey labels.
The status pane may display information for the current application, as well asgeneral information about the device status, such as the signal strength andbattery charge. It is visible in most situations, but sometimes it may be hidden.Many games, for example, will use the whole screen.
10 Chapter 1 Getting Started
EdwardsCh01.qrk 2/4/04 11:22 AM Page 10
-
The main pane is the principal area of the screen where an application candisplay its data. Typically, this area, also referred to as the client rectangle, isfully occupied by an application’s data display.
The control pane occupies the bottom part of the screen and displays the labelsassociated with the two soft keys and a scroll indicator when required. Like thestatus pane, the control pane can also be hidden at times. In such situations itis within Series 60 style guidelines to have the user assume the availability ofthe Options menu (the default label for the left soft key), even though it may notbe visible. (See the “Nokia Series 60 Games UI Style Guide” provided with theSeries 60 SDK documentation.)
The two buttons below the control pane are the left and right soft keys and areused to select the currently associated Options menu or labeled action. Thefour-way navigation key will scroll up, down, left, right, or will select if pressed(clicked) in the center.
You can interact with the emulator via the PC mouse or cursor keys fornavigation around the objects on the display. It is possible to use mouse clicksto select folders and other displayed objects directly rather than via clicking on
Chapter 1 Series 60 Emulators 11
Status Pane
Main Pane
Control Pane
Right Soft Key
Navigation Key
Left Soft Key
Twelve-wayKeypad
ApplicationButton
Figure 1–2 Series 60 emulator.
EdwardsCh01.qrk 2/4/04 11:22 AM Page 11
-
the four-way navigation key (on the emulator only). For data entry the PCkeyboard can be used, or you may click on the twelve-way keypad on theemulator fascia. Therefore the interaction with the emulator is close to, but notexactly the same as, using a real Series 60 device—there is no pen input on areal device, so all movement and selection is through cursor (joystick)navigation.
Building for the Emulator
Since Series 60 applications can be built from a command prompt or fromwithin an IDE, we have detailed both methods here. We’ll start by building theproject to run under the PC-hosted emulator (that is, for an x86 instruction set)using the C++ compiler supplied with the IDE. We almost always use a debugbuild, so that symbolic debug information and memory-leak checking areavailable (checking for memory dynamically allocated on the heap that is notreleased correctly).
Building from the Command Line
Open a command prompt and change to the drive/folder that contains yourSeries 60 SDK. Navigate to the folder where the project definition(helloworld.mmp) and component description (bld.inf) files are located—for example:
\Symbian\Series602_0\EMCCSoft\HelloWorld\group
for a Series 60 2.x project
or
\Symbian\6.1\Series60\EMCCSoft\HelloWorld\group
for a Series 60 1.x project
and type:
bldmake bldfiles
After a second or two this command completes without any visual output. Ituses the bld.inf and helloworld.mmp files to generate a new file:abld.bat.This command file is always generated in place, as required. Unlikethe bld.inf and .mmp files, abld.bat is not portable between different IDEsand should never be edited by hand.
To compile and link the project, type:
abld build wins udeb —for Visual C++abld build winsb udeb —for Borland C++abld build winscw udeb —for CodeWarrior
12 Chapter 1 Getting Started
EdwardsCh01.qrk 2/4/04 11:22 AM Page 12
-
The abld command will build the project (in other words, compile and link) forthe Series 60 emulator (the wins, winscw or winsb variant) with debugging(udeb—Unicode debug) information included in the binary executable.
Building from an IDE
Projects, such as our example HelloWorld application, normally are built andrun from within an IDE, so we need to create IDE-specific project files from thebld.inf and HelloWorld.mmp files. For Visual C++ this must be performedfrom the command line, using tools supplied by Symbian. For Borland andCodeWarrior this is optional, since both IDEs can import either the bld.inf or.mmp file, respectively, to create the IDE project files.
When working from the command prompt it may be necessary to create theabld.bat file if it does not exist already, or recreate it if the .mmp file orbld.inf file has changed. At a command prompt you create the abld commandfile by typing:
bldmake bldfiles
Building Using Microsoft Visual C++ IDE
Open a command prompt and navigate to the drive/project folder for theHelloWorld project and then type:
abld makefile vc6
This will create project and workspace files (helloworld.dsp and .dswfiles) suitable for Microsoft Visual C++. They will be located under the\Epoc32\Build sub-folder structure; the complete path will depend on thelocation of your SDK, for example:
\Epoc32\Build\EMCCSoft\HelloWorld\HelloWorld\Wins
By opening the workspace file (helloworld.dsw) in Visual C++, you cancompile or link the application, either by pressing F7 or via the IDE menuoption, Build|Build HelloWorld.app.
Building Using Borland C++IDE Builder 6
If you are using Borland C++Builder 6 Mobile Edition, which is based onC++Builder 6 Personal Edition with the Mobile plug-in, you can simply importthe bld.inf file for the HelloWorld project into the IDE. Use the File|New|Othermenu option. Then select the Mobile tab in the resulting dialog: Import MobileApplication. Browse to the location of the component description (bld.inf) fileand open it.
Use Ctrl+F9, or Project|Make from the menu, to build. To build and run, use F9or Run|Run from the menu. Note that F9 or Run|Run will cause a project rebuild
Chapter 1 Building for the Emulator 13
EdwardsCh01.qrk 2/4/04 11:22 AM Page 13
-
each time! To just run the emulator, use Tools|Mobile Build Tools|Run Emulator.You may be prompted to save a number of project-related files, for example,Borland project (.bpr), Borland project group (.bpg) files. These files will besaved in the same folder as your bld.inf file.
It is also possible to execute individual abld commands and run other SDK toolssuch as aifbuilder and sisar from the Tools|Mobile Build Tools menu. These toolsare described in Chapter 2.
Building Using Borland C++BuilderX
When using any of the commercial C++BuilderX products, you can simplyimport the bld.inf file for the HelloWorld project into the IDE.
Use File|New and click the Mobile C++ tab in the Object Gallery. Select ImportSymbian C++ Project. Select the correct Series 60 SDK from the drop-down list,browse to the location of the project bld.inf file. Press the Next tab, give theproject a name, press the Finish tab and the project will open. Press Ctrl+F9 orselect Project|Make Project. To run, Press F9, or select Run|Run Project or usethe toolbar tab to Make and Run the project.
Building Using CodeWarrior IDE
If you are using Metrowerks CodeWarrior for Symbian (Personal v2.5, othereditions may vary slightly), you can simply import the HelloWorld.mmp fileusing the IDE menu option, File|Import Project from .mmp File.
This runs a project conversion wizard. Select the SDK to use with this project,select (or browse to) the .mmp file, and select a platform of WINSCW (or all byleaving it blank). The build variant will default to UDEB. Use F7 or Project|Makefrom the menu to build the project.
The CodeWarrior Project files (.mcp, .xml, .resources and .pref files) arecreated automatically in the same directory as the HelloWorld.mmp file.
Alternatively you can create a CodeWarrior IDE project from the command line.To do this, run bldmake bldfiles as described; then, to generate a CodeWarriorIDE project, use:
abld makefile cw_ide
This creates an importable project file HelloWorld.xml in the directory:
\Epoc32\Build\EMCCSoft\HelloWorld\HelloWorld\Winscw
You can now use CodeWarrior to import this file and to generate a nativeproject (.mcp) file. Choose the File|Import Project menu option, select theHelloWorld.xml file, and choose a name for the project (such as HelloWorldagain). CodeWarrior will now generate and load the project, which you canbuild, run, debug and so on, using the normal IDE commands.
14 Chapter 1 Getting Started
EdwardsCh01.qrk 2/4/04 11:22 AM Page 14
-
Running the Emulator
In a Series 60 SDK two versions of the emulator executable are available: aversion built containing symbolic debugging information, and another built asa release variant. The release emulator is limited to evaluation anddemonstration of applications—it starts up considerably quicker because of theabsence of the debugging information.
Both versions are called epoc.exe, but they are located in their ownsubdirectories. The name epoc is historical—it was the name of the operatingsystem prior to Symbian OS.
In normal development activities, it is usual to use the debug variant of theemulator. Depending on your choice of IDE, you may be able to run the debugversion normally or in “debug mode.” To be able to run the same “debugemulator” in two modes may seem a little confusing at first.
Sometimes you may want to start the emulator, locate the application and run it(as described later) simply for testing purposes. If a serious error occurs, theemulator and application will shut down in a controlled way.
Other times you may want to put a breakpoint in your code at a specific pointwhere you think a problem exists, and then have the IDE run the emulator in“debug mode.” You then locate the application and run it as before. Suitableinteraction with your application will cause the breakpoint in the code to bereached. At that point, the source code will be displayed in the IDE along withall of the symbolic debug information associated with the application. Then youcan use the debugging features of the IDE to step through sections of code, ina controlled manner. All the while you are able to view the application sourcecode, data, call stack and other debug-related information displayed by the IDEto assist you in tracking down errors in code or logic.
The appearance of a typical Series 60 emulator is shown in Figure 1–3.Debugging an application under an emulator using the Microsoft Visual C++ IDEis illustrated in Figure 1–4.
Emulator Executable Locations
For a Series 60 1.2 SDK the release build emulator is typically located under thefollowing:
For Visual C++
\Symbian\6.1\Series60\Epoc32\Release\wins\urel\epoc.exe
For Borland C++
\Symbian\6.1\Series60\Epoc32\Release\winsb\urel\epoc.exe
For CodeWarrior
\Symbian\6.1\Series60\Epoc32\Release\winscw\urel\epoc.exe
Chapter 1 Running the Emulator 15
EdwardsCh01.qrk 2/4/04 11:22 AM Page 15
-
ApplicationsButton
16 Chapter 1 Getting Started
Figure 1–4 The HelloWorld application on the emulator in debug mode under the MicrosoftVisual C++ IDE.
Figure 1–3 Applications grid and list views of Series 60 Platform 1.2 debug emulator.
EdwardsCh01.qrk 2/4/04 11:22 AM Page 16
-
The debug build emulator is typically located under:
For Visual C++
\Symbian\6.1\Series60\Epoc32\Release\wins\udeb\epoc.exe
For Borland C++
\Symbian\6.1\Series60\Epoc32\Release\winsb\udeb\epoc.exe
For CodeWarrior
\Symbian\6.1\Series60\Epoc32\Release\winscw\udeb\epoc.exe
The exact paths will depend on the options you choose during the installationof the SDK. In the case of the Series 60 2.x SDK the paths to the emulator willbe very similar—for example:\Symbian\Series602_0\Epoc32\release\wins\udeb\epoc.exe.
Figure 1–3 shows the Series 60 1.2 emulator. It starts up showing theApplications main menu as either a grid view or a list view.
The Series 60 2.0 emulator starts with a mock-up of the phone application, andyou have to navigate to the applications menu by pressing the applicationsbutton shown in Figure 1–3. Whatever version of Series 60 Platform you areusing, always specify the debug (udeb) version of the emulator executableas the default for development projects—for example:\Epoc32\Release\wins\udeb\epoc.exe.
Emulator Debug Mode
When running the application in debug mode under the emulator, the sourcecode, function call stack, variable information and so on are shown as soon asthe breakpoint in the code is reached, as shown in Figure 1–4. The emulatorwindow itself may disappear (it is minimized) if the application code is not at apoint where user input is required.
Running the Emulator from a Command Prompt
To run the debug emulator from the command line, open a command prompt,change to the folder in your Series 60 SDK where the epoc.exe application islocated (for example, \Symbian\6.1\Series60\Epoc32\Release\wins\udeb) and type the following:
epoc
This will start the debug emulator and you can then locate and run yourapplication, but not in debug mode. To debug an application you need to runthe emulator in debugging mode and this can only be done from within an IDE.To run the release emulator enter the following:
epoc –rel
Chapter 1 Running the Emulator 17
EdwardsCh01.qrk 2/4/04 11:22 AM Page 17
-
Running the Emulator from the Visual C++ IDE
From within the Visual C++ IDE you can start the debug version of the emulatorby pressing Ctrl+F5, or from the menu use Build|Execute Epoc.exe. This will runthe emulator in non-debug mode. Alternatively, you can use F5 or selectBuild|Start Debug|Go from the menu to run the emulator in debug mode.
The first time you run the emulator for a Visual C++ project, a dialog will appearasking you to supply the name of the executable. Navigate to epoc.exe in thefolder \Epoc32\Release\wins\udeb in the root of your SDK.
Running the Emulator from the Borland C++Builder 6 and C++BuilderX IDEs
You can start the debug version of the emulator using the Tools|Mobile BuildTools menu option, then select Run Emulator. Alternatively you can use theRun|Run menu option (F9), but it will cause a project rebuild each time—thiscan be a lengthy and time-consuming process! Using this option, you will needto cancel the build dialog (“Compiling”) before the emulator will start up.
If you are running the emulator from C++BuilderX, use the Run|Debug Projectmenu option or press Shift+F9. If you wish to rebuild the project and start theemulator, select Run|Run Project or press F9.
Running the Emulator from the CodeWarrior IDE
Select the Project|Run menu option or press Ctrl+F5 to run the emulator. PressF5 or use the Project|Debug menu option to run the emulator in debug mode.
Locating and Running the Application
Navigate to, and select the HelloWorld application by clicking on the image ofthe cursor keys on the emulator fascia bitmap, or by using the PC keyboardcursor (arrow) keys. Click on the Selection button (in the middle of the cursorcontrols) to start the application.
Applications that do not have their own specific icon (as specified in an.aif file, detailed in Chapter 2) will be given a default icon, which looks likea piece of a jigsaw puzzle, by the system.
Under some SDK/IDEs (for example, versions of Borland and CodeWarrior), theapplication you have built may be located in a folder called “Other” rather thanon the main desktop. If so, navigate to and select the Other folder and thenopen it by clicking on the Selection button. Navigate to and select theHelloWorld application and click on the Selection button to invoke theapplication.
The HelloWorld application will run and should appear as shown in Figure 1–5.
18 Chapter 1 Getting Started
EdwardsCh01.qrk 2/4/04 11:22 AM Page 18
-
Debugging the Application
Alternatively, you could run the applicationon the emulator from within an IDE indebugging mode—the procedure will varydepending on the IDE in use. Typically youwould first set a breakpoint at an appropriatepoint in the source code.
Start the emulator in debugging mode.Since it is the application (essentially adynamic link library—DLL) that will bedebugged, not the emulator itself, navigateto and run the application as describedearlier in “Locating and Running theApplication.” The application will start up,and then execution will stop at thebreakpoint you set earlier. You can the usethe facilities of your chosen IDE to step
through the execution of the application source code.
Further IDE Help
Further explanation of the various IDE functions is beyond the scope of thischapter, so for more details refer to the IDE help information, available throughthe Help menu option.
For Microsoft Visual C++ this is accessed through the Help|Contents menuoption, provided you installed MSDN with your IDE.
For Borland C++Builder 6 this is accessed through the Help menu option. Youwill find a separate Help|Borland C++ Mobile Edition Help page as well as thestandard Borland help files. For C++BuilderX, select Help|Help Topics andchoose Mobile Development.
For Metrowerks CodeWarrior there is a Help|Online Manuals menu option thatcontains lots of valuable information on working with Symbian OS.
Additional specific IDE information can be obtained online—for example, forVisual C++ information go to http://msdn.microsoft.com/, for Borland C++ goto http://bdn.borland.com/ and for CodeWarrior go to http://www.metro-werks.com/MW/Develop/Wireless/.
Building for a Target Series 60 Device
Building for a Series 60 device with the Visual C++ IDE must be performed at thecommand prompt using the abld command, as described next. However,CodeWarrior and C++Builder allow building for a target device from within the IDE.
Chapter 1 Bulding for a Target Series 60 Device 19
Figure 1–5 The “Hello World”application.
EdwardsCh01.qrk 2/4/04 11:22 AM Page 19
-
Building for a Series 60 device based on an ARM processor on a PC requires theuse of a suitable PC-hosted cross compiler (for example, the GNU gcc C++Compiler, as supplied with the Series 60 SDK) to build the executables in asuitable ARM binary format.
When building the project for a Series 60 device you would typically use arelease build, since that is what you would do to create a final, deliverableapplication.
To build for target hardware, open a command prompt window and navigate tothe group directory for the GUI HelloWorld project, then enter the followingcommands:
bldmake bldfiles
abld build armi urel —For Visual C++ and CodeWarrior
or
abld build armib urel —For Borland C++
This will cause abld to invoke the build (cross-compilation and linking) systemto produce an armi (ARM Interworking) release (urel—Unicode release) buildof the application for execution on a target device using the gcc tool chain.
There are currently three build variants for ARM based devices—ARMI, ARM4and Thumb. ARMI executables will work with the other two build variants.Typically you should build the ARMI binary executable variant for compatibilitywith the maximum number of real devices. ARM4 builds give maximumperformance at the expense of increased code size. Thumb builds will reduce thecode size at the expense of a slight reduction in execution speed.
The build steps actually include C++ compilation, linking, resource compilation,and production of the application information (.aif) file—the file that containsthe application icon and other specific details.
When building for a target device a Symbian OS-specific tool called petran isautomatically invoked behind the scenes. Petran translates HelloWorld.appinto a form suitable for loading at runtime by the Symbian OS executableloader.
If you are using the CodeWarrior IDE to build for a Series 60 device, useProject|Set Default Target either to select the required target (for example, ARMIUREL) or to choose Build All, and then build with Project|Make.
With C++Builder X, you need to select the Project|Properties menu item andthen select the Symbian settings tab. From this dialog you can change thePlatform and Build options to ARMI and UREL, respectively. Note: At the time ofwriting ARMI was the only target Platform option available.
Pressing Ctrl+F9 will make the project, creating the installation package (.sis)as part of the project; installation packages are described in the next section.
20 Chapter 1 Getting Started
EdwardsCh01.qrk 2/4/04 11:22 AM Page 20
-
The executable and data files (HelloWorld.app, HelloWorld.rsc andHelloWorld.aif) will now be located in a folder such as\Epoc32\Release\Armi\Urel.
For testing on a Series 60 device, all of these files have to be transferred to adevice and located in a folder called \System\Apps\HelloWorld\.
File transfer to a device can be performed by copying to a memory card, or viaa USB cable, if the Series 60 device manufacturer has included appropriatesupport in their product. Typically though, the file transfer is performed bypackaging all the application files into a special installation file. The next sectiondescribes how this is achieved.
Deploying on a Target Device
Applications are delivered to target hardware in the form of a SymbianInstallation System (.sis) file. A .sis file is a single compressed archive file,containing all of the files required for installation, plus optional informationabout the installation process. The Symbian Installation System provides asimple and consistent user interface for installing applications, data orconfiguration information onto devices based on Symbian OS. Developers (orend users) install components, packaged in .sis files.
Production of .sis files can be performed using the interactive sisar toolprovided with the Series 60 SDK. Sisar packages all the application files intoone .sis file for ease of installation onto target hardware. Alternative methodsfor producing installation files are described in Chapter 2.
Everything required to make an installation (.sis) file is provided with theexample HelloWorld project—under the \install folder. In this exampleproject we will use a special installation package source file calledHelloWorld.pkg and a tool from Symbian called makesis.exe.
Building a SIS Install File
After building the armi release version of the HelloWorld application, asdescribed above, you need to package up the application components into aninstallation package (.sis) file. Open a command prompt and navigate to theSDK folder for the HelloWorld project. Change to the \install folder, thenbuild the .sis file by typing:
makesis helloworld.pkg
A successful build will produce an output message such as “Createdhelloworld.sis”. The installation package (.sis) file will have been created in the \install folder. Now you need to transfer it to the device, as describedin the next section.
Chapter 1 Deploying on a Target Device 21
EdwardsCh01.qrk 2/4/04 11:22 AM Page 21
-
SIS File Installation
You may choose among three potential installation options, depending onthe device you are using, and other facilities available to you—for example,whether you have access to a PC with infrared or Bluetooth capability, oraccess to appropriate software based on Symbian Connect (Nokia PC Suite,for example, or a branded equivalent provided by the devicemanufacturer):
• Installation through the invocation of a .sis file located on a PC, withsubsequent application installation on to the Series 60 device through aninfrared or Bluetooth session between the PC and the target device,established via software such as Symbian Connect.
• Installation by transfer of a .sis file through OBEX (OBject EXchange), overinfrared or Bluetooth, from another device such as a PC, Symbian OS phoneor any OBEX-enabled device. This process will be managed via theMessaging application, which intercepts the file attached to the message—when you open up the message, it will automatically start the applicationinstallation process on the phone.
• Alternatively, .sis files can be sent as email attachments. Applicationinstallation is again managed via the Messaging application on the phone.When you open the message, it will automatically start the installer.
The first two options depend on establishing a connection between yourdevelopment PC and the Series 60 device. The device manufacturer typicallysupplies suitable communications software, and you will need to refer to thespecific instructions supplied with the connection software.
After installation a much-reduced version of the .sis file remains on the Series60 device to control the uninstallation of the application, if required, using theapplication “Manager.” This reduced .sis file contains only the informationrequired to uninstall the application and is typically very much smaller than theoriginal file.
Often the original .sis file may still exist on the device, if it was delivered as amessage attachment and the original message has not been deleted from theMessaging application’s Inbox folder.
Running on a Target Device
Transfer the helloworld.sis file provided to the target hardware, usingone of the methods described above. After the transfer you will be offeredthe chance to install the application on the device. To run the applicationfollow the procedure outlined in “Locating and Running the Application”earlier in this chapter. You will be reassured to find that locating and runningthe application on a target device is identical to the process on theemulator—with one small difference: the application will not be located in an“Other” folder.
22 Chapter 1 Getting Started
EdwardsCh01.qrk 2/4/04 11:22 AM Page 22
-
Summary
This chapter has described the whole process of building, deploying andrunning a simple GUI application on the Series 60 emulator and on a real targetdevice. The skills you have gained here will be used on a daily basis as youcontinue to develop for Series 60.
In the next chapter, you will build on this knowledge and look in detail at thecreation of a simple Series 60 application. You will learn about the compositionof project files, examine application information files and understand how toproduce installation package files. Some key additional SDK tools that are usedon a regular basis will also be described.
Chapter 1 Summary 23
EdwardsCh01.qrk 2/4/04 11:22 AM Page 23

![[Hello world]nodejs helloworld chaesuwon](https://static.fdocuments.in/doc/165x107/55a101741a28ab4b768b4571/hello-worldnodejs-helloworld-chaesuwon.jpg)










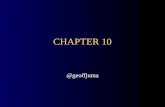




![Program Fundamentals /* HelloWorld.java * The classic “Hello, world!” program */ class HelloWorld { public static void main (String[ ] args) { System.out.println(“Hello,](https://static.fdocuments.in/doc/165x107/56649d645503460f94a46c90/program-fundamentals-helloworldjava-the-classic-hello-world-program.jpg)

