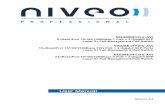24 × 10/100/1000Base-T Port & 4 × 10G SFP+ Port · This manual provides information regarding to...
Transcript of 24 × 10/100/1000Base-T Port & 4 × 10G SFP+ Port · This manual provides information regarding to...
FCC/CE Mark Warning
NR-10 Router User Manual | 2
FCC Warning
This Equipment has been tested and found to comply with the limits for a Class-A digital
device, pursuant to Part 15 of the FCC rules. These limits are designed to provide
reasonable protection against harmful interference in a residential installation. This
equipment generates, uses, and can radiate radio frequency energy. It may cause harmful
interference to radio communications if the equipment is not installed and used in
accordance with the instructions. However, there is no guarantee that interference will not
occur in a particular installation. If this equipment does cause harmful interference to radio or
television reception, which can be determined by turning the equipment off and on, the user
is encouraged to try to correct the interference by one or more of the following measures:
Reorient or relocate the receiving antenna.
Increase the separation between the equipment and receiver.
Connect the equipment into an outlet on a circuit different from that to which the
receiver is connected.
Consult the dealer or an experienced radio/TV technician for help.
Table of Contents
NR-10 Router User Manual | 3
Table of Contents
Before Starting ........................................................................................................................... 5
Intended Readers .................................................................................................................... 6
Icons for Note, Caution, and Warning ................................................................................... 6
Chapter 1: Product Overview .................................................................................................. 7
1.1. Product Brief Description ................................................................................................ 8
1.2. Product Specification ...................................................................................................... 9
1.3. Hardware Description ..................................................................................................... 11
1.4. Hardware Installation ......................................................................................................13
Chapter 2: Preparing for Management ..................................................................................14
2.1. Preparation for Web Interface ........................................................................................15
Chapter 3: Web Management .................................................................................................17
3.1. Web Management - Overview .........................................................................................18
3.2. Web Management ............................................................................................................19
3.2.1. Web Management – Operation Mode ......................................................................19
3.2.2. Web Management – Internet Settings .....................................................................20
3.2.2.1. Internet Settings – WAN (Only Available in Gateway Mode) ...........................20
3.2.2.2. Internet Settings – LAN......................................................................................25
3.2.2.3. Internet Settings – DHCP Clients ......................................................................28
3.2.2.4. Internet Settings – Routing (Only Available in Gateway Mode) ......................29
3.2.2.5. Internet Settings – VPN Pass Through .............................................................30
3.2.2.6. Internet Settings – QoS (Only Available in Gateway Mode) ............................31
3.2.2.7. Internet Settings – IPv6......................................................................................34
3.2.3. Web Management – Firewall (Only Available in Gateway Mode) ...........................36
3.2.3.1. Firewall – MAC/IP/Port Filtering (Only Available in Gateway Mode) ...............36
3.2.3.2. Firewall – System Security (Only Available in Gateway Mode) .......................38
3.2.3.3. Firewall – Content Filtering (Only Available in Gateway Mode) ......................39
3.2.3.4. Firewall – Port Forwarding (Only Available in Gateway Mode) .......................40
3.2.3.5. Firewall – Port Trigger (Only Available in Gateway Mode) ..............................41
3.2.3.6. Firewall – DMZ (Only Available in Gateway Mode) ...........................................42
3.2.4. Web Management – Administration ........................................................................43
3.2.4.1. Administration – Management ..........................................................................43
3.2.4.2. Administration – Upload Firmware ...................................................................45
3.2.4.3. Administration – Settings Management ...........................................................46
3.2.4.4. Administration – Status .....................................................................................47
3.2.4.5. Administration – Statistics ................................................................................47
Table of Contents
NR-10 Router User Manual | 4
3.2.4.6. Administration – PoE .........................................................................................48
Appendix A: Product Safety .....................................................................................................49
NR-10 Router User Manual | 5
Before Starting
In Before Starting:
This section contains introductory information, which includes:
Intended Readers
Icons for Note, Caution, and Warning
Before Starting
NR-10 Router User Manual | 6
Intended Readers
This manual provides information regarding to all the aspects and functions needed to install,
configure, use, and maintain the product you’ve purchased.
This manual is intended for technicians who are familiar with in-depth concepts of networking
management and terminologies.
Icons for Note, Caution, and Warning
To install, configure, use, and maintain this product properly, please pay attention when you
see these icons in this manual:
A Note icon indicates important information which will guide you to use this
product properly.
A Caution icon indicates either a potential for hardware damage or data loss,
including information that will guide you to avoid these situations.
A Warning icon indicates potentials for property damage and personal injury.
NR-10 Router User Manual | 7
Chapter 1:
Product Overview
In Product Overview:
This section will give you an overview of this product, including its feature
functions and hardware/software specifications.
Product Brief Description
Product Specification
Hardware Description
Hardware Installation
Chapter 1: Product Overview Product Brief Description
NR-10 Router User Manual | 8
1.1. Product Brief Description
Introduction
ThisNR-10 NAT router is a 4 Gigabit PSE (Power Source Equipment) LAN ports & 1 Gigabit
(Powered Device) WAN port PoE+ NAT router that is designed for small or medium network
environment to strengthen its network connection. The compact size, making it ideal for
users with limited space.
IEEE 802.3at Power over Ethernet (PoE) PSE & PD Ports
This NAT router features 4-port PoE+ IEEE 802.3at supplying up to 30 watts per port. This
product can convert standard 100~240V/AC power into low-voltage DC that runs over
existing LAN cable to power up IEEE 802.3at compliant network accessories. By adding this
NAT router to existing networking, installing networking products such as Access Points and
IP cameras can be easily managed and set up. Wireless device deployments are easily
located with available power outlets and network administrators don’t need to use heavy AC
power adapters anymore.
When connected with a PSE to its PD WAN port, this NAT router can be powered without its
external power adaptor, therefore eliminating the need to find a power outlet for the router.
Various Type of WAN Connection
This router can accommodate different types of WAN connection provided by different ISPs
(Internet Service Provider). The WAN connection types that this router supports include
static IP (with a set of IP addresses provided by your ISP), dynamic IP (with cable modem),
PPPoE (for DSL modem), L2TP and PPTP (both VPN connections).
Chapter 1: Product Overview Product Specification
NR-10 Router User Manual | 9
1.2. Product Specification
Interface
10M/100M/1000M RJ45 PSE LAN Ports 4
10M/100M/1000M RJ45 PD WAN Ports 1
System Capacity & Performance
Processor 880 MHz, Dual-Core
L2 Cache 256 KB L2 Cache shared by Dual-Core
Key Software Features
Operation Mode Bridge/Gateway
Hardware NAT
Wired Speed 2Gbps
L2 bridge
IPv4 routing, NAT, NAPT
IPv6 routing, DS-Lite, 6RD, 6to4
Accessible MAC Address Table Size 2K MAC entries with auto aging & learning
capabilities
WAN
Static/Dynamic IP
PPPoE
PPTP/L2TP
VPN Pass-through IPSec, L2TP, PPTP
QoS Features
SP (Strict-Priority), WFQ (Weighted Fair Queue), and SP+WFQ latency scheduler
Max/Min Bandwidth Scheduler
Ingress/Egress Rate Control
Firewall
MAC/IP/Port Filtering
Content Filtering
Port Forwarding/Virtual Server
Port Trigger
DMZ
IPv4 and IPv6 multicast frames hardware forwarding
Jumbo Frame 9K
PoE
IEEE 802.3 af/at IEEE 802.3 af/at
Remote PoE On/Off per Port
Number of PSE LAN Ports 4
PD Monitoring
PD WAN Port 1 PD WAN Port
Mechanical
Power Supply External Power Adaptor or powered by PD WAN
Port
Input Power AC100~240V, 50/60Hz
LED Power, PoE In/Out, Link/Act
Button Reset Button
Operating Temperature 0°C to 50°C
Operating Humidity 90% (non-condensing)
Certification CE, FCC
NR-10 Router User Manual | 10
Standard
IEEE 802.3 – 10BaseT
IEEE 802.3u - 100BaseTX
IEEE 802.3ab - 1000BaseT
IEEE 802.3af Power over Ethernet (PoE)
IEEE 802.3at Power over Ethernet (PoE+)
IEEE 802.3az - Energy Efficient Ethernet (EEE)
IEEE 802.3x - Flow Control
IEEE 802.1p - Class of Service
Chapter 1: Product Overview Hardware Description
NR-10 Router User Manual | 11
1.3. Hardware Description
This section mainly describes the hardware of this NAT router and gives a physical and
functional overview.
Front Panel
The LED Indicators are located on the front panel.
LED Indicators
The LED Indicators present real-time information of systematic operation status. The
following table provides description of LED status and their meaning.
LED Status Description
Power On Power on
Off Power off
PoE In On The NAT router is powered by PoE
Off The NAT router is off or not powered by PoE
WAN
On WAN port Linked
Flashing Data activating
Off No device is attached
Link/ ACT
On Linked
Flashing Data activating
Off No device is attached
PoE On Port is linked to Powered Device
Off No Powered Device is connected
The reset button is located in the front panel as well. To reset all settings back to default
value, please press and hold the reset button for 10 seconds.
Chapter 1: Product Overview Hardware Description
NR-10 Router User Manual | 12
Rear Panel
The LAN ports, WAN port and the DC power jack are located in the rear panel of the NAT
router, as shown in the figure down below.
Chapter 1: Product Overview Hardware Installation
NR-10 Router User Manual | 13
1.4. Hardware Installation
To install this NAT router, please place it on a large flat surface with a power socket close by.
This surface should be clean, smooth, and level. Also, please make sure that there is
enough space around this router for RJ45 cable, power cord and ventilation.
Ethernet cable Request
The wiring cable types are as below:
10 Base-T: 2-pair UTP/STP CAT. 3, 4, 5 cable, EIA/TIA-568 100-ohm (Max. 100m)
100 Base-TX: 2-pair UTP/STP CAT. 5 cable, EIA/TIA-568 100-ohm (Max. 100m)
1000 Base-T: 4-pair UTP/STP CAT. 5 cable, EIA/TIA-568 100-ohm (Max. 100m)
PoE: To delivery power properly, it is recommended to use CAT 5e and CAT 6 cable.
Ethernet cables of higher qualities can reduce the power lost during transmission.
For more information regarding to the product safety and maintenance guide, please refer to
Appendix A: Product Safety.
Please connect your ADSL modem (or your Internet access device) to the router’s WAN port.
The LAN ports are for connecting to your network devices such as PC, IP CAM, or access
points.
If you’re connecting the router’s WAN port to a PSE (Power Source Equipment), the router
will be powered by the PSE instead of the DC power adaptor.
NR-10 Router User Manual | 14
Chapter 2:
Preparing for Management
In Preparing for Management:
This section will guide your how to manage this product via management web
page.
Preparation for Web Interface
Chapter 2: Preparing for Management Preparation for Web Interface
NR-10 Router User Manual | 15
2.1. Preparation for Web Interface
The management web page allows you to use a web browser (such as Microsoft IE, Google
Chrome, or Mozilla Firefox) to configure and monitor the router from anywhere on the
network.
Before using the web interface to manage your router, please verify that your switch and
your PC are on the same network. Please follow the steps down below to configure your PC
properly:
1. Verify that the network interface card (NIC) of your PC is operational and properly
installed, and that your operating system supports TCP/IP protocol.
2. Connect your PC with the switch via an RJ45 cable.
3. In default setting, the router is set to the “Gateway” mode. Under this mode, the router
will assign IP addresses to devices that are connected to it. Please make sure that the
setting of your PC’s NIC is set to “Obtain an IP address automatically” as shown in the
figure down below.
Chapter 2: Preparing for Management Preparation for Web Interface
NR-10 Router User Manual | 16
4. The router will assign a set of IP address to your PC. Please check the network
connection detail information of your PC, and write down the IPv4 Default Gateway IP
address. The default should be “10.10.10.254”.
5. Launch the web browser (IE, Firefox, or Chrome) on your PC.
6. Type the default gateway IP address you’ve written down in step 4 in the web browser’s
URL field, and press Enter.
7. The web browser will prompt you to log in. The default username/password for the
configuration web page is admin/admin.
NR-10 Router User Manual | 17
Chapter 3:
Web Management
In Web Management:
As mentioned in Chapter 2.1. Preparation for Web Interface, This router provides
a web-based management interface. You can make all settings and monitor
system status with this management web page.
Configuration/Monitor options included in the management web page can be
divided into the following 4 categories, which will be discussed in detail in this
chapter:
Web Management – Operation Mode
Web Management – Internet Settings
Web Management – Firewall
Web Management – Administration
Chapter 3: Web Management Web Management - Overview
NR-10 Router User Manual | 18
3.1. Web Management - Overview
This router’s setting options can be divided into four main categories:
Operation Mode: Here you can set the router to work under different modes. The
modes available here include Bridget mode and Gateway mode.
Internet Settings: This section of settings allows you to set WAN and LAN, as well as
other settings regarding to network connection.
Firewall: Firewall section allows you to make settings regarding to the router’s firewall
function, thus securing your network.
Administration: This section contains settings regarding to the router’s system,
including system password, updating firmware, system reboot and reset all settings
back to factory default.
The following section will discuss all the functions in detail.
Chapter 3: Web Management Operation Mode
NR-10 Router User Manual | 19
3.2. Web Management
3.2.1. Web Management – Operation Mode
This router can run under two different modes, which are:
Bridge: All ports are bridged into one single bridge interface, which means the router
works as a switch, connecting all network devices together in a LAN network. Devices
connected to the router running under Bridge mode won’t acquire IP addresses via the
router.
Gateway: One of the ports will work as the WAN port and connect to the Wide Area
Network (Internet), while other ports will work as LAN ports. Devices connected to the
router running under Gateway mode will acquire IP addresses via the router.
Function Menu under Bridge Mode Function Menu under Gateway Mode
As shown in the figures above, the function menu will change according to the router’s
running mode. Some of the functions available in the Gateway mode are not available in the
router’s Bridge mode.
Buttons
Apply: Apply and save all the settings you’ve made on this page.
Reset: Discard the setting you’ve made here.
Chapter 3: Web Management Internet Settings - WAN
NR-10 Router User Manual | 20
3.2.2. Web Management – Internet Settings
3.2.2.1. Internet Settings – WAN (Only Available in Gateway Mode)
Here you can set the WAN connection for your router. Please note that this function is only available in router’s Gateway mode.
This router supports the following WAN connection:
Static Mode (Fixed IP): The ISP (Internet Service Provider) provides a fixed set of IP
address.
DHCP (Auto Config): The router will acquire a set of IP address automatically via a
DHCP server that’s connected to the router’s WAN port.
PPPoE (ADSL): PPPoE stands for Point-to-Point Protocol Over Ethernet. ISP will
provide you a set of account and password for connecting to the Internet.
L2TP: Layer 2 Tunneling Protocol, a tunneling protocol used for virtual private
networks (VPNs) and can work as Internet service provided by ISPs.
PPTP: Point-to-Point Tunneling Protocol, another protocol used for virtual private
networks, and can work as Internet service provided by ISPs.
Configuration web page will change according to the type of the WAN connection you’ve chosen.
Static Mode (Fixed IP)
IP Address
The fixed IP address for the router’s WAN connection interface.
Subnet Mask
The subnet mask for the router’s WAN connection interface.
Default Gateway
The gateway for the router’s WAN connection interface.
Chapter 3: Web Management Internet Settings - WAN
NR-10 Router User Manual | 21
Primary/Secondary DNS Server
The primary/secondary DNS (Domain Name Server) IP address.
MAC Address Clone
Some ISPs only provide Internet service to a certain set of MAC address. You can input the
MAC address manually or press the “Fill My MAC” button to copy the MAC address of your
PC to the router.
Buttons
Apply: Apply and save all the settings you’ve made on this page.
Cancel: Discard all the settings you’ve made.
DHCP (Auto Config)
Host Name
Here you can input the network host name. This field is optional and not a necessity.
MAC Address Clone
Some ISPs only provide Internet service to a certain set of MAC address. You can input the
MAC address manually or press the “Fill My MAC” button to copy the MAC address of your
PC to the router.
Buttons
Apply: Apply and save all the settings you’ve made on this page.
Cancel: Discard all the settings you’ve made.
Chapter 3: Web Management Internet Settings - WAN
NR-10 Router User Manual | 22
PPPoE
User Name
The user name that the ISP provides.
Password/Verify Password
The password that the ISP provides. After inputting the password, please type in the
password again in the “Verify Password” field.
Operation Mode
You can set the PPPoE operation mode via the scroll-down menu. The operation modes
available include:
Keep Alive: The router will keep the PPPoE connection, never disconnect.
On Demand: The router will only make PPPoE connection when Internet connection
is required. You can set the idle time here as well. The router will disconnect if Internet
connection is not used after the set amount of time.
Manual: The router will make PPPoE connection upon requested by the user
manually.
MAC Address Clone
Some ISPs only provide Internet service to a certain set of MAC address. You can input the
MAC address manually or press the “Fill My MAC” button to copy the MAC address of your
PC to the router.
Buttons
Apply: Apply and save all the settings you’ve made on this page.
Cancel: Discard all the settings you’ve made.
Chapter 3: Web Management Internet Settings - WAN
NR-10 Router User Manual | 23
L2TP
L2TP Server IP Address
The IP address of L2TP server.
User Name
The user name of the L2TP server.
Password
The password of the L2TP server.
Address Mode
This scroll-down menu allows you to set the mode for the router to acquire its WAN IP
address.
Static: The router will use the IP address settings you’ve made down below.
Dynamic: The router will acquire a set of IP address from L2TP server.
Operation Mode
You can set the operation mode via the scroll-down menu.
Keep Alive: The router will keep the L2TP connection, never disconnect.
Manual: The router will make L2TP connection upon requested by the user manually.
MAC Address Clone
Some ISPs only provide Internet service to a certain set of MAC address. You can input the
MAC address manually or press the “Fill My MAC” button to copy the MAC address of your
PC to the router.
Buttons
Apply: Apply and save all the settings you’ve made on this page.
Cancel: Discard all the settings you’ve made.
Chapter 3: Web Management Internet Settings - WAN
NR-10 Router User Manual | 24
PPTP
PPTP Server IP Address
The IP address of PPTP server.
User Name
The user name of the PPTP server.
Password
The password of the PPTP server.
Address Mode
This scroll-down menu allows you to set the mode for the router to acquire its WAN IP
address.
Static: The router will use the IP address settings you’ve made down below.
Dynamic: The router will acquire a set of IP address from PPTP server.
Operation Mode
You can set the operation mode via the scroll-down menu.
Keep Alive: The router will keep the PPTP connection, never disconnect.
Manual: The router will make PPTP connection upon requested by the user manually.
MAC Address Clone
Some ISPs only provide Internet service to a certain set of MAC address. You can input the
MAC address manually or press the “Fill My MAC” button to copy the MAC address of your
PC to the router.
Buttons
Apply: Apply and save all the settings you’ve made on this page.
Cancel: Discard all the settings you’ve made.
Chapter 3: Web Management Internet Settings - LAN
NR-10 Router User Manual | 25
3.2.2.2. Internet Settings – LAN
Host Name
The host name of the network.
IP Address
The IP address of the router.
Subnet Mask
The subnet mask IP address of the router.
LAN 2
Enable the second LAN on this router.
LAN 2 IP Address
LAN 2 IP address.
LAN 2 Subnet Mask
The subnet mask IP address of LAN 2.
MAC Address
The MAC address of the router.
Chapter 3: Web Management Internet Settings - LAN
NR-10 Router User Manual | 26
DHCP Type
You can enable or disable the DHCP server here with the scroll-down menu.
Disable: Disable DHCP server. Devices connected to the router won’t acquire IP
address from the router.
Server: Enable DHCP server. Devices connected to the router will acquire IP address
from the router.
DHCP Start/End IP
The start/end IP address of the DHCP IP pool. The router will assign IP addresses starting
from the DHCP Start IP.
DHCP Subnet Mask
The subnet mask IP address of DHCP.
DHCP Primary/Secondary DNS
The first and second DNS (Domain Name Server) for the router.
DHCP Default Gateway
The default gateway IP address for the DHCP server.
DHCP Lease Time
The lease time for the DHCP IP lease period.
Statically Assigned
Here you can bind a device to a certain IP address. Input the MAC address of the network
device and the IP address that you would like to assign to. You can set up to 3 sets here.
802.1d Spanning Tree
Spanning tree is a protocol that will create a loop-free network. You can enable Spanning
Tree here with the scroll-down menu.
LLTD
LLTD stands for Link Layer Topology Discovery, a protocol for network topology discovering.
IGMP Proxy
IGMP stands for Internet Group Management Protocol, a protocol for reducing video/audio
streaming traffic load.
UPnP
UPnP stands for Universal Plug-n-Play, a protocol that allows all network devices to discover
all devices on the network.
Router Advertisement
Router Advertisement allows the router to send advertisement packets for IPv6 network.
Chapter 3: Web Management Internet Settings - LAN
NR-10 Router User Manual | 27
DNS Proxy
When DNS proxy is enabled, system will relay DNS requests to the currently configured
DNS server, and reply as a DNS resolver to the client devices on the network.
Buttons
Apply: Apply and save all the settings you’ve made on this page.
Cancel: Discard all the settings you’ve made.
Chapter 3: Web Management Internet Settings – DHCP Clients
NR-10 Router User Manual | 28
3.2.2.3. Internet Settings – DHCP Clients
Here the router will display all DHCP clients on the network.
Host Name
The host name of the network device.
MAC Address
The MAC address of the network device.
IP Address
The IP address of the router.
Expires in
The DHCP lease expire time of the DHCP client.
OS of Device
The operating system of the network device (if the network device is a PC).
Chapter 3: Web Management Internet Settings – Routing
NR-10 Router User Manual | 29
3.2.2.4. Internet Settings – Routing (Only Available in Gateway Mode)
Static routing allows you to route two networks of different network segment together.
Destination
The destination IP network or host address of this route.
Host/Net
This scroll-down menu allows you to select the static route as Host or Net.
Subnet Mask (When set to Net)
The subnet mask of the static route.
Gateway
The gateway of the static route.
Interface
The interface type of the static route. The interface types available here include LAN, WAN,
and Custom.
Comment
Side note for the static route.
Buttons
Apply: Apply and save all the settings you’ve made on this page.
Cancel: Discard all the settings you’ve made.
Chapter 3: Web Management Internet Settings – VPN Pass Through
NR-10 Router User Manual | 30
3.2.2.5. Internet Settings – VPN Pass Through
VPN Pass Through function allows VPN data stream to pass through the router, allowing devices connected to the router to communicate with other devices not in the LAN network via VPN.
L2TP Pass Through
Enable L2TP pass through.
IPSec Pass Through
Enable IPSec pass through.
PPTP Pass Through
Enable PPTP pass through.
Buttons
Apply: Apply and save all the settings you’ve made on this page.
Cancel: Discard all the settings you’ve made.
Chapter 3: Web Management Internet Settings – QoS
NR-10 Router User Manual | 31
3.2.2.6. Internet Settings – QoS (Only Available in Gateway Mode)
QoS stands for Quality of Service. The router will regulate the network transmitting rate according to the settings you’ve made here.
Quality of Service
Here you can enable/disable QoS function or set the QoS type.
Disable: Disable QoS function.
Enable – Bidirection: Enable QoS function in bidirection mode.
Enable – Upload QoS Only: Enable QoS function for uploading data stream.
Enable – Download QoS Only: Enable QoS function for downloading data stream.
The setting web page will change according to the QoS setting you’ve enabled the QoS.
Upload Bandwidth
Here you can set the bandwidth for uploading stream. You can set the bandwidth by the
scroll-down menu or enter the bandwidth manually.
Download Bandwidth
Here you can set the bandwidth for downloading stream. You can set the bandwidth by the
scroll-down menu or enter the bandwidth manually.
Chapter 3: Web Management Internet Settings – QoS
NR-10 Router User Manual | 32
QoS Type
You can set the QoS type by the scroll-down menu. The QoS types include auto QoS or
manual QoS. If you set the QoS type to manual QoS, the setting web page will change
accordingly.
QoS Model
Here you can set the QoS model with the scroll-down menu. The settings available here
include:
DRR: Deficit Round Robin.
SPQ: Strict-Priority Queue.
DRR + SPQ: A combination of ERR and SPQ.
Remark Only
The setting web page will change according to the QoS model you’ve selected here.
DRR:
SPQ:
Chapter 3: Web Management Internet Settings – QoS
NR-10 Router User Manual | 33
DRR + SPQ:
Highest
Set the highest possible download bandwidth.
High
Set the high download bandwidth.
Default
Set the default download bandwidth.
Low
Set the minimal lowest download bandwidth.
Buttons
Submit: Apply and save all the settings you’ve made on this page.
Chapter 3: Web Management Internet Settings – IPv6
NR-10 Router User Manual | 34
3.2.2.7. Internet Settings – IPv6
IPv6 Operation Mode
The IPv6 operation mode. Modes here include:
Static IP Connection
Tunneling Connection (6RD)
Tunneling Connection (DS-Lite)
The setting web page changes according to the operation mode you’ve chosen.
Static IP Connection
LAN IPv6 Address/Subnet Prefix Length
Here you can input the LAN IPv6 address and subnet prefix length.
WAN IPv6 Address/Subnet Prefix Length
Here you can input the WAN IPv6 address and subnet prefix length.
Default Gateway
Here you can input the default gateway in IPv6 format.
Tunneling Connection (6RD)
ISP 6rd Prefix/Prefix Length
Here you can input the ISP 6rd Prefix/Prefix length.
ISP Border Relay IPv4 Address
Here you can input the ISP border relay IPv4 address.
Chapter 3: Web Management Internet Settings – IPv6
NR-10 Router User Manual | 35
Tunneling Connection (DS-Lite)
WAN IPv6 Address
Here you can input the IPv6 address for WAN port.
AFTR Server IPv6 Address
Here you can input the AFTR server’s IPv6 address.
Gateway IPv6 Address
Here you can input the default gateway in IPv6 format.
Buttons
Apply: Apply and save all the settings you’ve made on this page.
Cancel: Discard all the settings you’ve made.
Chapter 3: Web Management Internet Settings – MAC/IP/Port Filtering
NR-10 Router User Manual | 36
3.2.3. Web Management – Firewall (Only Available in Gateway Mode)
3.2.3.1. Firewall – MAC/IP/Port Filtering (Only Available in Gateway Mode)
Basic Settings
MAC/IP/Port Filtering
Enable or disable MAC/IP/Port filtering function.
Default Policy
Set which action the router to take when a packet that doesn’t match the filtering rules.
Buttons
Apply: Apply and save all the settings you’ve made on this page.
Cancel: Discard all the settings you’ve made.
Chapter 3: Web Management Internet Settings – MAC/IP/Port Filtering
NR-10 Router User Manual | 37
IP/Port Filter Setting
MAC Address
Input MAC address of a device here.
Dest./Source IP Address
The destination & source IP address.
Protocol
You can set the protocol for filtering rule here with this scroll-down menu.
Dest./Src. Port Range
Here you can input the range for destination and source port.
Action
Set which action the router to take when a packet that match the filtering rules.
Comment
Adding note for the filtering rule.
Buttons
Apply: Apply and save all the settings you’ve made on this page.
Cancel: Discard all the settings you’ve made.
IP/Port Filtering Rule Table
This table lists all the IP/Port filtering rules.
Buttons
Delete Selected: Delete the filtering rule that you’ve selected.
Reset: Discard all the settings you’ve made.
Chapter 3: Web Management Internet Settings – System Security
NR-10 Router User Manual | 38
3.2.3.2. Firewall – System Security (Only Available in Gateway Mode)
Remote Management
Enable this function to allow the user to access setting web page remotely via Internet.
Ping from WAN Filter
Enable this function so the router won’t reply ping request via WAN connection.
Block Port Scan
Enable this function to block port scan.
Block SYN Flood
Enable this function to block SYN flood.
Stateful Packet Inspection (SPI) Firewall
Enable this function to enable stateful packet inspection firewall.
Buttons
Apply: Apply and save all the settings you’ve made on this page.
Cancel: Discard all the settings you’ve made.
Chapter 3: Web Management Internet Settings – Content Filtering
NR-10 Router User Manual | 39
3.2.3.3. Firewall – Content Filtering (Only Available in Gateway Mode)
Web Content Filter
Here you can set the content of a website that will be blocked by the router.
Web URL Filter Settings
Here you can set the URLs that will be blocked by the router. Input the URL you would like to
block, and press the Add button to add the new URL filtering rule.
Web Host Filter Setting
Here you can set the filtering keyword. Any website with the keyword will be blocked by the
router.
Buttons
Add: Adding a filtering rule.
Delete: Delete the filtering rule that you’ve selected.
Apply: Apply and save all the settings you’ve made on this page.
Reset: Discard all the settings you’ve made.
Chapter 3: Web Management Internet Settings – Port Forwarding
NR-10 Router User Manual | 40
3.2.3.4. Firewall – Port Forwarding (Only Available in Gateway Mode)
Port Forwarding
You can enable port forwarding here with this scroll-down menu. When enabled, the router
will forward packets to a LAN IP when these packets are sent via the set port and protocol.
IP Address
The LAN IP address that the Internet packets will be forwarded to.
Port Range
The port range of the protocol.
Protocol
The protocols that will be forwarded, include UDP, TCP, and TCP&UDP.
Comment
Note for the port forwarding rule.
Current Port Forwarding in System
This table lists all the port forwarding rules currently set in the router.
Buttons
Apply: Apply and save all the settings you’ve made on this page.
Delete Selected: Deleting the selected port forwarding rule.
Reset: Discard all the settings you’ve made.
Chapter 3: Web Management Internet Settings – Port Trigger
NR-10 Router User Manual | 41
3.2.3.5. Firewall – Port Trigger (Only Available in Gateway Mode)
Port Trigger
You can enable port trigger here with this scroll-down menu. When enabled, the router will
forward packets sent via a certain port to another port.
Trigger Port Protocol
The triggering port protocol.
Trigger Port
The triggering port number.
Incoming Port Protocol
The incoming port protocol.
Incoming Port
The incoming port number.
Comment
Note for the port forwarding rule.
Current Port trigger in System
This table lists all the port trigger rules currently set in the router.
Buttons
Apply: Apply and save all the settings you’ve made on this page.
Delete Selected: Deleting the selected port trigger rule.
Reset: Discard all the settings you’ve made.
Chapter 3: Web Management Internet Settings – DMZ
NR-10 Router User Manual | 42
3.2.3.6. Firewall – DMZ (Only Available in Gateway Mode)
DMZ Settings
You can enable the DMZ function with the scroll-down menu. When enabled, the router will
allow all connection from the Internet to access a device on the LAN.
DMZ Address
The LAN IP address for the DMZ.
Buttons
Apply: Apply and save all the settings you’ve made on this page.
Reset: Discard all the settings you’ve made.
Chapter 3: Web Management Administration – Management
NR-10 Router User Manual | 43
3.2.4. Web Management – Administration
3.2.4.1. Administration – Management
Administrator Settings
Account
The login username for the setting web page.
Password
The login password for the setting web page.
Buttons
Apply: Apply and save all the settings you’ve made on this page.
Cancel: Discard all the settings you’ve made.
NTP Settings
Current Time
This field will display the current system time. You can press the “Sync with host” button to
synchronize your PC’s time to the router.
Time Zone
This scroll-down menu allows you to change the time zone of the system.
NTP Server
The URL or IP address for the NTP server.
Buttons
Apply: Apply and save all the settings you’ve made on this page.
Cancel: Discard all the settings you’ve made.
Chapter 3: Web Management Administration – Management
NR-10 Router User Manual | 44
DDNS Settings
Dynamic DNS Provider
You can select the DNS service provider from the scroll-down menu.
Account
The login username for DDNS.
Password
The login password for DDNS.
Buttons
Apply: Apply and save all the settings you’ve made on this page.
Cancel: Discard all the settings you’ve made.
Chapter 3: Web Management Administration – Upload Firmware
NR-10 Router User Manual | 45
3.2.4.2. Administration – Upload Firmware
Here you can upload firmware to the router. Please note that during firmware uploading, the
router must be ON at all times. Your PC and the router must be connected during the
process as well.
Choose File
Choose the firmware file that is saved in your PC to upload to the router.
Buttons
Apply: Upload the selected firmware file to the router.
Chapter 3: Web Management Administration – Status/Statistics
NR-10 Router User Manual | 46
3.2.4.3. Administration – Settings Management
Export Settings
Select Configuration
Select the configuration file of the router that you would like to save on your PC.
Export
Press this button to start saving the configuration file you’ve chosen on the scroll-down
menu.
Import Settings
Reboot After Import Setting
Setting the router to reboot immediately or later after uploading the setting you’ve saved on
your PC.
Settings File Location
You can select the file path of the configuration file on your PC by pressing the “Choose File”
button.
Buttons
Import: Start uploading configuration file to the router.
Cancel: Discard all the settings you’ve made.
Load Factory Defaults
Load Default Button
Press the “Load Default” button to reset all router’s settings back to the default values.
Chapter 3: Web Management Administration – Status/Statistics
NR-10 Router User Manual | 47
3.2.4.4. Administration – Status
Here you can view the router’s status.
3.2.4.5. Administration – Statistics
Here you can view statistics of the network.
Chapter 3: Web Management Administration – PoE
NR-10 Router User Manual | 48
3.2.4.6. Administration – PoE
Enable
Check the check-box to enable the port’s PoE function, or un-check the check-box to disable
the port’s PoE function.
Power Consumption (W)
This field displays the power consumption of the PoE port.
PD Monitoring
Check the check-box to enable the port’s PD monitoring. The router will ping the PD
connected to the port every 30 seconds. If the PD does not reply 3 times, the PoE port will
do a PoE power cycle to reboot the PD.
PD IP
The IP address of the PD.
Buttons
Apply: Apply and save all the settings you’ve made on this page.
Cancel: Discard all the settings you’ve made.
Appendix A: Product Safety
NR-10 Router User Manual | 49
Appendix A: Product Safety
This appendix describes safety issues regarding to this product. To use this product safely, it
is highly recommended to read this appendix before installing and using this product.
Failure to follow these precautions and warnings might cause product malfunction, electrical
shock, or even fire. If this product is working abnormally (e.g. generating smoke), please stop
using this product and contact your distributor or retailer immediately.
DO NOT install this product under conditions listed below:
DO NOT install this product in an environment with conditions exceeding its specified
operating environment.
DO NOT install this product in an environment that is subjected to direct sunlight or
near any heating equipment.
DO NOT install this product in an environment with extreme temperature changes.
Extreme temperature changes, even within the product’s operating temperature range,
may cause malfunctions.
DO NOT install this product in a location near any sources of water or liquid.
DO NOT stack this product with other network devices directly on top of one another.
Stacking network devices directly without applying a mounting rack will cause this
product to overheat.
DO NOT install this product on an unstable surface. Doing so might cause this product
to fall, resulting malfunction.
Product Maintenance Guide:
DO NOT disassemble this product. Doing so might cause malfunction and void your
product’s warranty.
It is recommended to keep your product clear of dust. To remove dust from your
product, please use a dry brush and brush it off gently.
When not using this product, please store it in an environment with low humidity, cool
temperature, and free of dust. Failure to do so might cause malfunction.
Before powering up this product, please make sure that the electric power source
meets this product’s requirement. DO NOT use other power adapters if this product
comes with its own power adapter in the package.