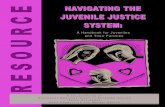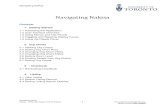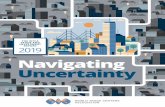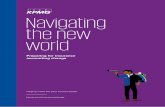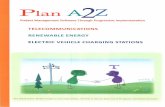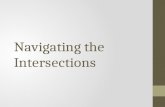23974 navigating+visual+basic+2010
-
Upload
kellisaurus -
Category
Education
-
view
519 -
download
0
description
Transcript of 23974 navigating+visual+basic+2010

Visual Basic 2010 : Module 1 Page 1 of 13
Module prepared by: Ryan Richard H. Guadaña
Navigating Visual Basic 2010
What you’ll learn:
Navigating Visual Basic
Using the Visual Studio 2010 Start Page to open and create projects
Showing, hiding, docking, and floating design windows
Customizing menus and toolbars
Adding controls to a form using the toolbox
Viewing and changing object attributes using the Properties window
Working with the many files that make up a project
How to get help
The key to expanding your knowledge of Visual Basic is to become as comfortable as possible—as quickly as
possible—with the Visual Basic design environment. The more comfortable you are with Visual Basic‟s tools,
the more you can focus your energies on what you‟re creating with the tools. In this hour, you‟ll learn how to
customize your design environment by moving, docking, floating, hiding, and showing design windows, as well
as how to customize menus and toolbars.
Using the Visual Basic Start Page
By default, the Visual Basic 2010StartPage, shown in Figure 2.1, is the first thing you see when you start
Visual Basic. (If Visual Basic isn‟t running, start it now) The Visual Basic 2010StartPageis a gateway for
performing tasks with Visual Basic. From this page, you can open previously edited projects, create new
projects, and get help.

Visual Basic 2010 : Module 1 Page 2 of 13
Module prepared by: Ryan Richard H. Guadaña
Creating New Projects
The Start Page consists of three category boxes. The Recent Projects category in the upper-left corner is used
to create new projects or open projects already created. To create new projects, click the New Project link.
This opens the New Project dialog box. The Templates list varies from machine to machine, depending on
which products of the Visual Studio .NET family are installed. Of course, we‟re interested in only the Visual
Basic Project types in this book.
When you create a new project, be sure to enter a name for it in the Name text box before clicking OK or
double-clicking a Templates icon. This ensures that the project is created with the proper path and filenames,
eliminating work you would otherwise have to do to change these values later. After you specify a name, you
can create the new project. Either double-click the type that represents the Template type of project you want
to create, or click the template icon to select it and then click OK. After you‟ve per formed either of these
actions, the New Project dialog box closes, and a new project of the selected type is created.
When you first create a project, the project files are virtual—they haven‟t been saved to the hard drive. When
you click Save or Save All for the first time, you are prompted to specify a path in which to save the project.
The name you give your project is used as its folder name by default, but the path chosen depends on the last
project you created. If you‟re on a team of developers, you might choose to locate your projects on a shared
drive so that others can access the source files.
After you enter a project name and click OK, Visual Basic creates the project. Again, nothing is saved to the
hard drive until you click Save or Save All on the toolbar (or use the menu equivalent).
Opening an Existing Project
Over time, you‟ll open existing projects more often than you create new ones. There are essentially two ways
to open projects from the Visual Studio Start Page:
If it‟s a project you‟ve recently opened, the project name appears in the Recent Projects category
toward the upper-left corner of the Start Page. Because the name displayed for the project is the one

Visual Basic 2010 : Module 1 Page 3 of 13
Module prepared by: Ryan Richard H. Guadaña
given when it was created, it‟s important to give your projects descriptive names. Clicking a project
name opens the project. I‟d venture to guess that you‟ll use this technique 95% of the time.
To open a project for the first time (such as when opening sample projects), click the Open Project link
on the Visual Basic 2010 Start Page. This displays a standard dialog box that you can use to locate and
select a project file.
Navigating and Customizing the Visual Basic Environment
Visual Basic lets you customize many of its inter face elements such as windows and toolbars, enabling you to
be more efficient in the work you do. Create a new Windows application now by opening the File menu and
choosing New Project. This project illustrates manipulating the design environment, so name this project
Environment Tutorial and click OK to create the project. (This exercise won‟t create anything reusable, but it
will help you learn how to navigate the design environment.)
Working with Design Windows
Design windows, such as the Properties window and Solution Explorer shown in the next Figure, provide
functionality for building complex applications. Just as your desk isn‟t organized exactly like that of your
coworkers, your design environment doesn‟t have to be the same as anyone else‟s.
A design window can be placed in one of four primary states:
Closed: The window is not visible.
Floating: The window floats over the IDE.
Docked: The window is attached to an edge of the IDE. The Solution Explorer and Properties window
in the previous Figure are docked.

Visual Basic 2010 : Module 1 Page 4 of 13
Module prepared by: Ryan Richard H. Guadaña
Automatically hidden: The window is docked, but it hides itself when not in use (like the Toolbox).
Showing and Hiding Design Windows
When a design window is closed, it doesn‟t appear anywhere. There is a difference between being closed and
being automatically hidden, as you‟ll learn shortly. To display a closed or hidden window, choose the
corresponding menu item from the View menu. For example, if the Properties window isn‟t displayed in your
design environment, you can display it by choosing View, Other Windows, Properties Window (or by pressing
its keyboard shortcut—F4). Whenever you need a design window and can‟t find it, use the View menu to
display it. T o close a design window, click its Close but-ton (the button on the right side of the title bar with an
X), just as you would close an ordinary window.
Docking Design Windows
Visible windows appear docked by default. A docked window appears attached to the side, top, or bottom of
the work area or to some other window. The Properties window shown in the previous Figures, for example, is
docked to the right side of the design environment contrast this to where it‟s floating in most recent Figure. To
make a floating window become a docked window, drag the title bar of the window toward the edge of the
design environment to which you want to dock the window.

Visual Basic 2010 : Module 1 Page 5 of 13
Module prepared by: Ryan Richard H. Guadaña
You can size a docked window by dragging its edge opposite the side that‟s docked. If two windows are
docked to the same edge, dragging the border between them enlarges one while shrinking the other.
Auto-Hiding Design Windows
Visual Basic windows can auto hide themselves when you‟re not using them. Although you might find this a bit
disconcerting at first, after you get the hang of things, this is a productive way to work. Your workspace is freed
up, yet design windows are available whenever you move the mouse over them. Windows that are set to Auto
Hide are always docked; you can‟t set a floating window to Auto Hide. When a window auto hides, it appears
as a vertical tab on the edge to which it‟s docked—much as minimized applications are placed in the Windows
taskbar. Look at the left edge of the design environment. Notice the vertical tab titled Toolbox. This tab
represents an auto-hidden window. To display an auto-hidden window, move the pointer over the tab
representing the window. When you move the pointer over a tab, Visual Basic displays the design window so
that you can use its features. When you move the pointer away from the window, the window automatically
hides itself—hence the name. To make any window hide itself automatically, right-click its title bar and select
Auto Hide from its shortcut menu. You can also click the little picture of a pushpin appearing in the title bar next
to the Close button to toggle the window‟s Auto Hide state.
Working with Toolbars
Toolbars are the mainstay for per forming functions quickly in almost every Windows program. Every toolbar
has a corresponding menu item, and buttons on toolbars are essentially shortcuts to their corresponding menu
items. T o maximize your efficiency when developing with Visual Basic 2010, you should become familiar with
the available toolbars. As your skills improve, you can customize existing toolbars and even create your own
toolbars to more closely fit the way you work.

Visual Basic 2010 : Module 1 Page 6 of 13
Module prepared by: Ryan Richard H. Guadaña
Showing and Hiding Toolbars
Visual Basic includes a number of built-in toolbars you can use when creating projects. One toolbar is visible in
most of the figures shown so far in this hour: the Standard toolbar. You‟ll probably want this toolbar displayed
all the time. The toolbars you‟ll use most often as a new Visual Basic developer are the Standard, Text Editor,
and Debug toolbars; each of these is discussed in this hour. You can also create your own custom toolbars to
contain any functions you think necessary. To show or hide a toolbar, open the View menu and choose
Toolbars to display a list of available toolbars. Toolbars that are currently visible are checked, as shown in next
Figure. Click a toolbar name to toggle its visible state.
You can also right-click any visible toolbar to quickly access the list of available toolbars.
Docking and Resizing Toolbars
Just as you can dock and undock Visual Basic‟s design windows, you can dock and undock the toolbars.
Unlike the design windows, however, Visual Basic‟s toolbars don‟t have a title bar that you can click and drag
when they‟re in a docked state. Instead, each docked toolbar has a drag handle (a vertical stack of dots along
its left edge). To float (undock) a toolbar, click and drag the grab handle away from the docked edge. When a
toolbar is floating, it has a title bar, which you can drag to an edge to dock the toolbar. This is the same
technique you use to dock design windows. A shortcut for docking a floating toolbar, or any other floating
window, is to double-click its title bar.
Although you can‟t change the size of a docked toolbar, you can resize a floating toolbar (a floating toolbar
behaves like any other normal window). To resize a floating toolbar, move the pointer over the edge you want
to stretch, and then click and drag to the border to change the toolbar‟s size.

Visual Basic 2010 : Module 1 Page 7 of 13
Module prepared by: Ryan Richard H. Guadaña
Adding Controls to a Form Using the Toolbox
The IDE offers some fantastic tools for building a graphical user interface (GUI) for your applications. Most
GUIs consist of one or more forms (Windows) with various elements on the forms, such as text boxes, list
boxes, and buttons. The toolbox is used to place controls on a form. The next Figure shows the default toolbox
you see when you first open or create a Visual Basic project.
You can add a control to a form in one of four ways:
In the toolbox, click the tool representing the control that you want to place on a form, and then click
and drag on the form where you want the control placed. You‟re essentially drawing the border of the
control. The location at which you start dragging is used for one corner of the control, and the point at
which you release the mouse button and stop dragging becomes the lower-right corner.
Double-click the desired control type in the toolbox. A new control of the selected type is placed in the
upper-left corner of the form if the form is selected. If a control is selected when you do this, the new
control appears slightly to the right and down from the selected control. The control‟s height and width
are set to the default height and width of the selected control type. If the control is a runtime-only
control, such as the OpenFileDialog control it appears below the form.
Drag a control from the toolbox and drop it on a form. If you hover the mouse pointer over the form for a
second, the toolbox disappears, and you can drop the control on the form anywhere you want.
Right-click an existing control and choose Copy; then right-click the form and choose Paste to create a
duplicate of the control.
The first item in each category in the toolbox, titled Pointer, isn‟t actually a control. When the pointer item is
selected, the design environment is placed in a select mode rather than in a mode to create a new control.

Visual Basic 2010 : Module 1 Page 8 of 13
Module prepared by: Ryan Richard H. Guadaña
With the pointer item selected, you can click a control on the form to display all its properties in the Properties
window.
Setting Object Properties Using the Properties Window
When developing a project‟s inter face, you‟ll spend a lot of time viewing and setting object properties in the
Properties window, shown in the next Figure. The Properties window contains four items:
An object drop-down list
A list of properties
A set of tool buttons used to change the appearance of the properties grid
A section showing a description of the selected property
Selecting an Object and Viewing Its Properties
The drop-down list at the top of the Properties window contains the name of the form with which you‟re
currently working and all the objects on the form (the form‟s controls). To view a control‟s properties, select it
from the drop-down list, or find it on the form and click it. Remember that you must have the pointer item
selected in the toolbox to click an object to select it.
Viewing and Changing Properties
The first two buttons in the Properties window (Categorized and Alphabetic) enable you to select the format in
which you view properties. When you select the Alphabetic button, the selected object‟s properties appear in
the Properties window in alphabetical order. When you click the Categorized button, all the selected object‟s
properties are listed by category. The Appearance category, for example, contains properties such as
BackColor and BorderStyle . When working with properties, select the view with which you‟re most comfortable
and feel free to switch back and forth between the views.
The Properties pane of the Properties window is used to view and set the properties of a selected object. You
can set a property in one of the following ways:
Type in a value.
Select a value from a drop-down list.
Click a Build button for property-specific options.
You can use more than one of these methods to change many proper ties. For example, color properties
supply a drop-down list of color s, but you can enter a numeric color value as well.
Viewing Property Descriptions
It‟s not always immediately apparent just exactly what a property is or does—especially for new users of Visual
Basic. The Description section at the bottom of the Proper-ties window shows a simple description of the
selected property. To view a description, click a property or value area of a property. For a more complete
description of a property, click it to select it and then press F1 to display Help about the property.
You can hide or show the Description section of the Properties window at any time. Right-click anywhere within
the Properties window (other than in the value column or on the title bar) to display the Properties window
shortcut menu and then choose Description. Each time you do this, you toggle the Description section between

Visual Basic 2010 : Module 1 Page 9 of 13
Module prepared by: Ryan Richard H. Guadaña
visible and hidden. To change the size of the Description box, click and drag the border between it and the
Properties pane.
Managing Projects
Before you can effectively create an interface and write code, you need to understand what makes up a Visual
Basic 2010 project and how to add and remove various components within your own projects. In this section,
you‟ll learn about the Solution Explorer window and how it‟s used to manage project files. You‟ll also learn
specifics about projects and project files, including how to change a project‟s properties.
Managing Project Files with the Solution Explorer
As you develop projects, they‟ll become more and more complex, often containing many objects such as forms
and modules (grouped sets of code). Each object is defined by one or more files on your hard drive. In
addition, you can build complex solutions composed of more than one project. The Solution Explorer window,
shown in the next Figure, is the tool for managing all the files in a simple or complex solution.
Using the Solution Explorer, you can add, rename, and remove project files, as well as select objects to view
their properties. If the Solution Explorer window isn‟t visible on your screen, show it now by choosing View,
Other Windows, Solution Explorer.
You can view any object listed within the Solution Explorer with the object‟s default viewer by double-clicking
the object. Each object has a default viewer but might actually have more than one viewer. For instance, a
form has a Form Design view as well as a Code view. By default, double-clicking a form in the Solution
Explorer displays the form in Form Design view, where you can manipulate the form‟s inter face.
You‟ve already learned one way to access the code behind a form: Double-click an object to access its default
event handler. You‟ll frequently need to get to a form‟s code without adding a new event handler. One way to
do this is to use the Solution Explorer. When a form is selected in the Solution Explorer, buttons are visible at
the top of the Solution Explorer window that can be used to display the code editor or the form designer.
You‟ll use the Solution Explorer window so often that you‟ll probably want to dock it to an edge and set it to
Auto Hide, or perhaps keep it visible all the time. The Solution Explorer window is one of the easiest to get the
hang of in Visual Basic. Navigating the Solution Explorer window will be second nature to you before you know
it.
Working with Solutions
A project is what you create with Visual Basic. Often, the words project and program are used interchangeably,
but this isn‟t much of a problem if you understand the important distinctions. A project is the set of source files

Visual Basic 2010 : Module 1 Page 10 of 13
Module prepared by: Ryan Richard H. Guadaña
that make up a program or component. A program is the binary file that you build by compiling source files into
something such as a Windows executable file (.exe). Projects always consist of a main project file and can be
made up of any number of other files, such as form files or class module files. The main project file stores
information about the project—all the files that make up the project, for example—as well as properties that
define aspects of a project, such as the parameters to use when the project is compiled into a program.
What, then, is a solution? As your abilities grow and your applications increase in complexity, you‟ll find that
you have to build multiple projects that work harmoniously to accomplish your goals. For instance, you might
build a custom user control such as a custom data grid that you use within other projects you design. Or you
might isolate the business rules of a complex application into separate components to run on isolated servers.
All the projects used to accomplish those goals are collectively called a solution. Therefore, a solution (at its
most basic level) is really nothing more than a grouping of projects.
Visual Basic creates a solution file for you when you save a project. The solution file is saved with the
extension .sln, and you can open this file just as you would a project file. If a solution contains a single project,
it really doesn‟t matter which you open— the solution or the project file. However, when you need to work with
multiple projects together, you should open the solution file.
Understanding Project Components
As I stated earlier, a project always consists of a main project file, and it might consist of one or more
secondary files, such as files that make up forms or code modules. As you create and save objects within your
project, one or more corresponding files are created and saved on your hard drive. Each file that‟ s created for
a Visual Basic 2010 source object has the extension .vb, denoting that it defines a Visual Basic object. Be
sure that you save your objects with understandable names, or things will get confusing as your project grows
in size.
All files that make up a project are text files. Some objects need to store binary information, such as a picture
for a form‟s BackgroundImageproperty . Binary data is stored in an XML file (which is still a text file). Suppose
that you had a form with an icon on it. You‟d have a text file defining the form—its size, the controls on it, and
the code behind it. You also would have an associated resource file with the same name as the form file, but
with the extension .resx. This secondary file would be in XML format and would contain all the binary data
needed to create the form.
The following is a list of some of the components you might use in your projects:
Modules enable you to store code procedures without needing a specific form to attach them to.
A class modules is a special type of module that enables you to create object-oriented applications.
Throughout the course of this book, you‟ll learn how to program using an object-oriented language, but
mostly you‟ll learn how to use objects supplied by Visual Basic.
Forms are the visual windows that make up your application‟s interface. A special type of class module
is used to define forms.
User controls (formerly ActiveX controls, which themselves are formerly OLE controls) are controls that
can be used on the forms of other projects. For example, you could create a user control with a
calendar interface for a contact man-ager. Creating user controls requires much programming
experience, so I won‟t cover them in this book.

Visual Basic 2010 : Module 1 Page 11 of 13
Module prepared by: Ryan Richard H. Guadaña
Setting Project Properties
Visual Basic projects have properties, just as other objects such as controls do. Projects have many properties,
many of them related to advanced functionality not covered in this book. You need to be aware of how to
access project properties, however, and how to change some of the more commonly used properties. You
could also double-click the My Project item in the Solutions Explorer to accomplish the same goal.
The properties for a project are presented as a set of vertical tabs, as shown:
As you work through the hours in this book, I‟ll refer to the Project Properties dialog box as necessary,
explaining pages and items in context with other material. Feel free to take a look at your Picture Viewer
properties, but don‟t change any at this time. You can close the project properties by clicking the small X in the
upper-right corner of the tab section in the IDE. You can also just click a different tab.
A Quick-and-Dirty Programming Primer
Programming is complicated. Everything is so interrelated that it‟s difficult, if not impossible, to isolate each
programming concept and then present the material in a linear fashion. Instead, while learning one subject,
you often have to touch on elements of another subject before you‟ve had a chance to learn about the
secondary topic.
Storing Values in Variables
A variable is an element in code that holds a value. You might create a variable that holds the name of a user
or perhaps the user‟s age, for example. Each variable (storage entity) must be created before it can be used.
The process of creating a variable is known as declaring a variable. In addition, each variable is declared to
hold data of a specific type, such as text (called a string) for a person‟s name or a number for a person‟s age.
An example of a variable declaration is

Visual Basic 2010 : Module 1 Page 12 of 13
Module prepared by: Ryan Richard H. Guadaña
Dim strFirstName As String
This statement creates a variable called strFirstName. This variable is of type String, which means that it can
hold any text you choose to put into it. The contents of a variable can be changed as often as you like.
The key primer point to remember is that variables are storage locations that must be declared before use and
that hold a specific type of data.
Using Procedures to Write Functional Units of Code
When you write Visual Basic code, you place the code in a procedure. A procedure is a group of code
statements that perform a specific function. You can call a procedure from code in another procedure. For
example, you might create one procedure that totals the items on an order and another procedure that
calculates the tax on the entire sale. There are two types of procedures: procedures that don‟t return values
and procedures that do return values. In addition, some procedures allow data to be passed to them. For
example, the tax calculation procedure mentioned previously might allow a calling statement to pass a
monetary total into the procedure and then use that total to calculate tax. When a procedure accepts data from
the calling code, the data is called a parameter. Procedures don‟t have to accept parameters.
The keyword Sub is used to declare a procedure that doesn‟t return a value. It looks like this:
Public Sub MyProcedure()
„ The procedure‟s code goes here.
End Sub
The keyword Function is used to declare a procedure that returns a value. In addition, it has a data type
specified at the end of the procedure, which denotes the type of data returned by the procedure:
Public Function MyProcedure() As String
„ The procedure‟s code goes here.
End Function
Notice the words As String. The keyword As is used to specify a data type. In this example, the function returns
a string, which is text.
If a procedure accepts a parameter, it is enclosed in the parentheses. Again, notice how the word As is used
to denote the type of data being accepted:
Public Function CalculateTax(dblItemTotal As Double) As String
„ The procedure‟s code goes here.
End Function

Visual Basic 2010 : Module 1 Page 13 of 13
Module prepared by: Ryan Richard H. Guadaña
MessageBox.Show()
You‟re almost certainly familiar with the Windows message box. It‟s the little dialog box used to display text to a
user, as shown in Figure below. Visual Basic 2010 provides an easy way to display such messages: the
MessageBox.Show() statement. The following is a MessageBox.Show() statement in its most basic form:
MessageBox.Show(“This is a standard message box”)
Getting Help
Although Visual Basic was designed to be as intuitive as possible, you‟ll find that you occasionally need help
performing a task. In all honesty, Visual Basic isn‟t as intuitive as its predecessors. With all its additional power
and flexibility comes complexity. It doesn‟t matter how much you know; Visual Basic is so complex and
contains so many features that you‟ll have to use Help at times. This is particularly true when writing Visual
Basic code; you won‟t always remember the command you need or a command‟s syntax. Fortunately, Visual
Basic includes a comprehensive Help feature.
Unfortunately, it isn‟t as complete as it could be. To access Help from within the design environment, pressF1.
Generally, when you pressF1, Visual Basic shows you a Help topic directly related to what you‟re doing. This is
knownascontext-sensitivehelp, and when it works, it works well. For example, you can display help for any
Visual Basic syntax or keyword (functions, objects, methods, properties, and so on) when writing Visual Basic
code. Type the word into the code editor, position the cursor anywhere within the word (including before the
first letter or after the last), and pressF1. You can also get to Help by using the Help menu.
Questions
Q. How can I easily get more information about a property when the Description section of the Proper ties
window just doesn‟t cut it?
Q. I find that I need to see a lot of design windows at one time, but I can‟t find that “magic” layout. Any
suggestions?
Q. What design window do you use to add controls to a form?
Q. What design window is used to change an object‟s attributes?
Q. To modify a project‟s properties, you must select the project in what design window?