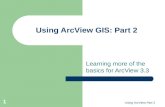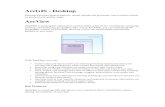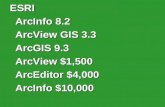23940231 Tutorial ArcView
Transcript of 23940231 Tutorial ArcView

INDICE 1 INTRODUCCIÓN ........................................................................................................................................ 1 2 CREANDO DIRECTORIO DE TRABAJO............................................................................................... 1 3 INSTALANDO EL PROGRAMA ARCVIEW .......................................................................................... 1
3.1 INSTALANDO ARCVIEW .......................................................................................................................... 1 3.2 INSTALANDO ACTUALIZACIÓN PARA WINDOWS XP ................................................................................ 4 3.3 INSTALANDO LAS EXTENSIONES DE ARCVIEW 3.2................................................................................... 5
4 REPRESENTACIÓN DE LOS TIPOS DE DATOS QUE UTILIZA ARCVIEW.................................. 7 5 INICIAR EL PROGRAMA ARCVIEW 3.2 .............................................................................................. 9 6 PREPARANDO LAS COBERTURAS NECESARIAS PARA LA ELABORACIÓN DE UN MAPA12
6.1 ZONAS DE PROYECCIÓN UTM QUE CORRESPONDEN A BOLIVIA ............................................................ 12 6.2 CREANDO LAS COBERTURAS A PARTIR DE OTRA COBERTURA (OBTENER NUESTRO MUNICIPIO DE UNA
COBERTURA DE MUNICIPIOS DE SANTA CRUZ) ...................................................................................... 13 Cargando la cobertura municipios de Santa Cruz............................................................ 14 Seleccionar un municipio para convertir en un tema nuevo el área seleccionado14
6.3 CORTANDO UNA COBERTURA UTILIZANDO OTRA COBERTURA COMO MOLDE ........................................ 17 Adicionando la cobertura de vías secundarias de Santa Cruz ...................................... 17 Realizando el corte de una cobertura .................................................................................... 18
6.4 OBTENIENDO UNA COBERTURA A TRAVÉS DE CAMBIO DE PROYECCIÓN ................................................ 22 6.5 CREANDO POLÍGONOS A PARTIR DE COORDENADAS OBTENIDAS DEL GPS ............................................ 26
Creando la cobertura del polígono a partir de la tabla de puntos............................... 31 Calculando área y perímetro de un polígono ..................................................................... 33
6.6 CREANDO UNA COBERTURA DE PUNTOS EN BASE A LAS COORDENADAS GPS ....................................... 35 6.7 OBTENER LOS VÉRTICES DE UN POLÍGONO............................................................................................. 38
7 ARMANDO LA VISTA DEL MAPA (VIEW)......................................................................................... 43 7.1 DIRECCIONANDO EL PROGRAMA DE ARCVIEW AL DIRECTORIO DE TRABAJO ........................................ 43 7.2 GRABANDO EL PROYECTO ..................................................................................................................... 44 7.3 INTRODUCCIÓN A LA INTERFAZ DE LA VISTA ........................................................................................ 45 7.4 CONFIGURANDO LAS UNIDADES DE MEDICIÓN DE LA VISTA.................................................................. 48 7.5 ADICIONANDO LAS COBERTURAS A LA VISTA ....................................................................................... 49 7.6 CONFIGURANDO COLOR, TIPO DE RELLENO, TIPO DE LÍNEA DE UNA COBERTURA .................................. 50
Formato de tipos de elementos geográficos........................................................................ 50 7.7 COLOCANDO ETIQUETAS Y TEXTO EN LA COMPOSICIÓN DEL MAPA ....................................................... 52 7.8 ADICIONANDO UN NUEVO CAMPO EN LA TABLA PARA UTILIZARLO EN EL ETIQUETADO ........................ 54 7.9 ASIGNANDO NOMBRES APROPIADOS A LA VISTA PARA LA LEYENDA DEL MAPA .................................... 59 7.10 AGREGANDO UNA IMAGEN SATELITAL EN LA VISTA .............................................................................. 62
8 COMPOSICIÓN DE MAPA (LAYOUTS)............................................................................................... 65 8.1 INTRODUCCIÓN A LA INTERFAZ DEL LAYOUT........................................................................................ 65 8.2 CONFIGURACIÓN DEL LAYOUT.............................................................................................................. 67 8.3 INSERTANDO OBJETO MAPA EN EL LAYOUT ........................................................................................... 68 8.4 ESTABLECIENDO LA ESCALA DE IMPRESIÓN DEL LAYOUT ..................................................................... 68 8.5 INSERTANDO LA GRILLA A SU MAPA ...................................................................................................... 69 8.6 INSERTANDO LEYENDA AL MAPA .......................................................................................................... 76 8.7 INSERTANDO LA ESCALA GRÁFICA AL MAPA......................................................................................... 76 8.8 ADICIONANDO CUADROS DE TEXTO A LA COMPOSICIÓN DEL MAPA....................................................... 77 8.9 INSERTANDO IMÁGENES AL MAPA ......................................................................................................... 80 8.10 INSERTANDO EL SÍMBOLO DE NORTE GEOGRÁFICO ............................................................................... 81 8.11 CONFIGURACIÓN DE LA PÁGINA DEL MAPA.......................................................................................... 82 8.12 EXPORTANDO EL MAPA ELABORADO COMO UN JPG.............................................................................. 82 8.13 IMPRIMIENDO EL MAPA ELABORADO ..................................................................................................... 83
9 COPIANDO EL PROYECTO CREADO A UN DISCO, FLASH MEMORY O CD........................... 83 10 ANEXOS...................................................................................................................................................... 87


DIMARENA – Prefectura de Santa Cruz Tutorial de ArcView 3.2
1
1 Introducción El objetivo de este tutorial de ArcView es conseguir que el alumno aprenda las funcionalidades básicas del programa. Los temas están estructurados de modo que simulen la elaboración real de un proyecto, hasta producir un mapa final. 2 Creando directorio de trabajo Para comenzar un nuevo proyecto de trabajo se recomienda crear un nuevo directorio donde se colocará toda la información necesaria para elaborar el mapa. 3 Instalando el programa ArcView Para realizar la instalación del programa, siga los pasos indicados a continuación
3.1 Instalando ArcView Inserte el CD de instalación e ingrese a la unidad del CD Hacer doble clic en el icono Mi PC del escritorio de trabajo Abra la siguiente carpeta en el CD en su explorador de Windows
En el disco (C), Creamos una carpeta con el nombre de nuestro proyecto
Seleccione la unidad del CD
1
Seleccione la carpeta ArcView32
2

DIMARENA – Prefectura de Santa Cruz Tutorial de ArcView 3.2
2
Doble clic sobre SETUP.EXE
1
Haga clic en Next>
2
Clic en Yes
3
Seleccione Local Install, clic en Next
4
Seleccione la opción TYpical, clic en Next
5
Clic en Next
6

DIMARENA – Prefectura de Santa Cruz Tutorial de ArcView 3.2
3
Clic en Install
Seleccione la opción No
8
Seleccione No, I will restart my computer later, luego presione el boton Finish
9

DIMARENA – Prefectura de Santa Cruz Tutorial de ArcView 3.2
4
3.2 Instalando actualización solo para Windows XP Ingrese a la carpeta de instalación de ArcView buscar el programa de actualización
Doble clic en el icono ArcViewGISPatch4WinXP.exe
1
Clic en SI
2
Clic en Next>
4
Clic en Finish
5
Clic en Next>
3
Solo para sistemas operativos XP

DIMARENA – Prefectura de Santa Cruz Tutorial de ArcView 3.2
5
3.3 Instalando las extensiones de ArcView 3.2 Las extensiones son programas complementarios que proporcionan funciones especializadas al programa de ArcView En el explorador de Windows seleccionar la carpeta de instalación de ArcView 3.2
Seleccionar la carpeta de extensiones
Hacer doble clic sobre el icono Setup.exe
Doble Clic en el icono Setup.exe
1
Clic en Siguiente >
2
Clic en Siguiente >
3

DIMARENA – Prefectura de Santa Cruz Tutorial de ArcView 3.2
6
Clic en Siguiente >
4
Clic en Finalizar
5

DIMARENA – Prefectura de Santa Cruz Tutorial de ArcView 3.2
7
4 Representación de los tipos de datos que utiliza ArcView
El objeto con el que se trabaja puede ser de dos tipos de presentaciones o formatos: raster (archivo de imagen) y vectorial (cobertura).
a) Formato RASTER
La captura de información en este formato se hace mediante los siguientes medios: scanners, satélite, fotografía aérea, cámaras de video entre otros. Son fotografías, imágenes digitales capturadas por satélites(LandSat, CBERS, Spot) o información digitalizada de un mapa.

DIMARENA – Prefectura de Santa Cruz Tutorial de ArcView 3.2
8
b) Formato VECTORIAL
La captura de formación en formato vectorial (cobertura), se hace por medio de: mesas digitalizadoras, convertidores de formato raster a formato vectorial, sistemas de posicionamiento global (GPS).
El formato vectorial (shapes) puede ser creado a partir de fuente de información espacial existente, o pueden ser generados desde ArcView, donde podemos añadir elementos. La composición de una cobertura vectorial en ArcView consta de tres o más archivos con el mismo nombre, pero con extensiones diferentes: Ejemplo:
La cobertura Parcela(shape) Parcela.shp (datos espaciales - geometría)
Parcela = Parcela.dbf (tabla de atributos) Parcela.shx (índice de los datos espaciales)
Este tipo de dato tiene gran rapidez en despliegue y visualización, además que pueden ser editados (modificados), los objetos de una cobertura vectorial pueden estar representado por: puntos, líneas y polígonos.
• Una cobertura de puntos puede representar: población, hospitales, colegios, etc. • Una cobertura de líneas puede representar: caminos, ríos, acueductos, tendido
eléctrico, etc. • Una cobertura de polígonos puede representar: parcelas, áreas protegidas,
límites municipales, etc.
Visualización a través del explorador de Windows

DIMARENA – Prefectura de Santa Cruz Tutorial de ArcView 3.2
9
5 Iniciar el programa ArcView 3.2 Para iniciar el programa ArcView 3.2, seguir los pasos indicados a continuación:
Al ejecutar la primera vez el programa, le aparecerá el siguiente cuadro de dialogo, donde le pide información para el registro del programa como ser: nombre, organización y el número de registro.

DIMARENA – Prefectura de Santa Cruz Tutorial de ArcView 3.2
10
A continuación ingresa a la siguiente pantalla, la cual representa el ambiente de trabajo de ArcView ArcView es un software desarrollado por ESRI con el se pueden representar datos georreferenciados, analizar las características, patrones de distribución de esos datos y generar informes con los resultados.
Esta opción inicia un proyecto en blanco y crea una ventana para diseñar un nuevo mapa.
Esta opción inicia un proyecto en blanco.
Esta opción abre un proyecto existente

DIMARENA – Prefectura de Santa Cruz Tutorial de ArcView 3.2
11
Al abrir un proyecto en blanco, el ambiente de trabajo de la aplicación esta organizada en varias ventanas y apartados:
• La barra de menú, subdividido en varios menús que contienen las funciones del programa.
• La barra de botones, que permiten el acceso directo a alguna de las opciones recogidas en los diferentes menús.
• La ventana del proyecto, la que contiene todos los componentes del proyecto. Ejem. Vistas, tablas, layout, etc.
El documento principal de la aplicación de ArcView es denominado proyecto, este es un archivo (*.apr) que almacena todo el trabajo. El proyecto puede estar compuesto por todos o algunos de siguientes elementos:
Vistas: área de trabajo donde se visualiza información cartográfica (ríos, lagos, curvas de nivel, parcelas, caminos, etc.)
Tablas: contienen los atributos temáticos asociados a los temas(shape) o aquellas tablas externas que se añaden al proyecto
Gráficos: estadísticos realizados a partir de los atributos contenidos en las tablas de datos
Layouts: composiciones de mapa a manera de reportes de las vistas creadas (salidas gráficas de las vistas)
Scripts: conjunto de sentencias en lenguaje avenue, para ejecutar algún proceso
Ventana del proyecto
Barra de menú
Barra de botones
Barra de estado / información sobre los comandos

DIMARENA – Prefectura de Santa Cruz Tutorial de ArcView 3.2
12
6 Preparando las coberturas necesarias para la elaboración de un mapa
Ahora veremos diferentes formas de obtener y crear información base para elaborar un mapa.
6.1 Zonas de proyección UTM que corresponden a Bolivia
Debido a la forma irregular de la tierra, para representar una posición del mundo real en el plano en forma de coordenada (x,y), es necesario aplicar modelos matemáticos (sistemas de proyecciones). En nuestro país uno de los sistemas mas utilizados en la
elaboración de mapas municipales es la proyección UTM (Universal Transverse Mercator) con elipsoide WGS84, sistema que permite hacer cálculo de superficies y distancias. El sistema de proyección UTM también es recomendada en las normas de la ley forestal. Bolivia comprende 3 zonas de la proyección UTM:
La información que se incluye en el CD del curso contiene datos de la Zona 20 y 21 que corresponde al departamento de Santa Cruz.
Zona 19
Localice la zona correspondiente a su municipio.

DIMARENA – Prefectura de Santa Cruz Tutorial de ArcView 3.2
13
6.2 Creando las coberturas a partir de otra cobertura (Obtener nuestro municipio de una cobertura municipios de Santa Cruz)
A partir de aquí empezamos trabajando con el proyecto de un determinado municipio hasta la impresión del mismo. En esta sección verá como obtener los límites de su municipio a partir de la cobertura de municipios del departamento de Santa Cruz.
Abrir un proyecto en blanco Crear una vista (View)
Ejecute ArcView
Iniciar un proyecto en blanco, seleccionando la opción as a blank project, luego presione OK

DIMARENA – Prefectura de Santa Cruz Tutorial de ArcView 3.2
14
Cargando la cobertura municipios de Santa Cruz
Seleccionar un municipio para convertir en un tema nuevo el área seleccionado
Para crear una vista: • Seleccionar Views, luego
hacer clic en New • Hacer doble clic sobre
Views
Seleccione la unidad donde se encuentran las coberturas
2
Seleccione la carpeta shape que contiene las coberturas(doble clic)
3
Seleccione la cobertura municipios y presione el botón OK...
4
Presionar el botón(++), para abrir la cobertura con las que se va ha trabajar
1
En esta pantalla se muestra la información en el siguiente orden: municipios_scz_utm20_mds_2002 municipios_scz_utm21_mds_2002 el primero corresponde a la zona 20 y el segundo a la zona 21. Contienen los polígonos de municipios pertenecientes al departamento de Santa Cruz, cuya fuente es el Ministerio de desarrollo Sostenible

DIMARENA – Prefectura de Santa Cruz Tutorial de ArcView 3.2
15
Ahora vamos a seleccionar nuestro municipio
Ingrese al menú Theme, como se visualiza a continuación:
Haga visible la cobertura
1
Presionar el botón (Select Feature) para seleccionar una parte de la cobertura
2
Haga clic sobre el municipio deseado La selección aparecerá de color amarillo
3
En el menú Theme Seleccione la opción “Convert to ShapeFile” para crear un archivo conteniendo el elemento seleccionado. Si no se selecciona ningún elemento, se creará un archivo con una copia exacta de la cobertura

DIMARENA – Prefectura de Santa Cruz Tutorial de ArcView 3.2
16
A continuación vamos a limpiar el área de la vista la cobertura municipios_scz_utm20_mds_2002, Adicionada a la vista anteriormente
Hemos visto como obtener un municipio de la cobertura que contiene los municipios de todo el Departamento. Este ejemplo muestra la forma de extraer un elemento o un subconjunto de elementos de una cobertura. La opción Delete theme borra el tema de la ventana de la vista sin eliminar el archivo del disco.
Direccione a la carpeta de trabajo, doble clic en Ej. C:\Proyecto
2
Presionar el botón No
4
Digite el nombre de la nueva cobertura, (por ej.: municipio) y presione el botón OK
3
Seleccione la unidad donde se grabara la cobertura
1
Activar el tema, haciendo clic sobre el nombre de este
1
En el menú Edit seleccione Delete Themes
2
…y confirmamos que deseamos borrar el tema de la vista, presionando el botón “Yes”
3

DIMARENA – Prefectura de Santa Cruz Tutorial de ArcView 3.2
17
6.3 Cortando una cobertura utilizando otra cobertura como molde Este proceso muestra como abrir un archivo de cobertura en ArcView, agregar la cobertura municipio que se creo anteriormente, para utilizarla como molde para realizar el corte de otras coberturas.
Adicionando la cobertura de vías secundarias de Santa Cruz
Seleccione la carpeta donde se encuentra
3
Presionar el botón(+) para levantar la cobertura molde
1
Haga clic en el nombre, luego presione el botón OK...
4
Seleccione la unidad de disco donde guardo la cobertura
2
Seleccione la carpeta que contiene las coberturas ( doble clic)
4
Presionar el botón (+) para adicionar otra cobertura
2
Visualice la cobertura
1
Seleccione la unidad de disco o CD donde se encuentran las coberturas
3Seleccione la cobertura de vías secundarias y presione el botón OK...
5

DIMARENA – Prefectura de Santa Cruz Tutorial de ArcView 3.2
18
Realizando el corte de una cobertura Ahora obtendremos la cobertura de vías secundarias que se encuentran dentro de nuestro municipio.
Para ver la cobertura haga clic en la casilla de visualización
En el menú File seleccione la opción Extensions para activar la extensión de ArcView que permite realizar cortes
1
Clic en “Geoprocessing”, para activar la función que permitirá realizar el corte. Luego presione el botón OK
2
NOTA: Las extensiones son archivos de programas que incrementan la funcionalidad de ArcView. Estos archivos tienen la extensión *.avx Ejem. Adxy.avx este archivo obtener las coordenadas de una cobertura de puntos. Estos archivos se habilitan en ArcView al copiarlos a la carpeta extensions que se encuentra por lo general en: c:\ESRI\ArcView\EXT32 usted puede obtener muchas extensiones bajándolas de Internet en un buscador con la frase: extensiones para ArcView

DIMARENA – Prefectura de Santa Cruz Tutorial de ArcView 3.2
19
Esta extensión habilita una nueva opción en el menú View: GeoProcessing Wizard
NOTA: antes de iniciar GeoProcessing, debe asegurarse de que la cobertura molde esta activada, esta siempre será de tipo polígono
Seleccione la opción “Clip one theme based on another”, opción que nos permite realizar el corte
4
En el menú View haga clic en la opción “Geoprocessing Wizard”
Seleccione la opción: Clip one theme based on another, luego presione el botón Next

DIMARENA – Prefectura de Santa Cruz Tutorial de ArcView 3.2
20
Seleccione la cobertura que desee cortar
1
Seleccione la cobertura molde que se usará para realizar el corte
2
Presione el botón para especificar el nombre y la ubicación donde se guardara la nueva cobertura recortada
3
4 Seleccione el disco donde se grabara la cobertura recortada
Seleccione la carpeta donde grabara
5
Digite el nombre para la cobertura recortada y presione OK
6
Para terminar el proceso de corte, presione el botón “Finish”

DIMARENA – Prefectura de Santa Cruz Tutorial de ArcView 3.2
21
Nota: realice la operación corte de cobertura anteriormente realizada, para otras coberturas como ser: Vías principales, centros poblados, hidrografía, etc. Todas las coberturas creadas anteriormente se encuentran grabadas en la carpeta de trabajo, no necesita grabar el proyecto
La nueva cobertura será añadida automáticamente
Cerrar ArcView haciendo clic en “X”
1
Todavía no guardaremos el proyecto, haga clic en No
2

DIMARENA – Prefectura de Santa Cruz Tutorial de ArcView 3.2
22
6.4 Obteniendo una cobertura a través de cambio de proyección En este proceso realizaremos cambio de proyección de una cobertura Iniciamos el proceso activando la extensión que permite realizar cambio de proyecciones
En este ejemplo se va a cambiar de proyección geográficas a proyección UTM Abrir la cobertura de lagos de Bolivia que se encuentra en coordenadas geográfica
En el menú File seleccionar Extensions
1
Activar la opción Projection Utility Wizard luego presione el botón OK
2
Clic en el icono(++), para agregar la cobertura
1
Seleccione la carpeta que contiene las coberturas (doble clic)
3
Seleccione la unidad del CD donde esta la cobertura
2Seleccione la cobertura que se encuentra en proyección geográfica
4

DIMARENA – Prefectura de Santa Cruz Tutorial de ArcView 3.2
23
Esta ventana contiene el sistema de coordenadas actual de la cobertura (en este caso es Geográfica)
En el menú File seleccionar ArcView Projection Utility
1 Seleccionar la cobertura que se va a reproyectar o buscar la cobertura en el botón Browse, luego Clic en el botón Next>
2
Clic en el botón Next>
Clic en el botón No
En este cuadro de dialogo se puede apreciar el sistema de proyección actual que tiene la cobertura

DIMARENA – Prefectura de Santa Cruz Tutorial de ArcView 3.2
24
En esta ventana seleccione el nuevo sistema de proyección que desea. Ej. UTM, coloque los valores del siguiente cuadro de dialogo
Presione Browse… Para guardar su cobertura reproyecta
1
Digite el nombre de su cobertura reproyectada, luego presione Guardar
3
Seleccione su carpeta de trabajo
2
Clic en el botón Next>
Clic en el botón No
En este cuadro de dialogo seleccione el sistema de proyección al que quiere cambiar la cobertura

DIMARENA – Prefectura de Santa Cruz Tutorial de ArcView 3.2
25
Una vez finalizada la reproyección de la cobertura, realizar el corte de la cobertura reproyectada con los límites municipales en los que se encuentra trabajando
Clic en el botón Finish
Clic en el botón OK
Clic en el botón No

DIMARENA – Prefectura de Santa Cruz Tutorial de ArcView 3.2
26
6.5 Creando polígonos a partir de coordenadas obtenidas del GPS En esta sección verá como crear un polígono a partir de una lista de coordenadas. Para esto utilizaremos una extensión de ArcView. (Debe tener instaladas las extensiones para Arcview que se incluyen en el CD del curso, ver sección 3.3)
Para este ejercicio es necesario contar con una lista de coordenadas (X,Y) que correspondan a los vértices de un polígono obtenido en el campo mediante un GPS. NOTA: Si no cuenta con coordenadas GPS de su zona de trabajo, vamos a obtener estos datos de la cobertura de municipio que selecciono y grabo con otro nombre anteriormente.
Crear una nueva vista, agregar la cobertura de límite municipal de su área de trabajo
Seleccione la carpeta donde se encuentra
3
Presionar el botón(+) para levantar la cobertura molde
1
Seleccione la cobertura creada, luego presione el botón OK...
4
Seleccione la unidad de disco donde guardo la cobertura
2

DIMARENA – Prefectura de Santa Cruz Tutorial de ArcView 3.2
27
Repita los pasos 2 y 3 hasta obtener las coordenadas de todos los vértices de nuestro polígono Ahora procedemos a activar la extensión que permite crear la tabla de puntos
En el menú File seleccione Extensions
1
Active la extensión Promabosque Concession Utilities, luego clic en el botón OK
Se agregara los sigtes botones Seleccionar el icono Make Concession Table
3
2
Visualice la cobertura
1
Posicione el puntero del Mouse sobre uno de los vértices de un polígono imaginario dentro del municipio, para anotar las coordenadas X Y
2
Anote las coordenadas X Y de la posición actual del Mouse. Ej. Punto1 con las coordenada X:723553 y la coordenada Y: 8134857
3

DIMARENA – Prefectura de Santa Cruz Tutorial de ArcView 3.2
28
Acaba de crear la estructura de la tabla de puntos vacia llamada: puntos.dbf
A continuación procedemos a insertar las filas necesarias en blanco para la introducción de puntos con sus respectivas coordenadas X Y, cada punto tomado se inserta en una fila de la tabla.
Estructura de la tabla de puntos
Seleccione la carpeta donde esta guardando su trabajo
2
Digite el nombre de la tabla de puntos, luego clic en botón OK
3
Seleccionar la unidad donde esta guardando su trabajo
1

DIMARENA – Prefectura de Santa Cruz Tutorial de ArcView 3.2
29
Procedemos a digitar los puntos que hemos tomado anteriormente
En el menú Edit seleccionar Add Record opción que inserta una fila de datos a la tabla. Repita esta opción hasta agregar la cantidad de puntos que va a introducir mas una (para cerrar el polígono con la coordenada inicial)
Seleccionar el icono Edit para digitar los datos de coordenadas de puntos
1
Digitar todos los puntos que desea introducir a su tabla
Cuando introduzca los puntos de un polígono el punto inicial debe repetirse como punto final para que su polígono sea un área cerrada (ejemplo la fila del P1 es la misma que el punto P6)
Hacer clic en la Celda de datos donde desea digitar el dato correspondiente Debe repetir la misma acción para cada celda de su tabla
2
NOTA: Cuando introduce la última coordenada y debe pulsar la tecla Enter, caso contrario no se grabara el último dato digitado

DIMARENA – Prefectura de Santa Cruz Tutorial de ArcView 3.2
30
Nota: Si ya detuvo la edición de la tabla y desea hacer cambios en esta, siga los siguientes pasos:
1. Abra la tabla que desee modificar 2. Edite la tabla para que pueda realizar cambios, ingrese al menú Table y a
continuación seleccione la opción Start editing 3. Cuando haya terminado de realizar los cambios, debe detener la edición de
la tabla, ingrese al menú Table y a continuación seleccione la opción Stop editing
Ya tenemos lista la tabla de puntos con sus respectivas coordenadas (puntos.dbf) que utilizaremos para crear la cobertura del polígono.
En el menú Table seleccione Stop Editing, para detener la inserción de datos a la tabla
1
Clic sobre el botón Yes, para que se guarde cambios realizado en la tabla, es decir los puntos digitados en la tabla
2

DIMARENA – Prefectura de Santa Cruz Tutorial de ArcView 3.2
31
Creando la cobertura del polígono a partir de la tabla de puntos En este paso crearemos un nuevo tema con el nombre de parcela
Ahora procedemos a crear el polígono a partir de la tabla de puntos
Hacer clic en Make New Theme
1
Digite el nombre para la nueva cobertura de polígono, ej.: parcela.shp y presione el botón OK
4
Haga clic en Make Polygon
1
Seleccione la tabla de puntos Ejemplo: puntos.dbf y luego presione OK
2
Seleccionar la unidad donde esta trabajando
2
Seleccione la carpeta de trabajo
3

DIMARENA – Prefectura de Santa Cruz Tutorial de ArcView 3.2
32
Otra forma de crear un polígono a partir de puntos de coordenadas, ver el ANEXO I
Si el polígono queda fuera del área de visualización de la vista, es decir no vemos el polígono. Hacer clic en Zoom to full Extent
En el menú Theme seleccione la opción Stop Editing
1
Haga clic en Yes para guardar los cambios realizados
2
Si el polígono se muestra de color amarillo, indica que esta seleccionado, para limpiar la selección presione el botón “clear selected Features”
3

DIMARENA – Prefectura de Santa Cruz Tutorial de ArcView 3.2
33
Calculando área y perímetro de un polígono Para obtener el área y perímetro del polígono vamos a utilizar una extensión de ArcView. (Debe tener instaladas las extensiones para Arcview que se incluyen en el CD del curso, ver sección 3.3)
En el menú File seleccione Extensions
1
Activar la extensión Xtools 9/15/03, luego presione el botón OK
2
En cada opción de la ventana seleccione los valores indicados. Ej.: 1. Specify the map units
of your data: Meters luego presione el botón Close

DIMARENA – Prefectura de Santa Cruz Tutorial de ArcView 3.2
34
Ahora procedemos a realizar el cálculo de área del polígono Como vemos en la siguiente pantalla se adiciono el menú XTools
Presione el botón YES
Presione el botón OK
En el menú Xtools seleccione la opción Calculate Area, Perimeter, Length, Acres, Hectares
1
Seleccionar el polígono del cual se calculará el área, luego presionar el botón OK
2

DIMARENA – Prefectura de Santa Cruz Tutorial de ArcView 3.2
35
6.6 Creando una cobertura de puntos en base a las coordenadas GPS
Para realizar este proceso, se debe abrir la tabla que contiene los puntos
Seleccione la carpeta que contenga el proyecto de trabajo
3
Seleccione la tabla de puntos(puntos.dbf) que creamos, luego presione el botón “OK”...
4
Haga clic en Add para adicionar una tabla con las coordenadas
2
Haga clic en Tables
1
Seleccionar el tema al cual se calculó el área
1
Presione el botón para ver los datos del polígono
2
Haga clic sobre el polígono para desplegar su información
3

DIMARENA – Prefectura de Santa Cruz Tutorial de ArcView 3.2
36
La tabla anterior va ha ser añadida como un tema a la vista a través del proceso Add Event Theme
Para cerrar la tabla de puntos.dbf, haga clic en la X Con esta operación se esta haciendo un cierre de la vista de la tabla
Clic en el botón OK
3
Seleccione la tabla donde se encuentran las coordenadas
2
En el menú View seleccione Add Event Theme...
1

DIMARENA – Prefectura de Santa Cruz Tutorial de ArcView 3.2
37
Ahora convertimos la tabla en una cobertura de puntos
Visualizar la tabla de puntos en la vista
1
Activar la cobertura de puntos
2
En el menú Theme seleccionar Convert to Shapefile

DIMARENA – Prefectura de Santa Cruz Tutorial de ArcView 3.2
38
6.7 Obtener los vértices de un polígono
Adicionar la cobertura que contiene el polígono del cual se desea obtener los vertices
Digite el nombre de su cobertura de puntos (ej. Colegios.shp), luego clic en el botón OK
2
Seleccione la dirección donde se encuentra guardando su trabajo
1
Presionar el botón (+) para adicionar una nueva cobertura
1
Seleccione el nombre de la cobertura que desea abrir, luego presione OK
4
Seleccione la carpeta de trabajo donde se encuentra la cobertura
3
Seleccione la dirección donde se encuentra el polígono
2

DIMARENA – Prefectura de Santa Cruz Tutorial de ArcView 3.2
39
Ahora procedemos a activar la extensión para obtener los puntos del polígono
2
Visualice la cobertura
En el menú File selecciones Extensions
1
Seleccione la opción Convert Vertex to Point luego presione OK
2

DIMARENA – Prefectura de Santa Cruz Tutorial de ArcView 3.2
40
Clic en Convert Polygon and Polyliness to Points
1
Seleccione la cobertura que contiene al polígono
2
Active la casilla Point Theme, luego presione el botón Convert
3
Seleccione la carpeta donde se encuentra guardando su trabajo
1
Digite el nombre de la cobertura de puntos, presione el botón OK
2

DIMARENA – Prefectura de Santa Cruz Tutorial de ArcView 3.2
41
Tenemos la tabla de puntos del polígono, ahora adicionaremos las coordenadas X Y de los puntos
En el menú Theme seleccione la opción Adicionar XY
3
En el menú File selecciones Extensions
1
Seleccione la opción Promabosque 2 luego presione OK
2
Visualice la tabla de la cobertura vértices.shp
Se adiciona la cobertura a la vista, active la cobertura (haciendo clic sobre el nombre de la cobertura)

DIMARENA – Prefectura de Santa Cruz Tutorial de ArcView 3.2
42
Visualice la tabla de vértices que cuenta con las coordenadas X Y agregadas
En el menú Theme seleccione la opción Adicionar XY

DIMARENA – Prefectura de Santa Cruz Tutorial de ArcView 3.2
43
7 Armando la vista del mapa (View)
En esta sección se agrega la información requerida para la elaboración del mapa deseado. Para realizar esta tarea, comience creando un proyecto en blanco
7.1 Direccionando el programa de ArcView al directorio de trabajo
Esta procedimiento se realiza con la finalidad de que el programa se direccione con una carpeta determinada, para cuando se requiera adicionar algún tema lo haga de la carpeta de trabajo.
Ingrese al menú File, Seleccione la opción Set Working directory
1
Digite la dirección de la carpeta de trabajo, luego presione el botón “OK”
2

DIMARENA – Prefectura de Santa Cruz Tutorial de ArcView 3.2
44
7.2 Grabando el proyecto
Nota: Es recomendable deshabilitar las extensiones que habilito para el desarrollo de su trabajo en arcview antes de grabar el proyecto, pare evitar errores que se puedan generar al abrir nuevamente el proyecto. El archivo de proyecto se guarda con la extensión “.apr”. Este archivo no contiene todos los archivos y coberturas utilizadas en el mapa, sino que almacena solamente las referencias al lugar donde se encuentran las coberturas (la ruta que hay que seguir en el disco para llegar a los archivos). Así pueden emplearse los mismos datos en varios proyectos. Si los datos cambian las actualizaciones se reflejarán en todos los proyectos donde sean utilizados. Al abrir un proyecto en ArcView se despliega la Ventana del proyecto que da acceso a todos los componentes del mismo.
Para guardar el proyecto siga las siguientes instrucciones:
En el menú File seleccione la opción Save Project As…
1
Seleccione la carpeta donde guardara su trabajo ( doble clic)
3
Seleccione la unidad de disco donde grabara su proyecto de trabajo
2
Digite el nombre de su proyecto y presione el botón OK...
4

DIMARENA – Prefectura de Santa Cruz Tutorial de ArcView 3.2
45
7.3 Introducción a la interfaz de la Vista Cuando se crea una vista en el proyecto, aparece una nueva pantalla divida en: la lista de temas, a la izquierda, donde muestra los temas que contiene y los símbolos empleados para la representación del tema, y el área de visualización, a la derecha, donde se ve la representación gráfica de los temas. Al momento de hacer clic sobre la vista y activarla cambia la barra de menú y botones que permiten trabajar con los elementos que conforman la vista.
Botones que nos permiten desplazarnos y acercarnos sobre la vista:
Zoom to full Extent: para llevar a una extensión espacial total, en toda la pantalla de acorde con el tema de mayor área
Zoom to active Theme(s):para llevar a extensión espacial extender el tema activo en la vista
Zoom to selected: Para mostrar un acercamiento a los elementos seleccionados del tema activado
Zoom In: Para ampliar gradualmente la visualización de la vista Zoom out: Para reducir gradualmente la visualización de la vista
Barra de menús
Barra de botones Clic sobre la vista
para activar la vista
Crear Views: • Haciendo doble clic sobre
el icono Views • Seleccionar el icono
Views, luego hacer clic sobre el botón NEW
Área de visualización
Listado de temas (coberturas)

DIMARENA – Prefectura de Santa Cruz Tutorial de ArcView 3.2
46
Zoom to previous Extent: Para volver a la visualización espacial que estaba anteriormente en la pantalla
Zoom In: Para ampliar una determinada área, si se quiere ampliar una determinada área de la vista se hace un clic con el Mouse sostenido, marcar un área de visualización deseado.
Pan: Permite cambiar el área de visualización en diferentes direcciones mediante un clic sostenido con el Mouse y moverlo hacia la dirección deseada
Identificar elementos de un tema Para utilizar estos botones verificar el tema deseado este activado
Identify: permite obtener información acerca de cada uno de los elementos de la vista. Cuando se pulse sobre cualquier elemento con este botón activado, visualizara un cuadro de dialogo donde obtendrá los atributos del objeto seleccionado.
Select Feature: permite seleccionar uno o más objetos en la vista, los cuales se resaltaran (en color amarillo) y permanecen así hasta que se anula la selección o se realiza otra nueva. Igualmente, los elementos seleccionados se resaltan en la tabla de atributos.
Clear Selected Features: permite des seleccionar un objeto de la vista
Una casilla de verificación junto al nombre de cada tema, indica si éste está “visible” o no "visible", es decir, si ha sido dibujado o no en el área de visualización.
Tema visible
Tema no visible

DIMARENA – Prefectura de Santa Cruz Tutorial de ArcView 3.2
47
Cuando un tema es activado aparece el nombre de este, con relieve con respecto a los demás temas. Al activarlo, se le indica al programa de ArcView que se va a comenzar a trabajar con los elementos de dicho tema.
El orden de los temas o capas en la vista es importante; los que aparecen en la parte superior serán dibujados sobre los que aparezcan más abajo. Los elementos punto, líneas deberían conservarse en la parte superior y abajo los temas o elementos poligonales e imágenes satelitales. Puede ser desplazado un tema pulsando con un clic sostenido en el nombre de este llevándolo hacia la nueva posición deseada.
Tema activado
Temas no activados

DIMARENA – Prefectura de Santa Cruz Tutorial de ArcView 3.2
48
7.4 Configurando las unidades de medición de la Vista
Seleccionar View, luego hacer clic sobre botón New
Esta es la ventana de la vista creada (View1)
En el menú View Seleccione la opción Properties

DIMARENA – Prefectura de Santa Cruz Tutorial de ArcView 3.2
49
En esta sección se especifica las propiedades de la vista como ser: nombre, unidades de medición del mapa
7.5 Adicionando las coberturas a la vista
Seleccione la unidad de metros (meters) esto permitirá medir distancias
2 Presionar el botón “OK”
4
En unidades de distancia seleccione la opción meters
3
Digite el nombre de la vista
1
Agregue coberturas Clic en el botón (+)
1
Seleccione la carpeta del proyecto
3
Para adicionar 2 ó más coberturas, presione la tecla Shift y seleccione las coberturas que desee, luego presione el botón “OK”
Para ver las coberturas haga clic en las casillas de visualización
5
4
Seleccione el disco donde se encuentra el proyecto
2

DIMARENA – Prefectura de Santa Cruz Tutorial de ArcView 3.2
50
7.6 Configurando color, tipo de relleno, tipo de línea de una cobertura
Formato de tipos de elementos geográficos
SIMBOLOS PARA REPRESENTAR LINEA
Seleccione el tipo de línea para la cobertura de ríos o caminos Size: Este dato especifica el grosor de la línea
SIMBOLO PARA REPRESENTAR PUNTO Seleccione el símbolo que representará los puntos en el mapa Size: Este dato especifica el tamaño del símbolo
LINEAS.- Este símbolo representa un elemento del tipo línea que puede ser: camino, río, vía férrea, gaseoductos, etc.
PUNTOS.- Este símbolo representa un elemento del tipo punto que puede ser: pueblos, escuela, pozo petrolero, etc.
POLIGONOS.- Este símbolo representa un elemento del tipo polígono que puede ser: una parcela, municipio, concesión forestal, área protegida, etc.

DIMARENA – Prefectura de Santa Cruz Tutorial de ArcView 3.2
51
TIPO DE LETRA PARA REPRESENTAR TEXTO Seleccione el tipo de letra SIZE: Tamaño de la letra STYLE: Texto normal o negrita o cursiva
COLORES Foreground:
• Color de fondo de un polígono o del diseño del relleno
• Color de línea de caminos o ríos
Background: Color de fondo del polígono Outline: Color de la línea del contorno de un polígono Text: Color del texto
En el siguiente cuadro de dialogo verá como cambiar el fondo del municipio que es blanco, se aumenta el grosor de la línea limite del municipio (observe la figura), generalmente se pone la cobertura sin relleno para tener una mejor distinción de las coberturas que se intersectan entre sí.

DIMARENA – Prefectura de Santa Cruz Tutorial de ArcView 3.2
52
7.7 Colocando etiquetas y texto en la composición del mapa Para visualizar la información de un objeto en la vista, primeramente revisamos la información que tiene la cobertura
Haga doble clic aquí para cambiar de colores, relleno, grosor de línea, etc.
1
Hacer doble clic
2
Seleccione esta opción para elegir el tipo de relleno de la cobertura
3
Elija el grosor nro. 2 de la línea para tener una mejor visualización
5
En este ejemplo está seleccionado polígono sin relleno(vacío)
4
Con este botón se aplica todos los cambios realizados
6
Seleccionar la cobertura que contiene la información para las etiquetas
1
Clic en el icono Identity
2
Haga clic sobre un punto que representa una población, para visualizar la ventana de información de ese punto
3
Para nuestras etiquetas utilizaremos el campo Nombre que tiene la información del nombre de la población a la que referencia el punto en el mapa

DIMARENA – Prefectura de Santa Cruz Tutorial de ArcView 3.2
53
Luego veremos la ventana de diálogo siguiente
Seleccione la cobertura a la que adicionará las etiquetas
1
En el menú Theme seleccione la opción Auto-label para colocarle las etiquetas a la cobertura
2
Seleccione el campo Nombre de la lista desplegable para visualizar en las etiquetas y presione OK

DIMARENA – Prefectura de Santa Cruz Tutorial de ArcView 3.2
54
7.8 Adicionando un nuevo campo en la tabla para utilizarlo en el etiquetado En esta sección adicionaremos la columna habitantes a la cobertura de centros poblados para poder utilizarlo en el etiquetado del mapa
Al abrir la tabla de un tema, se visualiza la información asociada a esta cobertura. Iniciamos la edición(modificación) en la tabla de la cobertura de población
En el menú Table seleccione esta opción Start Editing para editar y adicionar un nuevo campo a la tabla
Seleccione la cobertura a la cual adicionará el campo
1
Haga clic en el icono Open Theme table
2

DIMARENA – Prefectura de Santa Cruz Tutorial de ArcView 3.2
55
Adicionamos el nuevo campo (Habitantes) en la tabla de la cobertura población
En el menú Edit seleccione Add Field para crear la columna de nro. habitantes
Presione OK
3
Seleccione el tipo de dato (Number) del nuevo campo
2
La columna del nuevo campo adicionado aparecerá al final de todas las columnas de la tabla
4 Digite el nombre del nuevo campo
1

DIMARENA – Prefectura de Santa Cruz Tutorial de ArcView 3.2
56
Una vez colocados los datos deseados se debe guardar los mismos
Agregar la cantidad de habitantes de cada comunidad
Seleccionar el icono Edit para agregar datos al campo habitante
Haga clic en Yes para grabar los cambios
2
En el menú Table seleccione la opción Stop Editing para terminar la edición de la Tabla
1

DIMARENA – Prefectura de Santa Cruz Tutorial de ArcView 3.2
57
Ahora vamos a quitar la etiqueta de nombre de comunidades y colocaremos la etiqueta con la cantidad de población, vuelva a la vista y…
Luego de elegir Remove Labes, observamos la cobertura sin los nombres
En el menú Theme seleccione la opción Remove Labels
2
Seleccione la cobertura a la cual desea remover la etiqueta
1

DIMARENA – Prefectura de Santa Cruz Tutorial de ArcView 3.2
58
A continuación realizaremos acercamientos a un determinado área de trabajo
Seleccione la cobertura a la que adicionará las etiquetas
1
En el menú Theme seleccione la opción Auto-label para colocarle las etiquetas
2
Seleccione botón de la barra de herramientas
Trace un recuadro para seleccionar el área de mayor concentración de puntos

DIMARENA – Prefectura de Santa Cruz Tutorial de ArcView 3.2
59
7.9 Asignando nombres apropiados a la vista para la leyenda del mapa
La leyenda nos describe cada elemento representado en el mapa
Ejemplo:
Seleccione el campo del texto a visualizar (Habitantes) presione OK

DIMARENA – Prefectura de Santa Cruz Tutorial de ArcView 3.2
60
Para dar nombres apropiados a nuestra leyenda siga las siguientes instrucciones:
Seleccione la cobertura que va a cambiarle de nombre
1
En el menú Theme seleccione Properties
2
Borre el nombre por de defecto y digite un nombre adecuado correspondiente a la cobertura
1
Presione el botón OK
2

DIMARENA – Prefectura de Santa Cruz Tutorial de ArcView 3.2
61
Nombres descriptivos para las coberturas que serán utilizadas en la leyenda

DIMARENA – Prefectura de Santa Cruz Tutorial de ArcView 3.2
62
7.10 Agregando una imagen satelital en la vista
Ahora vamos a utilizar un archivo de imagen satelital con formato Img o Tif, para colocarlo como imagen de fondo de un mapa temático, siga los pasos siguientes:
En el menú File seleccione Extensions
1
Active la opción IMAGINE Image Support, luego presione el botón OK
2
Seleccione la imagen que desea agregar, luego presione el botón OK
5
Para cargar la imagen haga clic en el icono (+)
1
Seleccione la unidad donde se encuentra la imagen
2
Seleccione la carpeta donde se encuentra la imagen
3
Seleccione Image Data Source
4

DIMARENA – Prefectura de Santa Cruz Tutorial de ArcView 3.2
63
2
Realice la combinación de bandas, luego presione el botón Apply y luego Default
3
Hacer doble clic sobre el nombre de la imagen para obtener la ventana de combinación bandas
1
La combinación de bandas de la imagen permite ver diferentes características de la superficie terrestre
Seleccione el botón Draw Polygon para dibujar un cuadro de fondo blanco
Para ocultar el fondo negro que tiene el borde de la imagen, dibujaremos polígonos en color blanco que lo cubran
NOTA: Una imagen contiene información de la superficie terrestre adquiridos por un sensor remoto) está compuesta por una o varias bandas espectrales que pueden ser combinadas de distintas formas para obtener variadas composiciones de color u opciones de procesamiento.

DIMARENA – Prefectura de Santa Cruz Tutorial de ArcView 3.2
64
En color seleccione Outline para cambiar el color de la línea a blanco
Seleccione blanco para que no se vea el polígono Seleccione la paleta de
colores, luego cambie a blanco el fondo
Dibuje el cuadro para ocultar el fondo negro
1En el menú Windows seleccione Show Symbol Window
2
En la ventana de símbolos seleccione el color negro
3

DIMARENA – Prefectura de Santa Cruz Tutorial de ArcView 3.2
65
8 Composición de mapa (Layouts)
En esta sección prepararemos el mapa para imprimir o exportar Comenzamos creando un elemento de mapa para impresión llamado Layout
8.1 Introducción a la interfaz del Layout
La composición de mapa incluye varios elementos: por ejemplo, el mapa contenido en la vista, leyenda del mapa, título, símbolo de norte geográfico, escala gráfica, logos, etc. Esta composición de mapas es exclusivamente gráfica, para su incorporación a presentaciones o informes, y no es posible realizar ningún tipo de análisis, salvo las propias de edición de la misma composición. Al activar un layout cambia la barra de menús, botones destinados al diseño y salida gráfica del mapa.
Repita la misma operación para quitar el background de los cuatro lados de la imagen

DIMARENA – Prefectura de Santa Cruz Tutorial de ArcView 3.2
66
Botones contenido en “View Frame”
Agrega el contenido de una determinada vista
Agrega la Leyenda del contenido de una vista
Agrega la Escala grafica de una vista
Agrega el Norte geográfico de su mapa
Agrega Gráficos a la composición del mapa
Agrega una tabla a la composición del mapa
Agregar Imagen(JPG, BMP) a la composición del mapa
Crear Layouts: • Haciendo doble clic sobre
el icono Layouts • Seleccionar el icono
Layouts, luego hacer clic sobre el botón NEW

DIMARENA – Prefectura de Santa Cruz Tutorial de ArcView 3.2
67
Botones contenido en “Text”
Inserta texto a la composición del mapa
Inserta cuadro de texto con un vértice que apunta a un objeto en la composición del mapa
Inserta cuadro de texto en la composición del mapa
Inserta texto a la composición del mapa
8.2 Configuración del Layout
OPCIONES DE LA CONFIGURACION DE LA PÁGINA (PAGE SETUP): Page Size: tamaño de la página, si no encuentra un tamaño apropiado para su layout puede
seleccionar Custom y en Width y Height digitar el ancho y alto de la página
Units: Unidades de medida de la página
Width: ancho de página
Height: alto de página
Orientation: Orientación de impresión de la página, horizontal o vertical
Margins: márgenes superior, inferior, izquierdo y derecho de la página en las unidades
especificadas en Units
Output Resolution: resolución de salida que puede ser, low (baja), normal o high (alta)
Hacer doble clic en Layouts
1
En el menú Layout seleccione la opción Page Setup para Configurar el tamaño del mapa a imprimir
2
Configuración del papel en tamaño carta asignar los sgtes valores: Page Size: Custom Units: Centimeters Width: 28 Height: 21.5 luego clic en el botón OK
3

DIMARENA – Prefectura de Santa Cruz Tutorial de ArcView 3.2
68
8.3 Insertando objeto mapa en el layout Debe establecer las unidades de la vista antes de insertar un objeto mapa
8.4 Estableciendo la escala de impresión del Layout
Seleccionar la vista (View1) que preparo en su proyecto, luego clic en el botón OK
3 Abrir la lista de botones desplegables, seleccionar View Frame
1
Trazar el recuadro donde se visualizará el mapa
2
1
En Scale: User Specified Scale y asígnele una escala de 750,000 luego hacer clic en OK
NOTA: El valor de la escala
establecida aquí, se utilizará
para insertar la escala
numérica de su mapa, utilice
cifras redondas para el valor
de la escala
A mayor escala el grafico se
aleja más a la vista
A menor escala el grafico de
la se acerca mas a la vista 2
Hacer doble clic sobre el mapa

DIMARENA – Prefectura de Santa Cruz Tutorial de ArcView 3.2
69
8.5 Insertando la grilla a su mapa Insertando Grillas UTM al mapa Activar la extensión Graticules and Measured Grids
OPCIONES DE LA VENTANA VIEW FRAME PROPERTIES: View: para seleccionar la vista a utilizar
Scale: seleccionar el tipo de escala Automátic (automática), Preserve View Scale
(preservar escala de la vista) o User Especified Scale (escala especificada por el usuario)
Display: mostrar el mapa Always (siempre) o When Active (cuando la vista esté activa)
Quality: calidad de Presentation (presentación) o Draft (dibujo)
En el menú File seleccionar la opción Extensions
1
Activar la casilla Graticules and Measured Grids, luego clic en el botón OK
2

DIMARENA – Prefectura de Santa Cruz Tutorial de ArcView 3.2
70
Una vez esté activada la extensión, procedemos con la aplicación de la grilla al objeto mapa
OPCIONES DE LA VENTANA: Enter a Grid interna: establecer los intervalos de la grilla
Display Grid as: mostrar la grilla como marcas o como líneas
Grid Line With (pts): grosor de las líneas de división de la grilla
Style Line: Estilo de la línea
Label Font: tipo de fuente de las etiquetas
Label size (pts): tamaño de las etiquetas
Label Text Style: estilo del texto de las etiquetas
Hacer clic en el icono Graticules and Grids
1
Seleccionar la vista (View1), luego hacer clic en Next>>
2
Modifique los valores especificados en la ventana, luego hacer clic en Next >>

DIMARENA – Prefectura de Santa Cruz Tutorial de ArcView 3.2
71
Modifique los valores especificados en la ventana, luego hacer clic en Preview >>
Con Preview podrá ver una vista previa de la grilla, si la apariencia de la grilla necesita ser cambiada puede darle nuevos valores haciendo clic en Remove y luego <<Back
OPCIONES DE LA VENTANA: Border around the viewframe: borde del objeto mapa
Border around the graticule/gris: borde de la grilla
Align labels to border: alinear etiquetas al borde del mapa
Line color: color de la línea del mapa
Hacer clic en el botón Finish

DIMARENA – Prefectura de Santa Cruz Tutorial de ArcView 3.2
72
El resultado que debería obtener es el siguiente:
Insertando Grillas UTM y Geográficas al mapa
A continuación activamos la extensión para este tipo de grillas
En el menú File seleccione la opción Extensions
1
Active la “Graticules Extension”, luego presione el botón OK

DIMARENA – Prefectura de Santa Cruz Tutorial de ArcView 3.2
73
En un nuevo layout insertar el objeto mapa de una vista
Seleccionar el icono de inserción de grillas Graticules
2
Objeto mapa al que se le insertará la grilla debe estar seleccionado
1
Presione el botón OK

DIMARENA – Prefectura de Santa Cruz Tutorial de ArcView 3.2
74
Presione el botón OK
Realice los cambios visualizados en este cuadro de dialogo
Seleccione Grilla UTM y Lat Lon con millares, luego presione el botón OK
Modifique a los valores especificados en este cuadro de dialogo, luego presione el botón OK
Los datos del cuadro de dialogo son para zona 20. Para la zona 21 se deben cambiar: Central Meridian: -61 Para la zona 19 se deben cambiar: Central Meridian: -65
0.

DIMARENA – Prefectura de Santa Cruz Tutorial de ArcView 3.2
75
El resultado que debería obtener es el siguiente:

DIMARENA – Prefectura de Santa Cruz Tutorial de ArcView 3.2
76
8.6 Insertando Leyenda al mapa
8.7 Insertando la escala Gráfica al mapa
Seleccionar de la lista desplegable de botones elegir Scale Bar Frame
1
Seleccionar el área donde se insertará la Escala
2
Seleccionar ViewFrame1 :View1, luego clic en el botón OK
3
OPCIONES DE LA VENTANA LEGEND FRAME PROPERTIES:
View Frame: seleccionar de la lista la vista a la que referenciará la leyenda
Display: mostrar la leyenda (siempre ó cuando esté activa)
Quality: calidad de presentación o dibujo
Seleccionar de la lista desplegable de botones, elegir Legend Frame
1
Trace el área donde se insertará la Leyenda.
2
Seleccionar ViewFrame1 View1, de la cual se obtendrá la leyenda, luego clic en el botón OK
3

DIMARENA – Prefectura de Santa Cruz Tutorial de ArcView 3.2
77
8.8 Adicionando cuadros de texto a la composición del mapa
Insertar los cuadros de texto que necesite para los datos cartográficos, título, información de la escala numérica u otros
OPCIONES DE LA VENTANA SCALE BAR PROPERTIES: View Frame: para seleccionar el ViewFrame a utilizar
Style: seleccionar el estilo de la barra de escala
Unit: unidades de la escala
Interval: intervalo de la escala
Left Divisions: cantidad de divisiones de la escala
OPCIONES DE LA VENTANA TEXT PROPERTIES: Horizontal Aligment: alineación horizontal izquierda, centrada o derecha del texto
Vertical Spacing: espaciado vertical entre líneas o interlineado
Rotation Angle: ángulo de rotación del texto
Scale text with View: texto en escala con la vista
Seleccione el botón de texto (Text)
1
Seleccionar el área, digite el texto deseado y luego clic en el botón OK
2

DIMARENA – Prefectura de Santa Cruz Tutorial de ArcView 3.2
78

DIMARENA – Prefectura de Santa Cruz Tutorial de ArcView 3.2
79
Para modificar las propiedades del texto y objetos gráficos siga los siguientes pasos:
Seleccione el objeto que desee modificar sus propiedades
2
Active el botón Pointer
1
En el menú Windows seleccionar: Show Symbol Windows para mostrar la Paleta
3
Seleccione los botones: Fill, Pen, Marker, Font o Color para modificar las propiedades del objeto seleccionado
4

DIMARENA – Prefectura de Santa Cruz Tutorial de ArcView 3.2
80
8.9 Insertando imágenes al mapa Si desea insertar imágenes jpg, debería habilitar la extensión JPEG (JFIF) Image Support
En el menú File seleccione Extensions
1
Activar la casilla JPEG (JFIF) Image Support, luego clic en el botón OK
2
Seleccione el botón Picture Frame
1 Seleccione el área donde desee insertar la imagen
2
Haga clic en Browse para buscar la imagen a insertar
3
En la ventana (Open) ubicar la imagen a insertar, luego hacer clic en OK
4

DIMARENA – Prefectura de Santa Cruz Tutorial de ArcView 3.2
81
8.10 Insertando el símbolo de Norte geográfico
El mapa final obtenido es:
Seleccione el icono North Arrow
1
Seleccione el área donde desee insertar el símbolo
2
Seleccione el símbolo que desee, luego hacer clic en el botón OK
3

DIMARENA – Prefectura de Santa Cruz Tutorial de ArcView 3.2
82
8.11 Configuración de la página del mapa
8.12 Exportando el mapa elaborado como un JPG
Seleccione el tamaño de impresión de su mapa
En el menú Layout seleccionar la opción Page Setup
1
Seleccione la orientación de la hoja luego presione OK
2
En el menú File seleccione Export
1
Digitar el nombre de su archivo JPG, luego presionar el botón OK
5
Seleccionar la carpeta de trabajo
3
Seleccionar la unidad donde esta guardando su trabajo
2
Seleccione el formato al que desee exportar
4

DIMARENA – Prefectura de Santa Cruz Tutorial de ArcView 3.2
83
8.13 Imprimiendo el mapa elaborado
9 Copiando el proyecto creado a un disco, flash memory o CD El archivo de nuestro proyecto tiene la extensión “.apr” ej.:(c:\proyecto\mimapa.apr), este archivo solamente contiene los detalles de las direcciones de los archivos shapes que utilizamos en el mapa y el formato de los diseño de impresión, gráficos (charts), contenido de los Scripts, extensiones utilizadas, etc. (ver contenido del .apr en el ANEXO IV). Si queremos copiar el proyecto a otra unidad o para abrirlo en otra computadora, no basta con copiar la carpeta completa con todas las coberturas utilizadas ya que si no se copia en la misma ubicación de la computadora original, se producirán errores al abrir el proyecto. Para exportar nuestro proyecto de forma que podamos abrir sin problemas en cualquier computadora desde un CD o un flash memory abra el ArcView y luego…
Seleccione la impresora donde va a imprimir y el Layout que va a imprimir
En el menú File seleccionar la opción Print…
1
Presionar el botón OK para imprimir
2

DIMARENA – Prefectura de Santa Cruz Tutorial de ArcView 3.2
84
Presione el botón Cancel
En la ventana del proyecto haga doble clic en “Scripts”
1
Presionar el botón( ), para abrir el programa de exportación de proyectos
2
Seleccione la unidad de CD o disco duro donde se encuentra la carpeta de instalación de las extensiones.
3
Seleccione el archivo “copiar proyecto apr” y presione el botón OK...
5
Seleccione la carpeta “extensiones” (haga doble clic)
4

DIMARENA – Prefectura de Santa Cruz Tutorial de ArcView 3.2
85
Presionar el botón (compilar),
luego el botón (ejecutar)
Seleccione la carpeta que contiene su proyecto ( doble clic)
2
Seleccione la unidad de disco donde se encuentra su proyecto
1Seleccione el archivo del proyecto que desea copiar y presione el botón OK...
3
En este cuadro de dialogo, seleccione el proyecto que desea copiar

DIMARENA – Prefectura de Santa Cruz Tutorial de ArcView 3.2
86
El programa comenzará a copiar todos los archivos del proyecto a la nueva ubicación, al finalizar le aparecerá la siguiente pantalla:
Cierre ArcView sin grabar el proyecto. Se creará el siguiente archivo de proyecto y carpeta:
Seleccione la unidad de disco donde se copiará el proyecto
1
Seleccione la carpeta donde se grabará el proyecto ( doble clic) 2
Escriba el nombre para el nuevo archivo de proyecto y presione el botón OK...
3
Para terminar presione OK
Nuevo archivo de proyecto
Carpeta que contiene todos los archivos shapes, imágenes y otros elementos utilizados en nuestro proyecto.
En este cuadro de dialogo, seleccione la unidad o carpeta donde guardara el proyecto y digite el nombre del proyecto

DIMARENA – Prefectura de Santa Cruz Tutorial de ArcView 3.2
87
10 ANEXOS
ANEXO I: CREAR POLIGONO A PARTIR DE COORDENADAS UTILIZANDO EXCEL ANEXO II: MUESTREO SISTEMATICO APLICADO A INVENTARIO FORESTAL ANEXO III: EXPORTANDO PROYECTO ANEXO IV: INTERPOLACION APLICADO A ISOYETAS E ISOTERMAS ANEXO V: OPERACIONES DE ANALISIS VECTORIAL CON GEOPROCESING

DIMARENA – Prefectura de Santa Cruz Tutorial de ArcView 3.2
88
ANEXO I
Creando tabla de puntos a partir de coordenadas obtenidas del GPS Inicie el programa de Microsoft Excel para crear la tabla de puntos
Escriba como título de las columnas XCOORD (para los valores de la primera coordenada) y YCOORD (para los valores de la segunda coordenada)
1
Digite la lista de coordenadas X Y en su respectivo orden
Repita el primer par de coordenadas para cerrar el polígono
Con el Mouse seleccione los datos introducidos en la planilla
1
En el menú Archivo Seleccione la opción Guardar como…
2

DIMARENA – Prefectura de Santa Cruz Tutorial de ArcView 3.2
89
Le aparecerán las siguientes ventanas, seleccione la opción indicada:
Cierre Excel sin grabar el archivo
Seleccione la carpeta del proyecto en el cual esta trabajando
1
Seleccione el tipo de archivo: DBF4 (dBASE IV)(*.dbf) Este es el formato que utiliza arcview para la tabla de coordenadas
2
Digite el nombre de la tabla de coordenadas, ej. puntos y luego presione el botón “Guardar”.
3
Hacer clic Aceptar
Hacer clic Si
Hacer clic No

DIMARENA – Prefectura de Santa Cruz Tutorial de ArcView 3.2
90
Ya tenemos listo la tabla de coordenadas GPS(puntos.dbf) que utilizaremos para crear un polígono Ejecute el ArcView y…
Adicionando la tabla coordenadas con los puntos de GPS Ahora vamos a levantar la tabla de puntos con sus coordenadas X Y
Haga clic en as a blank project para iniciar un proyecto en blanco, luego presione el botón OK
Seleccione la unidad donde esta trabajando
3
Seleccione la tabla de puntos.dbf que creo en Excel y presione el botón OK
5
Haga clic para adicionar la tabla de puntos
2
Hacer clic en Tables
1
Seleccionar la carpeta donde guardo la tabla
4

DIMARENA – Prefectura de Santa Cruz Tutorial de ArcView 3.2
91
Ya tenemos abierta la tabla de puntos (puntos.dbf) que utilizaremos para crear el polígono
Creamos una nueva vista para continuar con el ejercicio
Esta ventana muestra el listado de puntos en la tabla, luego cierre la ventana de puntos
Crear Vista(Views): • Haciendo doble clic sobre
el icono Views • Seleccionar el icono
Views, luego hacer clic sobre el botón NEW

DIMARENA – Prefectura de Santa Cruz Tutorial de ArcView 3.2
92
Creando la cobertura del polígono Activar la extensión en el menú File/Extensions/Promabosque Concessión Utilities En este paso creamos un nuevo tema para agregarle el polígono
En este paso creamos el polígono de los puntos
Hacer clic en Make New Theme
1
Seleccione la carpeta del proyecto de trabajo
2
Digite el nombre para la cobertura de polígono, ej.: parcela.shp y presione el botón OK
3
Haga clic en Make Polygon
1
Seleccione la tabla de coordenadas (puntos.dbf) y luego presione OK
2

DIMARENA – Prefectura de Santa Cruz Tutorial de ArcView 3.2
93
Visualizando el polígono creado en la vista
En el siguiente cuadro de dialogo detenemos la edición del tema, grabando las modificaciones
Para ver el polígono creado, haga clic en Zoom to full Extent
En el menú Theme seleccione la opción Stop Editing
1
Haga clic en Yes para guardar los cambios realizados
2

DIMARENA – Prefectura de Santa Cruz Tutorial de ArcView 3.2
94
ANEXO II
Inventario forestal El objetivo principal de un inventario forestal es obtener información sobre ciertos parámetros forestales (numero de árboles/ha, volumen/ha) para fines de planificación y manejo de los recursos forestales. El inventario forestal considera un muestreo sistemático basado en la estratificación del área a inventariar. En este muestreo, las parcelas se distribuyen regularmente en líneas y a igual distancia entre ellas. Diseño del inventario forestal de reconocimiento
En el proceso de realizar el diseño de inventario forestal, hay que regirse en las normas técnicas 248. Calculo de variables
Distancia entre parcelas (DP) Distancia entre centro de parcelas (DCP) Distancia entre líneas (DL)
Para iniciar el calculo se sigue la siguiente formula
F = Raiz (Sup. Km² ) / Nro de Muestras
Ahora procedemos a calcular las variables
DL = F * Fd
DCP = F / Fd
Donde.
Fd = Factor de dispersión que va desde 1 a 2, dependiente del tipo de bosque, por
ejemplo se utiliza 2 cuando estamos queriendo reducir el numero de líneas y colocar mas
parcelas sobre la línea, o utilizamos 1 cuando deseamos aumentar el numero de líneas y
dispersar mas las parcelas sobre las líneas.

DIMARENA – Prefectura de Santa Cruz Tutorial de ArcView 3.2
95
Finalmente Calculamos DP = DCP – Long de la parcela
El tamaño de la parcela obtenemos de las tablas de las normas técnicas.
Ejemplo demostrativo de diseño de inventario forestal Definir el área a inventariar En este ejemplo se va a crear el polígono a partir de una tabla de puntos que delimitan el área de trabajo donde se desea hacer inventario forestal
Tabla de puntos: parcelaxy.dbf PUNTOS XCOORD YCOORD
1 414928 80563632 418392 80571653 423060 80571654 425751 80560485 425751 80531566 429760 80531287 429789 80500078 422144 80500939 422144 8046943
10 414928 804697111 414928 8056363
Para la continuación del ejercicio asumimos que la tabla de datos ya ha sido creada, por lo tanto procedemos a abrir la tabla de puntos. Inicie el programa de ArcView para crear el polígono del área de trabajo

DIMARENA – Prefectura de Santa Cruz Tutorial de ArcView 3.2
96
Seleccione Tables
1
Presionar el botón Add para abrir una tabla
2
Inicie el programa con un proyecto en blanco
Seleccione la unidad donde guardo su tabla
3
Seleccione su carpeta de trabajo
4
Seleccione la tabla que contiene los puntos, luego presione el botón OK
5

DIMARENA – Prefectura de Santa Cruz Tutorial de ArcView 3.2
97
Activar las extensiones que permiten crear el polígono del área de trabajo
Cerrar la tabla
Haga doble clic sobre View, para crear una vista

DIMARENA – Prefectura de Santa Cruz Tutorial de ArcView 3.2
98
Procedemos a crear el polígono de la tabla de coordenadas
En el menú File seleccionar Extensions
1
Activar las opciones Promabosque1 y Promabosque2, luego presione el botón OK
2
Digite el nombre del tema, luego presione el botón OK
4
Hacer clic en el icono de crear un nuevo tema
1
Seleccione la unidad de trabajo
2
Seleccione la carpeta de trabajo
3

DIMARENA – Prefectura de Santa Cruz Tutorial de ArcView 3.2
99
Detener la edición del tema para guardar los cambios realizados
Hacer clic en el icono de crear un polígono
1
Seleccione la tabla que contiene las coordenadas de puntos, luego presione OK
2
Visualizar el tema en la vista

DIMARENA – Prefectura de Santa Cruz Tutorial de ArcView 3.2
100
Ahora procedemos a realizar los cálculos de geometría del polígono
En el menú Theme seleccionar Calcular Geometría
1
Seleccionar el tema
1
En el menú Theme seleccionar Stop Editing
1
Clic en Yes para guardar los cambios realizado en el tema
2

DIMARENA – Prefectura de Santa Cruz Tutorial de ArcView 3.2
101
Realizando el calculo de variables en base a la información de geometría del polígono F= √(Sup.Km2/Nro.Muestras) = 0.97 DCP= 0.97 / 1.5 = 0.646 * 1000 = 646mts DL= 0.97 * 1.5 = 1.455 * 1000 = 1455mts
Visualizar la tabla del tema
Aquí visualizamos el cálculo de geometría del polígono. Datos que serán utilizados para el inventario forestal

DIMARENA – Prefectura de Santa Cruz Tutorial de ArcView 3.2
102
Activando la extensión para realizar el inventario
Realizando el muestreo sistemático del polígono
En el menú File seleccionar Extensions
1
Active la extensión Promabosque3, luego presione OK
2
En el menú Inventario Forestal seleccione Muestreo Sistemático
1

DIMARENA – Prefectura de Santa Cruz Tutorial de ArcView 3.2
103
En este cuadro de dialogo, se direcciona el resultado a la carpeta de trabajo
Digite el nombre de la cobertura de muestreo
3
En el siguiente cuadro de dialogo introduzca el resultado del cálculo de variables del polígono: DCP=646 DL=1455 Distancia mínima a límite del polígono para la realización del muestreo, luego presione el botón OK
2
Seleccione la carpeta de trabajo
2
Seleccione la unidad donde esta trabajando
1

DIMARENA – Prefectura de Santa Cruz Tutorial de ArcView 3.2
104
Hasta aquí hemos definido el muestreo sistemático, con estos datos se debe realizar el trabajo de campo y readecuar el muestreo.
Tabla que contiene los datos del muestro En esta tabla se evidencia la cantidad de puntos con sus coordenadas X Y
Visualice la tabla del muestreo
2
Visualización del muestro que se realizo para el polígono
1

DIMARENA – Prefectura de Santa Cruz Tutorial de ArcView 3.2
105
ANEXO III
TRASLADANDO MI PROYECTO O MAPA Qué Archivos Tiene Mi Proyecto? Un proyecto de ArcView es un archivo con una extensión .APR Este archivo (NombreProyecto.APR) es donde se almacena todos las actividades realizadas en ArcView cuando se crea o modifica el proyecto; es decir, este archivo registra que coberturas vectoriales añadidas tiene y la dirección física en mi disco duro de dichas coberturas, registra cuantas Vistas(View) cree o modifique en el proyecto, registra los layout, registra si el proyecto hace referencia a alguna EXTENSION (librería de comandos – NombreArchivo.AVX), logos, imágenes y guarda la dirección física en mi disco duro de ese archivo extensión o logo o imagen.
Un archivo APR, puede ser editado o abierto utilizando el programa Note Pad, a continuación mostramos un archivo APR editado.
Archivo .APR
Directorio de Trabajo
Archivos que hacen un SHAPE o cobertura vectorial
Archivo .AVX
Listado de las EXTENSIONES que utiliza
El APR registra la dirección física donde se ubica la cobertura vectorial
Registra la ubicación física del archivo de imagen

DIMARENA – Prefectura de Santa Cruz Tutorial de ArcView 3.2
106
Cuando se levanta un proyecto de ArcView ya guardado, el software revisa cada línea que registró en este archivo; es decir, busca la carpeta o dirección física donde están las coberturas, logos, imágenes, extensiones, u otros archivos que son parte del proyecto.
Recomendación: Trate de utilizar una sola carpeta para sus trabajos, u organizar su archivos en subcarpetas para coberturas, para logos o imágenes.
TRASLADANDO EL PROYECTO MANUALMENTE
En muchas ocasiones el proyecto necesita ser trasladado de una PC a otra, de un disco duro a otro, o simplemente ser cambiado de ubicación. Cuando se levanta un proyecto de ArcView ya guardado, el software revisa cada línea que registró en este archivo; es decir, busca la carpeta o dirección física donde están las coberturas, logos, imágenes, extensiones, u otros archivos que son parte del proyecto, si estos archivos han sido movidos a otro lugar o han sido eliminados, se visualiza el siguiente mensaje:
Una opción es navegar manualmente hasta localizar mi archivo solicitado, otra es editar en Note Pad el archivo APR y ejecutar el comando Buscar/Reemplazar, buscamos la antigua vía (PATH) o dirección física del directorio y la reemplazamos por la nueva.
Recomendación:
Colocando luego de PATH ..\ como vía, el proyecto de ArcView funcionará en cualquier lado al que sea trasladado, solo necesitaremos copiar la carpeta de trabajo completa
Donde está “…\archivo.shp”? o el que no localize
Navegar hasta localizar el

DIMARENA – Prefectura de Santa Cruz Tutorial de ArcView 3.2
107
ANEXO IV
INTERPOLACION APLICADO A ISOYETAS E ISOTERMAS
Realizando un mapa de Isotermas e Isoyetas de una zona mediante estaciones meteorológicas
Para realizar este ejercicio debemos tener dos coberturas:
• La cobertura con los puntos de estaciones metereológicas con datos de precipitación anual
• La cobertura limite hasta donde generara la interpolación Además de utilizar una extensión de ArcView. (Debe tener instaladas la extensión Spatial Analyst que se incluyen en el CD del curso, ver sección 3.3)
A continuación agregamos las dos coberturas anteriormente mencionadas, a una vista.
Active la opción Spatial Analyst, luego presione el botón OK
2
En el menú File, seleccione Extensions
1

DIMARENA – Prefectura de Santa Cruz Tutorial de ArcView 3.2
108
Seleccione la carpeta donde se encuentra
3
Presionar el botón(+) para levantar la cobertura molde
1
Seleccione la cobertura creada, luego presione el botón OK...
4 Seleccione la unidad de disco donde guardo la cobertura
2
Seleccione el tema al que se le aplicara la interpolación
2Visualice ambas coberturas
1

DIMARENA – Prefectura de Santa Cruz Tutorial de ArcView 3.2
109
En el menú Surface seleccionar Create Contours
Realizar los cambios que se muestran en el cuadro de dialogo, luego presione el botón OK...

DIMARENA – Prefectura de Santa Cruz Tutorial de ArcView 3.2
110
Realizar los cambios que se muestran en el cuadro de dialogo, luego presione el botón OK...
Realizar los cambios que se muestran en el cuadro de dialogo, luego presione el botón OK...
Tema generado cuando termina el proceso

DIMARENA – Prefectura de Santa Cruz Tutorial de ArcView 3.2
111
ANEXO V
GEOPROCESSING Arcview 3.2 posee algunas herramientas de análisis espacial de datos vectoriales muy útiles. El término geoprocessing hace referencia a la superposición de capas de información, (overlay, superposición de capas, etc.).Dicha superposición consta de diversas operaciones espaciales que van a permitir el análisis y representación de los datos existentes, así como la generación de nuevas capas de información procedentes de las anteriores. Las operaciones de superposición de información están basadas en operaciones matemáticas que son realizadas por el software, si bien son conceptualmente sencillas de interpretar y muy fáciles de utilizar. Estas operaciones de análisis vectorial se realizan a través de una extensión de Arcview: geoprocessing Las opciones vienen en forma de asistente, por lo que es bastante sencilla su interpretación y utilización. NOTA: se recomienda usar un directorio de trabajo distinto del temporal para evitar que el programa genere errores de Segmentation Violation, muy frecuente y difícil de evitar si se guardan los nuevos temas en “Temp” y tenemos este directorio lleno (Windows irá borrando para hacer espacio).
En el menú File, seleccione Extensions
1
Active la opción Spatial Analyst, luego presione el botón OK
2

DIMARENA – Prefectura de Santa Cruz Tutorial de ArcView 3.2
112
El asistente operará exclusivamente sobre las características seleccionadas. En todo momento el asistente nos indica si existen características seleccionadas en los temas que se analizan. Asimismo, es importante saber sobre qué características podemos aplicar cada operación, si queremos tener los conceptos claros y sabemos lo que queremos obtener. En todo caso el programa no nos dejará realizar una operación sobre un tema que posea características que no la soportan. Las operaciones del Geoprocessing Wizard son las siguientes: DISSOLVE: Esta es la primera opción que aparece, y la única que estará disponible si sólo tenemos cargada una cobertura. Funciona sobre temas de líneas o polígonos, y lo que hace es borrar la línea divisoria entre características contiguas y con el mismo atributo. Algo a tener en muy en cuenta es que el nuevo tema creado tendrá un número menor de características. Para utilizar esta opción escogeremos el tema que queremos disolver, activándolo, y seguiremos los pasos indicados por el asistente. En primer lugar escogeremos el tema que queremos disolver, y a continuación el atributo por el cual queremos agrupar los datos. El resultado de esta operación es siempre un mapa igual o más sencillo que el de partida. Por ejemplo, podemos agrupar los municipios de Santa Cruz, para obtener los límites departamentales.
Seleccione la carpeta donde se encuentra
3
Presionar el botón(+) para levantar la cobertura molde
1
Seleccione la cobertura creada, luego presione el botón OK...
4
Seleccione la unidad de disco donde guardo la cobertura
2

DIMARENA – Prefectura de Santa Cruz Tutorial de ArcView 3.2
113
Visualice la cobertura
1
Visualizar la tabla de la cobertura
2
Para realizar el proceso de Dissolve, en la tabla debe tener un campo común

DIMARENA – Prefectura de Santa Cruz Tutorial de ArcView 3.2
114
Seleccione el proceso que va a realizar, luego presione el botón OK
En el menú View seleccione GeoProcessing Wizard

DIMARENA – Prefectura de Santa Cruz Tutorial de ArcView 3.2
115
Digite el nombre de la cobertura resultado, luego presione el botón OK
3
Seleccione la carpeta de trabajo
2
Seleccione la unidad de disco donde esta trabajando
1
Clic en el botón Next >>

DIMARENA – Prefectura de Santa Cruz Tutorial de ArcView 3.2
116
MERGE: Con esta opción podemos unir hojas contiguas de un mapa “fraccionado” para crear un mapa mayor. Funciona sobre puntos, líneas o polígonos. Es el equivalente digital de unir las hojas de un mapa para tener un mapa de mayores dimensiones. Suele utilizarse mucho cuando la zona de estudio cae entre dos o más hojas de una edición cartográfica dada. Hay que tener muy en cuenta que los temas a unir deben tener campos comunes y con el mismo nombre en su base de datos. De esta manera no perderemos información y simplemente habremos obtenido un mapa de mayores dimensiones y, por lo tanto, con un mayor número de registros. En este caso la opción use fields from es indiferente, en caso contrario existirá un tema de entrada (input theme) que será el que defina qué campos llevará el nuevo tema a crear. CLIP: Esta operación es muy útil y se usa constantemente, es el equivalente a recortar un mapa de papel con unas tijeras, de modo que nos quedamos con la zona que nos interesa estudiar. Funciona sobre temas de puntos, líneas o polígonos. La capa que define la zona de corte ha de ser de polígonos. INTERSECT: Es una operación de superposición espacial de tipo booleano (resultado verdadero o falso) cuyo operador es “Y” (AND), y que da como resultado la zona geográfica común a los dos temas que se superponen. Los atributos de la base de datos se mantienen para ambos temas, lo que resulta muy interesante en las operaciones de análisis. Esta operación es una de las más utilizadas en la superposición de información cuando los temas son de polígonos. UNION: Al igual que en el caso anterior, es únicamente válida para temas de polígonos, superponiéndose los temas igualmente de dos en dos. Es el resultado de la superposición espacial booleana de tipo “O” (OR en inglés), y da como resultado todas las combinaciones posibles entre los dos temas. La zona resultante es la suma de las zonas de cada tema. Los atributos se mantienen, al igual que en el caso anterior, para la zona común (realizando la combinación de ambos temas) y manteniendo los atributos de la zona no común para cada tema.
Clic en Finish

DIMARENA – Prefectura de Santa Cruz Tutorial de ArcView 3.2
117
ASSIGN DATA BY LOCATION (SPATIAL JOIN): Mediante esta operación podremos realizar todas las operaciones del llamado análisis de proximidad, conjunto de operaciones que resultan muy útiles a la hora de buscar relaciones espaciales de nuestros datos. Con el Spatial Join, y según como sean nuestros datos, podremos realizar una unión de carácter espacial (geográfica) de los datos que tengamos en una tabla de atributos de un tema sobre otro tema, según alguno de los siguientes criterios:
• Más próximo: cuando nuestra tabla de atributos sea la de un tema de puntos y el tema sobre el que realizamos la operación de asignación espacial es de puntos o líneas. En este caso se añade a la tabla de atributos del tema un campo “Distance” que nos da la distancia a la característica más próxima.
• Totalmente contenido: asignación de datos desde una tabla de atributos de un tema de polígonos a otro de puntos, líneas o polígonos. Los datos serán asignados al punto, línea o polígono que esté completamente contenido en uno de los polígonos de partida.
• Parte de: si se asignan datos de un tema de líneas a otro tema de líneas, se obtendrán los “tramos” de un tema que pertenecen a otro de mayor extensión geográfica.
Para usar esta operación se han de seguir los siguientes pasos:
a) Seleccionar el tema al que se quiere realizar la asignación espacial. La tabla de atributos de este tema se denomina Tabla Destino.
b) Seleccionar el tema desde el que se quiere hacer la asignación espacial. La tabla de atributos de este tema se denomina Tabla Origen.
Una vez realizada la asignación espacial, en la tabla destino aparecerán aquellos datos de la tabla origen que tienen una relación de “más próximo, totalmente contenido o parte de
“más próximo, totalmente contenido o parte de”, según cada caso.