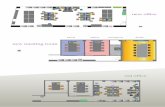2.2 TFT Display - Adafruit Industries · The 2.2" display has 320x240 color pixels. Unlike the low...
Transcript of 2.2 TFT Display - Adafruit Industries · The 2.2" display has 320x240 color pixels. Unlike the low...
236799
101111111313
172020
Guide Contents
Guide ContentsOverviewPinoutsAssemblyArduino WiringArduino UNO or Compatible WiringWiring for Other BoardsArduino CodeInstall LibraryRun Graphics TestAdafruit GFX Library
Bitmaps
BitmapsDownloadsFiles:
© Adafruit Industries https://learn.adafruit.com/2-2-tft-display Page 2 of 20
Overview
This lovely little display breakout is the best way to add a small, colorful and bright display to any project. Since thedisplay uses 4-wire SPI to communicate and has its own pixel-addressable frame buffer, it can be used with every kindof microcontroller. Even a very small one with low memory and few pins available!
NOTE: This tutorial no longer covers the 176x220 pixel version of the display - only the newer 320x240 pixelversion. Chances are you DO NOT have the older version!
© Adafruit Industries https://learn.adafruit.com/2-2-tft-display Page 3 of 20
The 2.2" display has 320x240 color pixels. Unlike the low cost "Nokia 6110" and similar LCD displays, which are CSTNtype and thus have poor color and slow refresh, this display is a true TFT! The TFT driver (ILI9340) can display full 16-bitcolor. And the LCD will always come with the same driver chip so there's no worries that your code will not work fromone to the other.
The breakout has the TFT display soldered on (it uses a delicate flex-circuit connector) as well as a ultra-low-dropout
© Adafruit Industries https://learn.adafruit.com/2-2-tft-display Page 4 of 20
3.3V regulator and a 3/5V level shifter so you can use it with 3.3V or 5V power and logic. We also had a little space sowe placed a microSD card holder so you can easily load full color bitmaps from a FAT16/FAT32 formatted microSDcard. The microSD card is not included but you can pick one up here.
© Adafruit Industries https://learn.adafruit.com/2-2-tft-display Page 5 of 20
Pinouts
This color display uses SPI to receive image data. That means you need at least 4 pins - clock, data in, TFT CS and D/C.If you'd like to have SD card usage too, add another 2 pins - data out and card cs. However, there's a couple other pinsyou may want to use, lets go thru them all!
GND - this is the power and signal ground pinVin - this is the power pin, connect to 3-5VDC - it has reverse polarity protection but try to wire it right!D/C - this is the TFT SPI data or command selector pin. Use 3-5V logic levelRESET - this is the TFT reset pin. Connect to ground to reset the TFT! Its best to have this pin controlled by thelibrary so the display is reset cleanly, but you can also connect it to the Arduino Reset pin, which works for mostcases. There is an automatic-reset chip connected so it will reset on power-up. Use 3-5V logic levelSD Card CS / SDCS - this is the SD card chip select, used if you want to read from the SD card. Use 3-5V logiclevelLCD_CS - this is the TFT SPI chip select pin. Use 3-5V logic levelMOSI - this is the SPI Master Out Slave In pin, it is used to send data from the microcontroller to the SD cardand/or TFT. Use 3-5V logic levelMISO - this is the SPI Master In Slave Out pin, its used for the SD card. It isn't used for the TFT display which iswrite-only. It is 3.3V logic out (but can be read by 5V logic)CLK - this is the SPI clock input pin. Use 3-5V logic levelBacklite - this is the PWM input for the backlight control. It is by default pulled high (backlight on) you can PWM atany frequency or pull down to turn the backlight off. Use 3-5V logic level
© Adafruit Industries https://learn.adafruit.com/2-2-tft-display Page 6 of 20
AssemblyStart by connecting a piece of header to the display. This will make breadboarding much easier. Break off a piece of0.1" header 9 pins long and place it into a breadboard, long pins facing down into the breadboard.
Place the display on top
Solder all the pins
© Adafruit Industries https://learn.adafruit.com/2-2-tft-display Page 7 of 20
Arduino WiringThere are two ways to wire up these displays:
Software SPI is a more flexible method (you can use any pins on the Arduino) and hardware SPI is much faster (4-8xfaster) but you are required to use the hardware SPI pins.
Since the display is quite large, we found that drawing would seem really slow if using 'software' SPI. For that reason,we'll show primarily how to wire up using hardware SPI and then how you can change the pins if desired.
Hardware SPI means that we have to connect the CLK and MOSI pins to fixed digital pins.
On '328 and '168 Arduinos, CLK must connect to digital 13 and MOSI must connect to digital 11. If using an ArduinoMega, connect CLK to 52 and MOSI to 51. If you're using another kind of Arduino you'll need to use the SPI hardwareport
Digital 10 (53 on Arduino Mega) must also be an output (but doesn't need to be connected to any particular pin).
Arduino UNO or Compatible Wiring
We'll use the following pin connections:
GND connects to ground - black wireVIN connects to +5V - red wireDC (data/clock) connects to digital 9 on Atmega328Skip SDCS (SD card chip select - used for SD card interfacing)CS (chip select) connects to digital 10 on Atmega328MOSI (data out) connects to digital 11 on Atmega328SCK (clock) connects to digital 13 on Atmega328Skip MISO (data in - used for SD card interfacing)
Fritzing file
© Adafruit Industries https://learn.adafruit.com/2-2-tft-display Page 9 of 20
https://adafru.it/AlL
Wiring for Other Boards
We'll use the following pin connections:
GND connects to ground - black wireVIN connects to +5V - red wireDC (data/clock) connects to digital 9Skip SDCS (SD card chip select - used for SD card interfacing)CS (chip select) connects to digital 10MOSI (data out) connects to MOSISCK (clock) connects to SCKSkip MISO (data in - used for SD card interfacing)
Fritzing file
https://adafru.it/AlM
You can later change the CS and RST pins but to match the tutorial, use this connection diagram.
© Adafruit Industries https://learn.adafruit.com/2-2-tft-display Page 10 of 20
Arduino CodeOnce you have the display wired up, its time to test your wiring by uploading the example code we have written. Again,we suggest using an Arduino to test.
Install Library
Go to the Arduino Library manager under Sketch -> Include Library -> Manage Libraries...
From within the manager install both Adafruit GFX
And the Adafruit ILI9341 library
Note that this display has an ILI9340 but we still use the ILI9341 library, it's OK! The chips are nearly identical
You can read more about installing libraries in our tutorial.
Run Graphics Test
© Adafruit Industries https://learn.adafruit.com/2-2-tft-display Page 11 of 20
Restart the Arduino IDE. You should now be able to select File > Examples > Adafruit_ILI9341 > graphicstest sketch.Upload the sketch to your Arduino wired as before
Once uploaded, the Arduino should perform all the test display procedures! If you're not seeing anything - first check ifyou have the backlight on, if the backlight is not lit something is wrong with the power/backlight wiring. If the backlightis lit but you see nothing on the display make sure you're using our suggested wiring.
© Adafruit Industries https://learn.adafruit.com/2-2-tft-display Page 12 of 20
Adafruit GFX LibraryWe've written a full graphics library specifically for this display which will get you up and running quickly. The code iswritten in C/C++ for Arduino but is easy to port to any microcontroller by rewritting the low level pin access functions.Here are some of the functions we've included in the library.
The TFT LCD library is based off of the Adafruit GFX graphics core library. GFX has many ready to go functions thatshould help you start out with your project. Its not exhaustive and we'll try to update it if we find a really useful function.Right now it supports pixels, lines, rectangles, circles, round-rects, triangles and printing text as well as rotation.
Read more about it here!
BitmapsIn this example, we'll show how to display a 220x176 pixel full color bitmap from a microSD card.
© Adafruit Industries https://learn.adafruit.com/2-2-tft-display Page 13 of 20
We have an example sketch in the library showing how to display full color bitmap images stored on an SD card. You'llneed a microSD card such as this one. You'll also need to be running Arduino 1.0 or later, as the SD library wasupdated.
You'll also need an image. We suggest starting with this bitmap of a rose. If you want to later use your own image, usean image editing tool and crop your image to no larger than 160 pixels high and 128 pixels wide. Save it as a 24-bitcolor BMP file - it must be 24-bit color format to work, even if it was originally a 16-bit color image - becaue of the wayBMPs are stored and displayed!
Names for bitmap files must not exceed 8 characters with a 3 character extension. "mybitmap.bmp" is fine."myotherbitmap.bmp" is too long and will not be readable by the SD file system.
Copy the rose.bmp to the microSD card and insert it into the back of the breakout board.
© Adafruit Industries https://learn.adafruit.com/2-2-tft-display Page 14 of 20
Wire up the TFT according to the high-speed SPI diagram above. Test that your wiring is correct by uploading thegraphics test sketch with the high speed SPI line uncommented and the flexible-low-speed wiring commented.
Once you are sure that the TFT is wired correctly, add the two wires for talking to the SD card. Connect CDCS (theunconnected pin in the middle) to digital pin 4 (you can change this later to any pin you want) that's the orange wirebelow. Connect MISO (last unconnected pin) to the Arduino's hardware SPI MISO pin, that's the white wire below. For
© Adafruit Industries https://learn.adafruit.com/2-2-tft-display Page 15 of 20
Classic arduinos, this is pin 12. For Mega's this is pin 50. You can't change the MISO pin, its fixed in the chip hardware.
Now load the bitmap example sketch into the Arduino. It should display the parrot image. If you have any problems,check the serial console for any messages such as not being able to initialize the microSD card or not finding theimage.
© Adafruit Industries https://learn.adafruit.com/2-2-tft-display Page 16 of 20
BitmapsThere is a built in microSD card slot into the breakout, and we can use that to load bitmap images! You will need amicroSD card formatted FAT16 or FAT32 (they almost always are by default).
Lets start by downloading this image of pretty flowers (pix by johngineer)
Copy purple.bmp into the base directory of a microSD card and insert it into the microSD socket in the breakout.
You'll need to connect up the SDCS pin to Digital 4 on your Arduino, and the MISO to MISO (or Digital #12 on an Uno)as well. In the below image, those are the extra purple & light blue wires
© Adafruit Industries https://learn.adafruit.com/2-2-tft-display Page 17 of 20
You may want to try the SD library examples before continuing, especially one that lists all the files on the SD card
Now upload the File->examples->Adafruit_ILI9341->spitftbitmap example to your Arduino + breakout. You will see theflowers appear!
To make new bitmaps, make sure they are less than 240 by 320 pixels and save them in 24-bit BMP format! Theymust be in 24-bit format, even if they are not 24-bit color as that is the easiest format for the Arduino. You can rotateimages using the setRotation() procedure
© Adafruit Industries https://learn.adafruit.com/2-2-tft-display Page 18 of 20
You can draw as many images as you want - dont forget the names must be less than 8 characters long. Just copy theBMP drawing routines below loop() and call
bmpDraw(bmpfilename, x, y);
For each bitmap. They can be smaller than 320x240 and placed in any location on the screen.
© Adafruit Industries https://learn.adafruit.com/2-2-tft-display Page 19 of 20
DownloadsFiles:
Adafruit Fritzing LibraryILI9340 (datasheet) controller with built in pixel-addressable video RAM bufferDisplay datasheetEagleCAD files on GitHub
© Adafruit Industries Last Updated: 2017-12-22 11:19:14 PM UTC Page 20 of 20