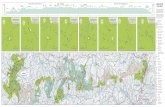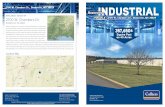2100 Settings
Transcript of 2100 Settings
-
8/9/2019 2100 Settings
1/16
Settings
EPLAN Training 1
Settings
-
8/9/2019 2100 Settings
2/16
Settings
EPLAN Training 2
1 Viewing and Changing the Settings ............................................................3
2
Exchanging the Settings ..............................................................................6
2.1 Save the project as a template..................................................................6
2.2 Create projects from templates.................................................................9
3 Restoring the Settings to Standard Values ..............................................11
4 Changing the Settings for Individual Objects ..........................................14
This functionality is only available for certain module packages. Info
-
8/9/2019 2100 Settings
3/16
Settings
EPLAN Training 3
1 Viewing and Changing the Settings
In the Settings dialog, you can view and edit all settings for the Project, User,
Workstation, or Company categories.
Precondition:
You have opened a project.
Options > Settings
1. Double-click the Settings dialog on one of the possible categories Project,User, Workstation, or Company.
Multiple folders / subfolders are opened in the tree view.
-
8/9/2019 2100 Settings
4/16
Settings
EPLAN Training 4
2. Double-click the desired folder / subfolder.
The settings areas in the folders / subfolders are shown in a subordinatebranch of the tree view.
3. To display the settings, select the desired settings area in the tree.
4. Change the desired settings in the right-hand side of the settings dialog.
-
8/9/2019 2100 Settings
5/16
Settings
EPLAN Training 5
This functionality is only available for certain module packages. Info
-
8/9/2019 2100 Settings
6/16
Settings
EPLAN Training 6
2 Exchanging the Settings
You can pass project-specific settings to other projects. To do this, you must save the
source project settings, together with the project, as a template and then create thenew project from the template.
2.1 Save the project as a template
Project > Management
Precondition:
In the tree structure of project management there is an imported directory with at
least one project.
1. Select your source project in the Project management dialog.
-
8/9/2019 2100 Settings
7/16
Settings
EPLAN Training 7
2. Select [Extras] > Create project template.
3. Select the storage location and the name of the project template.
-
8/9/2019 2100 Settings
8/16
Settings
EPLAN Training 8
4. Click [Save].
A project template is created.
-
8/9/2019 2100 Settings
9/16
Settings
EPLAN Training 9
2.2 Create projects from templates
1. Select the menu item Project > New (Wizard).
You reach the Create project dialog, the so-called Project Wizard .
2. Give the new project a name.
3. Click [...] next to the Template field.
-
8/9/2019 2100 Settings
10/16
Settings
EPLAN Training 10
4. Select the desired template in the Open dialog and click [Open].
5. Select a storage location for the project.
6. Click [Finish].
A project is created on the basis of the project template.
This functionality is only available for certain module packages. Info
-
8/9/2019 2100 Settings
11/16
Settings
EPLAN Training 11
3 Restoring the Settings to Standard Values
In the settings dialog, you can use a command in the popup menu to return the
individual settings to standard starting values defined by EPLAN. Any settings thatyou have made are lost and they return to their default values.
Precondition:
You have opened a project.
Options > Settings
1. Double-click the Settings dialog on one of the possible categories Project,User, Workstation, or Company.
Multiple folders / subfolders are opened in the tree view.
-
8/9/2019 2100 Settings
12/16
Settings
EPLAN Training 12
2. Double-click the desired folder / subfolder.
The settings areas in the folders / subfolders are shown in a subordinatebranch of the tree view.
3. To display the settings, select the desired settings area in the tree.
4. Click the desired field or check box in the right-hand side of the settings dialog.
-
8/9/2019 2100 Settings
13/16
Settings
EPLAN Training 13
5. Select Popup menu > Go to default.
The setting is returned to the default value.
This functionality is only available for certain module packages. Info
-
8/9/2019 2100 Settings
14/16
Settings
EPLAN Training 14
4 Changing the Settings for Individual Objects
The settings made for an object are adopted at all levels in your project, i.e. if you
make a setting at a particular level then the setting applies to all levels below. Youcan also change the settings for individual objects.
Precondition:
You have selected an object in the page navigator or the graphical editor.
Popup menu > Properties
1. In the Settings dialog, in the Category drop-down list, select the Settings entry.
The settings are displayed in a table.
2. Click the setting whose value you wish to change.
-
8/9/2019 2100 Settings
15/16
Settings
EPLAN Training 15
3. Enter the desired value.
4. Click [OK].
The setting for the object is saved.
Example:
You wish to use a plot frame in all pages of a project. You also wish to use a differentplot frame on one specific page. To do this, you define the plot frame for all pages in your project and then only change the plot frame setting forthe single page that you wish to be different.
-
8/9/2019 2100 Settings
16/16
Settings
EPLAN Training 16