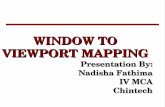2.1 graphics window
-
Upload
allenbailey -
Category
Technology
-
view
2.002 -
download
1
Transcript of 2.1 graphics window

Microsoft® Small Basic
Graphics Window
Estimated time to complete this lesson: 1 hour

In this lesson, you will learn about:
Statements using the GraphicsWindow object.
Properties of the GraphicsWindow object.
Operations of the GraphicsWindow object.
Graphics Window

So far, you have used the text window to understand the fundamentals of programming using Small Basic.
Introducing the Graphics Window
This lesson exposes you to some exciting graphic capabilities offered by Small Basic.
You start with a graphics window that you can display by using the GraphicsWindow object.

Properties of the Graphics Window
You use the GraphicsWindow object to display a graphics window and draw colorful shapes in it. To display the graphics window on your screen, you use the Show operation.
OUTPUT
Let’s see how to use different properties of the GraphicsWindow object in a program…
You can also define the properties of the graphics window, such as its title, height, width, and background color.

Properties of the Graphics Window
PenColor—You can use this property to change the color with which shapes are drawn on the graphics window.
PenWidth—You can use this property to change the width of the pen used to draw shapes on the graphics window.
BrushColor—You can use this property to change the color used to fill shapes drawn on the graphics window.
Certain properties of the GraphicsWindow object help you enhance the shapes your create. Some of these properties are:
MouseX—You can use this property to find the x-position of the mouse relative to the graphics window.
MouseY—You can use this property to find the y-position of the mouse relative to the graphics window.

Operations on the Graphics Window
You can use operations along with properties to create colorful shapes in your program.
Some of the operations available for the GraphicsWindow object are:
DrawRectangle
DrawEllipse
DrawLine
FillRectangle
GetRandomColor
SetPixel
ShowMessage
DrawResizedImage

Exploring the Graphics Window
Let’s explore the different properties and operations of the GraphicsWindow object by writing a program to create shapes.
OUTPUT

Using Colors in the Graphics Window
You can use a range of colors in the graphics window to create colorful shapes. Let’s take a look at a few colors supported by Small Basic.
You can also choose from a variety of other colors such as pink, orange, yellow, purple, brown, white, and gray.

Exploring the Graphics Window
Let’s take a look at another example that explores some more properties and operations of the GraphicsWindow object.
The output in this example displays a graphics window with a random-colored barcode-like design, accompanied by a secondary window—a message box.

Exploring the Graphics Window
Other operations used by the GraphicsWindow object include DrawImage and DrawResizedImage. Let’s look at an example…
The DrawResizedImage operation draws the specified image onto the screen, in the size specified.
The DrawImage operation draws the specified image onto the screen.

Let’s Summarize…
Congratulations! Now you know how to:
Write statements relevant to the GraphicsWindow object.
Use various properties of the GraphicsWindow object.
Perform different operations using the GraphicsWindow object.

It’s Time to Apply Your Learning…
Write a program to display a graphics window and perform the following steps to explore your creativity:
Set the height and width of the graphics window to 640 and 800 pixels, respectively.
Insert two differently colored shapes partially overlapping each other.
Draw multiple rectangles in random colors.
Insert a resized image at a suitable location on the screen.
Display a message box with the message "Have a nice day!"