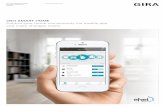2096 00 Operating instructions - Gira · Gira X1 App 13 Settings in the system menu 2.1.1...
Transcript of 2096 00 Operating instructions - Gira · Gira X1 App 13 Settings in the system menu 2.1.1...

Gira X1
2096 00
Operating instructionsfor the Gira X1 app

Contents
1. User interface ................................................................................ 31.1. Structure of the user interface ...................................................... 31.2. Status bar ...................................................................................... 41.3. Navigation bar............................................................................... 41.4. Action area .................................................................................... 41.4.1. Tile view ........................................................................................ 51.4.2. Detail view..................................................................................... 6
2. Settings in the system menu......................................................... 122.1. System .......................................................................................... 122.1.1. Connection to Gira X1 ................................................................... 132.1.2. Connecting to Gira X1 via OpenVPN............................................. 142.1.3. Changing password ...................................................................... 152.2. View configuration ........................................................................ 152.2.1. Select Home.................................................................................. 162.2.2. Favourites...................................................................................... 16
3. Warranty ....................................................................................... 19

1
User interface
1.1Structure of the user interface
NoteDifferences in the views
The figures in the tile or detail views may differ from the views in your project, as the texts, functions and symbols can all be individually configured as desired. Accordingly, this document makes reference only to the basic functions.
The user interface is divided into four areas:
[1] Status bar [see 1.2][2] Navigation bar [see 1.3][3] Action area [see 1.4][4] Orientation guide
At the lower edge of the screen you will see a circle for every available func-tion or page. The circle marked shows the current position. By swiping hori-zontally, you can change the function or page. This also causes the marked circle to shift.
Fig. 1User interface[1]
[2]
[3]
[4]
Gira X1 App 3

1.2Status bar
The symbols in the status bar have the following meanings:
[1] The warning symbol in the status bar shows that the Gira X1 can no longer be reached.If you tap the warning symbol, the relevant error message is displayed.
[2] Date and time display (obtained from Gira X1).
1.3Navigation bar
The buttons in the navigation bar have the following functions:
[1] [Back] opens the previously opened page.[2] [Home] opens the home page of the action area.[3] [System] opens the [Settings] view.[4] [Change view] switches between tile and detail view.
1.4Action area
The action area is the central working area through which you can operate and adjust the settings of the Gira X1. You can use all of the applications, the functi-on folder and the KNX functions here.
The action area has two representations:
- Tile view- Detail view
The first page of the action area is the [Home] page.
Fig. 2Status bar
[1] [2]
Fig. 3Navigation bar
[1] [2] [3] [4]
Gira X1 App 4

User interface
1.4.1Tile view
Tile view is one of the two representations of the action area, along with detail view.
The two function folders [Building] and [Subsystems] are always shown. If you tap the [Building] tile, you can navigate to the desired function through the structure of your building.If you tap the [Subsystems] tile, all functions will be displayed by subsystem, e.g. [Light], [Temperature], [Shading] etc.
Functions marked as favourites will be displayed directly in tile view.
In tile view you can display up to six small tiles.
Operation in tile viewCentral functions such as switching on and off, adjusting the temperature or dimming in fixed steps can be operated directly in tile view. To do this, tap e.g. on the Plus/Minus or the arrow buttons to dim the light, adjust the temperature or move blinds/shutters.
When you tap a tile, the detail view of the function opens. There (depending on the configuration) you can carry out additional operations in the function.
Fig. 4Examples of tile view
Gira X1 App 5

User interface
1.4.2Detail view
Detail view is one of the two representations of the action area, along with tile view. Detail view is opened by tapping on a tile in tile view. All operating features of the relevant function are then available on the entire display. Operation for most functions is by tapping, with some functions, such as the blind control, di-stinguishing between a short and long press of the button. The following secti-ons deal with some special features of operation.
Horizontal swipingYou can switch from one function to the next with a horizontal swiping move-ment of the finger.
Adjustable scalesThe adjustable scale can be used in the [Dimmer] and [Heating] functions. In or-der to adjust the brightness or setpoint temperature, tap directly on the desired value in the scale or move the adjustable scale to the desired position.
Fig. 5Examples of detail view
Gira X1 App 6

User interface
Blind/shuttersOperation using slide control
Blinds or shutters can be controlled using the slide control in detail view. To move blinds or shutters up or down or adjust the slats, slide the controller to the desired position.
Stop buttonWhen you tap the [STOP] button, you can directly stop active movement of the hanging or a slat adjustment. The hanging then stops immediately at its current position.
Fig. 6Detail viewOperation using slide control
Gira X1 App 7

User interface
1.4.2.1Function timer
The timer is convenient to operate and can be used to control many functions. It allows certain functions to be triggered at a specified time every day or only on certain days. For example, the blinds are automatically raised every morning and lowered again in the evening, or the heating automatically switches to night mode.
A timer can be set up in the following functions:
- Switch (rocker) with 10 switching times,- Dimmer with 10 switching times,- Blind Move/Step with 10 switching times- Blind positioning with 10 switching times,- Shutter positioning with 10 switching times,- Scene auxiliary unit with 10 switching times,- Room temperature controller auxiliary unit with 28 switching times.
1.4.2.2Creating a switching time•
1 Tap the [Timer] button in the detail view of the relevant function. The [Timer overview] page opens.
2 Tap the [+] button. The [Timer] opens.
Fig. 7Timer overview
Gira X1 App 8

User interface
3 You can activate or deactivate the days on which the timer is to apply with a finger tap. Days on which the timer is active are marked green.
4 Select the time at which the action is to be carried out.5 Under "Select action", choose the function to be carried out. The type of
value that can be selected here depends on the function to be set up.6 Tap the [OK] button. The timer is set.
1.4.2.3Deleting a switching time
1 Open the [Timer overview] page.2 Tap the [Edit] button.3 Mark the switching time to be deleted.
You can also mark and delete several switching times here. A red tick appears in front of the switching time. The red button [Delete] is
shown.4 Tap the [Delete] button. The [Timer overview] page opens. The marked switching time is deleted.
Fig. 8Creating a switching time
Gira X1 App 9

User interface
1.4.2.4Activating and deactivating all switching times for a function
1 Set the switch [Activate all] to [I] to activate or to [O] to deactivate.2 Tap the [OK] button. The function from which you switched to the [Timer overview] page opens.
All switching times for this function are activated or deactivated.
TipTemporarily deactivating switching times
If you want to temporarily deactivate individual switching times for a function, you can simply deactivate all days (set to grey).
Fig. 9Activating/deacti-vating all switchingtimes
Gira X1 App 10

User interface
1.4.2.5Heating mode
In the detail view for the [Heating] function, you can use the [Mode] button to switch between various operating modes ("Comfort", "Night" etc.) to which dif-ferent setpoint temperatures are assigned in the controller.
1 To switch operating mode, tap [Mode]. The operating mode page opens.
2 Select the desired mode and confirm with [OK].
The various modes have the following meanings:
- ComfortComfort mode is activated if people are in a room and the room temperature is to be controlled to a comfortable value.
- StandbyActivate standby if a room is not used during the day. This adjusts the room temperature to a standby value, enabling heating or cooling energy to be sa-ved.
- NightActivate night mode during night hours or during a long absence. This adjusts the room temperature to cooler temperatures in heating systems (e.g. in be-drooms). In this case, cooling systems can be set to higher temperature valu-es when air conditioning is not necessary (e.g. in offices).
- Frost/heat protectionFrost protection is required when, for example, the room temperature is not to fall below critical values when a window is open. Heat protection may be necessary when the temperature becomes too high due to external influen-ces. In these cases, freezing or overheating of the room can be prevented by specifying an individual temperature setpoint by activation of the the frost/heat protection, depending on the "Heating" or "Cooling" operating mode.
Fig. 10Switching operating mode
Gira X1 App 11

Settings in the system menu
2
Settings in the system menu
Basic settings can be accessed in the system menu.
1 Open the system menu by tapping on the cog icon in the navigation bar. The following functions are available in the system menu:- System [see 2.1]- View configuration [see 2.2]
2.1System
1 Tap the [System] button in the system menu. The [System] page opens.
The following menu items are available:- Connection to Gira X1 [see 2.1.1]- Change password
Fig. 11View [Settings]
Fig. 12System settings
Gira X1 App 12

Settings in the system menu
2.1.1Connection to Gira X1
To connect the app with Gira X1, proceed as follows:
1 Tap [Find Gira X1]. The app searches for Gira X1 and automatically enters the IP address.2 Enter the data for the user name and password.3 Confirm your entries with OK. The data is saved. The connection to Gira X1 is created.
NoteConnecting via VPN
If you want to connect to Gira X1 through a VPN, the automatic entry of the IP address through the [Find Gira X1] button does not work. In this case, enter the IP address of the Gira X1 manually.
Fig. 13Connection to Gira X1
Gira X1 App 13

Settings in the system menu
2.1.2Connecting to Gira X1 via OpenVPN
Requirements: You need a PC located in the same network as your Gira X1.
1 Open an internet browser on the PC (e.g. Google Chrome or Mozilla Firefox) and enter the IP address of the Gira X1 in the address bar.
The diagnostic page of the Gira X1 opens.2 Scroll to the bottom of the diagnostic page: Click on the button [Download
user client config]. The downloaded file (user.ovpn) contains all information required for VPN operation.
3 Email the downloaded file (user.ovpn) to the user's mobile phone.
On the user's mobile phone
Requirements: The "OpenVPN Connect" app from OpenVPN Technologies and the Gira X1 app must be installed on the mobile phone.
1 Open the email that you have just sent and tap the attached file.2 In the selection that opens, select [Copy to OpenVPN]. The [OpenVPN Connect] app will open.3 Tap the plus sign in the app.
4 Enter the user ID and password. The access details for the user created in the GPA are entered here.
5 Save the settings by sliding the switch to [Save].6 Open the Gira X1 app and switch to the system menu [System] - [Connection
to Gira X1].7 Enter the local IP address for the Gira X1.8 Once the connection to the Gira X1 has been established, enter the user name
and password from the GPA user management into the corresponding fields.9 Tap OK.
Fig. 14OpenVPNConnect
Gira X1 App 14

Settings in the system menu
2.1.3Changing password
You can change the user password assigned during configuration. Proceed as follows:
1 Enter the old password.2 Enter a new password.3 Repeat the new password.4 Confirm your entries with OK. The new password is now saved.
2.2View configuration
In view configuration you set the functions displayed and the order of the func-tions for the action area.
1 Tap the [View configuration] button. The [View configuration] page opens.
The following menu items are available:- Select Home [see 2.2.1]- Favourites [see 2.2.2]
Fig. 15Changing password
Fig. 16View configuration
Gira X1 App 15

Settings in the system menu
2.2.1Selecting Home
Here you can set whether the Home view is displayed in the tile or detail view when the Home button is tapped.
1 Select the desired view for the Home view.2 Tap the [OK] button.
2.2.2Favourites
Here you can define and sort your favourites.
The following menu items are available:- Define favourites [see 2.2.2.1]- Sort functions [see 2.2.2.1]- Restore defaults [see 2.2.2.3]
Fig. 17Selecting Home
Fig. 18Favourites
Gira X1 App 16

Settings in the system menu
2.2.2.1Defining favourites
Here you can select the functions to be displayed directly in the action area.
1 Tap the [Define favourites] button. The [Define favourites] page opens and shows all of the existing function fol-
ders.
2 Switch to the function folder containing the function you want to display as a favourite.
The [Define favourites, function folder] page opens.
3 Activate functions that you wish to import as favourites.4 Tap [OK]. The [Define favourites] page opens.5 Define additional favourites in the same way.6 When you are finished, tap several times on [OK]. The [View configuration] page opens.7 Close and save your settings:
Tap [OK]. A message informs you that changes have been made.8 Confirm this by pressing [OK]. The defined favourites then appear in the action area.
Fig. 19Defining favourites
Fig. 20Selecting functions
Gira X1 App 17

Settings in the system menu
2.2.2.2Sorting functions
Here you can define the order of your favourite functions.
1 Open the [View configuration] page.2 Tap the [Sort functions] button. The [Sort functions] page opens and shows all of the functions selected as
favourites.
3 Place your finger on the shifting point of the desired entry and move the func-tions into the order you want.
4 Use the same method to move other entries.5 When you are finished, tap [OK]. The [View configuration] page opens.6 Close and save your settings: Tap [OK]. A message informs you that changes have been made.7 Confirm this by pressing [OK]. The favourites then appear in the action area in the order defined by you.
2.2.2.3Restore defaults
Here you can restore the action area view to the original state during configura-tion.
1 Open the [View configuration] page.2 Tap the [Restore defaults] button. A message appears asking whether you want to reset all settings to the ori-
ginal state at start-up.Confirm this by pressing [OK].
The favourites appear in the action area in their original state at start-up.
Fig. 21Sorting functions
Gira X1 App 18

Warranty
3
Warranty
The warranty is provided in accordance with statutory requirements via the re-tailer. Please submit or send faulty devices postage paid and with an error des-cription to your sales representative (retailer/installation company). They will forward the devices to the Gira Service Centre.
Gira X1 App 19