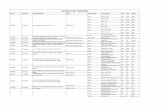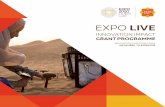2020 Live Order 3
Transcript of 2020 Live Order 3

2020 Live Order 3.5
Electronic Ordering Made Simple
User Guide

Page 2

Published by:
20-20 Technologies Inc.
400 ArmandFrappier Blvd.
Laval (Quebec) Canada
H7V 4B4
© 1998–2018 20-20 Technologies Inc.
All rights reserved
The name 20-20 Technologies and all associated trade names used by 20-20 Technologies
Inc. are registered, pending or common law trademarks of 20-20 Technologies Inc. and/or of
its subsidiaries. Any reference to other brands and products appearing herein are
trademarks of their respective holder(s). 20-20 Technologies Inc. reserves the right to alter
specifications and other product information without prior notice.
The information contained herein is subject to the terms and conditions of the License
Agreement included with the media.

Page 2
TABLE OF CONTENTS
1. INTRODUCTION .................................................................................................................................. 5
2. SYSTEM REQUIREMENTS ..................................................................................................................... 5
3. GETTING STARTED .............................................................................................................................. 5
3.1. ACCESSING LIVE ORDER .................................................................................................................................... 5
3.1.1. Accessing Live Order from 2020.net....................................................................................................... 5
3.1.2. Accessing Live Order from 2020 Design ................................................................................................. 6
4. THE LIVE ORDER DASHBOARD ............................................................................................................. 8
4.1. ORDERS ....................................................................................................................................................... 8
4.2. TOOLS .......................................................................................................................................................... 8
4.3. STATS ........................................................................................................................................................... 9
5. USING THE LIVE ORDER TOOLS .......................................................................................................... 10
5.1. STORES ...................................................................................................................................................... 10
5.1.1. ADDING A STORE ........................................................................................................................................... 10
5.1.2. VIEWING STORES ........................................................................................................................................... 13
5.1.3. EDITING STORES ............................................................................................................................................ 14
5.2. ADDRESS BOOK ......................................................................................................................................... 14
5.2.1. ADDING A CONTACT OR JOB SITE ...................................................................................................................... 14
5.2.2. VIEW ALL CONTACTS ...................................................................................................................................... 17
5.2.3. IMPORTING CONTACTS .................................................................................................................................... 18
5.2.4. EDITING AN ADDRESS BOOK ENTRY.................................................................................................................... 24
5.2.5. DELETING AN ADDRESS BOOK ENTRY ................................................................................................................. 24
5.3. CUSTOMERS .............................................................................................................................................. 24
5.3.1. ADDING A CUSTOMER ..................................................................................................................................... 24
5.3.2. VIEWING CUSTOMERS ..................................................................................................................................... 26
5.3.3. EDITING CUSTOMERS ...................................................................................................................................... 26
5.3.4. DELETING CUSTOMERS .................................................................................................................................... 27
5.4. SETTINGS ................................................................................................................................................... 27
5.4.1. NOTIFICATION CONTACTS ................................................................................................................................ 27
5.4.1.1. ADDING A NOTIFICATION CONTACT .............................................................................................................. 27
5.4.1.2. VIEWING NOTIFICATION CONTACTS .............................................................................................................. 29
5.4.1.3. EDITING A NOTIFICATION CONTACT .............................................................................................................. 29
5.4.1.4. DELETING A NOTIFICATION CONTACT ............................................................................................................ 29
5.4.2. MANUFACTURER ACCOUNTS ............................................................................................................................ 29

Page 3
5.4.2.1. ADDING A MANUFACTURER ACCOUNT .......................................................................................................... 29
5.4.3. 2020 CATALOGS ........................................................................................................................................... 32
5.4.3.1. EDITING CATALOG SETTINGS ....................................................................................................................... 32
5.4.4. SET DEFAULTS ............................................................................................................................................... 33
5.5. REPORTS .................................................................................................................................................... 35
5.6. CATEGORIES .............................................................................................................................................. 37
6. SUBMITTING AN ORDER: STEP 1 - CREATING A PROJECT ..................................................................... 39
6.1. CREATING A PROJECT FROM SCRATCH ............................................................................................................... 39
6.2. CREATING A PROJECT BY UPLOADING A FILE ........................................................................................................ 41
6.3. CREATING A PROJECT FROM 2020 DESIGN ......................................................................................................... 44
6.4. THE KIT FILE INFORMATION SCREEN.................................................................................................................. 47
6.4.1. KIT FILE STATUS ............................................................................................................................................ 48
6.4.2. DETECTION OF MANUFACTURER CATALOGS ........................................................................................................ 49
6.4.3. VALIDATION RULES......................................................................................................................................... 49
6.4.4. MERGING CATALOGS ...................................................................................................................................... 49
6.4.5. MAPPING A CATALOG TO ITS MANUFACTURER .................................................................................................... 51
6.5. PROJECT & ORDER TEMPLATES......................................................................................................................... 54
6.5.1. CREATING A PROJECT TEMPLATE ....................................................................................................................... 54
6.5.2. CREATING AN ORDER TEMPLATE ....................................................................................................................... 56
6.5.3. CREATING AN ORDER FROM A TEMPLATE ........................................................................................................... 57
7. SUBMITTING AN ORDER: STEP 2 - ENTERING GLOBAL PROJECT INFORMATION .................................... 59
7.1. A DESCRIPTION OF THE DATA INPUT FIELDS ON EACH OF THESE TABS CAN BE FOUND UNDER THE APPROPRIATE SECTION
HEADINGS BELOW.PROJECT ORDER HEADER INFORMATION.................................................................................................. 61
7.2. INVOICE TO ................................................................................................................................................... 62
7.3. CONTACT INFORMATION ................................................................................................................................. 63
7.4. SOLD TO ...................................................................................................................................................... 64
7.5. PROJECT FILES ............................................................................................................................................... 66
7.6. NOTIFICATIONS .............................................................................................................................................. 67
7.7. SALES OPPORTUNITIES .................................................................................................................................... 68
8. SUBMITTING AN ORDER: STEP 3 - ENTERING CATALOG INFORMATION ............................................... 69
8.1. CATALOG/PURCHASE ORDER HEADER ............................................................................................................... 71
8.2. PURCHASE ORDER DETAILS .............................................................................................................................. 75
8.2.1. GLOBAL STYLES.............................................................................................................................................. 75
8.2.2. LINE ITEMS ................................................................................................................................................... 76
8.2.3. EXTRA CHARGES ............................................................................................................................................ 78

Page 4
8.2.4. ADD CUSTOM ITEMS ...................................................................................................................................... 79
8.3. ADDING A PURCHASE ORDER ........................................................................................................................... 80
8.4. OTHER BUTTONS ON THE CATALOG INFORMATION SCREEN.................................................................................... 81
9. SUBMITTING AN ORDER: STEP 4 - PREVIEWING & SENDING AN ORDER ............................................... 82
9.1. SENT ORDER CONFIRMATION ........................................................................................................................... 82
10. ORDER WORKFLOW AND STATUS MESSAGES ..................................................................................... 83
11. 2020.NET ACCOUNT PROFILE ............................................................................................................. 85

Page 5
1. INTRODUCTION
2020 Live Order, part of 2020’s Web-based electronic ordering solution, allows dealers and retailers to submit electronic orders to manufacturers directly from their 2020 Design software, providing dealers and retailers with an electronic trail of orders, historical sales data, and reports.
Because orders are sent in an electronic format without manually rekeying order data, dealers and manufacturers alike benefit from reduced procurement process costs. Expensive exception processes that would otherwise be caused by inaccurate manual orders are eliminated.
2. SYSTEM REQUIREMENTS
• 2020 Design 8.0 or higher
• Access to the Internet
• Internet Explorer 7.0 or higher
• An active 2020.net account
3. GETTING STARTED
Although you can start using 2020 Live Order without any advance set up of customer and store contact information, we recommend you complete the following steps to facilitate the ordering process:
1. Access Live Order (from www.2020.net).
2. Add your store information.
3. Add the accounts for the manufacturer(s) that you do business with.
4. Add your store contacts to the address book.
5. Add your customers to the address book.
6. Create a project either from scratch or by uploading a KIT file.
Details for each step are provided in the following subtopics.
3.1. ACCESSING LIVE ORDER
You can access Live Order from 2020.net or from 2020 Design.
3.1.1. ACCESSING LIVE ORDER FROM 2020.NET
Users must have an active 2020spaces.net account to access Live Order.

Page 6
In your Web browser, enter the following URL: http://www.2020.net
Complete the Email and Password fields in the LOGIN column and then click Login.
NOTE: If you don’t have a 2020.net account, click the registration link in the NOT REGISTERED column to create your account.
Figure 1: 2020.net Login
The Live Order application dashboard opens. From here, you can access some of the most frequently used features of the solution.
3.1.2. ACCESSING LIVE ORDER FROM 2020 DESIGN
Direct access to Live Order from 2020 Design is only possible from 2020 Design V9.0 and above. You must also have an active 2020.net account.
Starting with :
- 2020 Design V9.0, there is a menu option under “Reports” that allows you to send the currently open 2020 Design directly to Live Order. See fig. 4.1
- 2020 Design v10.0, there is a panel menu option under “Presentation” that allows you to send the currently open 2020 Design directly to Live Order. See fig. 4.2

Page 7
Figure 2.1: 2020 Design v9 Send to Live Order Menu Option
Figure 3.2: 2020 Design v10 Send to Live Order Menu Option
Selecting this menu option will prompt you to enter your 2020.net credentials (email address and password; Figure 1).
Upon successful login, your design will be automatically processed by Live Order and you will be able to send an electronic purchase order (PO) to each manufacturer whose products are found in your design. Furthermore, these POs will be automatically generated for you, without the need for you to re-key your order.

Page 8
4. THE LIVE ORDER DASHBOARD
The Live Order dashboard is divided into 3 sections: ORDERS, TOOLS and STATS. You will find detailed information within this document on each of these sections and their functionality.
Figure 4: Live Order Dashboard
4.1. ORDERS
The Orders section of the Live Order dashboard provides direct access to features related to orders, including creating an order, viewing orders and/or quotes, searching for orders and creating/managing archives. Please refer to the appropriate section within this document for detailed information on these features.
4.2. TOOLS
The Tools section of the Live Order dashboard provides direct access to features related to setting up and maintaining Live Order. Use the Live Order Tools to add or edit your: store locations,

Page 9
address book (store contacts, job sites & customers), customers, your manufacturer account information and Live Order settings & preferences. Please refer to the appropriate section within this document for detailed information on these features.
4.3. STATS
The Stats section of the Live Order dashboard allows you to produce reports by manufacturer giving you details on sales. This section also provides real-time statistics on the orders in Live Order, with respect to their status: Confirmed, On Hold, In Progress, Canceled and Rejected.

Page 10
5. USING THE LIVE ORDER TOOLS
Although you can start using 2020 Live Order without any advance set-up, it is recommended you follow the steps in this section to facilitate the ordering process.
The Tools section allows you to setup in advance, all your store locations, internal contacts, job sites, customers, your manufacturer account information and Live Order’s application settings & preferences.
5.1. STORES
5.1.1. ADDING A STORE
The “Add a Store” link allows you to add your store location(s) to the database, for use when placing orders with manufacturers. When placing orders, this will allow you to select from a drop-down list, any of your store locations as the bill-to and/or ship-to address for any particular order.
To add or create a new store location, click on the “Add a Store” link on the Live Order dashboard.
Figure 5: Adding a Store from the Dashboard
Note: Alternatively, you can select “Stores” from the “Tools” menu on any of the application’s screens (Figure 6).

Page 11
Figure 6: Adding a Store from the Menu
A new window will open, allowing you to enter your store address details (Figure 7). Complete the required fields and click on “Save” when done.

Page 12
Figure 7: Store Details
Your store will now appear in your list of stores.
Figure 8: Store List

Page 13
You can proceed to add additional store locations (if applicable), or you can return to Live Order’s dashboard by making your selection from the menu at the top of any of the application’s screens.
Figure 9: Dashboard Menu Item
5.1.2. VIEWING STORES
To view the list of stores currently in your Live Order database (see Figure 8), click on the “View Stores” link in the dashboard. Alternatively, you can select “Stores” from the “Tools” menu on any of the application’s screens (see Figure 6).
Figure 10: View Stores from Dashboard

Page 14
5.1.3. EDITING STORES
To edit store information, bring up the list of stores currently in your Live Order database (see section 5.1.2 Viewing Stores and Figure 8). Click on the “Edit” link to the right of the store you wish to edit. Make any desired changes, then click on “Save” when done (see Figure 7).
5.2. ADDRESS BOOK
The address book in Live Order is used to store information regarding your store contacts, your customers and the job site addresses for any builder partners with whom you may be working. You can create these entries in your address book prior to creating any projects or orders, or you can enter the information during the order submittal process. To facilitate the ordering process, it is recommended you enter this information in advance.
5.2.1. ADDING A CONTACT OR JOB SITE
You can add a store contact or job site to your address book by either clicking the “Add a Contact” or “Add a Job Site” link on the dashboard (Figure 11), or by selecting “Address Book” from the “Tools” menu on any of the application’s screens (Figure 12).
Figure 11: Adding a Contact or Job Site from the Dashboard

Page 15
Figure 12: Adding a Contact or Job Site from the Menu
Clicking on “Address Book” in the menu will bring up the screen in Figure 12, on which you will need to click the “Add an entry to the address book” button, in order to bring up the “Contact Data Entry” dialog box (Figure 13).
Clicking on the “Add a Contact” or “Add a Job Site” button on the dashboard, will bring up the “Contact Data Entry” dialog box directly, where you can enter your store contact’s or job site’s information.

Page 16
Figure 13: Contact Data Entry Dialog Box
Complete the required fields and click on “Save” when done. Your store contact or job site will now appear in your list of contacts.
Note: If you clicked on “Add a Contact” on the dashboard, the “Category” field will default to “Store Contact”.
If you clicked on “Add a Job Site” on the dashboard, the “Category” field will default to “Job Site”.
If however you clicked the “Add an entry to the address book” button, the “Category” field will default to “Customer”. You can change the default value in the “Category” field to categorize your contacts as Customer, Job Site or Store Contact.

Page 17
Figure 14: Contacts List
You can proceed to add additional store contacts or job sites (if applicable), or you can return to Live Order’s dashboard by making your selection from the menu at the top of any of the application’s screens (Figure 9).
Alternatively, you can import contacts by mapping uploaded contacts to 2020.net’s address book. This is described in section 4.2.3. Importing Contacts.
5.2.2. VIEW ALL CONTACTS
To view the complete list of contacts currently in your Live Order database (Figure 14), click on the “View Contacts” link in the dashboard.
Alternatively, you can select “Address Book” from the “Tools” menu on any of the application’s screens (Figure 12) and select either Store Contact or Job Site from the “Category” dropdown to filter the list accordingly.
Figure 15: View Contacts or Job Sites from Dashboard

Page 18
Figure 16: Category Filter
5.2.3. IMPORTING CONTACTS
To import a list of contacts from a CSV or XLX(S) file, click on the “Import Contacts” link in the dashboard.
Figure 17: Import Contacts from Dashboard
If you are already in the Address Book, click “Import to Address Book”

Page 19
Figure 18: Import Contacts from Address Book

Page 20
Figure 19: Import Contacts selection screen
From the “Import Contacts” screen, select the type of contacts you need to import (select later, Customer, Job Site or Store Contact) and then click the “Select” button to locate and choose your contacts file.
Figure 20.2: Import Contacts Excel file

Page 21
Figure 21.2: Import Contacts selection screen
Choose the file and then click “Open”.

Page 22
In the next “Import Contacts” screen, you need to map fields from your contacts source file to the Live Order “Destination Fields”. Click and hold the mouse button on a first source field on the left and then drag & drop into the corresponding destination field on the right. To remove a map, click the green X box to the right of the destination field.
Figure 22: Contact fields mapping
Then, you can:
“Preview Mapped Contacts”
Figure 23: Preview of mapped contacts
Next, click “Save Mappings” and then click “Edit Before Import”.

Page 23
You may now “Ignore” some of the uploaded contacts, edit the contact info (by clicking on the underlined name under “Mapped to”) and change the “Contact Type”.
Figure 24: Edit Contacts/Import Now
Once done, click “Import Now” to get confirmation on your imported contacts, then click “Close”; this will bring you to your Live Order “Address Book” (Figure 14).
Figure 25: Contacts successfully imported

Page 24
5.2.4. EDITING AN ADDRESS BOOK ENTRY
To edit an address book entry, bring up the list of address book currently in your Live Order database (see section 5.2.2 View All Contacts and Figure 14). Click on the “Edit” link to the right of the address book entry you wish to edit. Make any desired changes, then click on “Save” when done.
Figure 26: Editing a Contact or Job Site
5.2.5. DELETING AN ADDRESS BOOK ENTRY
To delete an address book entry, bring up the list of address book entries currently in your Live Order database (see section 5.2.2 View All Contacts and Figure 14). Click on the “Delete” link to the right of the contact or job site you wish to delete.
5.3. CUSTOMERS
5.3.1. ADDING A CUSTOMER
The “Add a Customer” link allows you to add your customers to the address book in Live Order. When placing orders, this will allow you to select from a drop-down list, any of your customers for any particular order.

Page 25
You can add a customer to your address book by either clicking the “Add a Customer” link on the dashboard (Figure 27), or by selecting “Address Book” from the “Tools” menu on any of the application’s screens (Figure 12).
Figure 27: Adding a Customer from the Dashboard
Clicking on “Address Book” in the menu will bring up the screen in Figure 12, on which you will need to click the “Add an entry to the address book” button, in order to bring up the “Customer Data Entry” dialog box (Figure 28).
Clicking on the “Add a Customer” button on the dashboard, will bring up the “Customer Data Entry” dialog box directly, where you can enter your customer’s information.

Page 26
Figure 28: Customer Data Entry Dialog Box
Complete the required fields and click on “Save” when done. Your customer will now appear in your list of customers.
5.3.2. VIEWING CUSTOMERS
To view the list of customers currently in your Live Order database (Figure 14), click on the “View Customers” link in the dashboard.
Alternatively, you can select “Address Book” from the “Tools” menu on any of the application’s screens (Figure 12) and select Customer from the “Category” dropdown to filter the list accordingly.
5.3.3. EDITING CUSTOMERS
To edit customer information, bring up the list of customers currently in your Live Order address book (see section 5.3.2). Click on the “Edit” link to the right of the customer you wish to edit. Make any desired changes, then click on “Save” when done.

Page 27
5.3.4. DELETING CUSTOMERS
To delete a customer from the Live Order address book, bring up the list of customers currently in your Live Order database (see section 5.3.2). Click on the “Delete” link to the right of the customer you wish to delete.
5.4. SETTINGS
5.4.1. NOTIFICATION CONTACTS
The Notification Contacts link allows you to create a list of people within each of your store locations, whom you may select (during the order submittal process) to receive order status notifications from your manufacturer(s).
5.4.1.1. ADDING A NOTIFICATION CONTACT
To add a notification contact, click on the “Notification Contacts” link under “Settings” in the dashboard.
Figure 29: Adding a Notification Contact from the Dashboard

Page 28
Alternatively, you can select “Notification Contact” from the “Preferences” menu on any of the application’s screens (Figure 30).
Figure 30: Adding a Notification Contact from the Menu
Note: While it is recommended to add your notification contacts in advance, it is also possible to add notification contacts at the time you submit an order.
On the ensuing dialog box, enter the required information and click on “Insert” to save the information (Figure 31).
Figure 31: Notification Contact Details
Field Descriptions:
Store: the store to which the contact belongs
Notification Type: the method by which Live Order will send notifications to this contact
Contact’s email: the email address where the notifications will be sent
Description: a brief description for this notification contact

Page 29
5.4.1.2. VIEWING NOTIFICATION CONTACTS
To view the list of notification contacts currently in your Live Order database, click on the “Notification Contacts” link under “Settings” in the dashboard (Figure 29), or select “Notification Contact” from the “Preferences” menu on any of the application’s screens (Figure 30).
5.4.1.3. EDITING A NOTIFICATION CONTACT
To edit a notification contact, bring up the list of notification contacts currently in Live Order (see section 5.4.1.2). Click on the “Edit” link to the right of the notification contact you wish to edit. Make any desired changes, then click on “Update” when done (Figure 31, except “Insert” button changed for “Update”).
5.4.1.4. DELETING A NOTIFICATION CONTACT
To delete a notification contact, bring up the list of notification contacts currently in Live Order (see section 5.4.1.2). Click on the “Delete” link to the right of the notification contact you wish to delete.
5.4.2. MANUFACTURER ACCOUNTS
For each of your store locations, you must specify the manufacturer(s) with whom you do business at each of those locations. Live Order uses this information to ensure your electronic orders are sent to the appropriate manufacturer.
The first time you submit an electronic order to any of your manufacturers, Live Order will transmit a separate notification to each manufacturer whose products are in that order (including the respective account information you provided) to allow the manufacturer to validate your account. Once validated, the system uses an internal “PIN” number which associates your account to that manufacturer, thereby allowing you to submit orders to that manufacturer. This “validation” process occurs automatically; there is nothing you need to do.
Note: The account information you provide for any specific manufacturer is only transmitted to that manufacturer; not to any other.
5.4.2.1. ADDING A MANUFACTURER ACCOUNT
You can add manufacturer accounts to your Live Order database by clicking the “Manuf. Accounts” link on the dashboard (Figure 32).

Page 30
Figure 32: Adding a Manufacturer from the Dashboard
Alternatively, you can select “Accounts” from the “Tools” menu on any of the application’s screens (Figure 33).
Figure 33: Adding a Manufacturer from the Menu
On the ensuing screen (Figure 34), click on the “Add” button at the top left of the screen.
Note: You can also add a store location using this screen, by clicking on the “Add Store” button below the list.

Page 31
Figure 34: Adding a Manufacturer Account
A pop-up window will appear where you can add the required information for this manufacturer (Figure 35). Enter the required information then click on “Insert” to save it to the Live Order database.
Field Descriptions:
Store: The store with which you would like to associate the selected manufacturer account
Manufacturer: The manufacturer you would like to add to the selected store. This drop-down list contains existing 2020 supporting manufacturers.
Account: Your account number with the selected manufacturer
Description: A brief description for this account
Note: If a manufacturer with whom you do business is not shown in the Manufacturer drop-down list, please send an email to 2020 by selecting “Feedback” from the “Help” menu option on any of the application’s screens (Figure 36) to request they be added.

Page 32
Figure 35: Manufacturer Account Information
Figure 36: Feedback Menu Option
5.4.3. 2020 CATALOGS
When a KIT file is uploaded into Live Order, the system will automatically detect the catalogs present in the design file. The first time a catalog is detected, you will need to map it to its corresponding manufacturer (see section 6.4.5 Mapping a Catalog to Its Manufacturer). This also applies to the 2020 generic catalogs. Once mapped, these 2020 catalogs will be added to the list of 2020 generic catalogs in Live Order.
The 2020 Catalogs link allows you to decide how Live Order will treat products coming from the 2020 generic catalogs when a new project is created.
5.4.3.1. EDITING CATALOG SETTINGS
You can edit the catalog settings in Live Order by either clicking on the “2020 Catalogs” link on the dashboard (Figure 37), or by selecting “2020 Catalogs” from the “Preferences” menu on any of the application’s screens (Figure 38).

Page 33
Figure 37: 2020 Catalogs Link
Figure 38: 2020 Catalogs Menu Option
To edit how Live Order treats products coming from the 2020 generic catalogs, simply click on the link under the “Status” column (next to each 2020 catalog; see Figure 38) to set its value to one of the following options:
Excluded: Items from the catalog will appear in the purchase order, however they will not be sent to any manufacturer; they will be excluded from the order
Ignored: Items from the catalog will not appear in the purchase order at all (they will be ignored)
Included: Items from the catalog will appear in the purchase order and be included as part of your order
Note: The default setting for all 2020 generic catalogs is “Ignored”.
5.4.4. SET DEFAULTS
The “Set Defaults” link (Figure 39) on the Live Order dashboard (also accessible from the “Settings” link under the Preferences menu on any of the application’s screens (Figure 38) allows you to set various default values for several system settings in Live Order.

Page 34
Figure 39.1: Set Defaults Link
Figure 40.2: Set Defaults Link
User Settings:
• Grid Page Size
Used to set the default number of rows returned in any of the grids that display rows of data.
• Send Customer/Partner Info
Used to select whether or not your customer’s (or job site’s) name will be transmitted to your manufacturer(s) along with your electronic order.
• Hide Multiple File Warning Message
This setting will hide the recurrent message that informs the user that the Flash plugin must be installed in order to use the multiple file upload functionality.
• Request Type
Used to specify whether the default search order type is a Quote (a request for Quote) or an Order.
• Hide Excluded Orders
Used to determine if orders that are flagged as “Excluded” will appear in search results.

Page 35
• Days Range to Search
Used to define the default number of days back within which to search when specifying search criteria.
• Preferred Notification Contacts
Used to set the default list of people who will automatically be selected to receive order status notifications from your manufacturer(s) via email. This selection can be overridden during the order submittal process.
Dealer Settings:
• Preferred Account by Manufacturer
o Account
Used to specify your default account that should appear as the “bill-to” account on all your orders for each manufacturer.
o Email
Used to specify the default email address (if applicable) where each manufacturer receives email orders.
• Preferred Categories
Used to specify which of your categories (if any) should be selected by default for any new orders.
5.5. REPORTS
Live Order’s “Reports” options can be used to generate manufacturer-specific reports with respect to the orders in Live Order for any of the manufacturers with whom you do business. Stats on sales potential (Sales Pipeline Report) can also be generated for specific sales contacts or all of them.
Figure 41: Reports options from dashboard
The “Reports” options can be accessed directly from Live Order’s dashboard (Figure 41) or by selecting “Reports” from the “Tools” menu on any of the application’s screens (Figure 42).

Page 36
Figure 42: Reports options with Orders By Manufacturer
To generate a list of orders by manufacturer, click “Orders By Manufacturer” either from the dashboard or the “Tools”, “Reports” menu. Then, select the desired manufacturer from the “Manufacturer” drop-down list and click on the “Go” button. This will generate a report of all orders in Live Order for the selected manufacturer. If you would like to limit the scope of the report to a specific period in time, simply enter a date range and then click on “Go”.

Page 37
To generate sales statistics (Sales Pipeline Report) in terms of potential revenue per sales person or of all sales people, click “Sales Pipeline” either from the dashboard or the “Tools”, “Reports” menu.
Figure 43: Sales Pipeline
Select “All” or specific sales “Contact” from the drop-down list. If you would like to limit the scope of the report to a specific percentage of probability, simply enter a percent range and then click on “Go”.
5.6. CATEGORIES
Live Order supports user-defined “categories” that can be used to classify purchase orders. This can be useful if you wish to group purchase orders under specific categories, making them easy to isolate in search results and reports.
To access the categories screen, select “Categories” from the “Tools” menu on any of the application’s screens (Figure 44).

Page 38
Figure 44: Categories Screen
To create a category, click on the “Add” button (Figure 44), enter the required information in the “Add Category” dialog box and click on “Insert” (Figure 45).
Figure 45: Add Category Dialog Box
To edit or delete a category, click on either the “Edit” or the “Delete” link to the right of the desired category (Figure 44).
Note: You will not be able to delete any categories that are currently used in any purchase order. To delete any such categories, you will first need to un-select them in the purchase orders in which they are being used.

Page 39
6. SUBMITTING AN ORDER: STEP 1 - CREATING A PROJECT
2020 Live Order can be used both as an order management system and an electronic ordering solution. The process of getting your orders into Live Order and subsequently submitting electronic orders to your manufacturer(s) is as follows:
STEP 1: Create a project – start from scratch, upload a design file, create a project in 2020 Design or use a template (see sections 6.1, 6.2, 0, and 6.5)
STEP 2: Enter global project information (see section 7)
STEP 3: Enter catalog information (see section 8)
STEP 4: Preview and send the order(s) (see section 9)
The first step in submitting an electronic order to your manufacturer(s) via Live Order, is to create a project. A project can be created either by uploading a design file (manually or directly from 2020 Design) or by starting from scratch. In this section, we will discuss each of these methods.
6.1. CREATING A PROJECT FROM SCRATCH
The “From Scratch” link (Figure 46) allows you to create projects from scratch, by allowing you to manually add items to purchase orders that will be sent to your manufacturer(s) electronically via Live Order.
Note: Only Manufacturers that are registered to receive orders with items that have been added manually directly in Live Order will be available in the “Create Project Order From Scratch” process flow.
To add or create a new project, click on the “From Scratch” link on the Live Order dashboard.
Figure 46: Creating a Project from the Dashboard
Note: Alternatively, you can select “Create Project” from the “Projects” menu on any of the application’s screens (Figure 47).

Page 40
Figure 47: Creating a Project from the Menu
Note: Clicking on “Create Project” from the “Projects” menu on any of the application’s screens (Figure 47), will bring up the screen shown in Figure 48 where you can select whether to create your project from scratch, or automatically, by uploading a 2020 Design KIT file. Clicking the “From Scratch” link on the dashboard (Figure 46) will bring you directly to the Global Project Information screen (Figure 49).
Figure 48: Project from Scratch
After selecting the option to create a project from scratch, the “Global Project Information” screen (Figure 49) will be displayed, where you can enter pertinent project information, such as a Project Name & PO number, Bill-To , Contact and Sold To information and any supporting documentation you would like to add for future reference.

Page 41
Figure 49: Global Project Information
6.2. CREATING A PROJECT BY UPLOADING A FILE
One of the methods for creating a project in Live Order, is by uploading a 2020 Design KIT file. Using this method allows 2020 Design users (requires 2020 Design V9 and above) to take advantage of their KIT file, to automatically generate purchase orders based on the manufacturer products contained in the KIT file being uploaded.
To upload a KIT file, simply click on the “Upload a File” link on the Live Order dashboard (Figure 50).
Figure 50: Uploading a KIT File from the Dashboard
Note: Alternatively, you can select “Create Project” from the “Projects” menu on any of the application’s screens (Figure 47). This will bring up the screen shown in Figure 48 where you can select whether to create your project from scratch or automatically, by uploading a 2020 Design KIT file. Click on the “From KIT File” link to upload your file.

Page 42

Page 43
Both methods (using the “Upload a File” link on the Live Order dashboard or selecting “Create Project” from the “Projects” menu on any of the application’s screens) will bring you to the Upload Design screen (Figure 51) where you simply browse to the location of your KIT file by clicking on the “Select” button. Once you have located your file, click on the “Upload” button to load it into Live Order.
Figure 51: Upload Design Screen
You will then be presented with the “KIT File Information Screen” (Figure 56), where you can continue processing this order. Please refer to section 0.
Note: If any errors are detected in the KIT file being uploaded, you will be notified accordingly (Figure 52).

Page 44
Figure 52: Example of KIT File Upload Errors
6.3. CREATING A PROJECT FROM 2020 DESIGN
One of the methods for creating a project in Live Order, is by uploading a 2020 Design KIT file directly from 2020 Design (requires 2020 Design V9 and above). Using this method allows 2020 Design users to take advantage of their KIT file, to automatically generate purchase orders in Live Order, based on the manufacturer products contained in the KIT file being uploaded.
To upload a KIT file from within 2020 Design, click on the “Send to Live Order” link on the 2020 Design “Report” menu (Figure 53). This will cause your order to be automatically loaded into Live Order.
When sending your KIT files to Live Order in this manner, you have the option of processing the order immediately in Live Order, or simply uploading the file now and coming back to it at a later time for processing.

Page 45
Figure 53.1: Send to Live Order from 2020 Design
Figure 52.2: 2020 Design v10 Send to Live Order Menu Option
To process this order now in Live Order, you will need to enter your 2020.net login credentials (Figure 54) when prompted. Enter your email address and password then click on “Login”.
Figure 54: Send To Live Order Login
You will then be presented with the “KIT File Information Screen” (Figure 56), from where you can proceed to process this order. Please refer to section 0.

Page 46
If you do not wish to process this order now, simply close the login screen (Figure 54). You can access your order (KIT file) at a later time in Live Order, by selecting “2020 Design Kit Files” from the “Projects” menu on any of the application’s screens (Figure 55).
Figure 55: Uploaded KIT Files Screen

Page 47
6.4. THE KIT FILE INFORMATION SCREEN
If you have created your project in Live Order from scratch (see section 6.1) or by uploading a 2020 Design KIT file, you will be presented with the “KIT File Information Screen” (Figure 56), from where you can proceed to process your order.
This screen is primarily for informational purposes and does not require any data input.
There are however several important things that should be noted and verified on this screen:
1. Verification that the uploaded KIT file is “valid”
2. Verification of the list of manufacturers and catalogs that were detected in the uploaded KIT file (Live Order will create a separate electronic purchase order for each catalog detected in the KIT file)
3. Verification that any manufacturer-specific Validation Rules have been successfully executed
4. Verification whether any multiple catalogs for a single manufacturer need to be merged into a single purchase order

Page 48
Figure 56: KIT File Information Screen
6.4.1. KIT FILE STATUS
When a KIT file is uploaded into Live Order, the top portion of the “KIT File Information Screen” will indicate whether the KIT file is valid or not (item #1 in Figure 56). If any of the problems in the list below are detected, you will need to take the appropriate action to correct the issue before you can proceed with the order.
Issues that will generate an error for the uploaded KIT file:
• The detected manufacturer account information has not been set up in Live Order. See section 5.4.2.1 Adding a Manufacturer Account.
• Detection of an unsupported catalog in the KIT file. See section 6.4.5 Mapping a Catalog to Its Manufacturer.
• Failure of a manufacturer-specific Validation Rule. See section 6.4.3 Validation Rules.

Page 49
6.4.2. DETECTION OF MANUFACTURER CATALOGS
When a KIT file is uploaded into Live Order, all the manufacturer catalogs present in that KIT file, i.e., those used in the KIT file, will be automatically detected (item #2 in Figure 56). This includes any generic 2020 catalogs used in the KIT file. Note that you can define how Live Order treats the 2020 generic catalogs by adjusting the catalog settings in Live Order (see section 5.4.3 2020 Catalogs).
6.4.3. VALIDATION RULES
Live Order has been designed to support many features that can be customized as per the requirements of individual manufacturers. One of those features is support for manufacturer-specific validation rules. These rules are defined by manufacturers and may be used to validate the order destined to any specific manufacturer. If a validation rule exists in Live Order for any of the catalogs detected in the KIT file, those rules will be indicated for each of the manufacturer catalogs to which they pertain, along with an indication as to whether the validation executed with success or not (item #3 in Figure 56). By default, Live Order always validates whether the manufacturer account exists or not. If any validation rule does not execute successfully, this will be clearly indicated with the failed validation rule shown in red, followed by “Fail” next to it and instructions on how to resolve the issue.
6.4.4. MERGING CATALOGS
When a KIT file is uploaded into Live Order, all the manufacturer catalogs used in the KIT file, will be automatically detected. Live Order can create a separate electronic purchase order for each catalog detected in the KIT file, or you can opt to merge multiple catalogs for a single manufacturer into a single purchase order.
Figure 57 shows an example where products coming from two separate catalogs (MANUFAB2 & MANUFABC) have been detected for Manufacturer ABC. We can merge the products from these two catalogs into a single purchase order for this manufacturer, by clicking on the “Would you like to merge catalog items into same PO?” link.

Page 50
Figure 57: Multiple Catalogs for Single Manufacturer
Clicking this link will bring up the “Catalogs Available for Merging” screen (Figure 58) where we can merge the catalogs into a single purchase order for this manufacturer, by simply dragging & dropping the catalogs we want to merge (one at a time) from the left side of the screen, to the right side of the screen, under the “Orders” heading.
Figure 58: Catalogs Available for Merging
Once the desired catalogs have been moved to the right side of the screen under “Orders”, click on the “Merge” button to merge the catalogs into a single purchase order for this manufacturer. The results are shown in Figure 59.

Page 51
Figure 59: Merged Catalogs
The selected catalogs have now been merged into a single purchase order. Click on the “Close” button to return to the “KIT File Information” screen (Figure 56), from where you can continue to process your order, by clicking on the “Next” button at the bottom of that screen. This will bring up the “Global Project Information” screen.
6.4.5. MAPPING A CATALOG TO ITS MANUFACTURER
When a KIT file is uploaded into Live Order, the system will automatically detect the catalog(s) present in the design file. The first time a catalog is detected, you will need to map it to its corresponding manufacturer. This also applies to the 2020 generic catalogs.
To map a catalog to its corresponding manufacturer, click on the “Map Catalog” link in the message that appears when an unknown catalog is first found in a KIT file (Figure 60).

Page 52
Figure 60: Map Catalog Message
On the Catalog Mapping screen that will appear (Figure 61), enter the required information and click on “Save” to associate the catalog with the selected manufacturer.
Field Descriptions (all fields are required):
Catalog Name: The name which you would like to assign to the catalog
Manufacturer: The manufacturer you would like to associate with the catalog. This drop-down list contains existing 2020 supporting manufacturers.
Map To Catalog: The list of supported catalogs for the selected manufacturer
Once you select the desired manufacturer from the drop-down list, the “Map To Catalog” drop-down list will be populated with the list of supported catalogs for this manufacturer.
Figure 61: Mapping a Catalog
Note: If a manufacturer with whom you do business is not shown in the Manufacturer drop-down list, click on the “Desired manufacturer not in the list?” link below the “Manufacturer” field. In the ensuing “Add Manufacturer” dialog box (Figure 62), enter the manufacturer’s name you would like added
to Live Order and click on the “Add Manufacturer” button. This will cause an email to be sent to the 2020.net EOP (Electronic Order Processing) team and as soon as the manufacturer is added, you will be notified.

Page 53
Figure 62: Add a Manufacturer
Note: Once you select the desired manufacturer from the drop-down list, the “Map To Catalog” drop-down list will be populated with the list of supported catalogs for this manufacturer. If the desired catalog is not in the list of supported catalogs, click on the “Desired catalog not in the list?” link below
the ““Map To Catalog”” field. In the ensuing “Add Catalog” dialog box (Figure 63), enter the catalog name you would like added to Live Order along with a brief description of the catalog and click on the “Add Catalog” button. This will cause an email to be sent to the 2020.net EOP (Electronic Order Processing) support team and as soon as the catalog is added, you will be notified.
Figure 63: Add a Catalog

Page 54
6.5. PROJECT & ORDER TEMPLATES
Project & Order Templates allow you to create a new Project or Order based on information from a previous project or order. This can save you time by avoiding the need to setup common information between the old project or order and the new one.
6.5.1. CREATING A PROJECT TEMPLATE
To create a Project Template, locate the desired project by selecting “Search Order Projects” from the Projects menu.
Figure 64: Search Order Projects
Enter the desired search criteria and click on “Search”.
Click on the “Actions” link to the right of the desired project, and then click on “Save Project as Template”.

Page 55
Figure 65: Save Project as Template
Provide a name for the Project Template and select the information you wish to copy from the source project. Once you’re done, click on “Save”.
Figure 66: Copy Project Info

Page 56
6.5.2. CREATING AN ORDER TEMPLATE
The process to create an Order Template is the same as the process to create a Project Template, except we will be copying an existing Order (PO) instead of a Project.
Locate the desired order by selecting “Search Orders” from the Projects menu.
Figure 67: Search Orders
Enter the desired search criteria and click on “Search”.
Click on the “Actions” link to the right of the desired order, and then click on “Copy Order”.

Page 57
Figure 68: Save Order as Template
Select the information you wish to copy from the source order. Once you’re done, click on “Save”.
Figure 69: Copy Order Info
6.5.3. CREATING AN ORDER FROM A TEMPLATE
To create an order from a project template that is already in your Live Order database, click the “From Template” link on the Live Order dashboard.

Page 58
Figure 70: Create a Project from a Template
Alternatively, you can click “Search Project Template” from the “Projects” menu of any Live Order screen.
Figure 71: Search a Project Template from Menu
On the next screen, fill in the order template criteria on which to search and then click “Search”.

Page 59
Figure 72: Search a Project Template Dialog
Click on the “Actions” link to the right of the desired project template and then click on “Create Project from Template” to create a new project with all the same information as the selected template.
Figure 73: New Project from Template
7. SUBMITTING AN ORDER: STEP 2 - ENTERING GLOBAL PROJECT INFORMATION
The second step in submitting an electronic order to your manufacturer(s) via Live Order, is to enter your global project information (please refer to section 0 for step 1 of the order submittal process).

Page 60
Once a project has been created in Live Order, the next step in processing this order is to enter your “Global Project Information”. In this step, we enter some basic project information that will help identify this order in the system.
Figure 75.1 shows an pop-up that is automatically launched on the page load. The pop-up explains the fields that are required, and it also provide a preference setting to disable this pop-up next time you will create a new order.
We enter the required information via the data input tabs shown in Figure 75.2, where we can enter pertinent project information, such as a Project Name & PO, Bill-To & Ship-To information and any supporting documentation we would like to add for future reference.
Figure 74 1: Global Project Information Required Fields
Figure 75 2: Entering Global Project Information

Page 61
7.1. A DESCRIPTION OF THE DATA INPUT FIELDS ON EACH OF THESE TABS CAN BE FOUND UNDER THE APPROPRIATE SECTION HEADINGS BELOW.PROJECT ORDER HEADER INFORMATION
The fields contained on this tab and their usage, are described below.
Figure 76: Project Order Header Information Screen
Field Descriptions:
• Project Name
Used to give a name to the project. The individual manufacturer purchase orders will be part of this project.
• Project PO Number
Used to assign a global purchase order (PO) number to this project. This PO can be overridden later in the ordering process, where we can assign manufacturer-specific PO numbers.
• Project Notes
Used to add any project notes we’d like to keep on file with respect to this project.

Page 62
7.2. INVOICE TO
The fields contained on this tab and their usage, are described below.
Figure 77: Invoice To Screen

Page 63
Field Descriptions:
• Store
Used to define whom the manufacturer should invoice for this order. You can select which of your stores is placing this order, by clicking on the “Store” drop-down list. If your store information exists in the Live Order database, you will see your list of stores here. Once a store has been selected from the drop-down list, you can edit any of its information by clicking on the “Edit” button. If you have not previously entered your store information, you can click on the “Add” button to add your store information now (see section 5.1 STORES for information on adding your stores).
7.3. CONTACT INFORMATION
The fields contained on this tab and their usage, are described below.
• Contact Information

Page 64
Used to define the contact for this order. You can select which of your store contacts is placing this order, by clicking on the “Pick from address book” drop-down list. If your store contact information exists in the Live Order address book, you will see your list of store contacts here. If you have not previously entered your store contact information, you can simply enter the required information in the appropriate fields, and then select the “Add to Address Book” option to have this contact added to your Live Order address book (see section Error! Reference source not found. for information on an alternate way to add your store contacts to the Live Order address book).
Note 1: If you select a contact from the drop-down list, you can make any changes to the contact’s information on this screen; simply update the desired information in the appropriate fields, and then select the “Update Address Book” option to have this contact’s information updated in your Live Order address book.
Note 2: Contact Information will be sent to the manufacturer when placing the order
7.4. SOLD TO
The fields contained on this tab and their usage, are described below.
Figure 78: Sold To Screen
Field Descriptions:

Page 65
• Consumer Address
Used to define who your customer is for this order. If you created this project by uploading a 2020 Design KIT file (see section 6.2), any customer information contained in the KIT file will automatically be displayed here. You can however override this information by selecting a customer from the “Pick from address book” drop-down list. If your customer information exists in the Live Order database, you will see your list of customers here. Once a customer has been selected from the drop-down list, you can make changes to your customer’s information on this screen; simply update the desired information in the appropriate fields, and then select the “Update Address Book” option to have this contact’s information updated in your Live Order address book.
If you have not previously entered any customer information in Live Order (or if the uploaded KIT file did not contain any customer information), simply enter the required information in the appropriate fields on this screen, and then select the “Add to Address Book” option to have this contact added to your Live Order address book (see section 5.3.1 for information on an alternate way to add your customers to the Live Order database).
If you are working with a builder partner on this project, this section is used to define the job site address for this order. You can select an existing job site from the “Pick from address book” drop-down list. If your job site information exists in the Live Order database, you will see your list of job sites here. Once a job site has been selected from the drop-down list, you can make changes to its information on this screen; simply update the desired information in the appropriate fields, and then select the “Update Address Book” option to have this job site’s information updated in your Live Order address book.
If you have not previously entered any job site information in Live Order, simply enter the required information in the appropriate fields on this screen, and then select the “Add to Address Book” option to have this job site added to your Live Order address book (see section 5.2.1 for information on an alternate way to add your job sites to the Live Order database).
• Make it available for selection in the Shipping Info section.
Selecting this checkbox for any of the addresses will display the address as a “ship-to” option in the next step of the ordering process (see section 8).
Note: If you select the option to update or add either your customer or job site information to the Live Order address book, your changes will be saved once you click on “Save”, or when you proceed to the next screen, by clicking on “Next”.

Page 66
7.5. PROJECT FILES
The “Project Files” tab is the fourth of five (5) tabs on the “Global Project Information” screen (Figure 79). Since Live Order can be used both as an order management system and an electronic ordering solution, this tab allows you to add any supporting files or documentation to your project. This can serve as a central repository for all project-related files which you can access 24/7 from any PC with an Internet connection. Furthermore, any files you have added to the project here, will be available during the order submittal process for you to select whether or not to submit any of them (or none at all) to any of the manufacturers with whom you’re placing your order.
Figure 79: Project Files Screen

Page 67
If you created this project by uploading a 2020 Design KIT file (see section 6.2), the KIT file is automatically added to the project. To add additional files to the project, simply click on the “Select” button on the right of the screen to browse to the file you wish to add. Once selected, click on the “Upload” button to add the file to the project. Repeat this process for each file you wish to add.
To delete a file from the project, simply click on the “Delete” link next to the file you wish to delete.
Note: Please note that file size and storage capacity quotas may apply.
7.6. NOTIFICATIONS
This tab displays your list of notification contacts that are currently in the Live Order database. The Notification Contacts list is a list of people within each of your store locations, whom you may select (during the order submittal process) to receive order status notifications from your manufacturer(s).
Figure 80: Notifications Screen
If you have not previously entered any notification contacts in Live Order, you can do so now by clicking on the “Add contact(s)” link (Figure 80). Please refer to section 5.4.1.1 Adding a Notification Contact for detailed information on adding notification contacts.
Once you have entered the required notification contact information, click on the “Back” button (Figure 81) to return to your project.

Page 68
Figure 81: Add Notification Contact Screen
7.7. SALES OPPORTUNITIES
This tab allows you to enter sales statistics for the current order project. This information is optional and used solely for your Live Order pipeline report (see section 5.5 REPORTS).
Figure 82: Add Notification Contact Screen

Page 69
8. SUBMITTING AN ORDER: STEP 3 - ENTERING CATALOG INFORMATION
The third step in submitting an electronic order to your manufacturer(s) via Live Order, is to enter your catalog information (please refer to section 6.5 for step 2 of the order submittal process).
In this step, we simply need to specify where we want each manufacturer order shipped, decide if we want to submit any of the project files to the manufacturer(s) and if we need to add any additional (or custom) items to the order, this is the step in which to do so.
A description of the possible inputs for this step of the process can be found under the appropriate section headings below.Note: Live Order supports manufacturer-specific screens, therefore depending on the manufacturers with whom you do business, your screens may differ from those depicted in this section if your manufacturers are using customized screens.
Figure 81 shows a pop-up that indicates the required information on this step. Also, the user can select to hide this pop-up on next usage.
Figure 83: Catalog Information Screen
Note: Live Order supports manufacturer-specific screens, therefore depending on the manufacturers with whom you do business, your screens may differ from those depicted in this section if your manufacturers are using customized screens.

Page 70
Shipping Info
In this step, we simply need to define where we want each manufacturer order shipped.
Figure 84: Shipping Information & Order Attachments Screen
For each manufacturer in this project, we need to do the following:
1. Click on the desired manufacturer name in the left column to activate the data input fields for that manufacturer (#1 in Figure 84)
2. Click on the “Ship To” drop-down list and select where you want this manufacturer’s order shipped (#2 in Figure 84)
Note: a different ship to address can be selected for each manufacturer

Page 71
Once the “Ship To” address has been made, click on the desired purchase order in the left column (#1 in Figure 84) to activate the data input fields for that purchase order. Please proceed to section 8.1 Catalog/Purchase Order Header.
8.1. CATALOG/PURCHASE ORDER HEADER
In this step, you can provide additional information with respect to the selected purchase order, however the only mandatory information is the account you’d like invoiced for this order. If you have more than one account number with the selected manufacturer, the “Account” drop-down list will display your account numbers. Simply select the one you want to use for this purchase order.
Note: If you have more than one purchase order in this project for the same manufacturer, each purchase order must be configured independently of the other(s).
Figure 85: Catalog/Purchase Order Header Screen

Page 72
Please refer to the list below for a description of the fields on this screen.
Note: Live Order supports manufacturer-specific screens, therefore depending on the manufacturers with whom you do business, your screens may vary from those depicted in this section if your manufacturers are using customized screens.
Excluded: Used to exclude this purchase order from the list of POs that will be available to transmit to the manufacturer in the final step of the order submittal process.
Send Customer/Partner Info: If you have selected a “Ship To” address other than your store (for example, order being shipped to your customer or to your builder partner/job site), you can use this option to hide your customer’s or builder’s/job site’s name from the ship-to address being submitted to the manufacturer.
Order Status: The current status of this purchase order.
Project PO: The global project purchase order (PO) number that was defined for this project.
Catalog PO: You can over-ride the global project PO number and assign a manufacturer-specific PO number.
Request Type: Used to define whether this PO is a Request for Quote (Quote) or an actual order (Order). Whether the “Quote” option is available, is dependent on whether the selected manufacturer accepts requests for quotes; if they do not, then this option will not be available in POs for that manufacturer.
Account: If you have more than one account number with the selected manufacturer, the “Account” drop-down list will display your account numbers with them. Select the one you want to use for this purchase order.
Tag Line: Can be used to provide PO-specific information. For example, in a multi-unit construction project, this field can be used to identify to which unit this PO pertains.
PO Notes: Used to provide any additional notes with respect to this purchase order.
Categories: Can be used to classify the purchase order. Please refer to section 5.6 regarding information on Categories in Live Order.

Page 73
Once the required information has been entered on this screen, click on the desired catalog name under this purchase order (in the left frame of the screen) to view the PO details (see section 8.2 Purchase Order Details).

Page 74
Order File Attachments
In this step, we simply need to define where we want each manufacturer order shipped and whether we want to submit to the manufacturer any of the available project files (please refer to section 0 for information on adding files to your project).
Figure 86: Shipping Information & Order Attachments Screen
For each manufacturer in this project, we need to do the following:
1. Click on the desired manufacturer name in the left column to activate the data input fields for that manufacturer (#1 in Figure 84)
2. Click on the checkbox next to any of the available project files that you want to send to this manufacturer (#3 in Figure 84)
Note: different project files can be selected for each manufacturer

Page 75
Once the “Ship To” address and selection of project files to submit have been made (if any), click on the desired purchase order in the left column (#1 in Figure 84) to activate the data input fields for that purchase order. Please proceed to section 8.1 Catalog/Purchase Order Header.
8.2. PURCHASE ORDER DETAILS
Purchase order details are accessible by clicking on the desired catalog name under any purchase order, in the left frame of the screen (Figure 87).
Figure 87: PO Details
These details are presented under the following four (4) sub-headings under the catalog in the PO:
1. Global Styles
2. Line Items 3. Extra Charges 4. Custom Items
Each of these is described under the appropriate section headings below.
8.2.1. GLOBAL STYLES
Clicking on the “Global Styles” link under any purchase order’s catalog, in the left frame of the screen (Figure 88), will display the global style information associated with the selected PO.

Page 76
For POs that were automatically generated from an uploaded 2020 Design KIT file (see section 6.2 Creating a Project by Uploading a File), this is the information from the 2020 Styles & Pricing dialog box that was automatically generated from the KIT file.
If this PO was manually added (see section 8.3 Adding a Purchase Order), this is the global style information you specified when adding the PO.
Note: This screen is for informational purposes only and does not require any user input.
Figure 88: Global Style Information
8.2.2. LINE ITEMS
For purchase orders that were automatically generated from an uploaded 2020 Design KIT file (see section 6.2 Creating a Project by Uploading a File), the “Line Items” link will display the PO line items and their respective descriptions and dimensions. Click on the “Line Items” link under any purchase order’s catalog, in the left frame of the screen (Figure 89), to view the PO line item details associated with the selected PO.

Page 77
Figure 89: PO Line Items
These are the items that will be on the electronic order that will be transmitted to the manufacturer in the final step of the order submittal process (see section 9).
Note: The pricing displayed for the items in the PO comes from the manufacturer’s 2020 Catalog and is for informational purposes only; it has no impact on the order, as the manufacturer will ultimately provide the order’s pricing once the order is processed on their end.
Note: If you do not wish to order an item in this list, simply change its “Quantity” value to zero (0). Similarly, if you would like to order a different quantity than what is indicated, you can adjust the “Quantity” value of any item to the desired quantity.
Depending on the manufacturer with whom you’re placing this order, the dimension fields (height, width and depth) may or may not be editable; this depends on the manufacturer’s settings within Live Order, as defined by the manufacturer.
Note: If an item’s dimensions are changed (either in the 2020 KIT file or in this PO line items screen) from the default values found in the manufacturer’s 2020 catalog, those items will be listed on the PO in blue, as a visual cue that these are items with custom dimensions.
If you wish to add any text notes that will be transmitted to the manufacturer for any of the items in the purchase order, you can click on the “Item Note” icon for that item to add your note.
For POs that were automatically generated from an uploaded 2020 Design KIT file (see section 6.2), if the designer had entered an item note in the 2020 Design floor plan for

Page 78
any of the items, then those items’ note icons would be lit, indicating that those items have a note associated with them.
Figure 90: Item Notes
8.2.3. EXTRA CHARGES
Clicking on the “Extra Charges” link under any purchase order’s catalog, in the left frame of the screen (Figure 91), will display the extra charges information associated with the selected PO.
Note: This applies to POs that were automatically generated from an uploaded 2020 Design KIT file (see section 6.2), and may or may not be present, depending on the manufacturer’s 2020 Design catalog used.
Note: This screen is for informational purposes only and does not require any user input.
Figure 91: Extra Charges

Page 79
8.2.4. ADD CUSTOM ITEMS
For purchase orders that were automatically generated from an uploaded 2020 Design KIT file (see section 6.2), the Live Order PO contains everything that was present in the 2020 KIT which was used to generate the PO. It is possible however to add “ad-hoc”, or custom items to the PO.
Clicking on the “Custom Items” link under any purchase order’s catalog, in the left frame of the screen (Figure 92), will display the Custom Items screen, from where you can click the “Add” button to manually add any non-2020 catalog items or any custom items to the PO.
Note: Add Custom Items module will be available only for manufacturer that have registered to receive “ad-hoc”, or custom items in their PO .
Figure 92: Custom Items
To add a non-catalog or custom item to the order:
1. Click on the “Add” button in the Custom Items screen (Figure 92)
2. Enter the item’s details (Figure 93)
3. Click on Insert when you’re done

Page 80
Figure 93: Custom Item Details
8.3. ADDING A PURCHASE ORDER
In addition to the automatically generated purchase orders (PO) in our project, we can also manually add a PO by clicking on the “Add a purchase order” button on the PO screen.
On the ensuing dialog box, we select the manufacturer from whom we want to order and the manufacturer’s catalog from which we wish to order items, then click on Save.
Note: Only Manufacturers that are registered to receive orders with items that have been added manually directly in Live Order will be in the Manufacturer drop down list
Note: If applicable, you can also enter the desired Style information that will apply to all items on this new PO.

Page 81
Figure 94: Add Purchase Order
8.4. OTHER BUTTONS ON THE CATALOG INFORMATION SCREEN
Button Icon Description Function
“Print”
Will print a PDF copy of the selected purchase order.
“Delete Purchase Order”
Will delete the selected purchase order from the project.

Page 82
9. SUBMITTING AN ORDER: STEP 4 - PREVIEWING & SENDING AN ORDER
The final step of the ordering process is simply a review of the information entered in the previous steps. There is no data entry in this step.
The details of any purchase orders (POs) contained in this project can be reviewed by clicking on the desired PO tab. To submit any of the POs, click on the Summary tab, click on the checkbox to the left of the Manufacturer/Catalog name to select it and then click on the Send Now button.
Figure 95: Preview & Send Order
9.1. SENT ORDER CONFIRMATION
Each of the selected POs gets sent to its corresponding manufacturer and a confirmation message is displayed. Click on End to return to the Live Order dashboard.

Page 83
Figure 96: Sent Order Confirmation
10. ORDER WORKFLOW AND STATUS MESSAGES
The table below represents an example of an order’s flow using 2020 Live Order and the corresponding status messages that will be displayed in the Order Dashboard during the order submittal process. This flow is represented from the dealer/retailer’s perspective in getting the order to the manufacturer.
1. Actor 2. Action
3. Dealer’s Dashboard Message
1. Dealer/Retailer Submits order Sent
2. Manufacturer’s server Receives order Received
3. Manufacturer Starts reviewing the order In Review
4. Manufacturer Reviews/updates order and sends to dealer for confirmation
Reviewed
5. Dealer/Retailer Makes change(s) to the order Change Sent
6. Manufacturer’s server Receives changed order Change Received
7. Manufacturer Starts reviewing the changed order In Review
8. Manufacturer Reviews/updates changed order and sends to dealer for confirmation
Reviewed
9. Dealer/Retailer Approves the order Confirmation Sent

Page 84
1. Actor 2. Action
3. Dealer’s Dashboard Message
10. Manufacturer’s server Receives order confirmation Confirmation Received
11. Manufacturer Acknowledges receiving order confirmation
Confirmation Acknowledged
12. Manufacturer Accepts order confirmation Order Accepted

Page 85
11. 2020.NET ACCOUNT PROFILE
2020 Live Order is part of the 2020.net infrastructure, and as such, a user must have a 2020.net account in order to access 2020 Live Order.
Once logged in to 2020.net (see section 3.1.1 Accessing Live Order from 2020.net) you can view or update your 2020.net account profile by accessing it from the 2020.net “Profile” link in the page header.
If you need to make any changes to your personal account information, you can do so in this section.
NOTE: For the purposes of 2020 Live Order, it’s important that you set your Time Zone properly.